簡單兩招將 PowerPoint 簡報轉換成影片
如何快速將 PPT 轉影片?有時大家會想要把製作好的 PowerPoint 簡報轉成 MP4 影片檔,既可以在電腦或手機上播放查看,又可以在匯出 PPT 影片時,添加音樂或者錄音。這篇教學將介紹兩種把 PPT 轉影片的方法,教學過程中還會用到一款專業的 PPT 錄影工具 - FonePaw 螢幕錄影大師。快來試試看吧!
如果你想要將一份 PPT 簡報檔案分享給別人,但是對方電腦上並沒有安裝 PowerPoint,無法打開檔案進行觀看;或者你希望將製作好的 PowerPoint 簡報放在電視等展示裝置上放映,但現在的電視不一定能夠直接撥放 PPT 簡報,這應該怎麼解決呢?
其實只要把 PPT 轉成 MP4 或 WMV 影片檔就可以了。轉換後的影片可以通過郵件或者網路分享給朋友,也可以直接在展示設備上播放。我們可以直接透過 PowerPoint 程式進行轉換,但如果你想對影片進行更多的編輯,這邊向你推薦你一款專業的螢幕錄制軟體 - FonePaw 螢幕錄影大師 (opens new window)。這款軟體是一款適用於 Windows 和 Mac 的專業螢幕錄像機 (opens new window),不僅可以幫助你錄製投影片,還可以錄製你的旁白。軟體中提供了注釋工具,你可以在錄製的過程中使用這些工具進行畫圖、寫字、添加顏色等,使你的講解更加生動。最重要的是它可以錄製你插入的視頻以及音頻,這樣你就不用擔心匯出的影片檔中沒有包含插入的媒體了。匯出影片的畫質和格式也有多種選擇。
下面我將介紹如何將 Office PowerPoint 2016/2019 匯出為影片,馬上跟著步驟將 PPT 檔案轉影片檔吧。
推薦閱讀:
· 免費錄影!原來 Windows 10 有内建的螢幕錄製工具 (opens new window)
· PowerPoint 救援:還原未儲存/被刪的 PPT 檔案全攻略 (opens new window)
方法一:直接在 PowerPoint 程式內把 PPT 匯出成影片
在轉換之前先點擊「檔案」>「儲存」,確保所有新工作已經儲存為 PowerPoint 簡報格式。然後按照以下步驟將 PPT 轉成 MP4 影片檔或者 WMV 檔案(以 Office 2016 為示例)。
- 點選「檔案」>「匯出」>「建立視訊」。
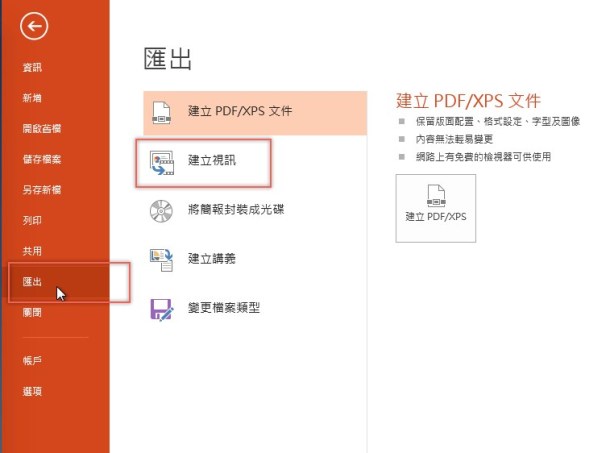
- 在「建立視訊」頁面調整影片選項,如視訊品質,檔案大小以及是否錄製旁白。一般「簡報品質」選擇「網際網路品質」,如果你想要放在展會場的大螢幕上播放的話,建議選擇最高的解析度。

- 選擇錄製的時間和旁白
如果你沒有錄製定時旁白,這個選項的預設會是「不使用錄製的時間和旁白」。每一張投影片的時間是 5 秒,影片切換的時候你可能還沒講完話。所以最好是先寫好稿子並模擬一次,為簡報錄製好定時旁白。因此,可以在匯出前: 選擇「投影片放映」>「錄製投影片放映」>「從頭開始錄製」>「開始錄製」。錄製的過程可以暫停或者重複錄製。
如果你已經錄製好定時旁白的話,預設值就是「使用錄製的時間和旁白」。此時就可以忽略「每張投影片所用秒數」這個選項,因為影片會以你錄製好的為主。
- 點選「建立視訊」,選擇輸出影片的檔案名稱和位置。
- 在「存檔類型」中選擇影片檔的格式。預設是 MP4,也可以選擇 WMV。然後點一下「儲存」,PowerPoint 就會開始建立視訊。 開啟影片檔的儲存目錄就可以看到輸出的影片了。按兩下該檔案就即可播放影片,看看效果與速度是否合適。
方法二:用專業的錄影工具將 PPT 做成影片
雖然我們可以直接在 PowerPoint 中將 PPT 檔案轉成影片,但有時候會出現轉影失敗的情況,而且你在舊版 PowerPoint 插入的媒體、OLE/AcitveX 控制項等在轉為 MP4 影片之後是不包含在視訊中的。這個時候,最簡單的辦法就是透過專業的螢幕錄影軟體將 PPT 做成影片並匯出。你可以從下面簡單幾步學會如何用 FonePaw 螢幕錄影大師來錄製 PowerPoint 簡報。
第 1 步:將 FonePaw 螢幕錄影大師下載並安裝到你的電腦上,安裝完成後開啟軟體。
第 2 步:選擇「視頻錄製」,開啟你想要錄製的 PPT 檔案。
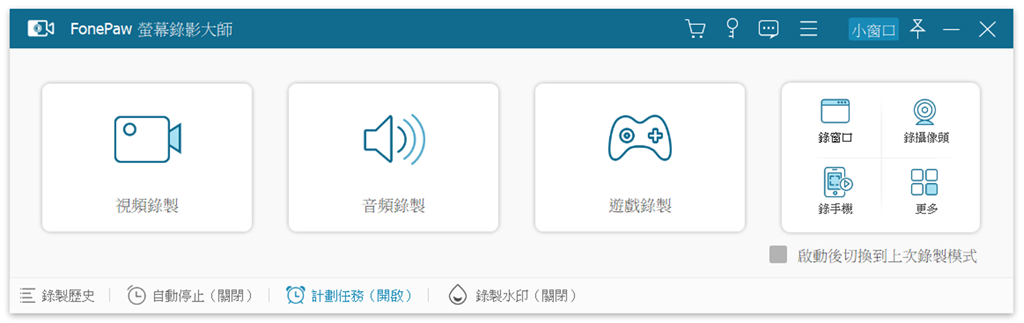
第 3 步:如果需要錄製音頻,請打開「系統聲音」。若要錄製旁白,請打開「麥克風」。此外,如果你需要在影片中錄製到自己的臉部,可以打開「攝像頭」。
提示:錄影前,建議先進行試音:偏好設定 > 聲音 > 開始試音。一切準備就緒後,點「REC」按鈕開始錄影。在錄製過程中會跳出一個新視窗,顯示錄製時長或一些可選工具,你可以根據自己的需要進行簡單的即時編輯,並且這個視窗不會顯示在你的錄影檔裡。
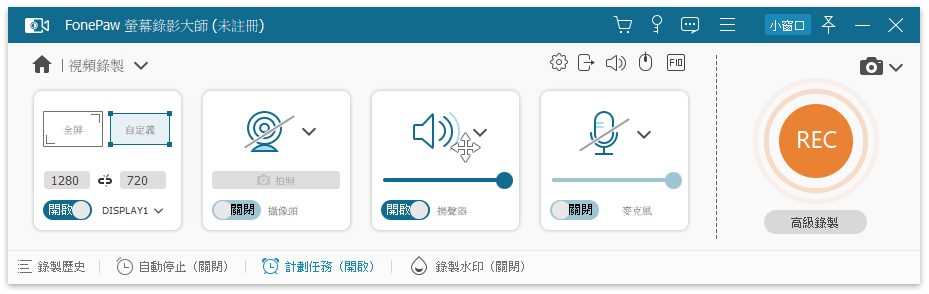
第 4 步:點選「全螢幕」,你也可以選擇「自訂」,調整錄製區域以適應你的 PowerPoint 簡報,確保不包含電腦上的其他應用程式。
第 5 步:點擊「REC」並播放 PPT 簡報即可開始錄製。錄製結束後按一下停止按鈕,然後你就可以預覽影片檔並將其儲存到電腦上。
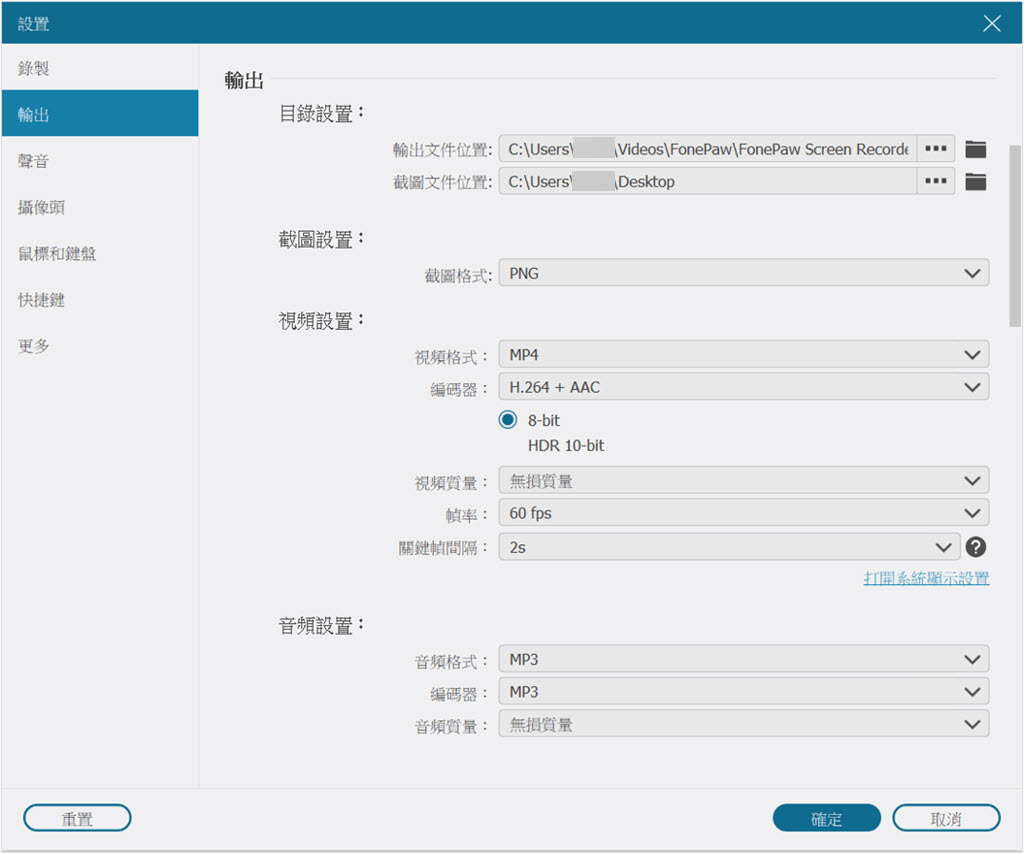
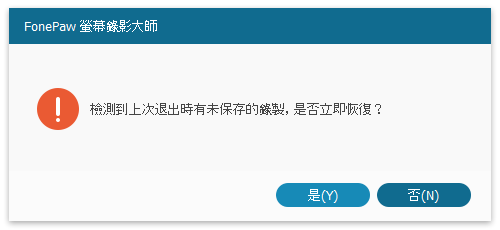
在什麼場景下會需要將 PPT 轉成 MP4 影片?
將 PowerPoint 轉影片其實有很多好處,下面會列舉一些使用影片展示 PPT 從而收穫更好效果的場景:
有時候,我們做好的 PPT 檔案在自己的電腦上顯示效果很好,但傳到客戶那邊就完全變了。這時,如果我們將做好的 PPT 轉成影片再傳給客戶,就能解決這個問題。
我們可以自行錄製視頻課程,並對影片進行編輯後上傳社交平台以供他人學習,或是分享給合作夥伴與朋友。
將 PPT 做成影片還可以應用於進行工作匯報等較為正式的場合,令人看起來一目了然。
PPT 轉 MP4後可以在任何視頻播放器上播放,而不必局限於在 PowerPoint 程式上使用。
想要將 PPT 轉成影片,只需一款 FonePaw 螢幕錄影大師 (opens new window)軟體即可滿足你錄影並對影片進行後製的需求,趕快點擊下方的按鈕下載試用吧!這款軟體還可以用來錄製遊戲短片、直播畫面、網上線上教學影片、視頻會議影片等。它支援同時錄製聲音與畫面,亦可同時錄製攝像頭畫面,且輸出的錄影檔比較小。如果你想要對匯出的影片進行進一步剪輯,添加更多功能與效果,也可以嘗試使用 FonePaw 影音轉檔 (opens new window) 這款視頻編輯軟體,它支援添加浮水印、主題特效、影片壓縮合併、格式轉檔等非常多簡單實用的功能。
關於 PPT 轉影片的幾個常見問題
問題一:為什麼我的 Microsoft PowerPoint 無法匯出影片?
PowerPoint 2007/2003 等舊版本不支援將 PPT 轉影片,你可以到 Microsoft 網上商店 購買並將軟體升級到更高版本。
目前具有影片匯出功能的 Microsoft PowerPoint 版本有:
- Windows:PowerPoint for Office 365、PowerPoint 2021/2019/2016/2013/2010
- Mac: PowerPoint for Office 365 for Mac、PowerPoint 2021/2019/2011 for Mac
問題二:PPT 簡報中的所有元素都可以匯出嗎?
當然啦!在 Office 365、PowerPoint 2021/2019/2016 中,PPT 文檔中的幾乎所有元素、旁白、過渡、動畫、指針移動、間隔、嵌入視頻等都可以錄製成影片的一部分,不過 PowerPoint Previews 版本的嵌入媒體檔案除外,像 QuickTime 影片、巨集、OLE/ActiveX 控制項等,都是無法匯出的。
問題三:PowerPoint 轉出的檔案影音不同步?
有些用戶反映,當他們把 PPT 轉成 WAV 檔的時候,經常會出現影片和錄音不同步的問題。這個可能是你在錄製影片時使用了不同的錄音裝置,或者是 PowerPoint 軟體本身的設定問題。這邊會建議你將 PPT 轉成 MP4 檔,基本就不會有這個問題了。如果你需要 WAV 格式的影片,你可以將影片匯出成 MP4 之後,再使用影音轉檔工具 (opens new window)進行轉檔。




















