【教學】如何解決 YouTube 無法下載影片的問題?
今時今日,想下載一條 YouTube 影片並非什麼難事。假如你是 YouTube Premium 會員,更可以在電腦或移動裝置上下載沒有廣告的影片。另外,也有很多瀏覽器擴充程式都能做到從 YouTube 上下載影片。
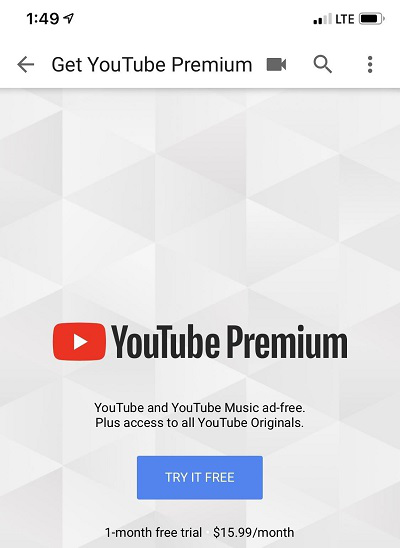
然而,如果你無法下載影片或 YouTube 突然拒絕下載影片,問題可能出在影片本身、瀏覽器或電腦上。
注意:通常 YouTube 是不允許下載或「盜取」影片。不過如果用來個人用途,例如觀看,則問題可能不大。
相關閱讀:
為什麼會遇到 YouTube 無法下載影片的情況?
如果你是 YouTube Premium 但你突然無法下載影片,可能是:
會員資格過期
你的國家或地區無法使用 YouTube Premium
YouTube 應用程式版本太舊
手機可能限制在 Wi-fi 環境下載
如果使用影片下載器而無法下載 YouTube 影片,原因可能出在 YouTube 的網站編碼和網站設計上。 YouTube 內部會定期改進網頁設計避免用戶免費下載影片。其他原因包括:
網絡連接狀況差
下載影片的連接無法辨認
下載器被防毒軟體阻止
下載影片格式錯誤
部分收費影片不允許下載
逐一檢查以上情況,下面的建議可能幫得上忙。
無法下載 YouTube 影片的原因多種多樣。因此,為了更有效率下載,FonePaw 螢幕錄影大師 (opens new window)可能是一個不錯的替代方法。
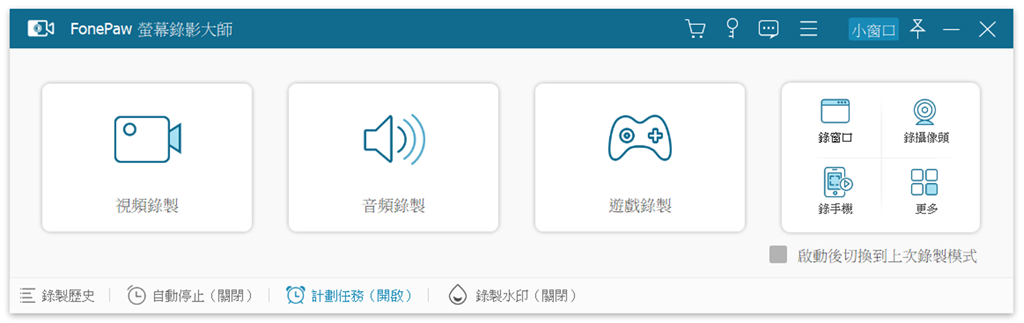
這個軟體可以在電腦上以高畫質錄下 YouTube 影片。既然沒辦法下載,倒不如錄下來?
如何解決 YouTube 無法下載影片的問題?
作為 YouTube Premium 用家,首先要保證會員身份依然有效,而 YouTube 應用程式版本為最新。但如果仍然無法下載影片到手機,去設定選項取消「僅在 Wi-fi 下载」。如果依然沒辦法下載的話,試試以下的辦法。
辦法 1:檢查網絡連接以及所在位置
第一件事就是檢查互聯網狀況以及你的位置。網路延遲會對下載的速度有影響。除此之外,也應該檢查代理伺服器。YouTube 在某些國家和地區無法提供服務,換而言之無法下載甚至無法播放 YouTube 影片。
辦法 2:重新設定或暫時關閉防毒軟體
電腦上的仿佛軟體可能會阻擋 YouTube 影片下載器的運作。因此在啟動下載器並開始下載時,可能完全無法運作。要解決這個問題,打開防毒軟體然後把下載器放入白名單。
辦法 3:更新下載器版本
YouTube 下載器更新完後,一些軟體錯誤會被移除或者修正,因此跟隨軟體版本下載更新。如果下載器已經是最新版本,檢查播放器版本是否和 Windows 版本吻合。假如你下載的是 32 位元版本的播放器,在 64 位元版本下的 Windows 就會無法播放。

辦法 4:檢查下載設定
如果你在手機上下載 YouTube 影片可是下載任務無法開始,有可能是使用數據下載,而影片太大需要 Wi-fi 進行下載。解決這個問題,前往手機的設定頁面,打開應用程式/應用程式資訊,點擊下載器應用程式或 YouTube 應用程式,關閉僅在 Wi-fi 環境下下載的選項。
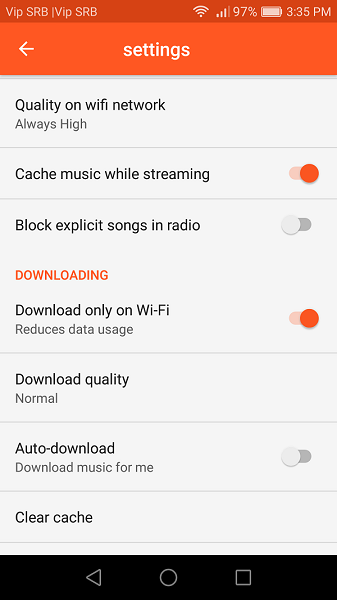
總括而言,YouTube 無法下載影片的原因很複雜,逐一解決可能很浪費時間。如果你想線下觀看 YouTube 影片或進行個人用途,嘗試其他方法,例如用 FonePaw 螢幕錄影大師 (opens new window)錄下來。下面就為你介紹這款軟體的具體操作步驟。
使用螢幕錄影工具解決 YouTube 無法下載影片的問題
第 1 步:下載安裝錄影工具
將 FonePaw 螢幕錄影大師下載並安裝到電腦,打開這套 YouTube 錄影程式。
如果你想錄製完整的影片,點擊「視頻錄製」即可開始 YouTube 影片錄製。
如果你僅想錄製影片的聲音,點擊「音訊錄製」即可將 YouTube 影片轉 MP3。
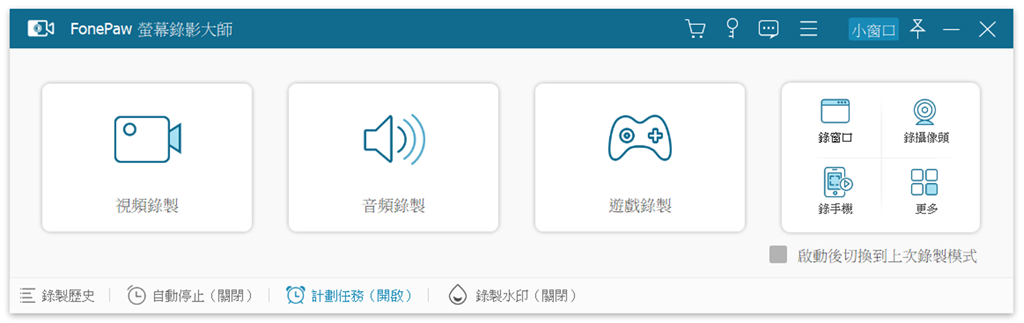
點右上方的「菜單」>「偏好設定」,這裡可以讓你設定熱鍵、錄影檔的輸出格式、錄影錄音的匯出位置等。
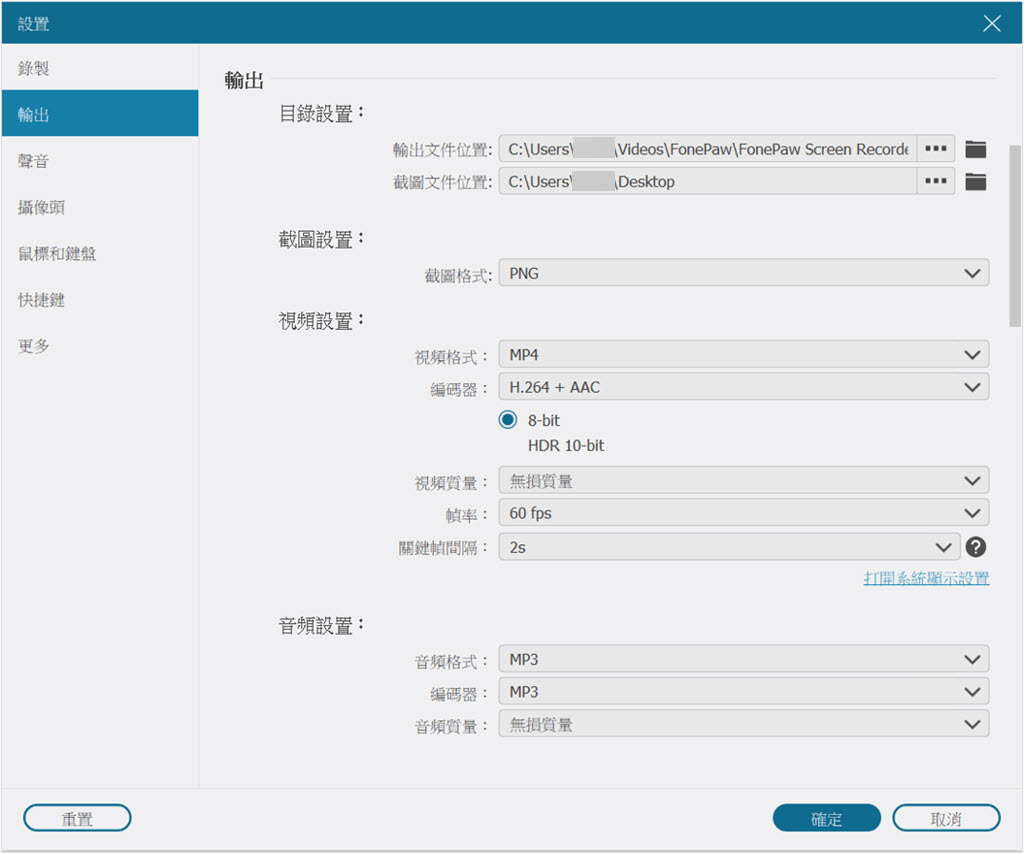
第 2 步:選擇錄影範圍
選擇錄製區域的範圍,如果要將視頻和聲音同時錄製下來,則打開介面的「系統聲音」。
有時觀看影片或者直播時,需要加自己的解說或者評論進去,開啟軟體介面上的「麥克風」即可錄製自己的聲音進去。
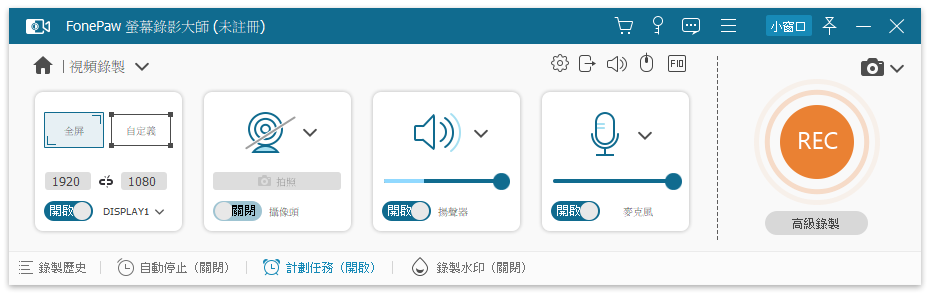
如果你需要錄下麥克風聲音,可以先行設定「麥克風降噪」和「麥克風增強」兩個功能。兩個功能同時開啟,可以使原聲更清晰。在錄音之前,建議先進行試音,確保音訊可以被錄製。該功能暫時只支持 Windows 電腦。
第 3 步:按下錄影按鈕
打開 YouTube,選擇需要錄製的影片或直播,放在錄影區域內。準備就緒後點擊軟體介面右側的「REC」按鈕,表示已開始錄製,然後你可播放 YouTube 影片或直播。
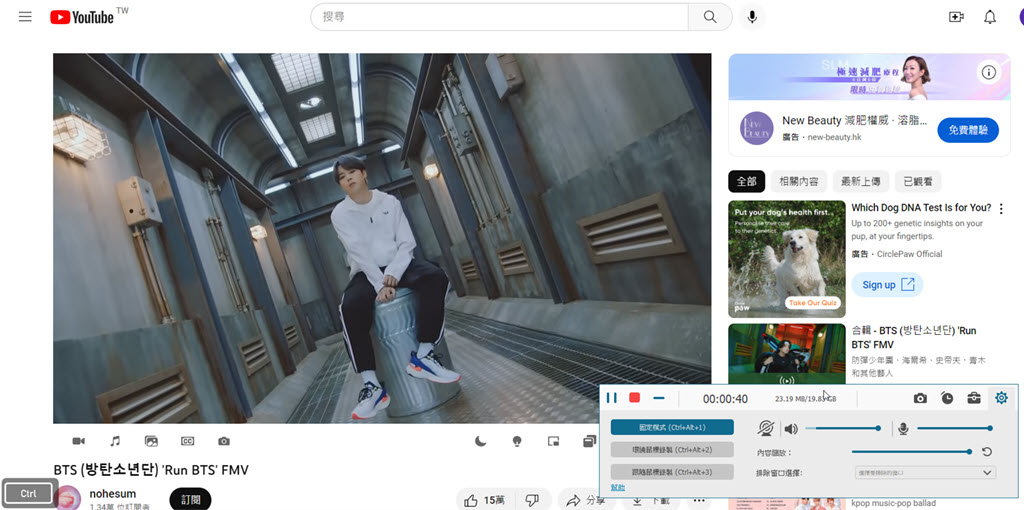
第 4 步:錄影過程中編輯影片(非必選)
在錄製影片的過程中,你可以使用浮動工具欄任意添加文字、綫條、箭頭或其他的標注。FonePaw 螢幕錄影大師還支援定時錄影。比如你希望在錄製直播的同時可以做其他的事情,你可以點選工具欄的「鬧鈴」按鈕,自行設置錄製長度,然後點選「結束錄製時關閉」,這樣錄製時間到了之後便會自動結束錄影。
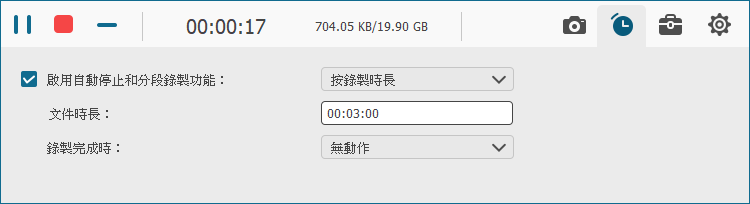
有些用戶可能趕不上觀看直播的時間,但又不想錯過觀看。這時候我們可以使用軟件介面下方的「任務計劃」功能。添加新任務後,設定任務名稱、錄製開始和結束時間、以及視訊還是聲音錄製後,點擊「確定」即自動開啟。但需注意電腦得在非睡眠或被鎖模式下進行,否則錄影任務可能無法開啟。
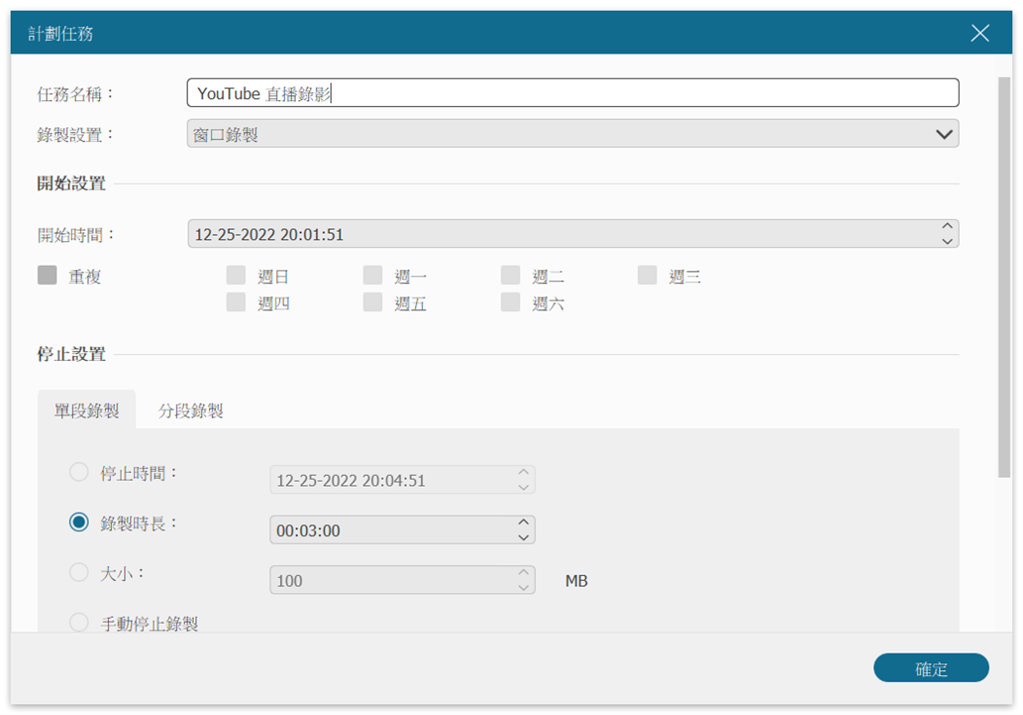
第 5 步:儲存錄影檔
錄製結束後,你可以先預覽影片,滿意後再儲存,或者直接儲存在電腦上,之後觀看效果。
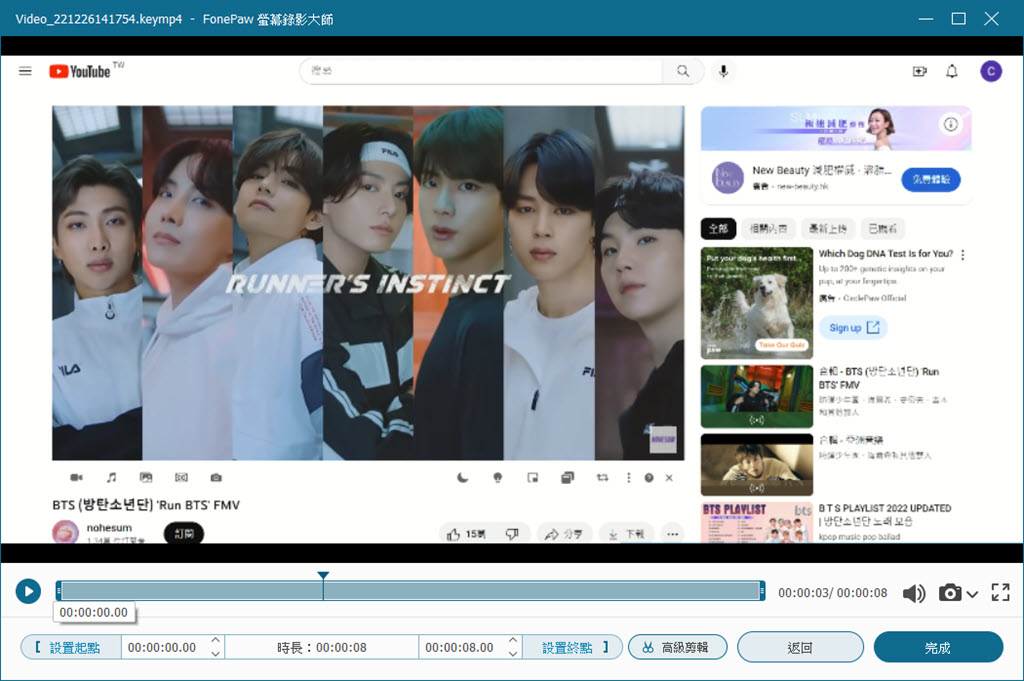
FonePaw 螢幕錄影大師 (opens new window)是一款專業的 Mac/Windows 電腦螢幕錄影軟體,集螢幕錄影、錄音、截圖於一體,支援高質量的音質和畫質。你還可以使用這款軟體輕鬆錄製電腦螢幕畫面 (opens new window)、遊戲短片、直播畫面、網上線上教學影片等。馬上點擊下方按鈕開始 YouTube 影片下載吧!




















