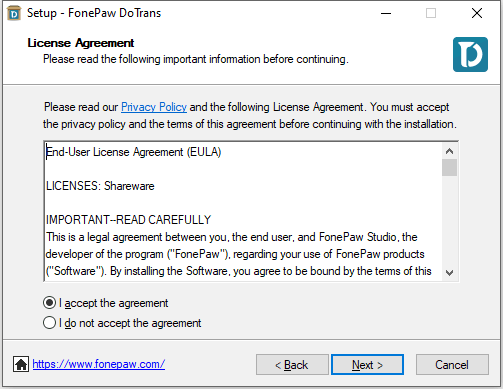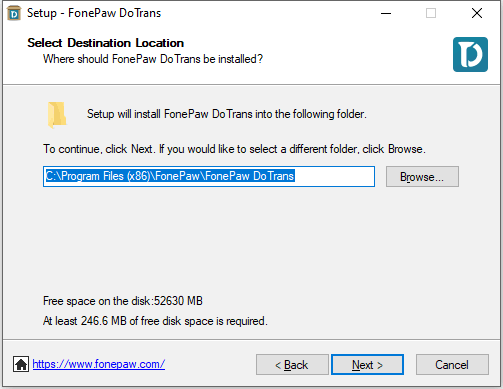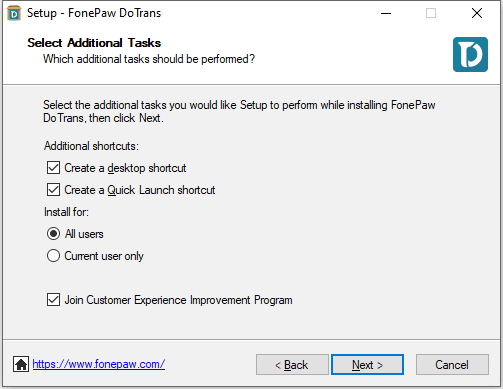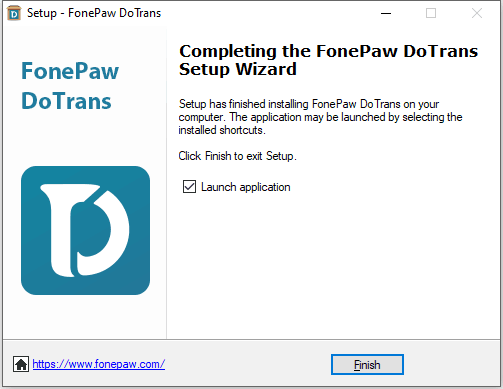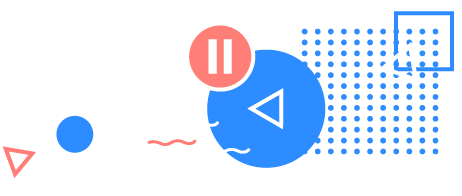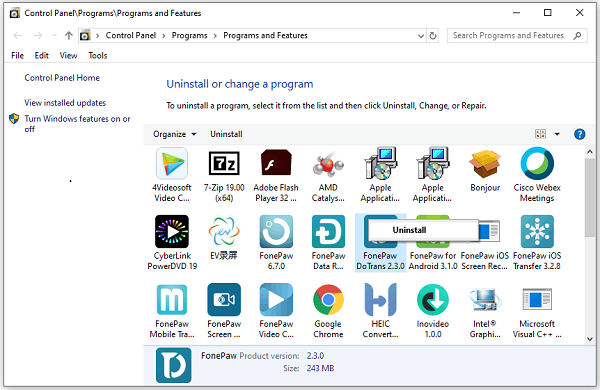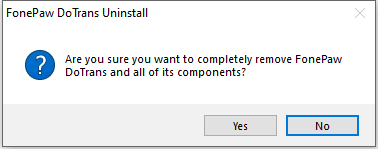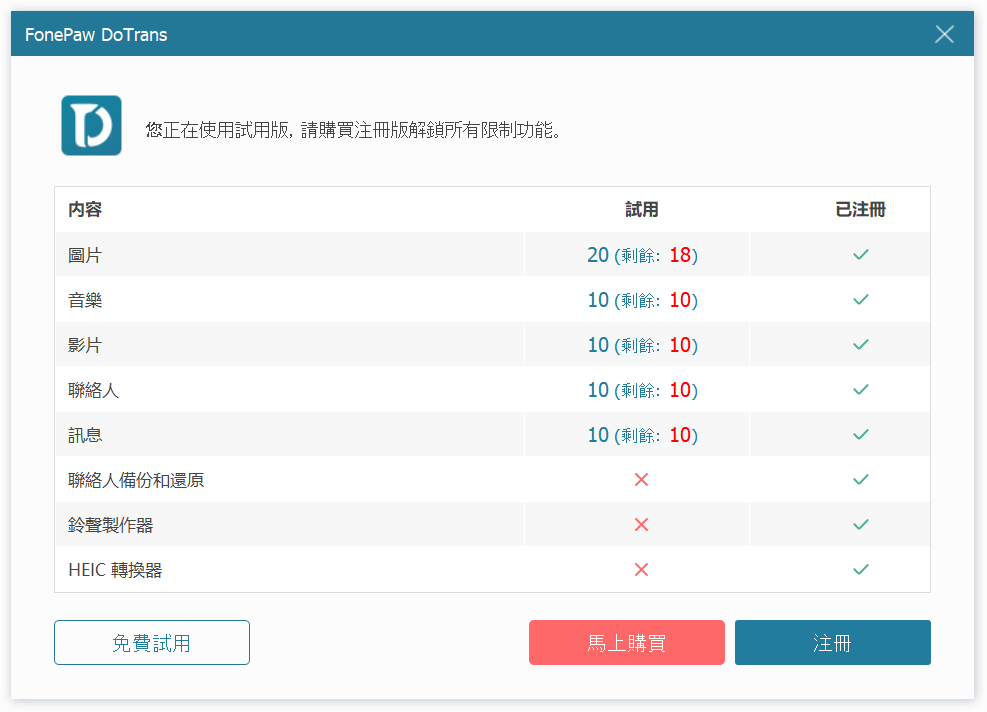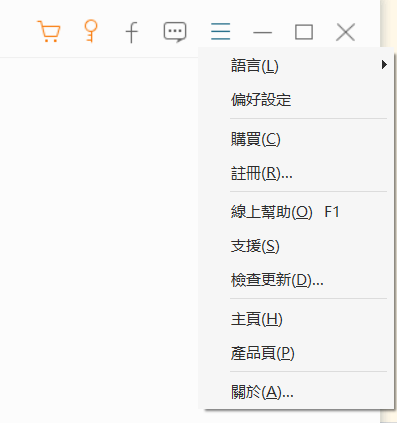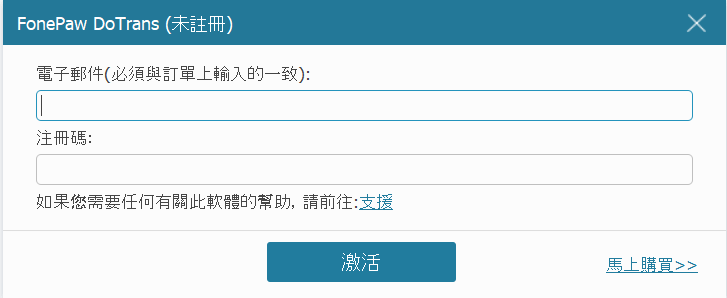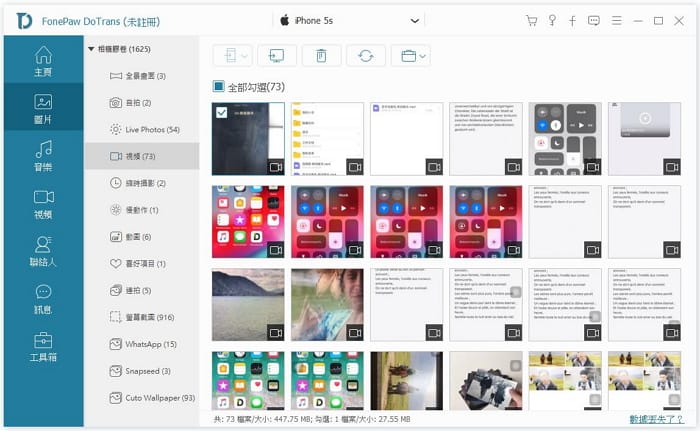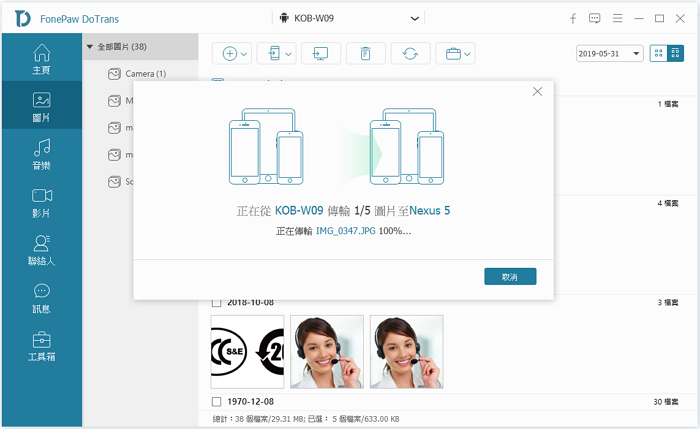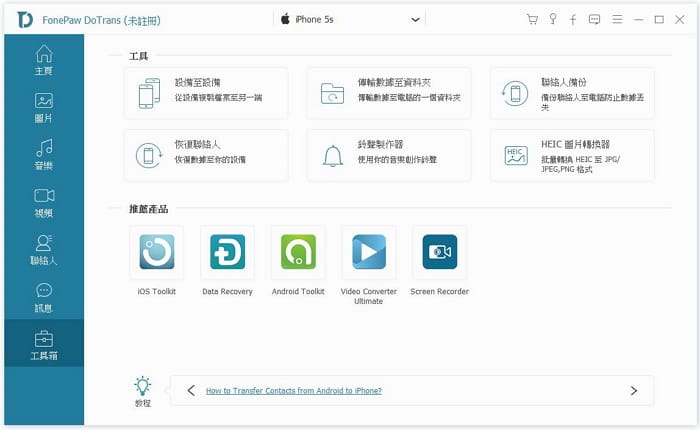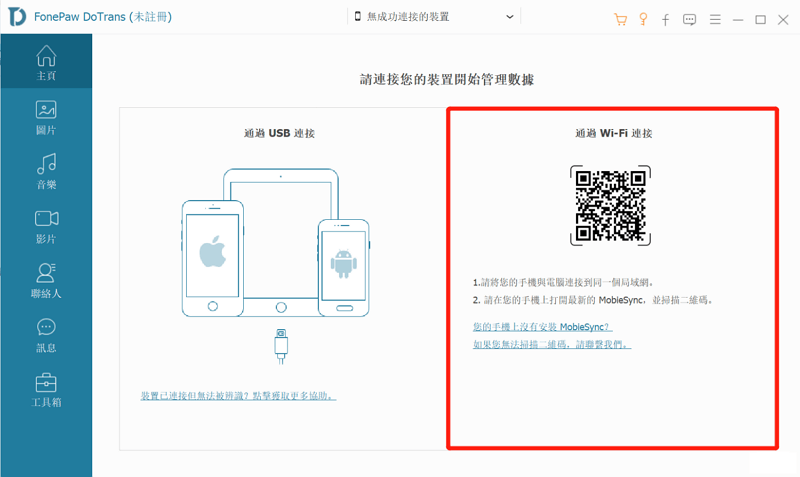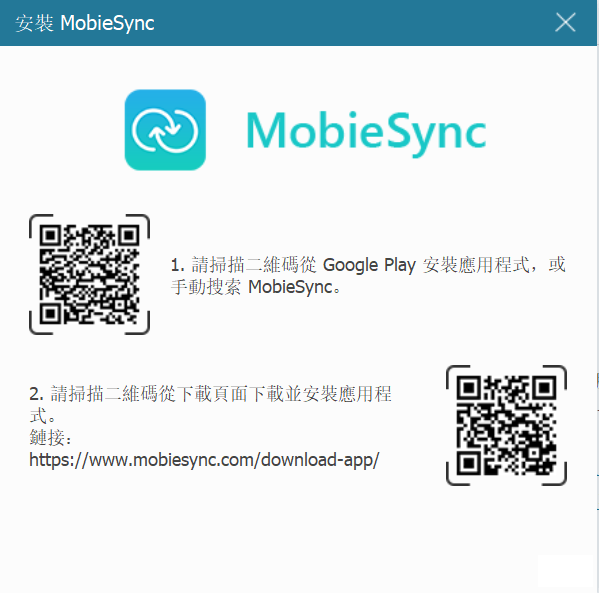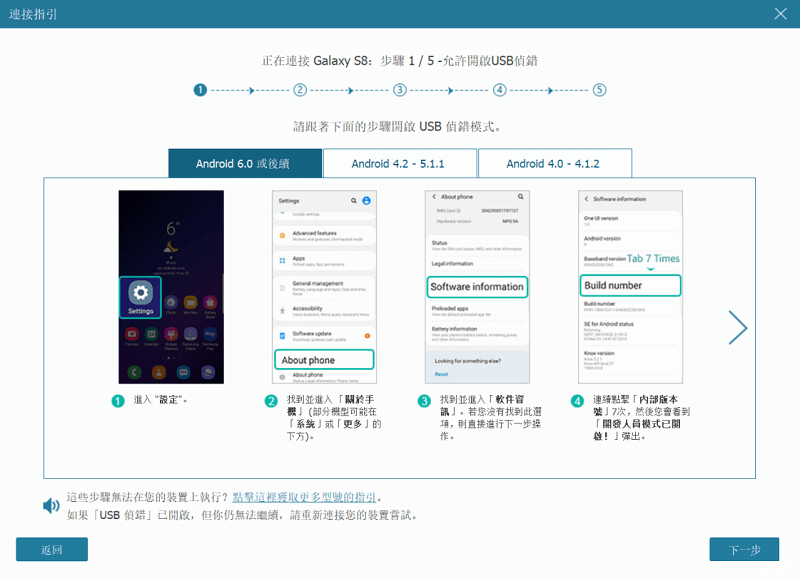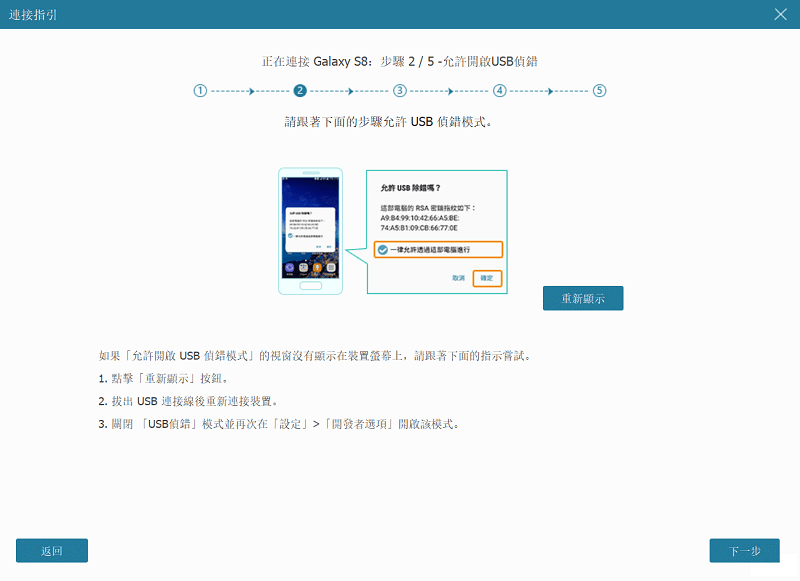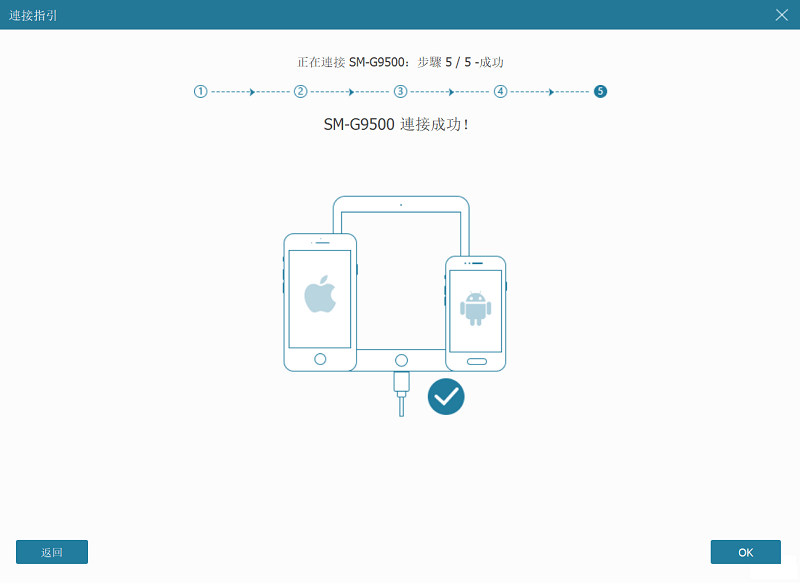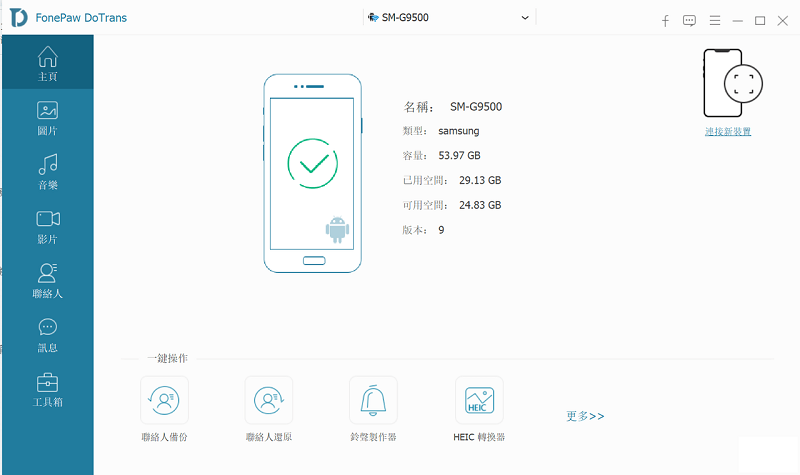現在 DoTrans 推出新的設備連接方式 - 透過 Wi-Fi 連接,這個功能可以讓您在沒有 USB 線的情況下也能實現數據傳輸,但該功能目前僅支援 Android 設備。在通過 Wi-Fi 傳輸檔案之前,您需要注意以下三點:
1. 您的安卓設備和 PC 必須連接到相同的 Wi-Fi
2. 您需要安裝 MobieSync 應用程式以幫助進行資料傳輸
3. 傳輸速度還取決於您的網路狀況
下面將為你詳細介紹相關的操作步驟。
步驟一:選擇 Wi-Fi 連接模式
在軟體的主介面中點選「通過 Wi-Fi 連接」。你需要確保你的 Android 設備與電腦都連接在同一個 Wi-Fi 網路中。
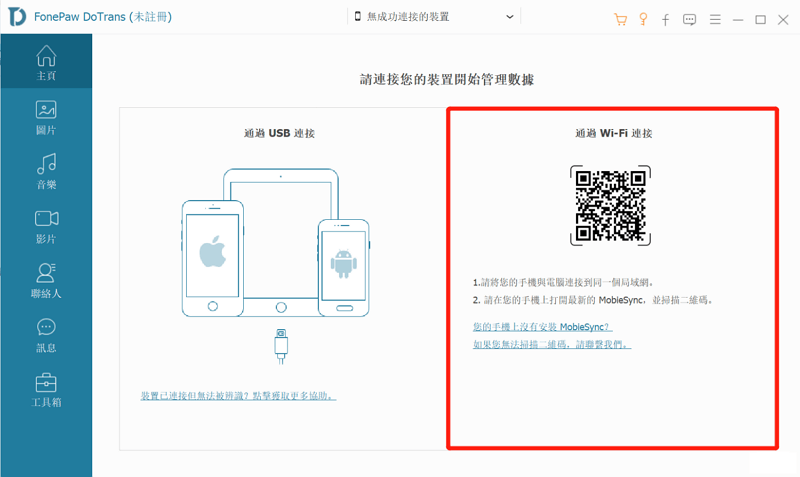
現在你需要在 Android 設備上下載一款資料傳輸 APP。有以下 2 種下載方式供你選擇:
方式一:手動下載
1. 前往 Google Play 下載:搜索並下載 MobieSync 到你的 Android 設備上。
2. 前往瀏覽器下載:搜索並下載 MobieMate,或直接輸入網址:
https://www.mobiesync.com/download-app/
注意:這兩款軟體功能大致相同,唯一的區別是MobieMate 支援短信掃描,MobieSync 不支援短信掃描。你只需下載其中一款軟體即可。
3. 點擊 DoTrans 介面上「您的手機上沒有安裝 MobieSync?」,然後根據提示進行相關操作即可。
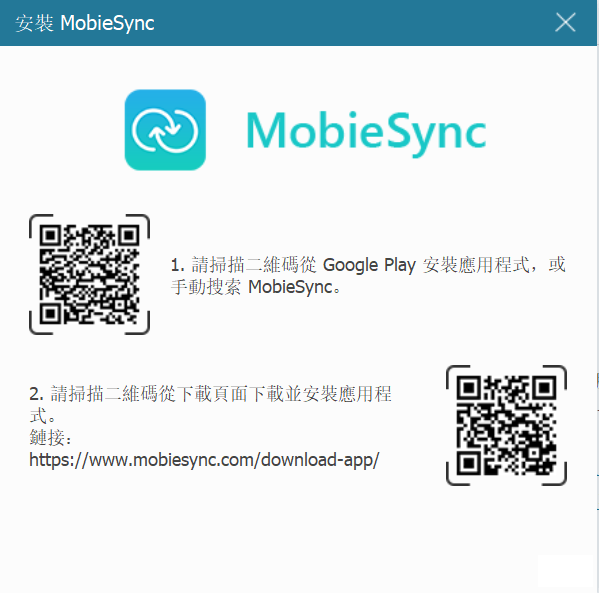
小貼士:Android 設備可透過以下三種方式掃描二維碼
1. 透過設備上的相機或自帶的二維碼掃描儀進行掃描。
2. 透過部分手機自帶的瀏覽器中的二維碼掃描功能。
3. 安裝第三方的二維碼掃描程式「QR和条码扫描器」。你可以前往 Google play(https://play.google.com/store/apps/details?id=com.gamma.scan&hl=zh&gl=US )或 apkpure(https://apkpure.com/cn/qr-barcode-scanner/com.gamma.scan)下載。
方式二:透過 USB 連接自動安裝
第 1 步:用 USB 線連接 Android 設備與電腦。前往 Android 設備的設定」>「關于裝置」>「軟體資訊」>「版本號碼」,連續按 7 次,直到出現提醒「開發者模式已啟用」的提示。
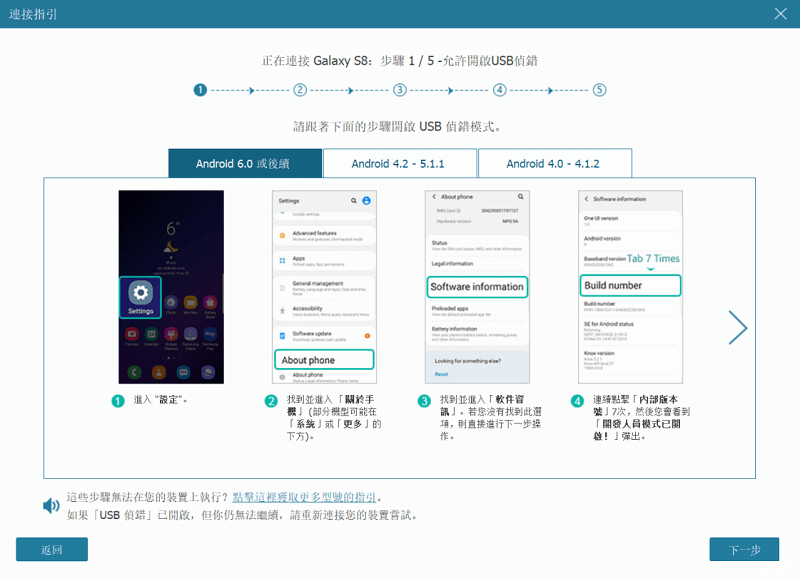
第 2 步:返回設定介面,從「開發人員選項」進去,就可以看到「USB 偵錯」(USB 除錯)的選項。然後跟著軟體提示允許 USB 偵錯模式。
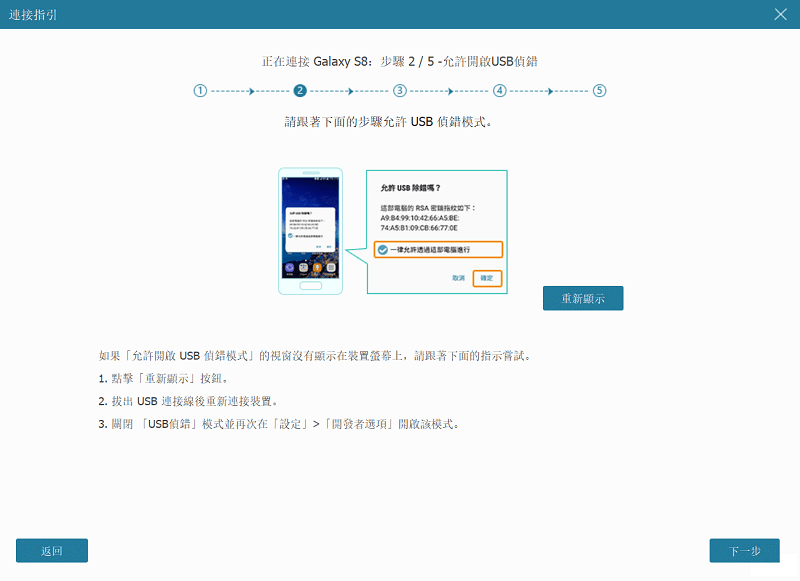
第 3 步:在「開發人員選項」開啟「USB 安裝」選項,軟體會自動彈出 MobieMate 的安裝提示,點擊「安裝」。
第 4 步:在 Android 設備上,MobieSync/MobieMate 會詢問是否允許開啟相關權限。請點擊「允許」,以允許程式傳輸聯絡人、照片、訊息等資料。同時我們保證絕對不會收集用戶數據,請放心使用。設備連接成功後,介面會顯示連接成功的字樣。接下來你可以開始傳輸 Android 設備數據到電腦了。
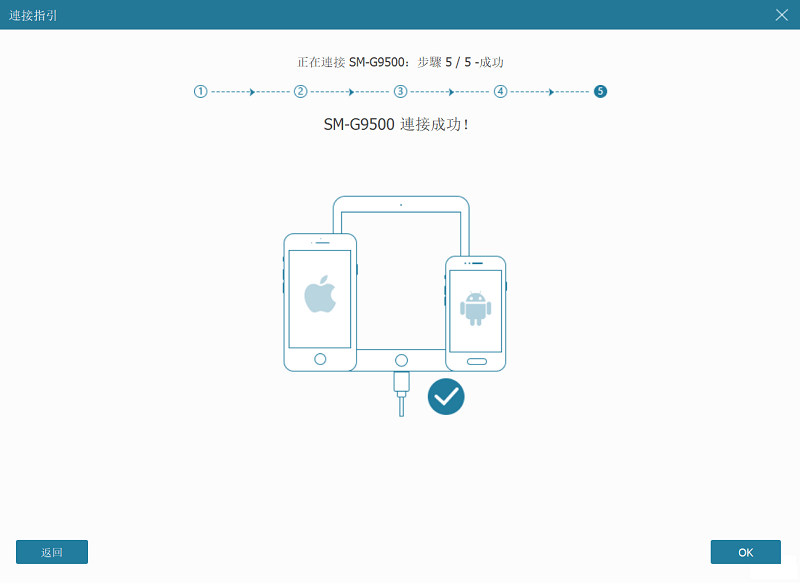
提示:MobieSync/MobieMate 下載與相關設置只需完成一次。在下次透過 Wi-Fi 連接時只需要用 MobieSync/MobieMate 掃描 DoTrans 主介面上的二維碼即可完成設備與電腦無線連接。