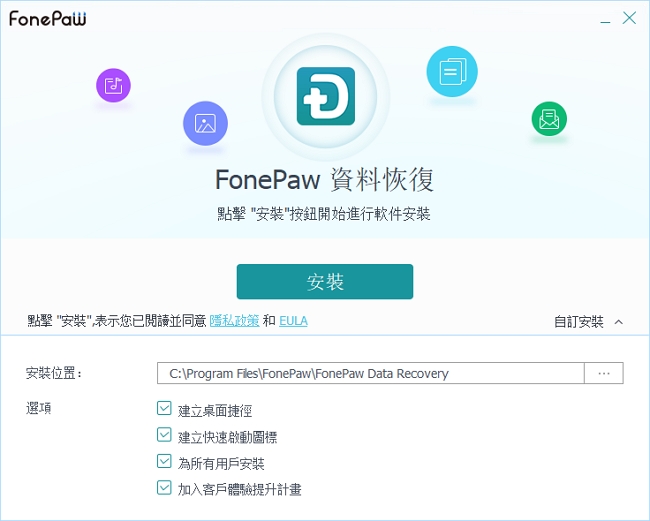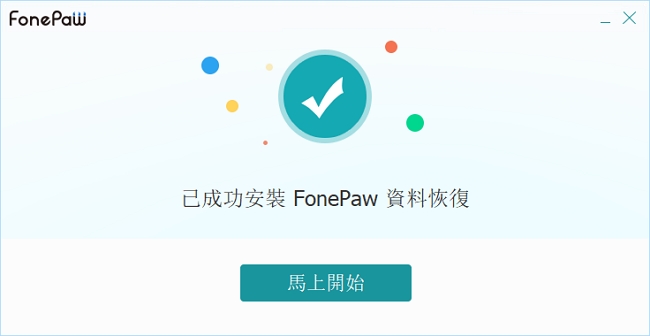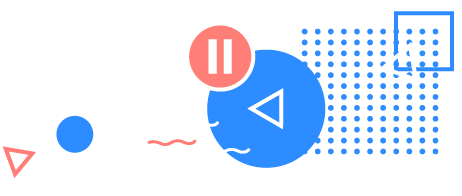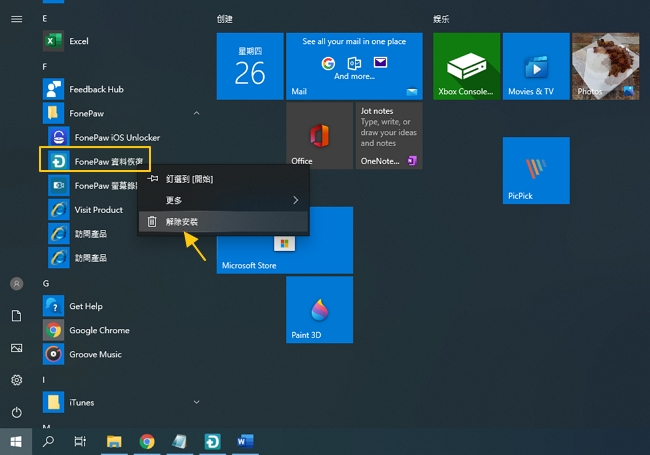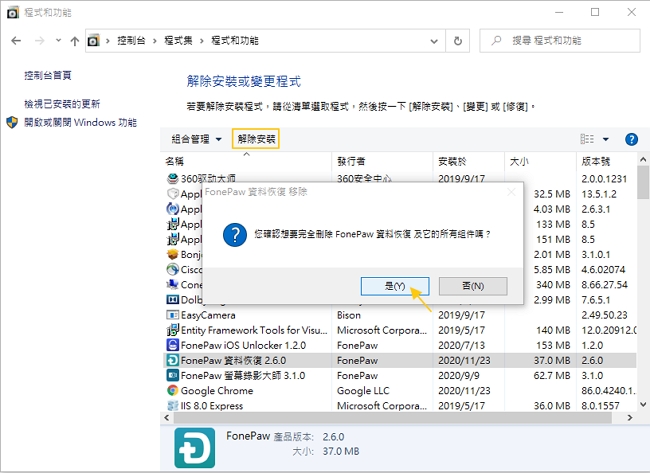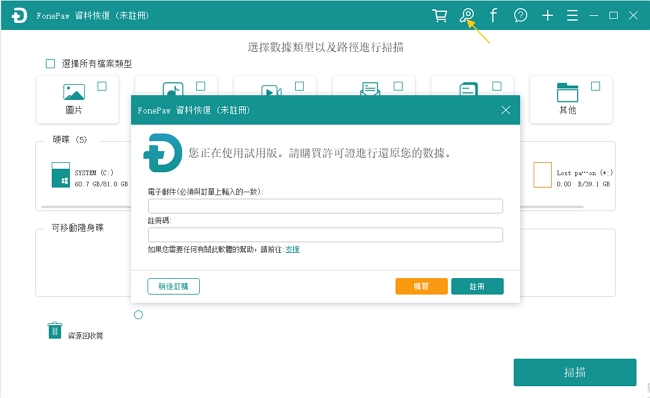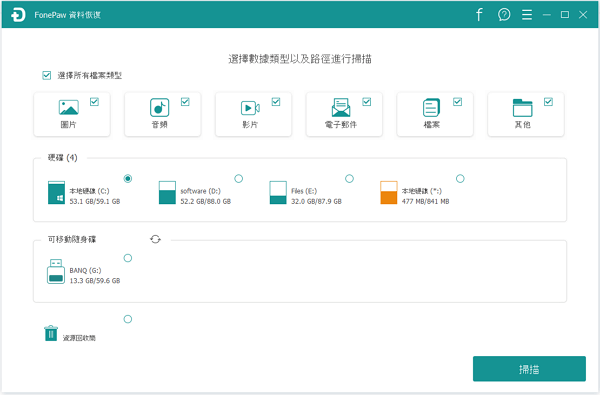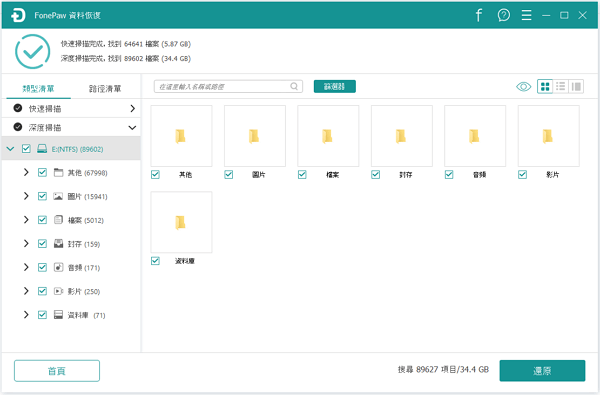第一部分: 在 Windows 10/8/7 上安裝 FonePaw 資料恢復
第一步:免費下載 FonePaw 資料恢復。雙擊下載的「.exe」檔案,點擊「安裝」將安裝 FonePaw資料恢復到默認檔案夾中。如果您想將軟體安裝至其他位置,可以點擊「自訂安裝」>「…」選擇目標位置。
第二步:在「選項」列表中可以選取您想要安裝程式執行的附加工作,例如「建立桌面捷徑」和「建立快速啟動圖標」。確定安裝後點擊「安裝」按鈕,開始安裝 FonePaw 資料恢復到您的電腦上。
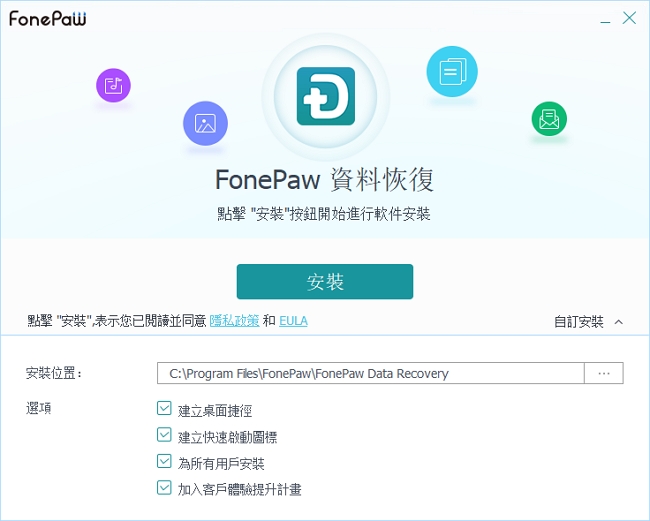
第三步:安裝成功後,點擊「馬上開始」,應用就會啟動,然後您可以點擊「稍後購買」來體驗試用版。
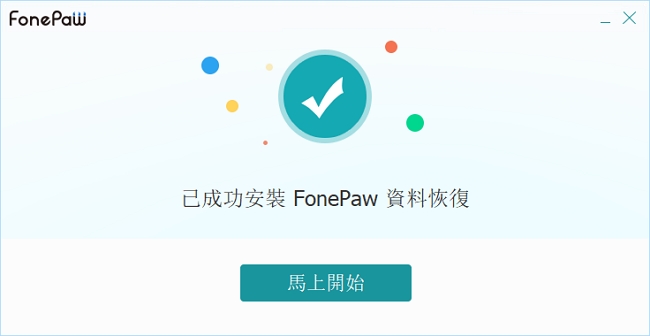
第二部分: 在 Mac 電腦上安裝 FonePaw 資料恢復
步驟 2:當看到「.pkg」檔案時,雙擊運行檔案。若出現「FonePaw 資料恢復.pkg 無法打開」的提示,點擊「好」繼續。
步驟 3:前往「系統偏好設定」>「安全性與隱私」,在「允許從以下來源下載的App」裡面選擇「強制打開」。
步驟 4:根據頁面提示操作完成 FonePaw資料恢復在Mac電腦上的安裝。
第一部分: 在 Windows 上卸載 FonePaw 資料恢復
1. 在「開始」目錄裏找到「FonePaw」>「FonePaw 資料恢復」,右鍵選擇「解除安裝」就可以卸載程序了。
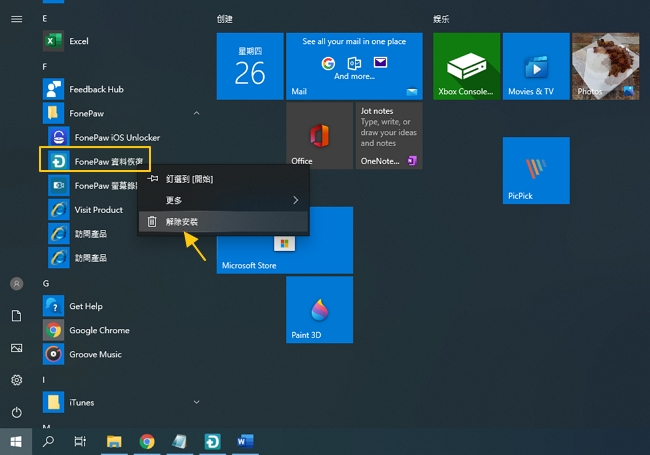
2. 透過「控制台」卸載程式
-前往「控制台」>「程式集」>「程式和功能」
-在列表上選擇 FonePaw 資料恢復,然後點擊「解除安裝」
-選擇「是」,確認將 FonePaw 資料恢復和它的所有組件移除
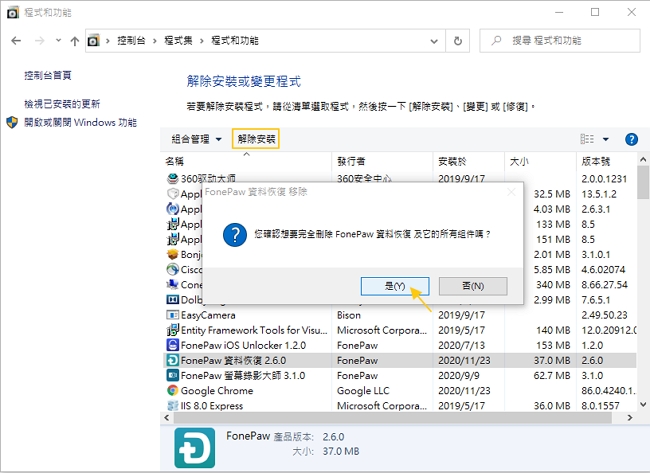
第二部分: 在 Mac 上移除 FonePaw 資料恢復
1. 在「啟動台」移除程式
開啟「啟動台」> 長按「FonePaw 資料恢復」> 點擊左上角出現的「X」,這時會有視窗跳出詢問您是否確定要刪除該應用程式,確認就點選「刪除」按鈕,將軟體從 Mac 上刪除。
2. 將 FonePaw 資料恢復丟到垃圾桶
打開「搜尋」,在「應用程式」裏找到 FonePaw 資料恢復。您可以直接將它拖曳至右下角的垃圾桶內,或者右鍵選擇「丟到垃圾桶」。接著在「垃圾桶」上按一下右鍵,選擇「清空垃圾桶」,這樣就可以卸載程式了
當您成功購買 FonePaw 資料恢復後,訂單信息及註冊碼就會發送到您註冊用的郵箱,收到註冊碼後根據下面的操作步驟激活軟體。如果未收到,請先到垃圾信匣內確認。如果所有信息都正確但還是沒有收到郵件的話,請及時聯絡我們的客戶支援。
一. 在 Windows 上激活 FonePaw 資料恢復
1. 啟動軟體,點擊右上方的「註冊軟件」按鈕(或點擊「菜單」按鈕>選擇「註冊」)
3. 輕觸「註冊」按鈕
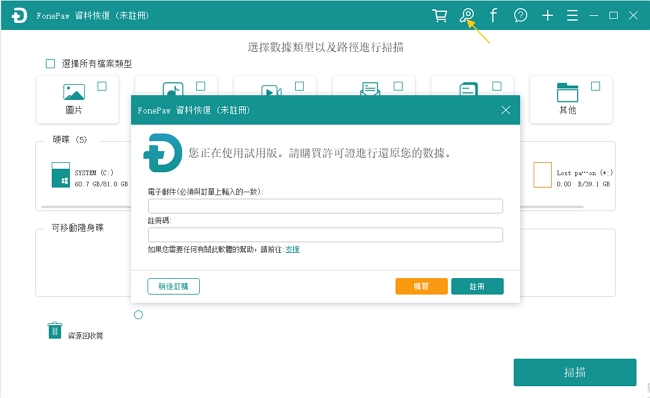
二. 在 Mac 電腦上激活 FonePaw 資料恢復
在 MacBook/iMac 上激活 FonePaw 資料恢復的操作和在 Windows 上相同。點擊「註冊軟件」按鈕,然後輸入購買軟體時使用的電子郵件和收到的註冊碼,最後輕觸「註冊」按鈕。在激活軟體的過程中需要確保網路穩定。
只需三步就能完成 FonePaw 資料恢復的註冊,現在您可以透過註冊版來還原不小心刪除的資料啦!
第 1 步:確定你想救回的資料在哪個磁碟區。如果想找回外接硬碟上的檔案,那麼就將外接硬碟連接到電腦上
第 2 步:下載軟體,並安裝。完成後,啟動 FonePaw 資料恢復,在主介面上,可以看到按檔案類型分類,按磁碟區分類。如果你只是想找回相片,就選擇 相片 這種檔案類型,然後點擊 下一步。如果你想找回 C 碟裡的檔案,那麼在磁碟區選中 C 碟,然後點擊 下一步。操作十分簡單。
第 3 步:選擇檔案類型,如照片,視訊等。然後,選擇掃描按鈕進行操作。
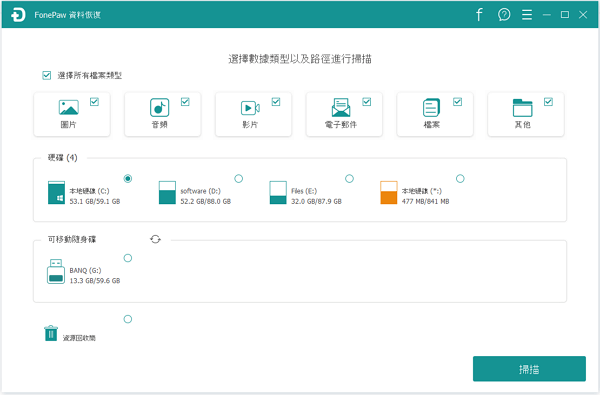
第 4 步:掃描完成後,掃描結果介面會展示一大堆檔案。這些檔案包括正常的和被刪的(有顏色的是已經被刪除的檔案)。用戶可以透過軟件內部的排序及篩選功能,快速看看是否找到自己想救回的檔案。
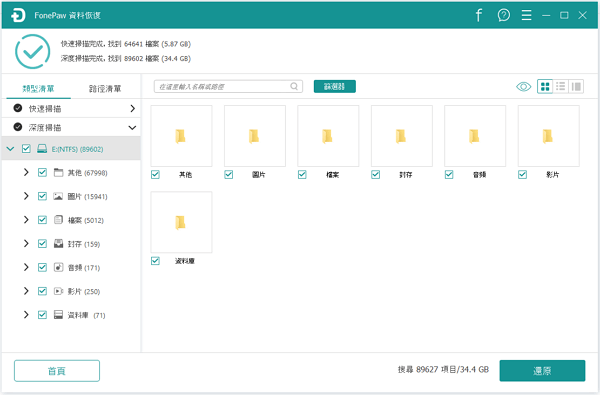
整個操作過程簡單,只是掃描過程時間比較多。希望大家能找到誤刪的資料,同時養成備份重要資料的習慣。
快速掃描和深度掃描
簡單而言,「快速掃描」比「深度掃描」花費的時間要少。裝置連上電腦後,打開軟體則開始掃描。簡單掃描會自動開始,幾分鐘後就自動完成。快速掃描可以短時間完成因為這個模式只會掃描簡單的磁碟區,丟失的分區以及可以恢復的媒體。你可以在快速掃描中找回大多數的數據。
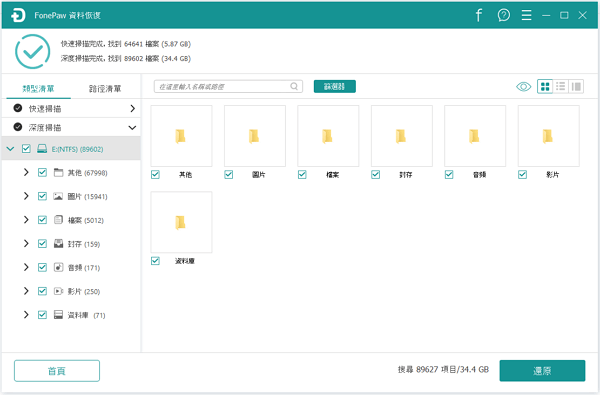
然而,如果無法在「快速掃描」下找到檔案,則需要「深度掃描」。這個模式會在分區徹底搜尋更多的數據。與此同時,因為太多數據掃描,所需時間會更長,而得出的結果會更仔細,更有價值。
換而言之,「快速掃描」只會掃描特定的分區,「深度掃描」花更長時間但會掃描得更加徹底。
換而言之,「快速掃描」只會掃描特定的分區,「深度掃描」花更長時間但會掃描得更加徹底。
Part 2: 檔案系統:FAT32
FAT32:FAT32 是 「32位檔案配置表」(File Allocation Table 32) 的英文簡稱,是 Windows 平台其中一種歷史比較悠久的文檔系統。
FAT32 適用於 Windows、Mac 以及 Linux 平台。FAT32 檔案系統分區不能超過 8TB 以及檔案大小不能超過 4GB。如果要給內置的硬碟創建分區,最好不要使用 FAT32。
因為歷史太悠久,檔案格式缺少 NTFS 一類現代的檔案系統配備的准許以及安全功能。另一方面,FAT32 無法和現代的 Windows 版本所匹配。
Part 3: 檔案系統:exFAT
exFAT:exFAT 是「擴展檔案配置表」(Extended File Allocation Table)的英文簡稱,是 FAT32 格式的升級版。這個檔案系統允許用戶存儲最大體積為 256 GB 的檔案。
兼容度方面,這個檔案格式可以用在多個版本的 Windows 作業系統以及現代版本的 macOS。這也是其中一款 USB 記憶體常用的檔案系統。所以如果你想裝置支援 exFAT 格式,最好將所有存儲裝置都格式化成該檔案系統。
Part 4: 檔案系統:NTFS
NTFS:NTFS 是「新科技檔案系統」(New Technology File System) 的英文簡稱,是 Windows 預設的檔案系統。安裝 Windows 的時候硬碟會格式化成 NTFS 。NTFS 的檔案大小上限高達 16 TB (理論值)。
該格式的安全性和錯誤恢復的支援度更高,如果電腦宕機或者需要快速還原、備份、加密等的情況可以快速更改讀寫日誌。因此 Windows 的系統分區必須為 NTFS 格式。
但 macOS 只能讀取 NTFS 格式的檔案,無法寫入。
Part 5: 檔案系統:APFS
APFS:APFS 是「蘋果檔案系統」(Apple File System) 的英文簡稱,是蘋果在2017年推出 macOS High Sierra 時引入取代原有的 HFS+ (分層文件系統)。
在固態硬碟上,APFS 是默認的檔案系統,讀寫速度比原有的 HFS+ 要快。
請注意:APFS 格式的 USB 記憶棒在 Windows 電腦或舊系統的 Mac 上無法進行任何讀寫。