


















- ANLEITUNG
- ÜBERSICHT
- ANLEITUNG
- TECH DATEN
- BEWERTUNGEN
FonePaw Video Converter Ultimate - Benutzerhandbuch
Installation, Registrierung, und alle Funktionen klar erklärt zum Konvertieren und Optimieren von Video/Audio mit FonePaw
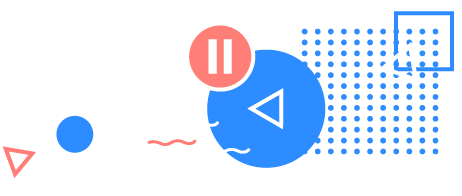
Inhalt
- So installiert man den Video Converter
- Kostenlose Version oder Vollversion?
- Tutorial 1: Video in einem Format konvertieren
- Tutorial 2: Video Länge schneiden
- Tutorial 3: Video drehen und zuschneiden
- Tutorial 4: Effekt und Filter fürs Video
- Tutorial 5: Wasserzeichen in Video einfügen
- Tutorial 6: Untertitel in Video einbetten
- Tutorial 7: Audio und Musik Datei umwandeln
- Tutorial 8: Audio schneiden und bearbeiten
- Tutorial 9: DVD selbst rippen
- Toolbox: Metadaten Editor
- Toolbox: Video Compressor
- Toolbox: GIF Maker
- Toolbox: 3D Maker
- Toolbox: Video Enhancer
- Problemlösung bei der Benutzung
Wie man FonePaw Video Converter Ultimate installiert?
Schritt 1: Laden Sie das Installationspaket herunter indem Sie oben auf den „Downloaden“-Button klicken. Doppelklicken danach auf die exe.-Datei und der Setup-Assistent wird sich öffnen. Wählen Sie nach Bedarf die Optionen und dann klicken auf „Installieren“.
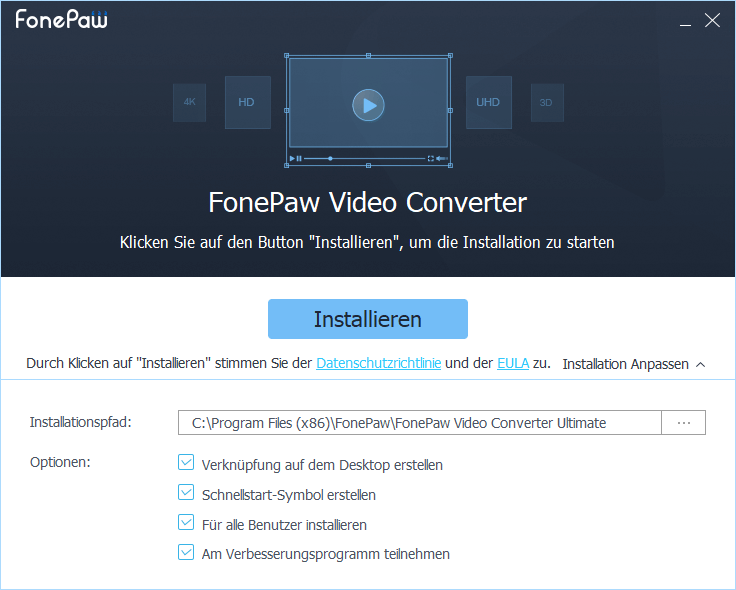
Schritt 2: Der Installation läuft und wird in Minuten fertig.
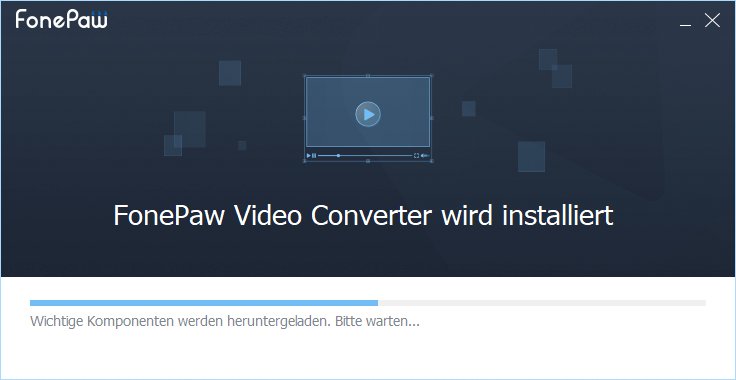
Schritt 3: Die Nachricht „FonePaw Video Converter erfolgreich installiert“ taucht auf. Nun klicken Sie auf „Jetzt starten“ um das Programm auszuführen.
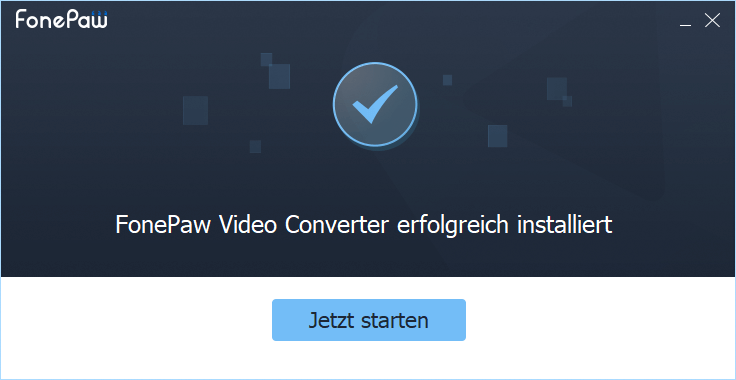
Auf Mac
Schritt 1: Laden Sie das Installationspaket herunter indem Sie oben auf den „Downloaden“-Button klicken. Doppelklicken danach auf die dmg.-Datei und der Setup-Assistent wird sich öffnen.

Schritt 2: Ziehen Sie darauf die FonePaw Video Converter.app in den Ordner Applications (Programme). Die Installation läuft dann automatisch.
Schritt 3: Öffnen Sie Launchpad. Finden und öffnen Sie das FonePaw Programm.
Soll man FonePaw Video Converter Ultimate registrieren?
FonePaw bietet Testversion damit kann man den Video Converter Ultimate kostenlos verwenden trotz mit Beschränkungen. Wenn Sie mit den Funktionen zufrieden sind, erwerben mal eine Lizenz. Mit der kann man das Programm registrieren und voll genießen.
Schritt 1: Erwerben eine Lizenz in FonePaws Online Store. Die Registrierunsinfo und der Lizenzcode werden per Email an Ihnen gesendet nach der Bestellung. Oder kaufen Sie direkt auf dem Converter wenn das Testversion-Pop-up auftaucht
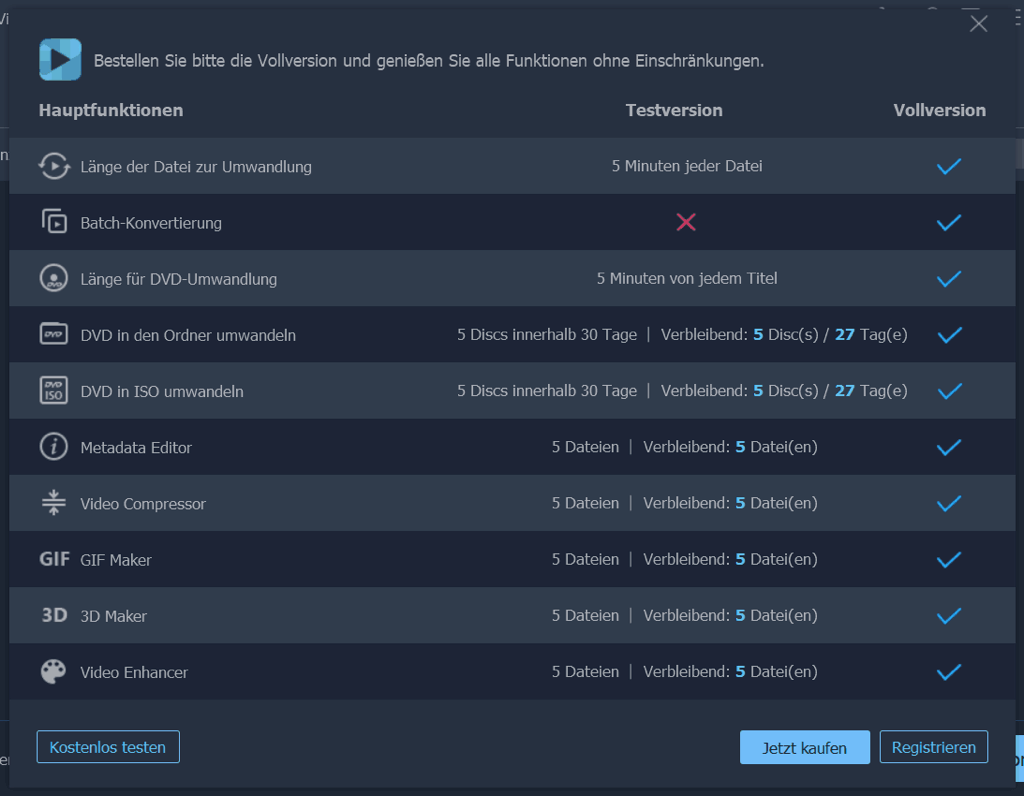
Schritt 2: Öffnen das Programm und klicken oben im Menü aufs Schlüssel-Symbol. Oder aufs Menü-Symbol > Registrieren.
Schritt 3: Geben Ihre Email-Adresse und den Code ein. Klicken dann auf „Registrieren“. Die Nachricht Registrierung erfolgreich taucht auf und so ist das Programm aktiviert.
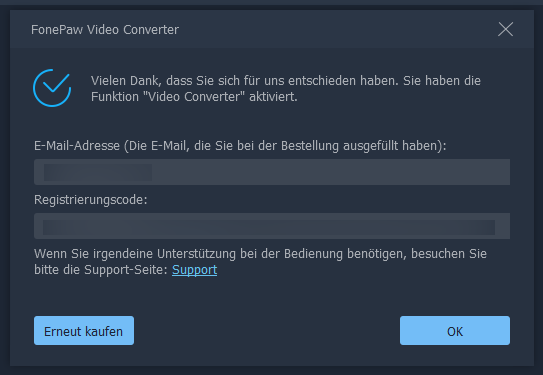
Tutorial 1: Video in einem Format konvertieren
Schritt 1. Video-Dateien importieren
Starten Sie den
FonePaw Converter. Sie können als Nächstes Ihr Video/Film auf drei Art und Weise
zum Programm hinzufügen.
1. Zielen Sie einfach die Datei(en) ins
Programm.
2. Klicken Sie im Mittel aufs Plus-Symbol, durchsuchen und öffnen
Ihr Video im Converter.
3. Oben links klicken Sie „Dateien/Ordner
hinzufügen“, importieren Sie mehrere Dateien oder einen ganzen Ordner mit Videos
ins Programm.
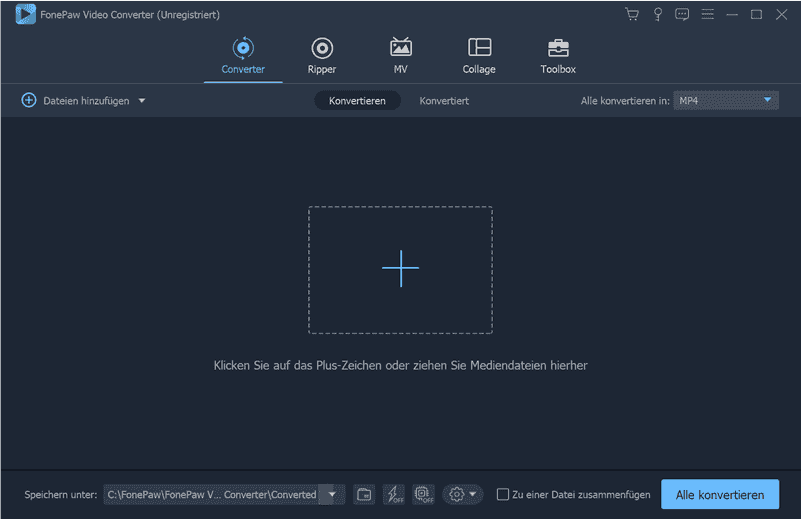
Schritt 2. Format und Zielordner auswählen
Klicken Sie
oben rechts neben „Konvertieren in“ und wählen dann ein gewüschtes Format zum
Konvertieren. Anschließend wählen Sie einen Speichort dafür aus, indem Sie unten
neben „Speichern unter“ anklicken und einen Pfad festlegen.
Alle gängige Formate, z. B. MP4, MOV, WMV, AVI, MKV, FLV, 3GP, MPEG usw. sind
angeboten.
Außerdem kann man Video direkt zum Hochladen auf Soziale Netzwerke
z.B. YouTube, Facebook, Instagram, TikTok etc. konvertieren.
Es ist auch
besonders entwickelt und bietet viele Standardeinstellungen fürs Abspielen auf
Geräte, inkl. Mobile wie iPhone, iPad , iPod, Samsung, Huawei usw. TV wie
Samsung TV, Sony TC und Spielekonsole wie Xbox, PS4, Wii usw.
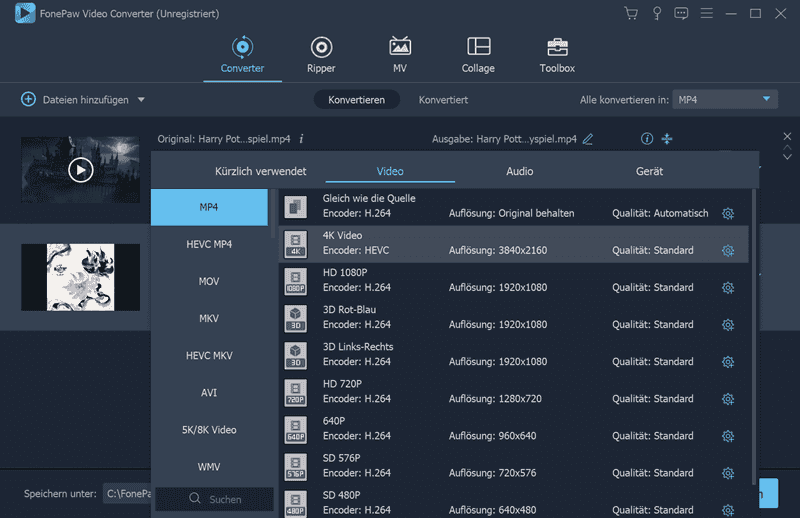
Andere Einstellungen zur Konvertierung z.B. GPU-Beschleunigung, Aufgabeplan kann man unten mit einem Klick aufs Zahnrad-Symbol anpassen.
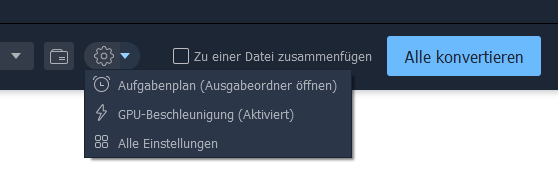
Schritt 3. Video umwandeln
Nun klicken Sie unten rechts
auf den „Konvertieren“-Button, und der Konvertierung läuft.
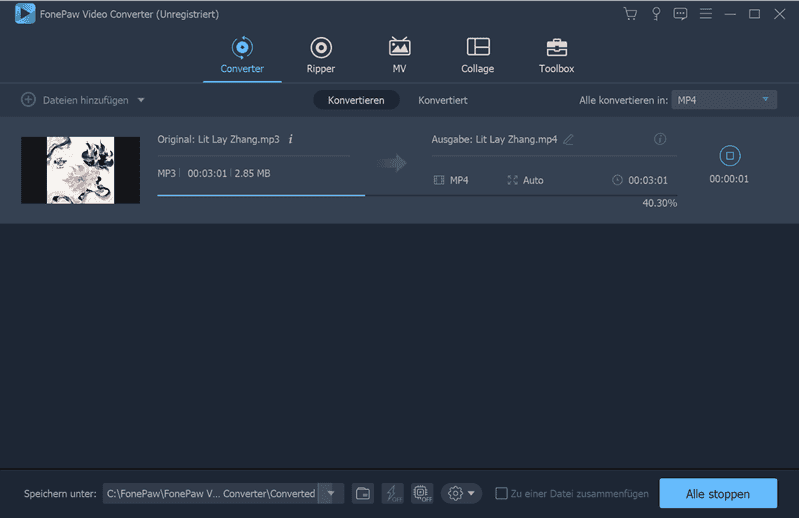
Alles geklappt? Sie finden die konvertierten Dateien im Menü „Konvertiert“. Hier wird die Dateiinfo in Details angezeigt. Und Sie können das Video umbenennen, öffnen oder auf Soziale Netzwerke teilen.
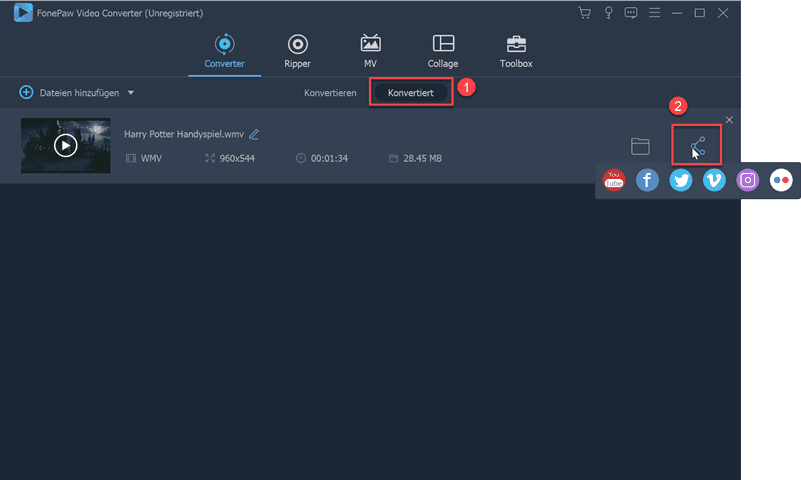
Tutorial 2: Video Länge schneiden
Schritt 1. Ein Video auswählen.
Importieren Sie ein Video
zum FonePaw Programm. Klicken anschließend aufs „Schere“-Symbol unten deren
Information, oder rechtklicken Sie aufs Video und wählen die Option „Schneiden“.
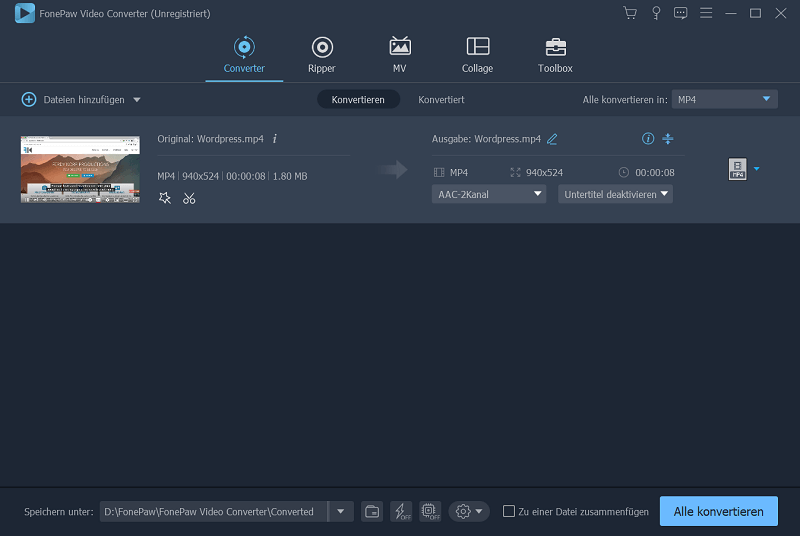
Schritt 2. Das Video schneiden.
Nun kann man das Video
schneiden, indem Sie das Anfahgs- und Endpunkt des Videos festlegen. Danach
klicken Sie auf den „Speichern“-Button.
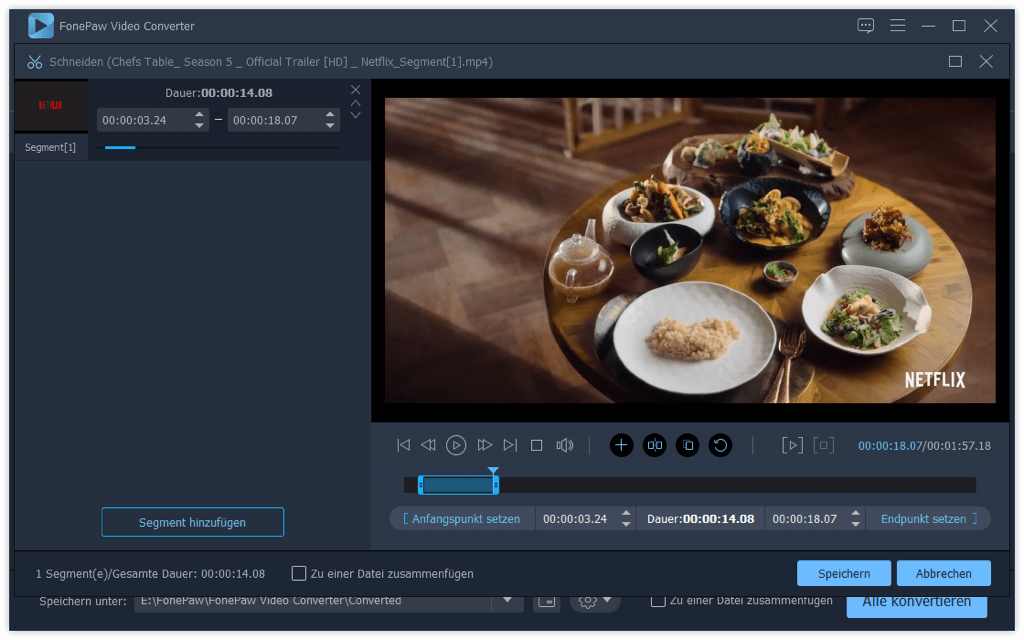
Hinweis: Mittel unten des Vorschau-Fenster gibt es ein paar Features die man nach Bedarf verwenden kann:
Segment hinzufügen: Man kann das Video in verschiedne Segmente bzw. Clips zuschneiden.
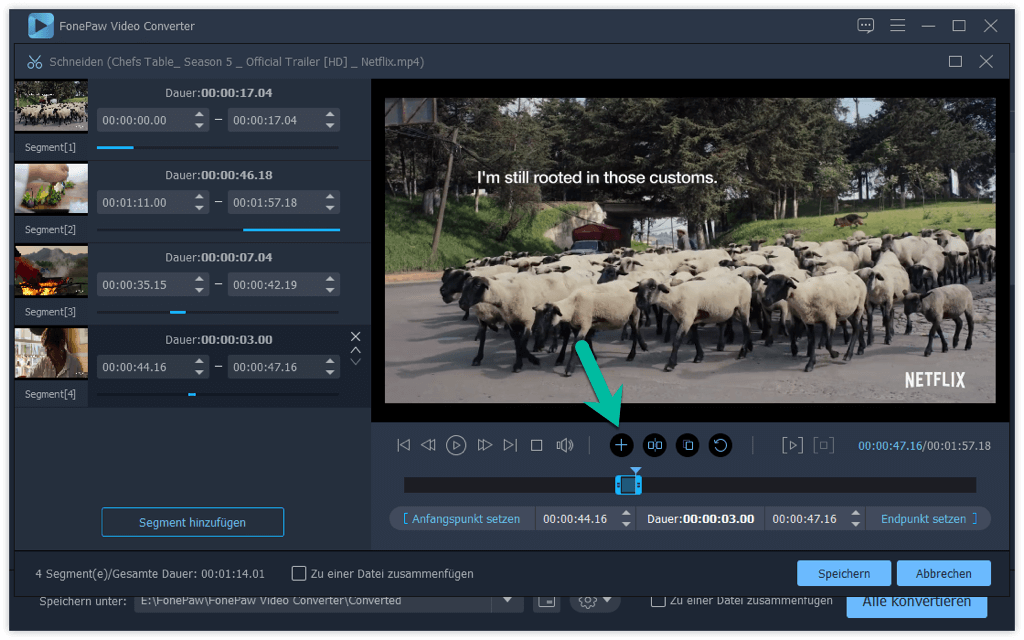
Splitten: Schnell das Video in zwei Teilen splitten als neue Segmente.
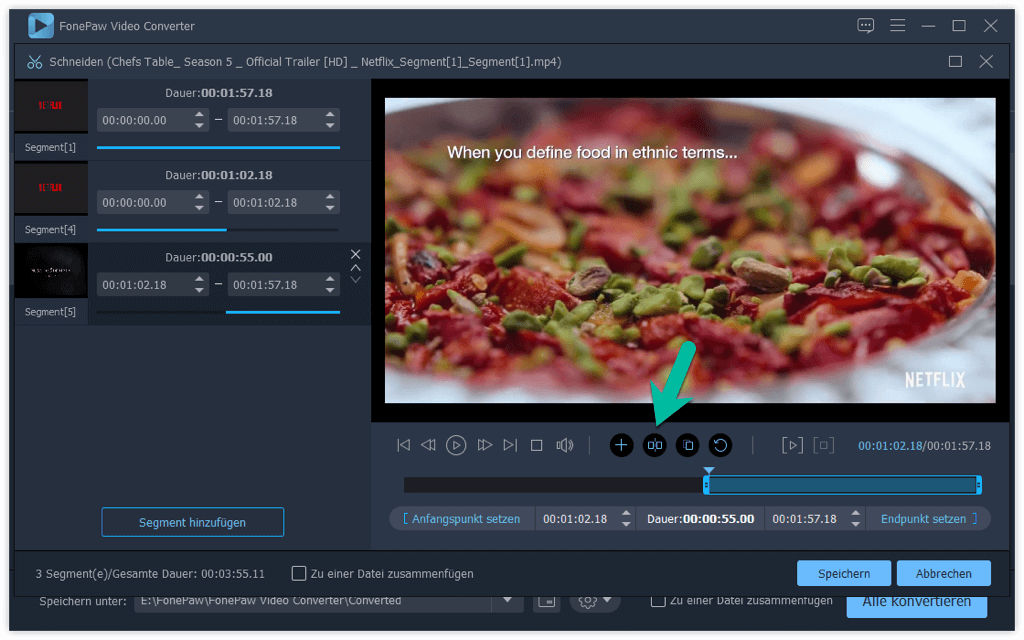
Ein neues Segment kopieren und erstellen: Den aktuellen bearbeitenden Clip kopieren und als neue Segmente.
Schritt 3. Die Bearbeitung speichern.
Nun wählen Sie einen
Speicherort aus und klicken auf den „Alle konvertieren“-Button. Damit wird den
ausgeschnittenen Clip exportiert und gespeichert.
Tutorial 3: Video drehen, spiegeln und zuschneiden
Schritt 1. Ein Video auswählen.
Importieren Sie ein Video
zum FonePaw Programm. Klicken anschließend aufs „Zauberstab“-Symbol unten deren
Information, oder rechtklicken Sie aufs Video und wählen die Option
„Bearbeiten“. Danach oben wählen Sie den Tab „Drehen & Zuschneiden“.
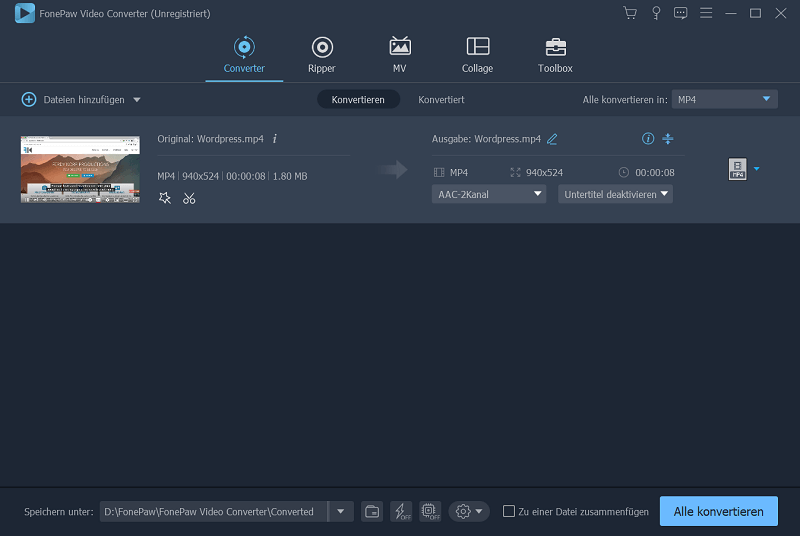
Schritt 2. Das Video drehen/spiegeln.
Neben dem Feature
Drehen befinden sich vier Buttons. Man kann damit das Video 90 Grades nach
links/rechts drehen, oder Sie können es auch vertikal/horizontal spiegeln bzw.
180 Grades drehen.
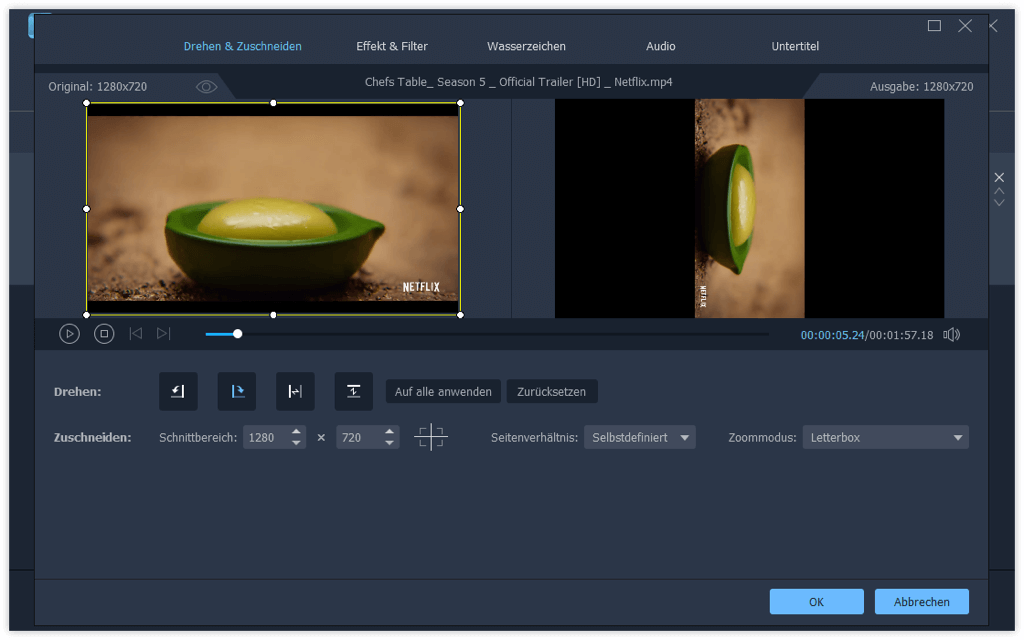
Neben dem Feature Zuschneiden kann man das Video nach Verhältnis oder frei beschneiden. Sie können selbst die gelbe Linie im Vorschau-Fenster ziehen und den Abschneiden-Bereich anpassen.
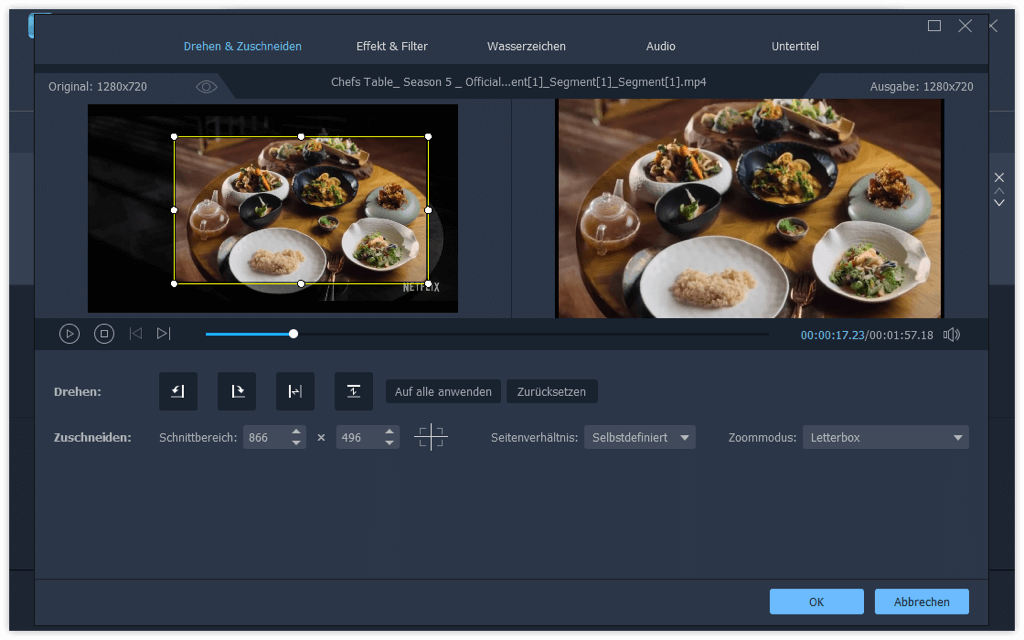
Schritt 3. Die Bearbeitung speichern.
Klicken Sie auf den
„OK“-Button wenn Sie mit dem Ergebnis zufrieden sind. Dann wählen Sie einen
Speicherort aus und klicken auf den „Alle konvertieren“-Button. Damit wird den
Clip exportiert und auf PC gespeichert.
Tutorial 4: Effekt und Filter fürs Video
Schritt 1. Ein Video auswählen.
Importieren Sie ein Video
zum FonePaw Programm. Klicken anschließend aufs „Zauberstab“-Symbol unten deren
Information, oder rechtklicken Sie aufs Video und wählen die Option
„Bearbeiten“. Danach oben wählen Sie den Tab „Effekt & Filter“.
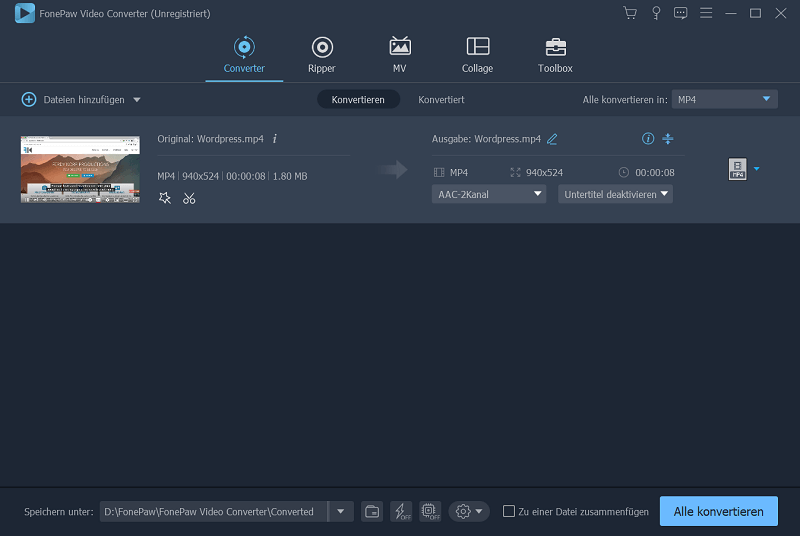
Schritt 2. Links kann man verschiedene Effekt z.B. Kontrast, Sättigung, Helligkeit, Farbton vom Video anpassen. Damit wird ein dunkles Video heller, oder die Farbe schärfer, oder die Kontrast stärker.
Auf der rechten Seiten, es gibt auch ein paar vorher eingerichteten Filter die Sie auswählen können und einen zum Video hinzufügen.
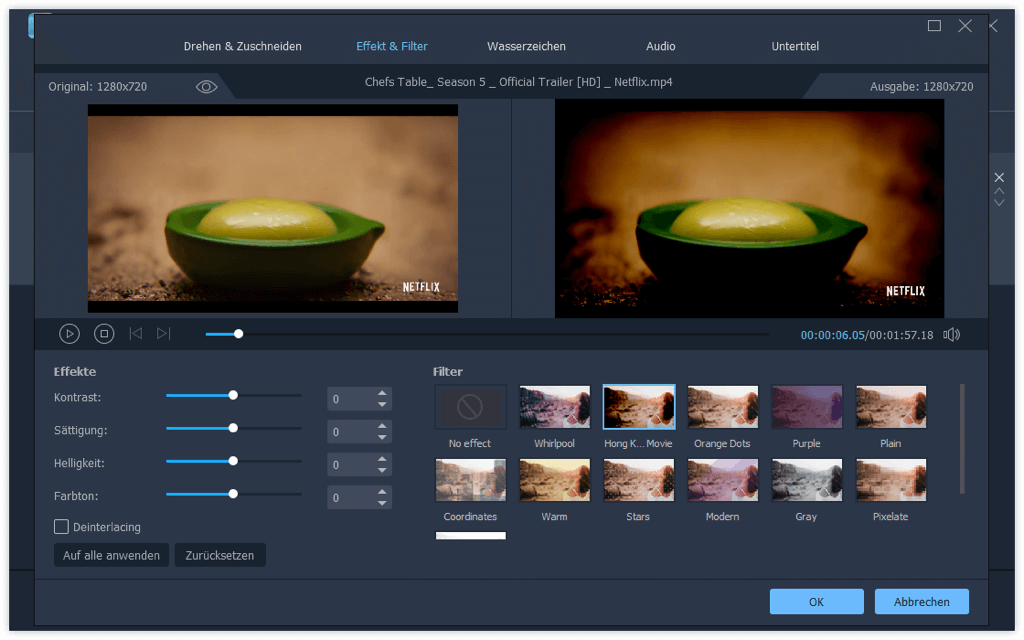
Schritt 3. Die Bearbeitung speichern.
Klicken Sie auf den
„OK“-Button wenn Sie mit dem Ergebnis zufrieden sind. Dann wählen Sie einen
Speicherort aus und klicken auf den „Alle konvertieren“-Button. Damit wird den
Clip exportiert und auf PC gespeichert.
Tutorial 5: Wasserzeichen in Video einfügen
Schritt 1. Ein Video auswählen.
Importieren Sie ein Video
zum FonePaw Programm. Klicken anschließend aufs „Zauberstab“-Symbol unten deren
Information, oder rechtklicken Sie aufs Video und wählen die Option
„Bearbeiten“. Danach oben wählen Sie den Tab „Wasserzeichen“.
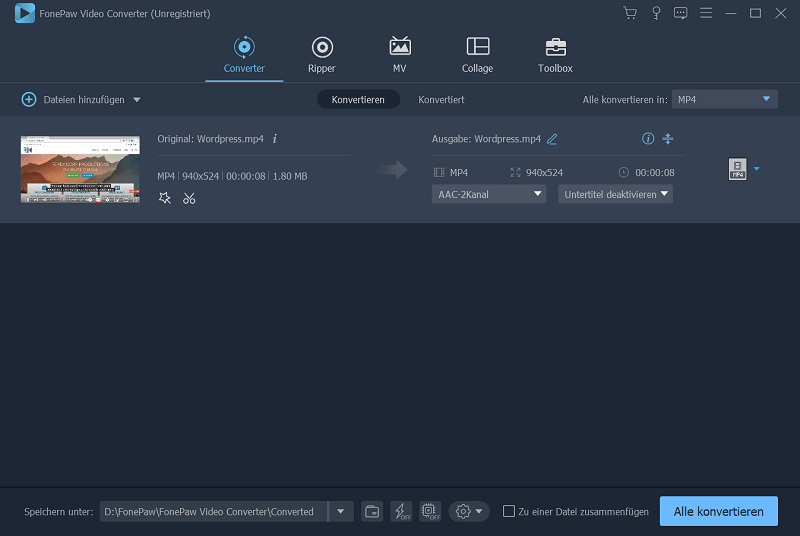
Schritt 2. Wenn Sie Text als Wasserzeichnen ins Video einbetten wollen, wählen Sie „Text“. Geben Sie dann den Inhalt ein z.B. FonePaw. Als nächstes passen andere Einstellungen an, z.B. Font, Farbe, Größe, oder Opazität.
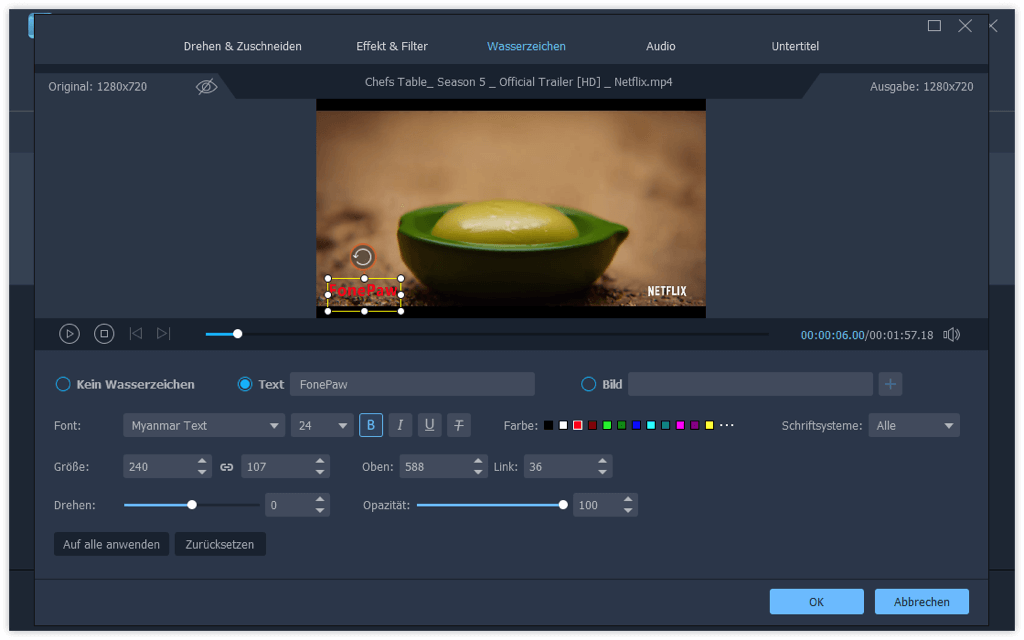
Man kann auch Bild/Logo ins Video einbrennen. Wählen im Fall die Option „Bild“ und laden ein lokales Bild hoch. Anschließend passen andere Einstellungen an, z.B. Größe, Standort oder Opazität.
Schritt 3. Die Bearbeitung speichern.
Klicken Sie auf den
„OK“-Button wenn Sie mit dem Ergebnis zufrieden sind. Dann wählen Sie einen
Speicherort aus und klicken auf den „Alle konvertieren“-Button. Damit wird den
Clip exportiert und auf PC gespeichert.
Tutorial 6: Untertitel in Video einbetten
Schritt 1. Ein Video auswählen.
Importieren Sie ein Video
zum FonePaw Programm. Klicken anschließend aufs „Zauberstab“-Symbol unten deren
Information, oder rechtklicken Sie aufs Video und wählen die Option
„Bearbeiten“. Danach oben wählen Sie den Tab „Untertitel“.
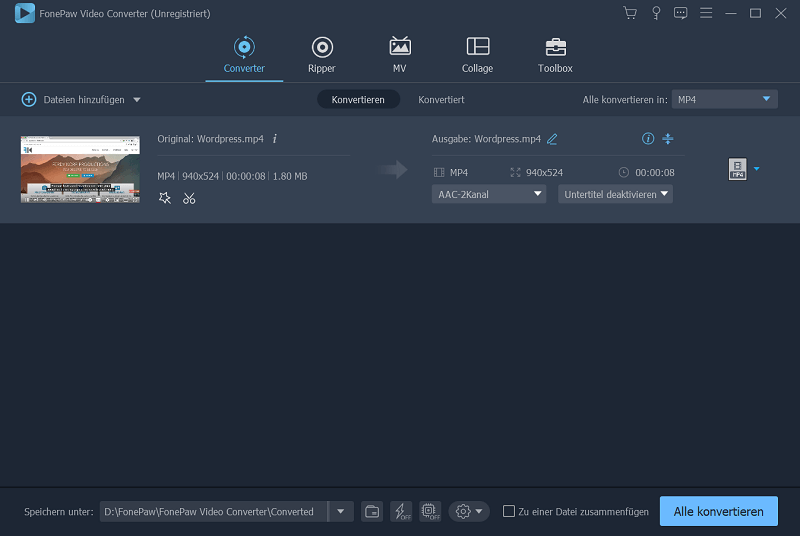
Schritt 2. Untertitel fürs Video laden.
Fügen Sie das
Untertitel hinzu indem Sie eine lokale z.B. SRT-Datei öffnen. Oder Sie können
Untertitel online suchen indem Sie das Lupe-Symbol anklicken.
Video Untertitel bearbeiten: Nach dem Import kann man das Untertitel fürs Video selbst anpassen, z.B. Position, Font, Farbe, Opazität, Verzügern u.a. sind verfügbar zur Bearbeitung.
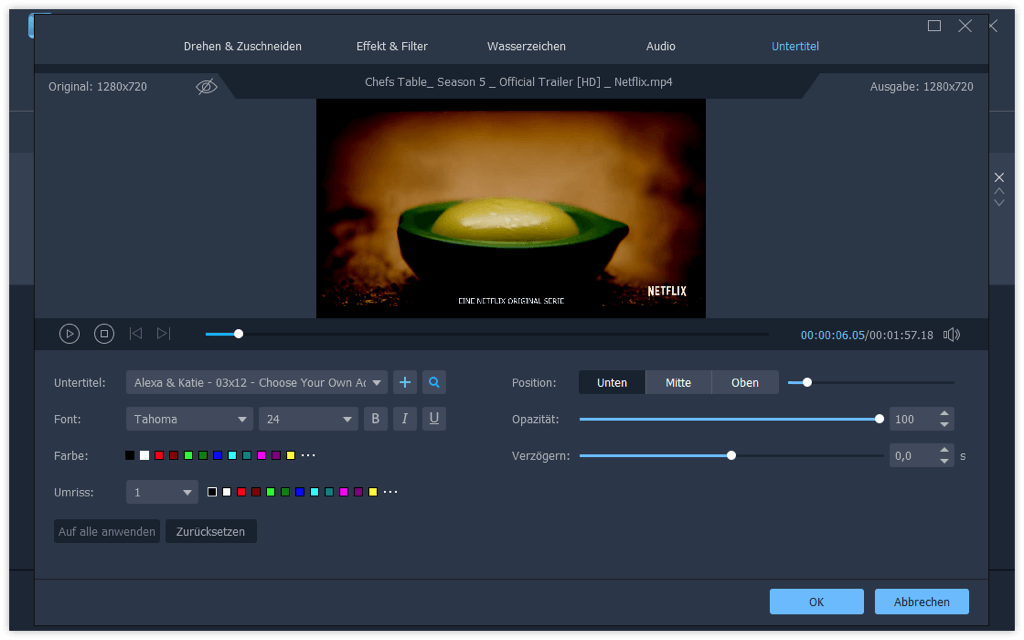
Schritt 3. Die Bearbeitung speichern.
Klicken Sie auf den
„OK“-Button wenn Sie mit dem Ergebnis zufrieden sind. Dann wählen Sie einen
Speicherort aus und klicken auf den „Alle konvertieren“-Button. Damit wird den
Clip exportiert und auf PC gespeichert.
Tutorial 7: Audio und Musik Datei umwandeln
Schritt 1. Musik-Dateien importieren
Starten Sie den
FonePaw Converter. Sie können als Nächstes Ihr Musiktitel auf drei Art und Weise
zum Programm hinzufügen.
1. Zielen Sie einfach die Datei(en) ins
Programm.
2. Klicken Sie im Mittel aufs Plus-Symbol, durchsuchen und öffnen
die Audio-Dateien im Converter.
3. Oben links klicken Sie „Dateien/Ordner
hinzufügen“, importieren Sie mehrere Dateien oder einen ganzen Ordner mit Songs
ins Programm.
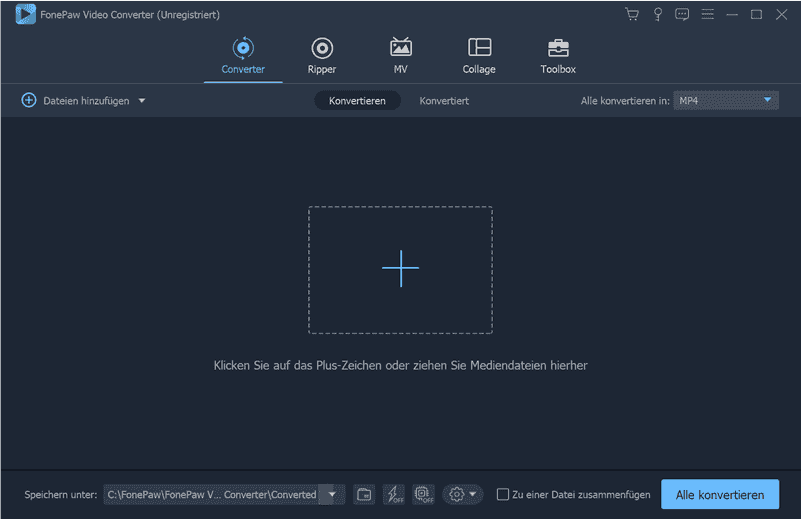
Schritt 2. Format und Zielordner auswählen
Klicken Sie
oben rechts neben „Konvertieren in“ und wählen dann ein gewünschtes Format zum
Konvertieren. Anschließend wählen Sie einen Speicherort dafür aus, indem Sie
unten neben „Speichern unter“ anklicken und einen Pfad festlegen.
Alle gängige Formate, z. B. MP3, WMA, WAC, AAC, AC3, AIFF, FLAC, OGG usw. sind angeboten.
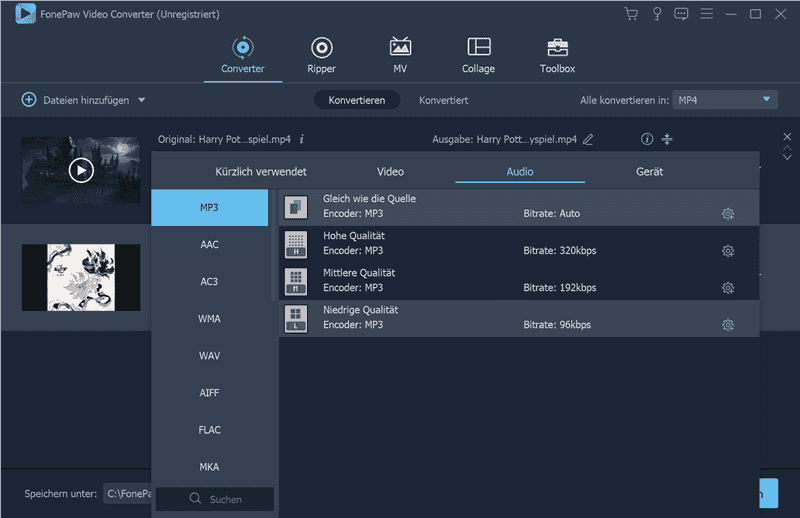
Außerdem kann man sein eigenes Profil zur Konvertierung selbst einrichten. Klicken Sie neben ein aktuelles Profil aufs „Zahnrad“-Symbol. Hier kann man Einstellungen z.B. Encoder, Kanal. Abtastrate, Bitrate fürs Audio selbst anpassen.
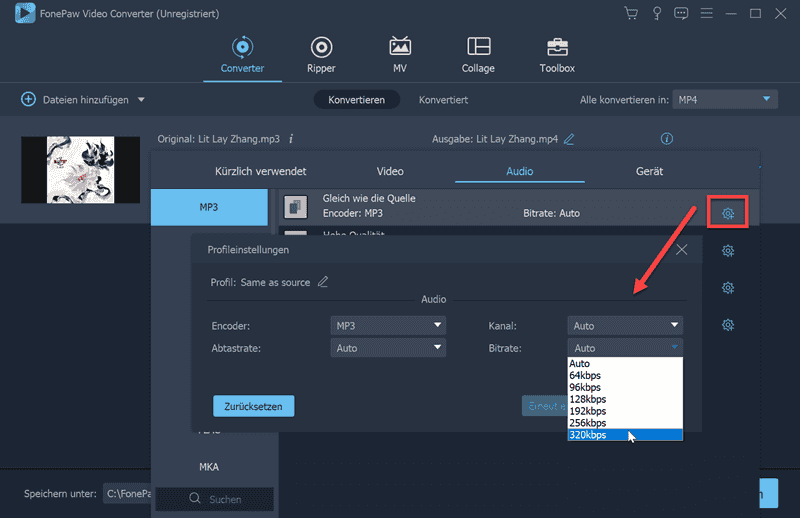
Schritt 3. Audio umwandeln
Nun klicken Sie unten rechts
auf den „Konvertieren“-Button, und der Konvertierung läuft.
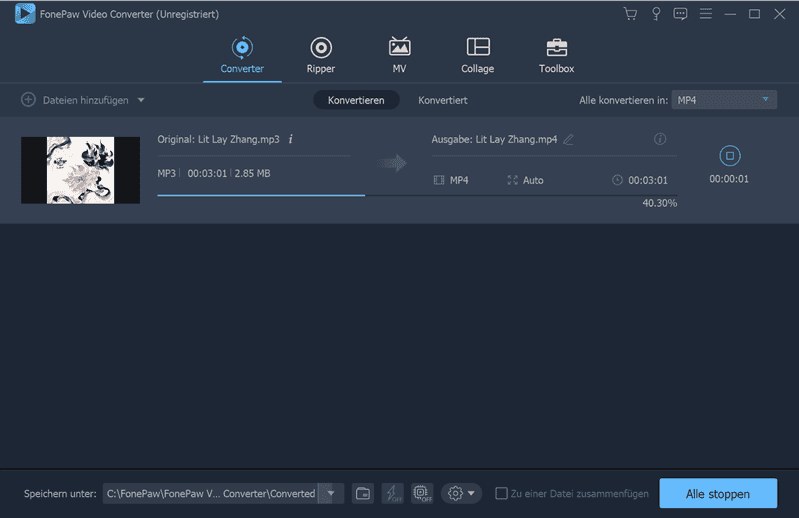
Alles geklappt? Sie finden die konvertierten Dateien im Menü „Konvertiert“. Hier wird die Dateiinfo in Details angezeigt. Und Sie können das Audio umbenennen, öffnen oder auf Soziale Netzwerke teilen.
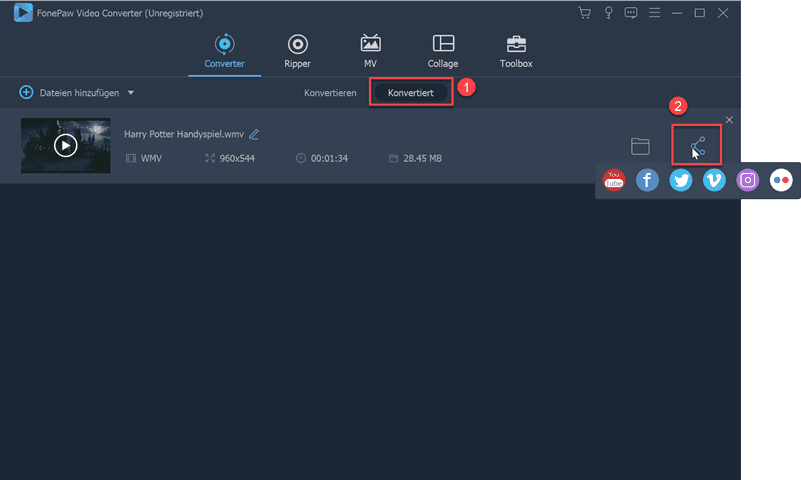
Tutorial 8: Audio schneiden und bearbeiten
Schritt 1. Ein Audio auswählen.
Importieren Sie ein Audio
zum FonePaw Programm. Klicken anschließend aufs „Schere“-Symbol unten deren
Information, oder rechtklicken Sie aufs Audio und wählen die Option „Schneiden“.
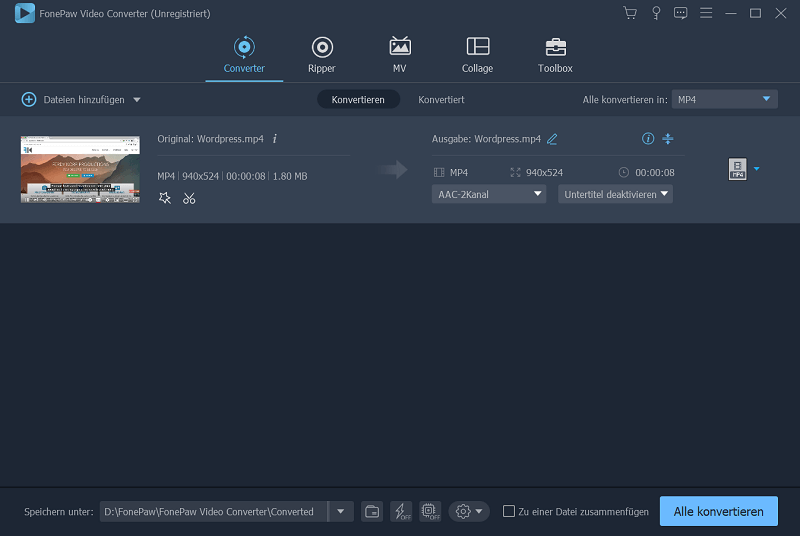
Schritt 2. Das Audio schneiden.
Nun kann man das Audio
schneiden, indem Sie das Anfangs- und Endpunkt des Audio festlegen. Danach
klicken Sie auf den „Speichern“-Button.
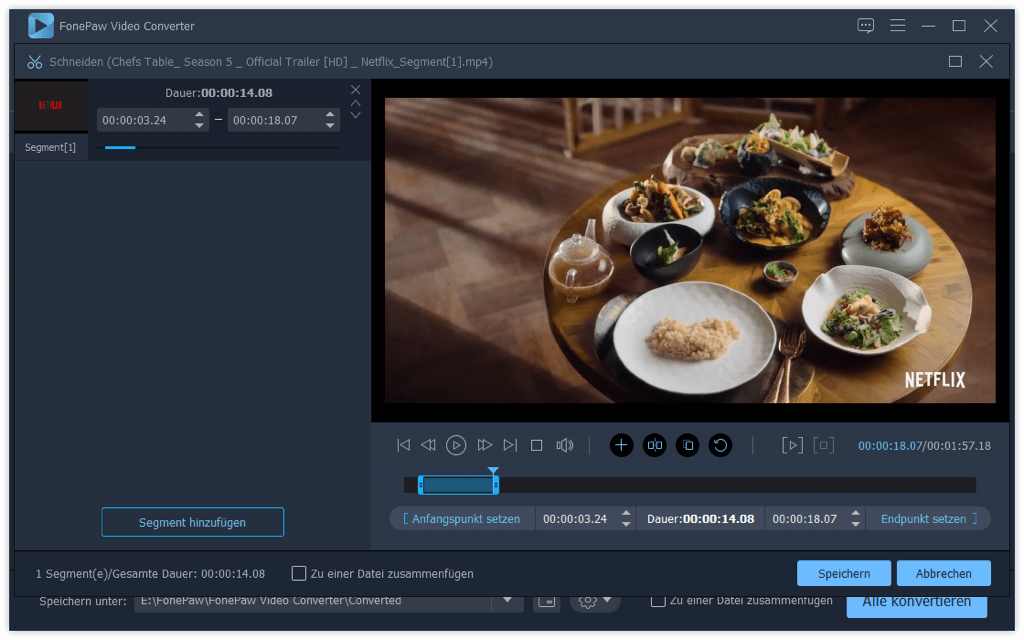
Hinweis: Mittel unten des Vorschau-Fenster gibt es ein paar Features die man nach Bedarf verwenden kann:
Segment hinzufügen: Man kann das Audio in verschiedne Segmente bzw. Clips zuschneiden.
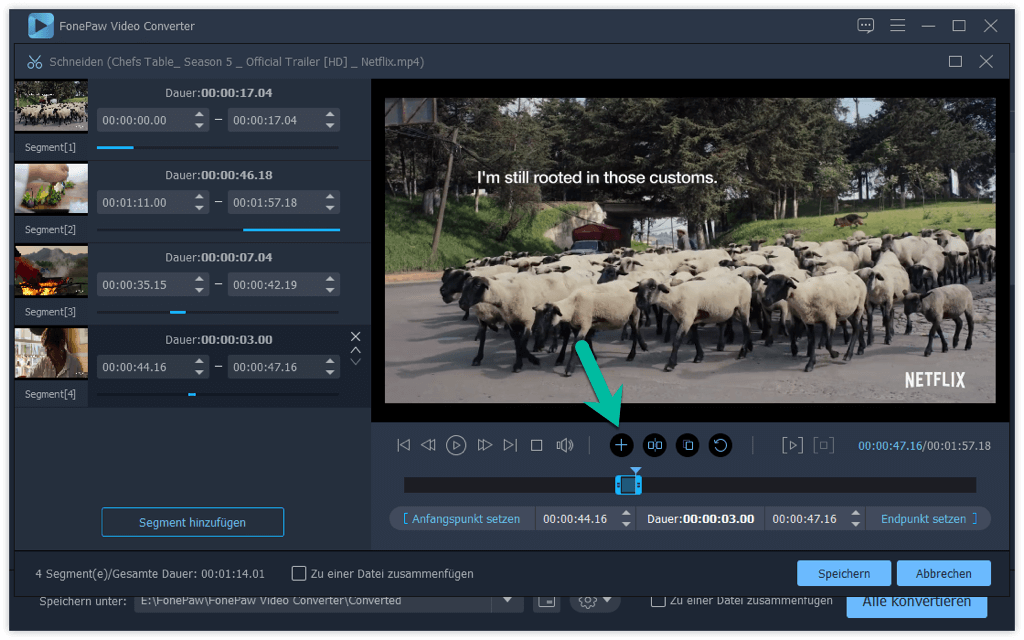
Splitten: Schnell das Audio in zwei Teilen splitten als neue Segmente.
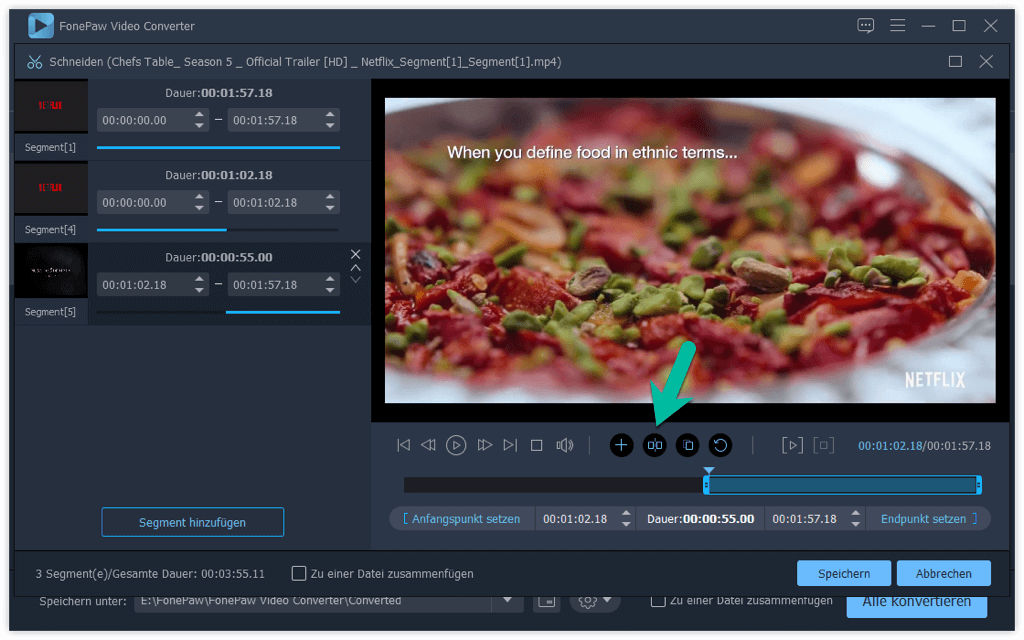
Ein neues Segment kopieren und erstellen: Den aktuellen bearbeitenden Clip kopieren und als neue Segmente.
Schritt 3. Die Bearbeitung speichern.
Nun wählen Sie einen
Speicherort aus und klicken auf den „Alle konvertieren“-Button. Damit wird den
ausgeschnittenen Clip exportiert und gespeichert.
Tutorial 9: DVD selbst rippen
Der FonePaw Video Converter Ultimate kommt mit einem eingebauten DVD Ripper, der uns ermöglicht, Home-DVD selbst in Video/Audio oder in DVD ISO zu rippen.
Schritt 1. DVD laden.
Legen Sie eine DVD ins Laufwerk
Ihres PC ein. Öffnen dann den FonePaw Converter und wählen mittel oben das
„Ripper“-Feature. Als nächstes klicken Sie mittel aufs große „+“-Symbol, oder
oben links auf „DVD laden“. Der Programm beginnt die DVD zu analysieren und zu
laden.
Man kann auch ein ISO-Abbild oder den ganzen DVD-Ordner vom PC öffnen.
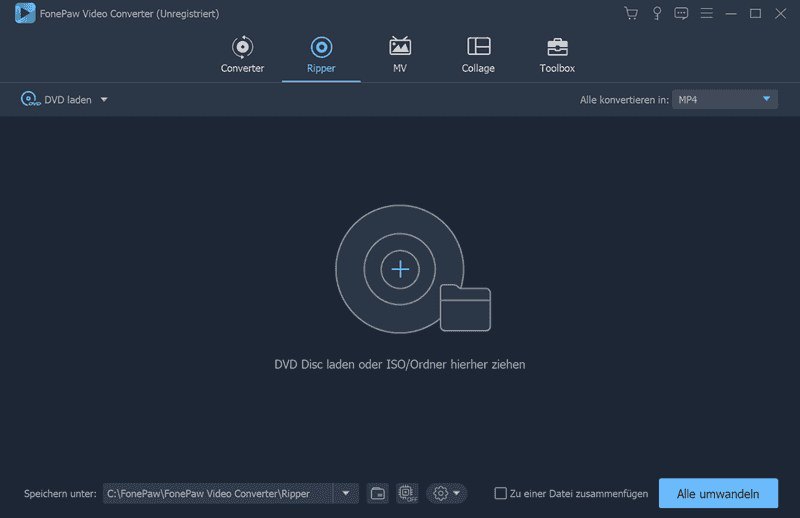
Schritt 2. DVD rippen.
Wählen Sie ein Ausgabeformat aus,
z.B. das verlustfreie MPG oder das gängige MP4. Prüfen den Ausgabepfad unten
neben „Speichern unter:“. Anschließend klicken Sie auf den Button „Alle
konvertieren“ und das Rippen läuft.
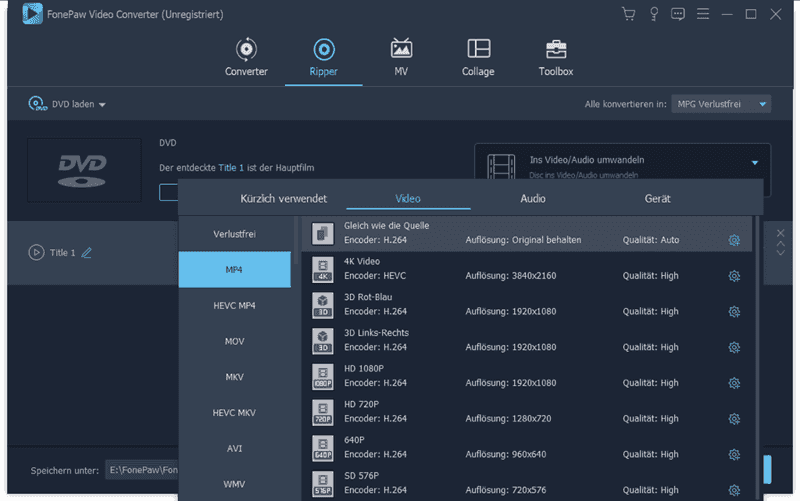
Tipps:
Man kann nach Bedarf die DVD schneiden, bearbeiten, Metadaten ändern,
Ton davon entfernen oder Untertitel dazu einbetten. Alle Optionen finden Sie in
der Titel-Leiste.
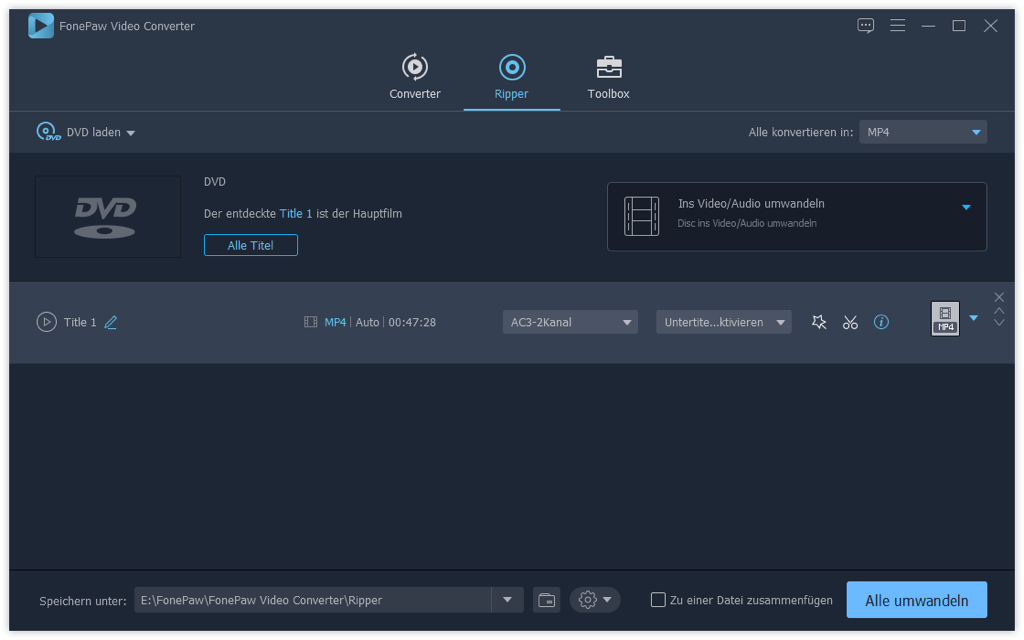
Außerdem kann man neben dem Umwandeln von DVD in Video/Audio, alle Titel in einen Ordner oder in ein ISO Abbild rippen.
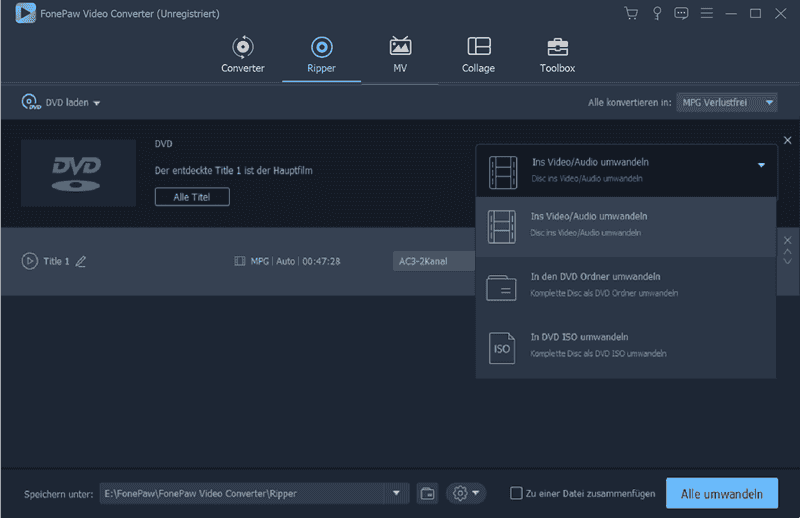
Schritt 3. DVD auf PC ansehen.
Nach der Konvertierung wird
Ihre DVD als gewünschtes Format auf den PC gespeichert.
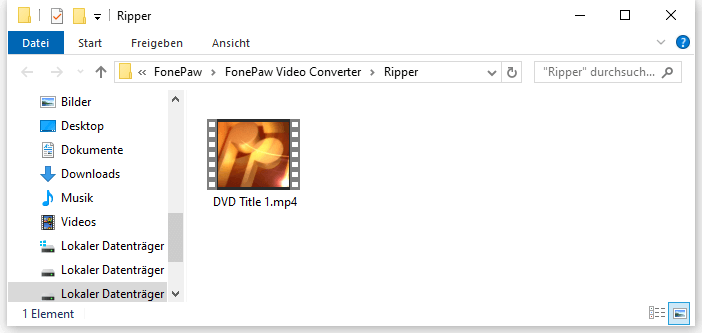
Toolbox: Metadaten Editor
Im Toolbox von FonePaw Video Converter Ultimate findet man ein paar praktischen Tools, Metadaten Editor ist eines davon, mit dem kann man Titel-Info von Video/Audio leicht bearbeiten.
Schritt 1. Video/Audio importieren.
Öffnen den FonePaw
Converter und klicken oben auf „Toolbox“. Starten dann den Metadata Editor und
importieren darauf eine Media Daten z.B. ein Musik Titel.
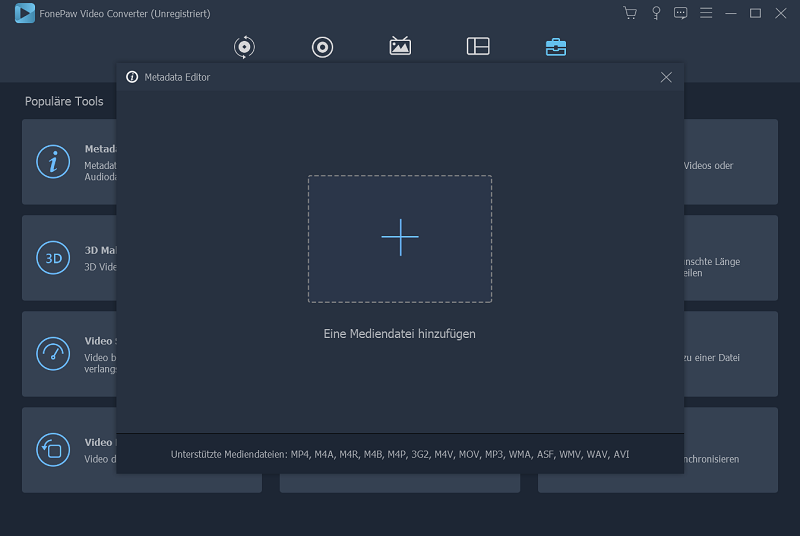
Schritt 2. Metadaten bearbeiten.
Alle Bearbeitungsoptionen
sind verfügbar. Man kann nach Bedarf Dateiname, Album-Cover, Künstler, Album,
Gerne u.a.m. von Ihrem Video/Audio ändern.
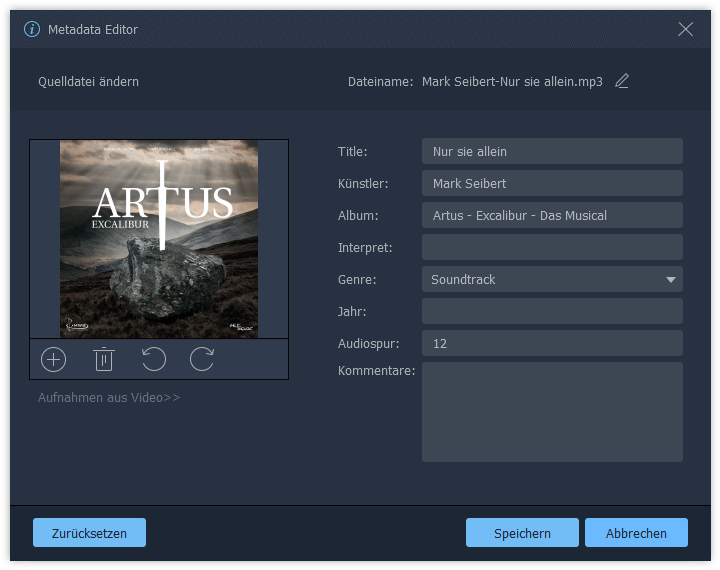
Schritt 3. Die Änderung anwenden.
Klicken Sie auf den
„Speichern“-Button um die Änderung zu speichern.
Toolbox: Video Compressor
Im Toolbox von FonePaw Video Converter Ultimate findet man ein paar praktischen Tools, Video Compressor ist eines davon, mit dem kann man Video schnell verkleinern.
Schritt 1. Video Datei importieren.
Öffnen den FonePaw
Converter und klicken oben auf „Toolbox“. Starten dann den Video Compressor und
importieren darauf ein Video/Film.
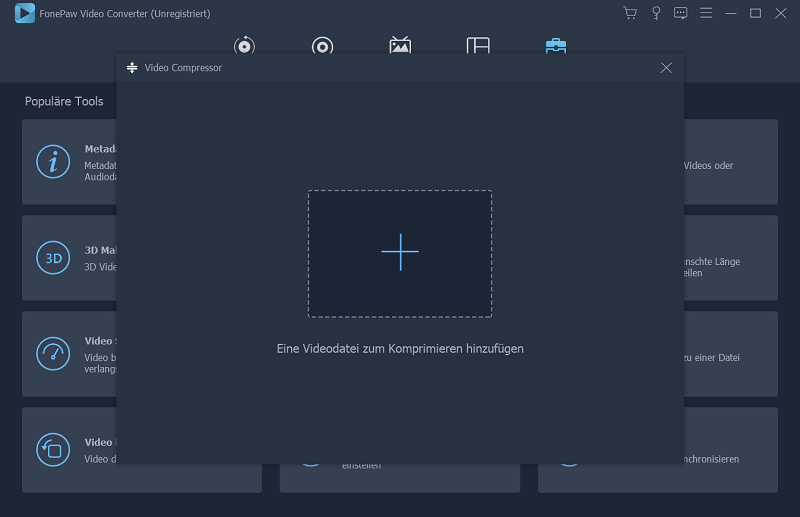
Schritt 2. Video komprimieren.
Man kann das Video schnell
verkleinern indem Sie Dateigröße, Auflösung und Bitrate davon ändern, oder ein
anderes Ausgabeformat dafür auswählen.
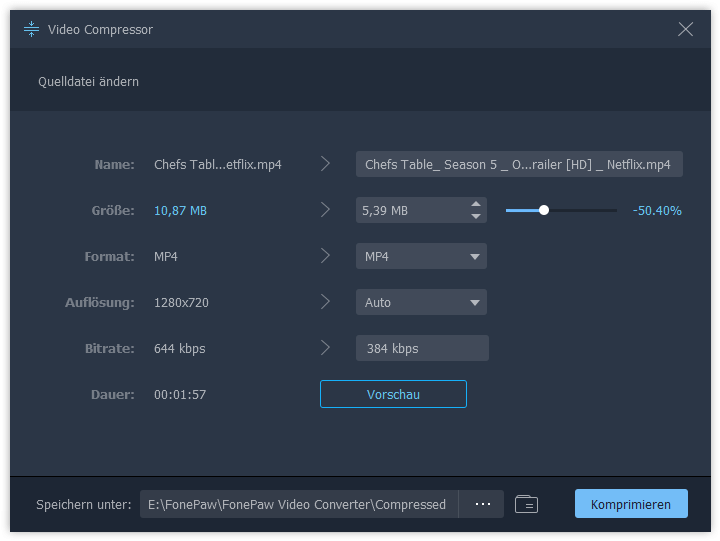
Schritt 3. Die Änderung anwenden.
Wählen einen Ausgabepfad
und klicken auf den „Komprimieren“-Button um die Änderung zu speichern.
Toolbox: GIF Maker
Im Toolbox von FonePaw Video Converter Ultimate findet man ein paar praktischen Tools, GIF Maker ist eines davon, mit dem kann man leicht GIF aus Video erstellen.
Schritt 1. Video Datei importieren.
Öffnen den FonePaw
Converter und klicken oben auf „Toolbox“. Starten dann den GIF Maker und
importieren darauf ein Video/Film.
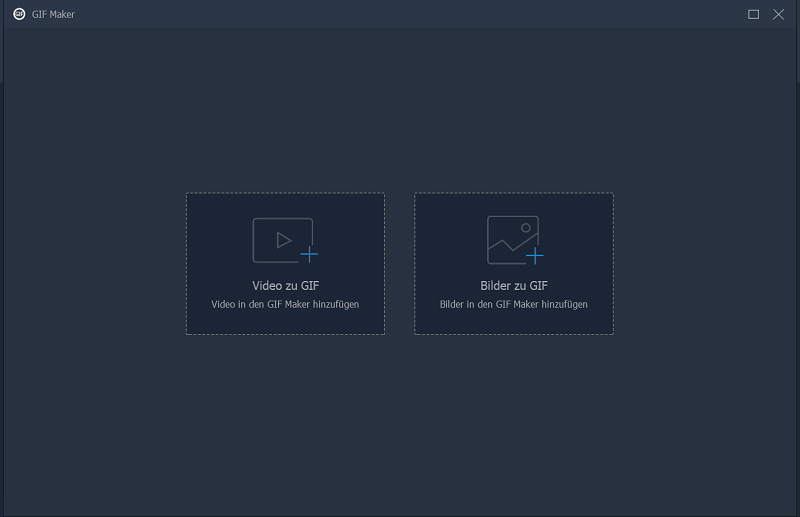
Schritt 2. GIF bearbeiten.
Legen Sie die Bildfrequenz
fest. Ändern die Ausgabegröße nach Bedarf. Man kann auch das Video bearbeiten
oder schneiden.
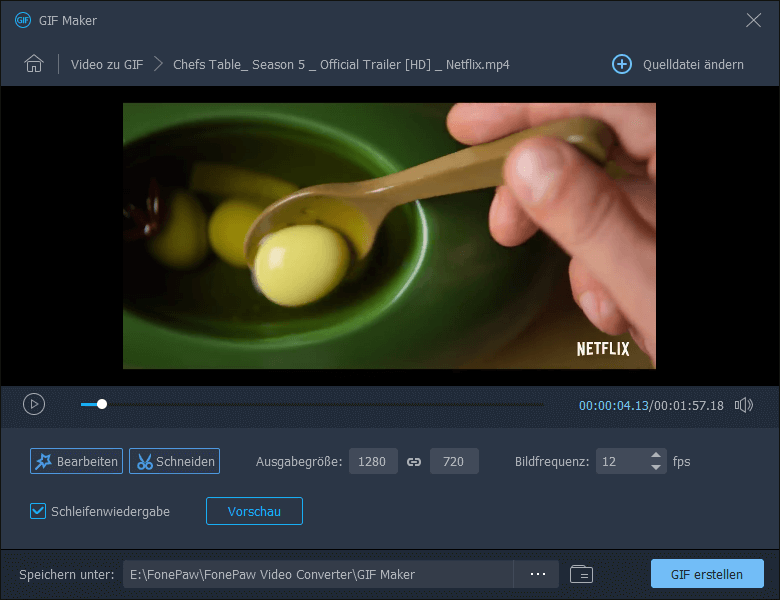
Schritt 3. GIF erstellen.
Prüfen das Ergebnis in Vorschau.
Wählen dann einen Zielort dafür und klicken auf den Button „GIF erstellen“.
Toolbox: 3D Maker
Im Toolbox von FonePaw Video Converter Ultimate findet man ein paar praktischen Tools, 3D Maker ist eines davon, mit dem kann man 3D Video aus 2D erstellen.
Schritt 1. Video Datei importieren.
Öffnen den FonePaw
Converter und klicken oben auf „Toolbox“. Starten dann den 3D Maker und
importieren darauf ein Video/Film.
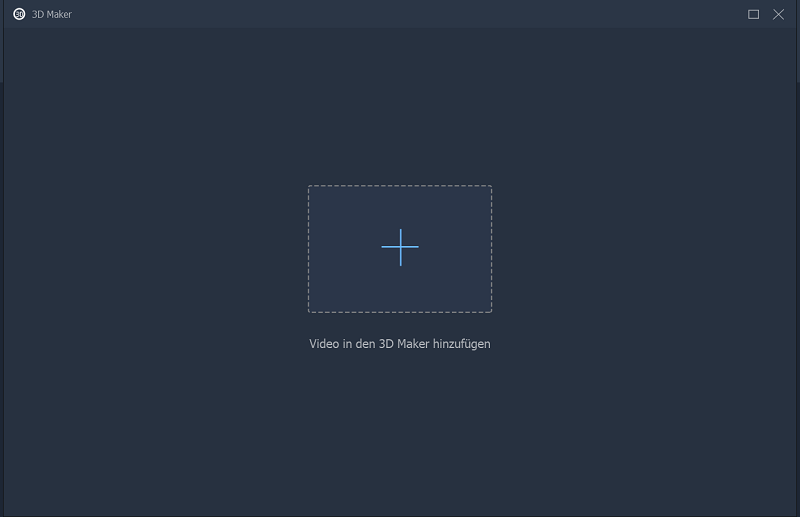
Schritt 2. 3D Video erstellen.
Passen die Einstellungen an
z.B. Anaglyph, Tiefe, Format, Qualität.
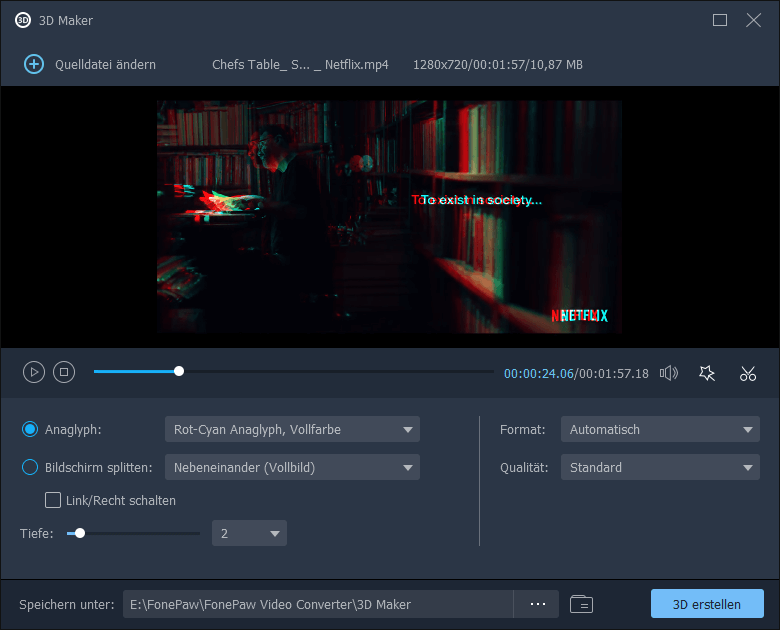
Schritt 3. Das Video speichern.
Prüfen das Ergebnis in
Vorschau. Wählen dann einen Zielort dafür und klicken auf den Button „3D
erstellen“.
Toolbox: Video Enhancer
Im Toolbox von FonePaw Video Converter Ultimate findet man ein paar praktischen Tools, Video Enhancer ist eines davon, mit dem kann man die Auflösung von Video verbessern.
Schritt 1. Video Datei importieren.
Öffnen den FonePaw
Converter und klicken oben auf „Toolbox“. Starten dann den Video Enhancer und
importieren darauf ein Video/Film.
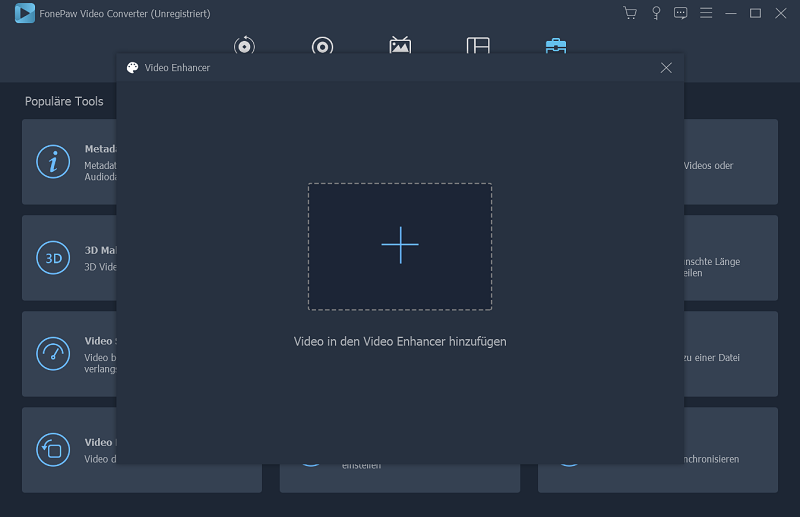
Schritt 2. Video optimieren.
Man kann hier die Optionen
bzw. Auflösung hochskalisieren, Helligkeit und Kontrast optimieren, Bildrauschen
entfernen und Verwackelung im Video reduzieren nach Bedarf aktivieren. Außerdem
kann man das Video schneiden, oder dessen Format und Auflösung ändern.

Schritt 3. Das Video speichern.
Prüfen das Ergebnis in
Vorschau. Wählen dann einen Zielort dafür und klicken auf den Button
„Verbessern“.
Problem bei der Benutzung? Das können Sie tun
Um irgendeines Programm bei der Benutzung von FonePaw Video Converter Ultimate zu lösen versuchen Sie folgende Methoden.
Im Toolbox von FonePaw Video Converter Ultimate findet man ein paar praktischen Tools, Video Enhancer ist eines davon, mit dem kann man die Auflösung von Video verbessern.
Methode 1: Stellen Sie sicher, dass die Software auf die neuste Version aktualisiert ist. Ansonsten suchen nach Updates auf dem Programm und versuchen erneut.
Methode 2: Dann mal abchecken ob Sie Antwort finden können in Produkts FAQs.
Methode 3: FonePaw bietet Tutorials an über wie man in verschiedenen Fällen das Programm verwendet. Einen Blick auf Video Converter Ultimate Tutorials und entdecken mehr.
Methode 4: Ein Feedback auf dem Programm senden - Schreiben einen Kommentar übers Problem und geben dafür ausreichende Informationen (z.B. Betriebssystem, Welches Format). Wichtig: Vergessen Sie bitte nicht, die Log-Datei als Anhang zu senden. Damit analysieren wir das Problem effizienter und können Lösungen schneller anbieten.
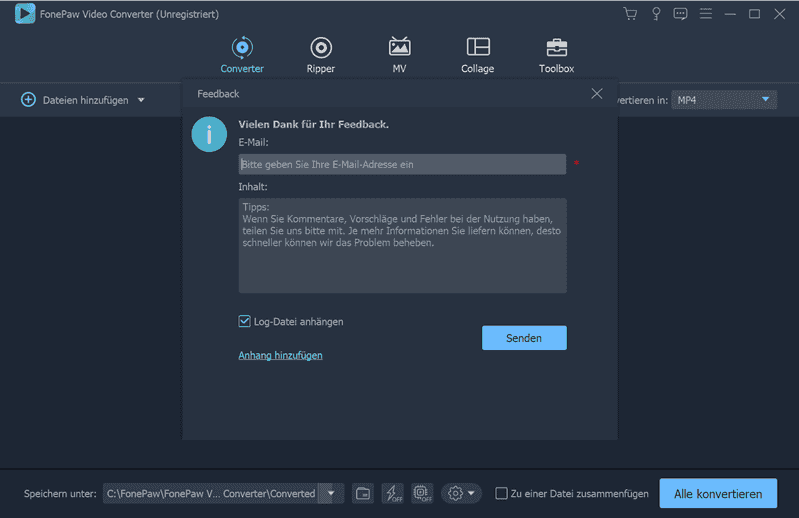
Methode 5: Kontaktieren unseres Support-Team - support@fonepaw.de ist der direkteste Weg. Beste Lösungen werden wir für Sie ausarbeiten.








