In diesem Artikel erfahren Sie 6 praktischen Tipps, um das Problem USB-Stick oder externe Festplatte zeigt kein Medium zu beheben. Außerdem sehen Sie, wie man Dateien extrahieren aus nicht lesbaren Datenträger oder Festplatte. Wir hoffen, dass Sie können damit Ihren USB reparieren und wichtige Dateien retten.
Ihr USB-Stick lässt sich nicht öffnen und zeigt nur die Meldung „Bitte legen Sie einen Datenträger in das USB-Laufwerk ein 😦“? Und wenn Sie es in der Datenträgerverwaltung überprüfen, wird auf dem USB-Stick kein Medium angezeigt, und der DiskPart-Befehl meldet, dass kein Medium mit einer Größe von 0 Byte gefunden ist. Dies Problem tritt nicht selten und kann manchmal auch passieren bei einiger externen Festplatten.
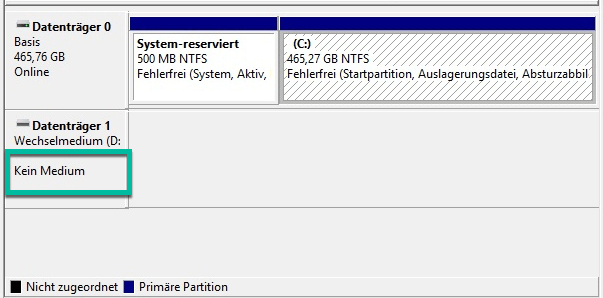
# Wie repariert man den kein Medium USB-Stick Fehler?
Sie können ein professionelles Tool wie FonePaw Datenrettung (opens new window) verwenden, um Dateien von USB-Sticks auszulesen, oder zu Geräte-Manager gehen, um den USB-Stick zu aktivieren oder neu zu installieren.
In den folgenden Teile erfahren Sie 6 100% praktische Methoden und die entsprechende komplette Anleitung, um der „Kein Medium“ Fehler vom USB-Stick zu reparieren. Falls Sie dieser Probleme begegnen, verpassen Sie diesem Artikel nicht!
Nicht verpassen
(Kostenlos) Das beste USB-Stick-Reparieren-Tool 2021 (opens new window)
USB-Stick formatiert, Daten retten - So geht's (opens new window)
1. Stromquelle überprüfen
Wenn sich Ihre Festplatte in einem Laufwerksgehäuse zum Anschließen an den Computer befindet oder Sie einen USB-Laufwerksadapter verwenden, müssen Sie danach bestätigen, dass es genügende Stromquelle dafür gibt.
Wenn der USB-Anschluss Ihres Computers keinen genügenden Storm für das USB-Laufwerk oder die externe Festplatte liefert, zeigt der USB-Stick kein Medium.
Danach checken Sie bitte den Strombedarf des Laufwerkgehäuses oder USB-Adapters. Zunächst verbinden Sie den USB-Adapter oder Laufwerkgehäuse mit dem PC über einen anderen USB-Anschluss, um zu checken, ob die Stromquelle des USB-Anschlusses genüg für die Verbindung ist.
2. Dateien aus USB-Stick extrahieren
Da es kein Medium zeigt und Sie nicht mehr auf Ihren Wechselträger, bzw. USB-Stick oder externe Festplatte im Datei Explorer zugreifen, können Sie im Fall mit FonePaw Datenrettung (opens new window) wichtige Dateien retten. Es kann Inhalte von nicht zugreifbaren USB-Sticks, SD-Karte, externe Festplatte und mehr auslesen.
Gratis Download Gratis Download
Schritt 1: Starten Sie das Programm FonePaw Datenrettung. Und dann wählen Sie bitte den Wechseldatenträger zur Wiederherstellung. Danach klicken Sie auf „Scannen“.
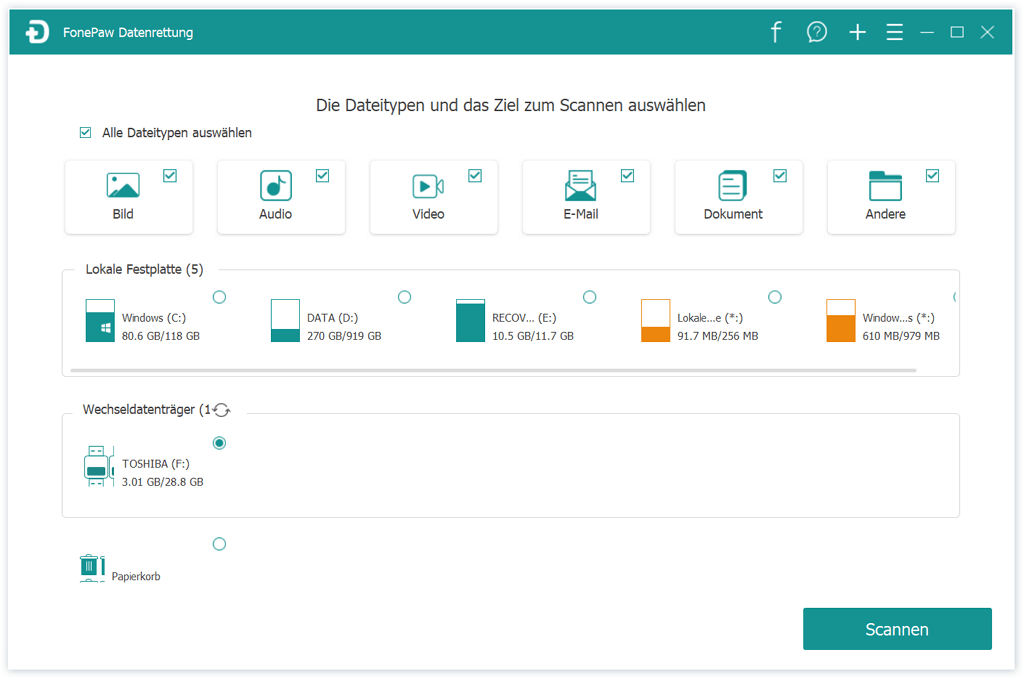
Schritt 2: Der Scanvorgang wird eine weile dauern. Warten Sie geduldig, bis der Scanprozess abgeschlossen ist.
Wenn das Scan nicht Ihre erwünschten Dateien finden kann, klicken Sie bitte auf die Taste „Tiefscann“, um mehr Dateien Ihres Wechselträgers tiefer zu scannen.
Schritt 3: Markieren Sie die Dateien, die Sie wiederherstellen möchten. Danach klicken Sie auf „Wiederherstellen“, um die Dateien von USB-Stick auf PC wiederherzustellen.
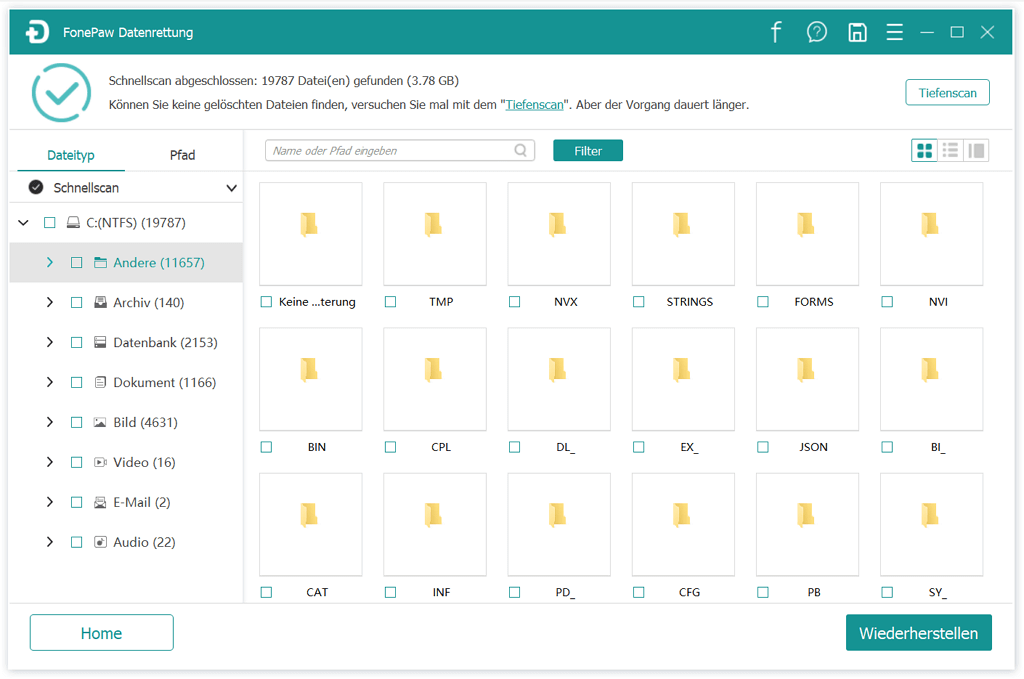
# Video-Tutorial: So finden Sie Dateien wenn USB Stick kein Medium zeigt
Falls FonePaw Datenrettung auch nicht das USB-Laufwerk oder die Festplatte erkennen kann, checken Sie bitte die Tipps hier weiter, um Ihr Problem zu beheben.
Komplette Anleitung: Problemlösung: USB-Stick kann nicht erkannt werden (opens new window)
3. USB-Treiber (Wechseldatenträger) im Geräte-Manager neuinstallieren/deinstallieren
Wenn in der Datenträgerverwaltung das USB-Laufwerk kein Medium anzeigt, kann eine Neuinstallation des USB-Laufwerks im Geräte-Manager Ihnen helfen.
Schritt 1: Öffnen Sie die Computerverwaltung:
- Windows 8/10: Tippen Sie auf die Taste Windows + X und klicken Sie auf „Computerverwaltung“ > „Geräte-Manager“.
- Windows 7: Klicken Sie auf Startmenü. Und öffnen Sie das Rechtsklicksmenü von „Mein Computer“. Auf dem Menü klicken Sie auf „Eigenschaften“ > „Hardware“ > „Geräte-Manager“.
Schritt 2: Tippen Sie auf „Ansicht“ > „Ausgeblendete Geräte anzeigen“.
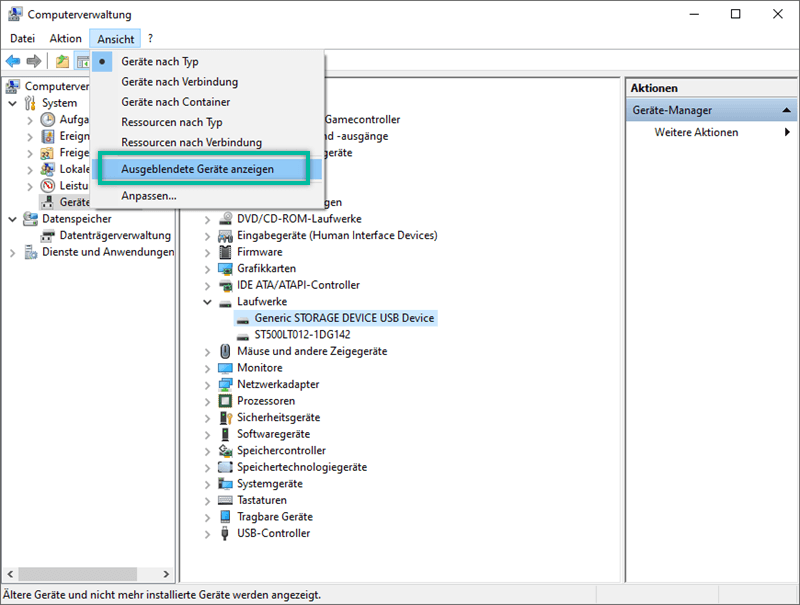
Schritt 3: Unter dem Bereich „Laufwerke“ klicken Sie mit der rechten Maustaste auf die ausgegrauten Laufwerke und wählen Sie „Gerät deinstallieren“ aus.
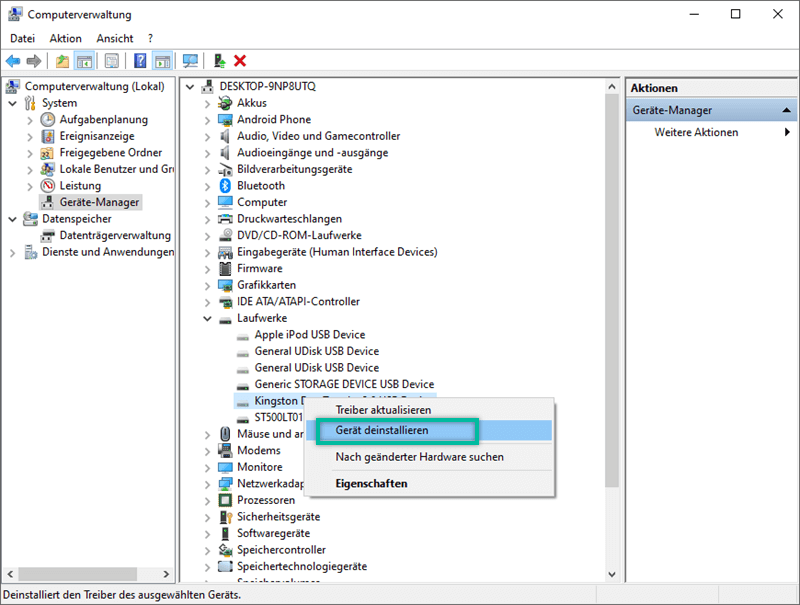
Nachdem Sie den Treiber erneut installiert haben, starten Sie den Computer erneut und dann schließen Sie Ihr USB-Laufwerk an den PC erneut an, um zu checken, ob der USB-Stick noch kein Medium anzeigen wird.
Sehen Sie auch: USB-Stick/Externe Festplatte wird im Arbeitsplatz oder Datenträgerverwaltung nicht angezeigt, was passiert? (opens new window)
4. USB/ externe Festplatte aktivieren
Mit dieser Methode können Sie die Funktion des USB-Treibers aktivieren, sodass Ihr PC den Wechselträger über den USB-Anschluss richtig erkennen kann.
Schritt 1: Öffnen Sie die Geräte-Manager.
Schritt 2: Unter dem Bereich „USB Controller“ finden Sie den problematischen USB-Treiber und dann klicken Sie mit der rechten Maustaste darauf und wählen Sie „Gerät aktivieren“.
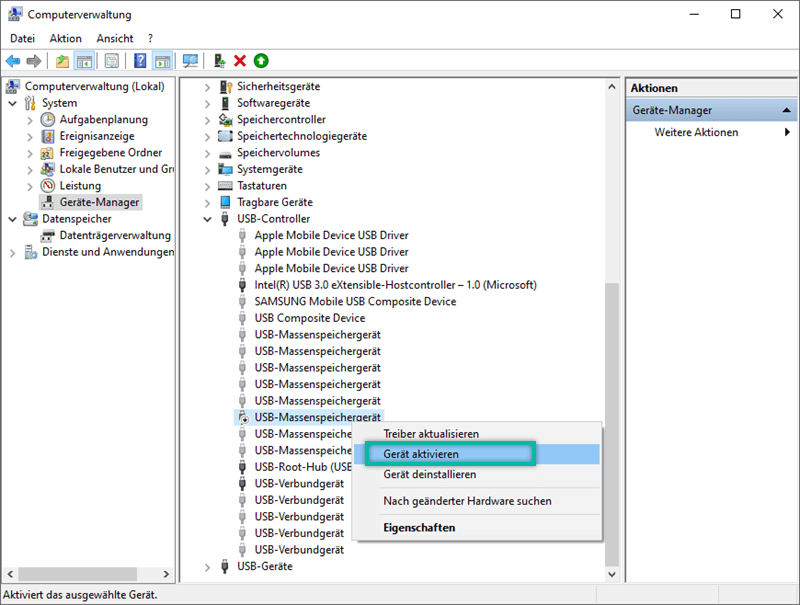
Tipp: Um Datenverlust von USB-Stick zu vermeiden, extrahieren Sie besser wichtige Dateien vor der Aktivierung.
Gratis Download Gratis Download
5. Laufwerkbuchstabe ändern
Wenn Sie den Laufwerksbuchstabe der externen Festplatte oder des USB-Sticks ändern, wird es möglicherweise vom Computer erkannt.
Schritt 1: Zuerst klicken Sie auf Windows- + R-Taste und geben Sie diskmgmt.msc ein, um die Datenträgerverwaltung zu öffnen.
Schritt 2: Klicken Sie mit der rechten Maustaste auf das USB-Laufwerk, das kein Medium anzeigen kann, und tippen Sie auf „Laufwerksbuchstaben und Pfade ändern ...“.
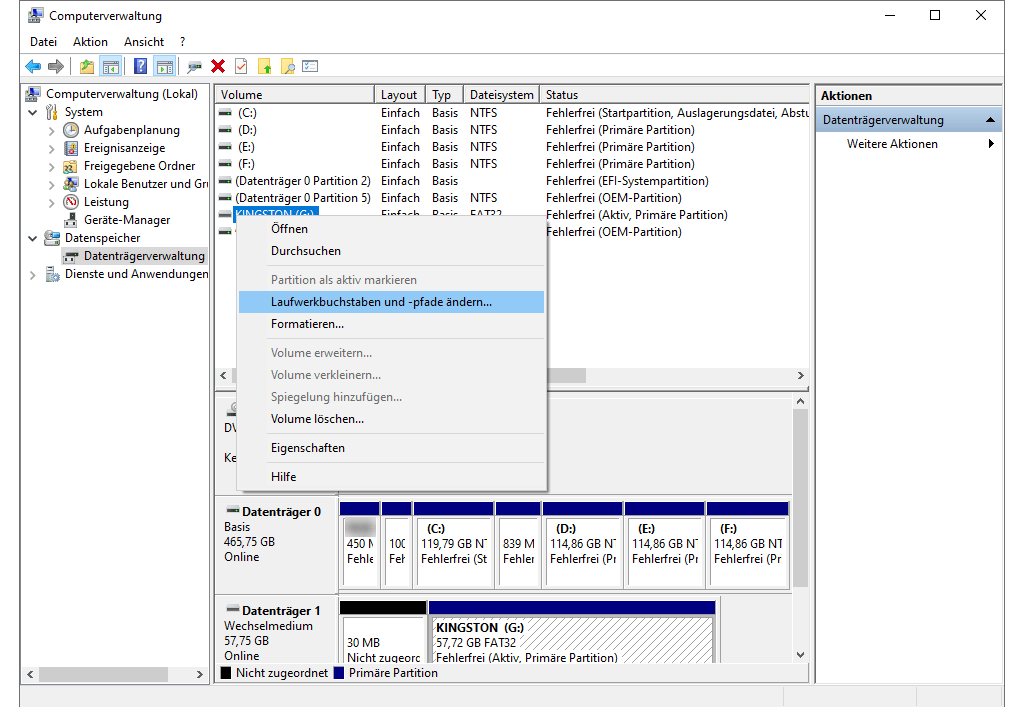
Schritt 3: Zunächst klicken Sie auf „Ändern“ und wählen Sie den neuen Laufwerksbuchstabe für den nicht von PC erkannten USB-Stick an.
Schritt 4: Tippen Sie auf „OK“, um die Änderung zu bestätigen.

Die Änderung des Laufwerksbuchstabes kann möglicherweise zu Datenverlust sogar Anwendungsfehlern führen, und Sie kann den „USB-Stick kein Medium“ Fehler NICHT beheben. Daher empfehlen wir Ihnen FonePaw Datenrettung zu verwenden, wenn Ihr USB-Stick nicht mehr lesbar.
6. USB-Stick/Festplatte mit Chkdsk-Befehl reparieren
Wenn die vorherigen Lösungen Ihnen nicht helfen können, bieten wir Ihnen hier die letzte Methode: Chkdsk-Befehl.
Schritt 1: Klicken Sie auf Windows- + R-Taste gleichzeitig. Dann geben Sie „CMD“ in dem Fenster ein.
Schritt 2: Geben Sie *chkdsk #: / R* ein und drücken Sie die Eingabetaste ("#" ist Ihr Laufwerksbuchstabe, z. B. *chkdsk H: / R*).
Nur für den Fall: RAW Laufwerk reparieren: CHKDSK ist für RAW-Laufwerke nicht verfügbar (SD-Karte, Festplatte, USB) (opens new window)
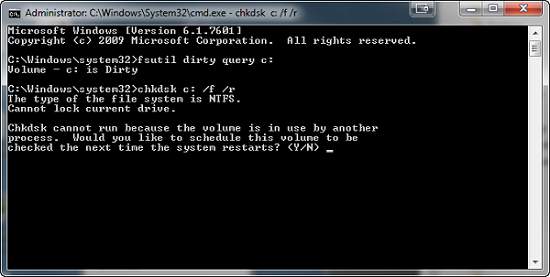
# Warum zeigt USB-Stick kein Medium?
Die Gründe dafür ist vielseitig, aber im Allgemein sind die Hauptgründe ein schlechter Kontakt mit dem USB-Anschluss, das Entfernen des USB-Stick ohne Auswerfen, keine erkannte Partition auf dem USB-Stick, Virusinfektion usw.
# Zusammenfassung
Wählen Sie eine geeignete Lösung in den oben erwähnten Tipps und Sie können das Problem beim USB-Stick beheben, wenn es kein Medium in dem USB-Stick gibt.
Doch schlagen wir Ihnen stark vor, mit dem Programm FonePaw Datenrettung (opens new window) die Dateien von USB-Stick auf PC zu sichern, um den Datenverlust des Wechselträgers zu vermeiden. Darüber hinaus können Sie mit diesem Tool viele anderer praktische Probleme lösen wie aus Versehen gelöschte Dateien wiederherzustellen. Probieren Sie das Programm aus!
- Hot Artikel
- 5 Wege: Gelöschte Dateien wiederherstellen auf Windows 10/8/7
- Top 6 kostenlose Bildschirm-Recorder ohne Wasserzeichen
- Android: USB-Debugging aktivieren trotz Display Defekt und Daten retten
- Wie man ein Amazon Prime Video auf den PC und Mac herunterlädt und rippt
- [Kostenlos] Das beste USB-Stick-Reparieren-Tool




















