„Ich habe während dem Datentransfer von einer Speicherkarte auf den PC Bilder verloren. Jetzt habe ich eine Menge .chk-Dateien, die ich nicht öffnen kann. Gibt es irgendeine kostenfreie Software, mit der ich diese Daten öffnen und reparieren kann, damit sie wieder .jpeg-Dateien werden?“
Dies ist eine Frage aus der Microsoft Community. In den meisten Fällen werden Windows-Nutzer nie merkwürdige Dateien mit der .chk-Endung und einen Ordner namens Found.000 sehen. Aber manchmal werden sie viele dieser .chk-Dateien in dem Found.000-Ordner finden, während Dateien und Fotos von ihren Festplatten, SD-Karten und USB-Sticks verschwinden. Was sind .chk-Dateien und können Sie aus dem Found.000-Ordner wiederhergestellt werden?
Nicht verpassen
5 Wege: Gelöschte Dateien wiederherstellen auf Windows 10/8/7 (opens new window)
Gelöst: CHKDSK ist für RAW-Laufwerke nicht verfügbar (SD-Karte, Festplatte, USB) (opens new window)
Was sind CHK-Dateien und der Found.000-Ordner?
.chk-Dateien sind fragmentierte Dateien, die erzeugt werden, wenn das Schreiben einer Datei auf einen Datenträger gestoppt wird, oder wenn Dateien bei einem plötzlichen Beenden des Computers nicht gespeichert werden. In diesem Fall springt Windows' eingebautes chkdsk (Check Disk) Tool an, erzeugt den Found.000-Ordner und verschiebt alle .chk-Dateien (fragmentierte Dateien) in diesen Ordner.
Kurz gesagt: .chk-Dateien sind beschädigte Dateien, die vom Check Disk Tool erzeugt werden, und der Found.000-Ordner wird von Windows speziell für diese Dateien erstellt. Der Ordner ist standardmäßig ausgeblendet. Sie müssen unter „Ansicht“ im oberen Bereich des File Explorers einen Haken bei „Ausgeblendete Elemente“ setzen, um den Ordner zu sehen.
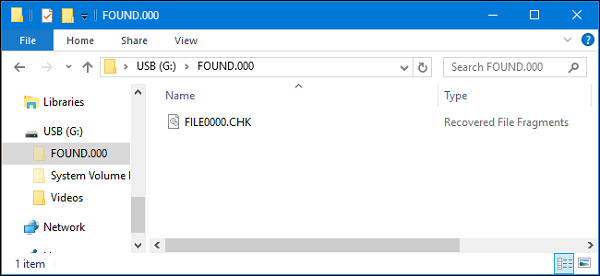
Wiederherstellung der CHK-Dateien mit FonePaw Datenrettung
Wenn all diese Methoden keinen Erfolg liefern, können Sie FonePaw Datenrettung (opens new window)benutzen – ein professionelles Datenwiederherstellungsprogramm, das beschädigte Fotos, Videos oder Dateien von Speicherkarten oder Festplatten wiederherstellen kann. Scannen Sie mit diesem Programm ganz einfach die Speicherkarte, den USB-Stick oder die Festplatte mit den .chk-Dateien, und suchen Sie nach den Dateien, die Sie benötigen. Folgen Sie diesen Schritten, um die .chk-Dateien wiederherzustellen.
Schritt 1: Downloaden Sie FonePaw Datenrettung über den unten dargestellten Knopf und installieren Sie es auf Ihrem PC.
Gratis Download Gratis Download
Schritt 2: Öffnen Sie FonePaw Datenrettung per Klick auf das Symbol.
Schritt 3: Markieren Sie die Dateitypen, die Sie wiederherstellen möchten. Wenn die .chk-Dateien Fotos waren, wählen Sie Fotos aus; wenn es Text-Dateien waren, wählen Sie Dokumente aus. Wählen Sie dann den Datenträger mit den .chk-Dateien aus.
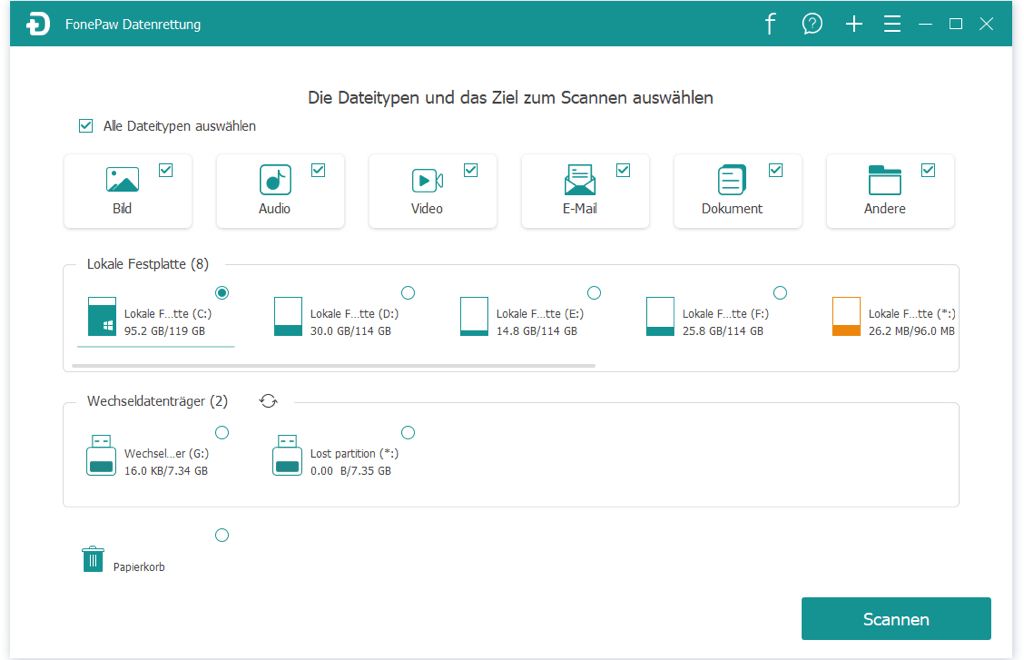
Schritt 4: Klicken Sie in der Ecke rechts unten auf „Scan“.
Schritt 5: Nach dem Scan werden alle gelöschten Dateien anhand des Dateityps oder des Dateipfads dargestellt werden. Sie können dies über „Typenliste“ oder „Pfadliste“ auswählen. Über „Pfadliste“ können Sie direkt in den Found.000-Ordner gehen.
Schritt 6: Markieren Sie die Dateien, die Sie wiederherstellen möchten. Klicken Sie auf den „Wiederherstellen“-Knopf rechts unten, um den Prozess zu starten.
Seien Sie nicht frustriert, wenn Sie die gesuchten Dateien nicht finden – in Schritt 5 können Sie in der Ecke rechts oben „Tiefenscan“ auswählen, um einen gründlicheren Scan zu starten.
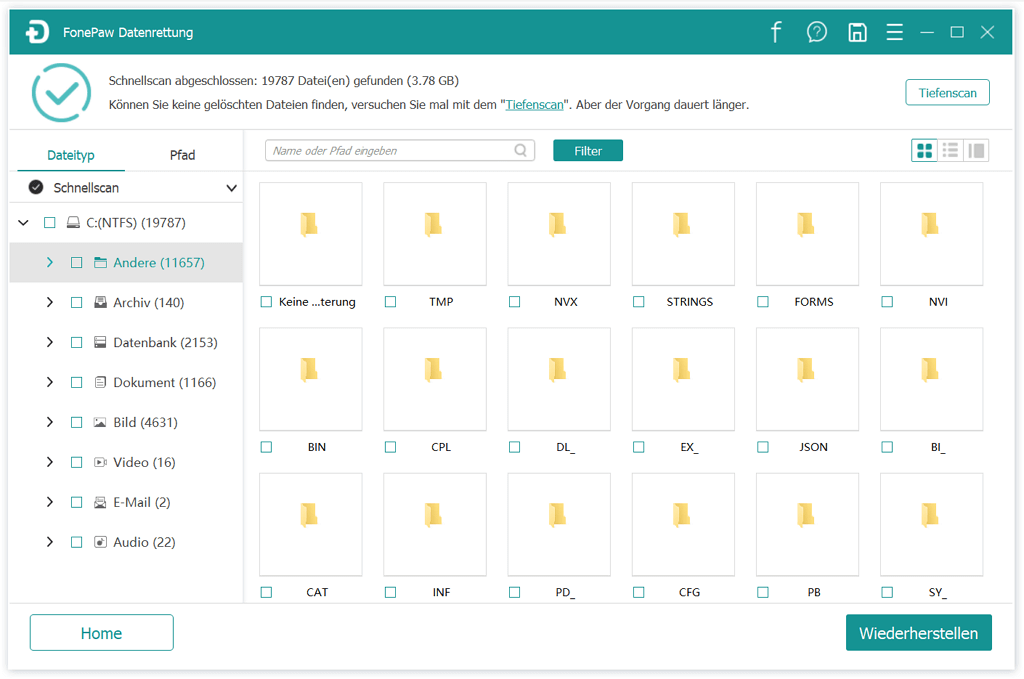
CHK-Dateien per CMD wiederherstellen
Normalerweise, wenn Sie .chk-Dateien entdecken, und die Dateien nicht wichtig sind, oder Sie Back-Ups haben, müssen Sie diese Wiederherstellungsmethode nicht ausprobieren, und können stattdessen den Ordner und die darin enthaltenen Dateien löschen, um Platz zu sparen. Wenn die Dateien wichtig sind, und Sie kein Back-Up haben, sollten Sie diese Methode hingegen ausprobieren.
-
Zuallererst merken Sie sich den Dateipfad des Found.000-Ordners.
-
Rechtsklicken Sie das Start-Menü und öffnen Sie die Eingabeaufforderung (Admin) – oder Sie suchen im Suchfeld neben dem Start-Menü nach dieser Option.
-
Geben Sie in das schwarze Fenster „cd/“ ein und bestätigen Sie mit Enter. („cd“ steht für „change directory“. „/“ wird hinzugefügt, um das Root-Verzeichnis zu ändern.)
-
Geben Sie die Bezeichnung des Datenträgers (z.B. „d:“), in dem der Ordner ist, ein und bestätigen Sie mit Enter. (Dies ändert das aktuelle Verzeichnis zu dem Datenträger, in dem die .chk-Dateien enthalten sind.)
-
Geben Sie „cd Found.000“ ein und bestätigen Sie mit Enter. (Dies ändert das aktuelle Verzeichnis zu dem Ordner, in dem die .chk-Dateien enthalten sind.)
-
Geben Sie „ren *.chk *mov“ ein und drücken Sie Enter.
Nach dieser Prozedur können Sie den Found.000-Ordner wieder öffnen, um zu überprüfen, ob die .chk-Dateien wiederhergestellt wurden.
CHK-Dateien per CMD wiederherstellen
Normalerweise, wenn Sie .chk-Dateien entdecken, und die Dateien nicht wichtig sind, oder Sie Back-Ups haben, müssen Sie diese Wiederherstellungsmethode nicht ausprobieren, und können stattdessen den Ordner und die darin enthaltenen Dateien löschen, um Platz zu sparen. Wenn die Dateien wichtig sind, und Sie kein Back-Up haben, sollten Sie diese Methode hingegen ausprobieren.
-
Zuallererst merken Sie sich den Dateipfad des Found.000-Ordners.
-
Rechtsklicken Sie das Start-Menü und öffnen Sie die Eingabeaufforderung (Admin) – oder Sie suchen im Suchfeld neben dem Start-Menü nach dieser Option.
-
Geben Sie in das schwarze Fenster „cd/“ ein und bestätigen Sie mit Enter. („cd“ steht für „change directory“. „/“ wird hinzugefügt, um das Root-Verzeichnis zu ändern.)
-
Geben Sie die Bezeichnung des Datenträgers (z.B. „d:“), in dem der Ordner ist, ein und bestätigen Sie mit Enter. (Dies ändert das aktuelle Verzeichnis zu dem Datenträger, in dem die .chk-Dateien enthalten sind.)
-
Geben Sie „cd Found.000“ ein und bestätigen Sie mit Enter. (Dies ändert das aktuelle Verzeichnis zu dem Ordner, in dem die .chk-Dateien enthalten sind.)
-
Geben Sie „ren *.chk *mov“ ein und drücken Sie Enter.
Nach dieser Prozedur können Sie den Found.000-Ordner wieder öffnen, um zu überprüfen, ob die .chk-Dateien wiederhergestellt wurden.
Wiederherstellung der CHK-Dateien aus dem Found.000-Ordner per UnCHK
UnCHK ist ein einfaches, kostenloses Tool für die Wiederherstellung von .chk-Dateien. Es hilft Ihrem PC dabei, den Dateityp der .chk-Dateien zu erkennen, und kann diese in das korrekte Dateiformat umwandeln. Danach können Sie die Dateien ganz einfach mit der Standard-App öffnen. Natürlich können nicht alle Dateien mit UnCHK wiederhergestellt werden, besonders, wenn sie stark beschädigt sind.
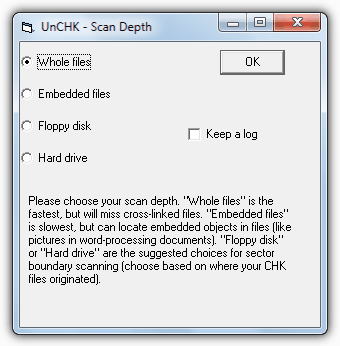
CHK-Dateien wiederherstellen per manuelle Änderung der Dateierweiterung
Wenn Sie mehrere Dateitypen auf Ihrem Computer gespeichert haben und alle jetzt die Dateierweiterung .chk werden, können Sie diese CHK-Dateien auch wiederherstellen. Sie müssen vor allem sich an die Originalformate dieser Dateien erinnern.
-
Erstellen Sie ein Textdokument auf Ihrem Computer.
-
Zum Öffnen doppelklicken Sie es,fügen Sie ren *.chk *.jpg ein und speichern.
Hinweis: Falls die ursprüngliche Dateierweiterung der chk-Datei .png, .mp3 oder ein anderes Format ist, ersetzen Sie .jpg durch die gewünschte Erweiterung.
-
Ändern Sie das .txt-Suffix in .bat.
-
Kopieren Sie die .bat-Datei in den Ordner Found.000. Doppelklicken Sie, um die .bat-Datei auszuführen. diese Datei wird in .jpg oder andere Dateitypen konvertiert.
Danach können Sie den Ordner Found.000 öffnen, um die wiederhergestellten Dateien erneut zu überprüfen und wiederzuverwenden.
# Fazit
In diesem Artikel haben wir Ihnen gezeiget, was sind CHK-Dateien und der Found.000-Ordner sowie die Lösung zur Wiederherstellen. Falls Sie andere Fragen haben oder einfachere Weise für Wiederherstellen der CHK-Dateien, können Sie uns kontaktieren!
Wir hoffen, dass Sie Ihre beschädigten .chk-Dateien erfolgreich wiederherstellen können!
- Hot Artikel
- 5 Wege: Gelöschte Dateien wiederherstellen auf Windows 10/8/7
- Top 6 kostenlose Bildschirm-Recorder ohne Wasserzeichen
- Android: USB-Debugging aktivieren trotz Display Defekt und Daten retten
- Wie man ein Amazon Prime Video auf den PC und Mac herunterlädt und rippt
- [Kostenlos] Das beste USB-Stick-Reparieren-Tool




















