Nachdem Sie aus Versehen die wichtigen Dateien oder Ordner gelöscht haben, möchten Sie natürlich diese gelöschten Dateien wiederherstellen. In diesem Fall wird die Wiederherstellung durch die vorherigen Versionen auf Windows 10 die einfachste Methode.
Aber wenn Sie mit dem Rechtsklickmenü des Ordners auf die Taste „Vorgängerversionen wiederherstellen“ tippen, erscheint eine Meldung „Es sind keine vorherigen Versionen vorhanden“? Wie kann man lösen?
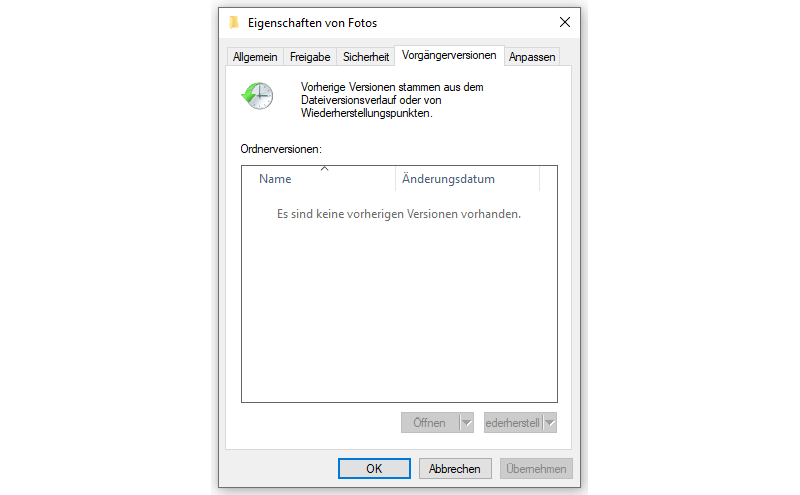
Tatsächlich sind frühere Versionen von Dateien oder Ordnern nur verfügbar, wenn Sie den Dateiversionsverlauf aktiviert oder eine Windows-Sicherung durchgeführt haben.
Wenn Sie vorher keine Windows Backup und Dateiversionsverlauf aktiviert haben, folgen Sie den Schritten, um die vorherigen Versionen auf Windows 10 wiederherzustellen.
Nicht verpassen
Editor: Nicht gespeicherte / Gelöschte Textdateien wiederherstellen (opens new window)
Daten und Bilder von formatierter Festplatte wiederherstellen (opens new window)
Methode 1: Dateien wiederherstellen trotz keine vorherigen Versionen vorhanden
Wenn Sie nur versehentlich die Dateien oder Ordners gelöscht haben, können Sie ein professionelles Programm verwenden, wenn es keine vorherigen Versionen der Wiederherstellungspunkte gibt, um die verlorenen wertvollen Dateien mit einem Klick auf Windows PC wiederherzustellen.
# Teil 1: Gelöschte Dateien oder Ordners wiederherstellen
- Laden Sie direkt das Programm FonePaw Datenrettung (opens new window), ein professionelle Wiederherstellungssoftware für gelöschte Dokumente, Ordners, Fotos, Videos und mehr, ohne ein Windows-Backup oder Wiederherstellungspunkt zu erstellen.
Gratis Download Gratis Download
- Starten Sie das Programm und dann wählen Sie die erwünschte Festplatte und Dateitypen an, die Sie scannen und wiederherstellen möchten. Zunächst klicken Sie auf „Scannen“, um den Scanprozess der gelöschten Dateien zu beginnen.
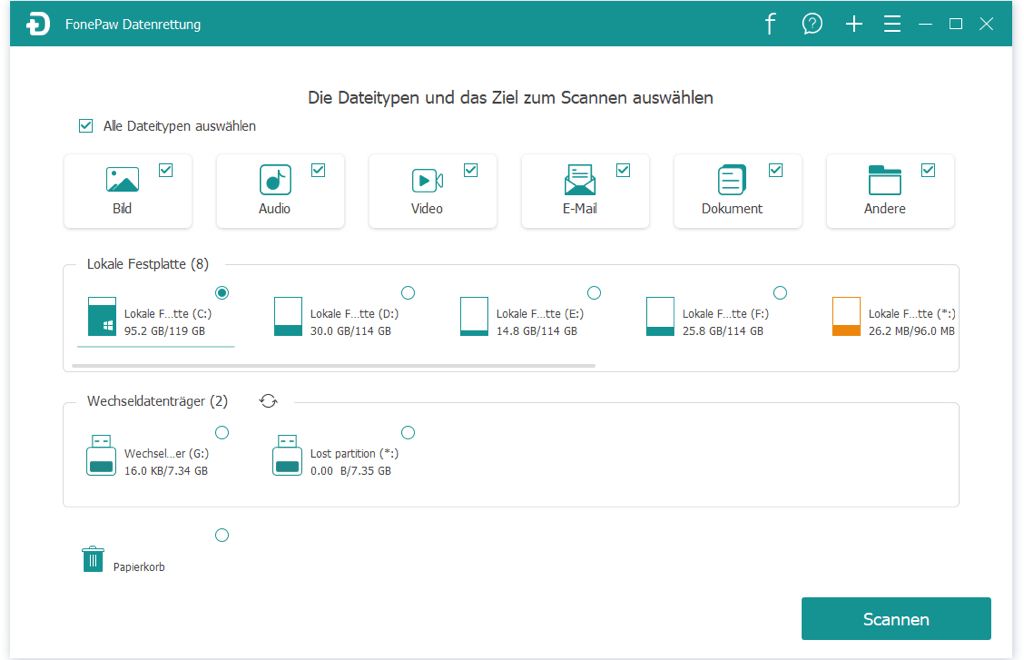
- Nach dem Scanprozess wird das Programm die gelöschten Dateien auf die ausgewählte Festplatte anzeigen.
- Markieren Sie die erwünschten Dateien und dann klicken Sie auf „Wiederherstellen“, um die gelöschten Dateien nach dem Scan auf Ihrem PC erneut zu speichern und wiederherzustellen.
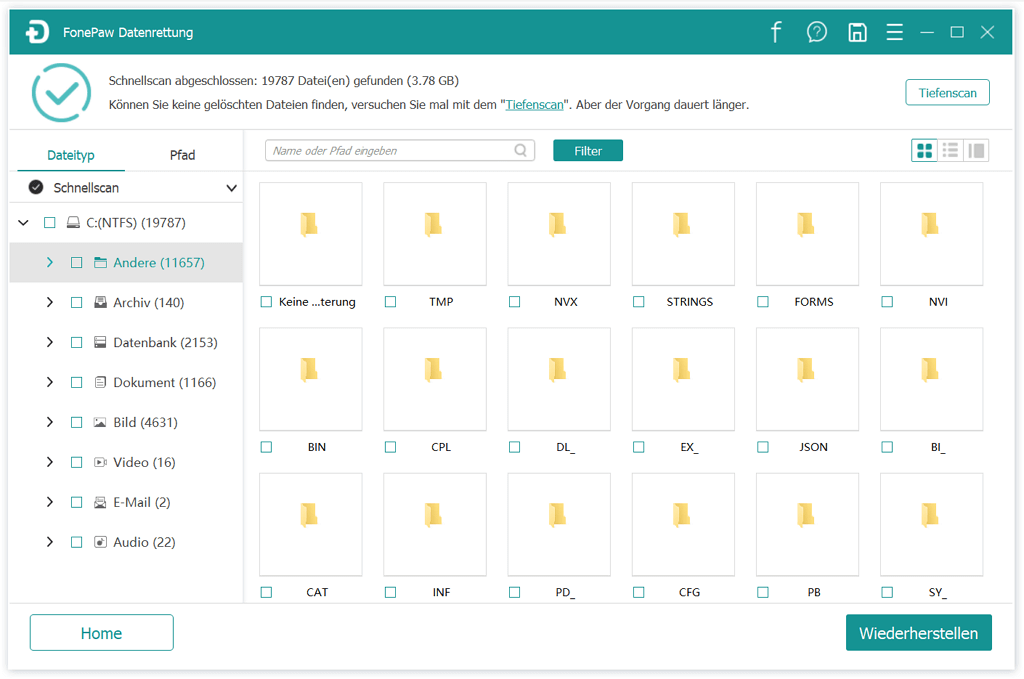
Falls Sie die vorherigen Versionen auf Ihrem Windows-PC aktivieren möchten, lesen Sie bitte den Schritt weiter.
# Teil 2: Vorherige Versionen-Funktion auf Windows aktivieren
Um die vorherigen Versionen auf Ihrem Windows PC zu erstellen, müssen Sie nicht nur Dateiversionsverlauf, sondern auch die Windows-Sicherung aktivieren.
Dateiversionsverlauf einschalten
- Gehen Sie zu „Systemsteuerung“ > „System und Sicherheit“ > „Sicherungskopien von Dateien mit dem Dateiversionsverlauf speichern“.
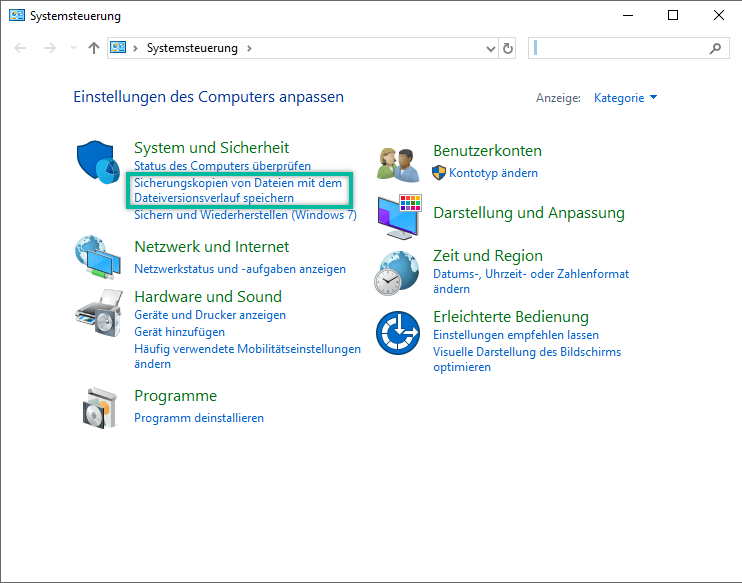
- Klicken Sie auf „Einschalten“ und wählen Sie die Zielfestplatte, wo Sie die vorherige Kopie der Dateien speichern möchten.

Windows Backup aktivieren
- Gehen Sie zu „Einstellungen“ > „Update & Sicherheit“ > „Sicherung“.
- Dann aktivieren Sie die Funktion „Meine Dateien automatisch sichern“.
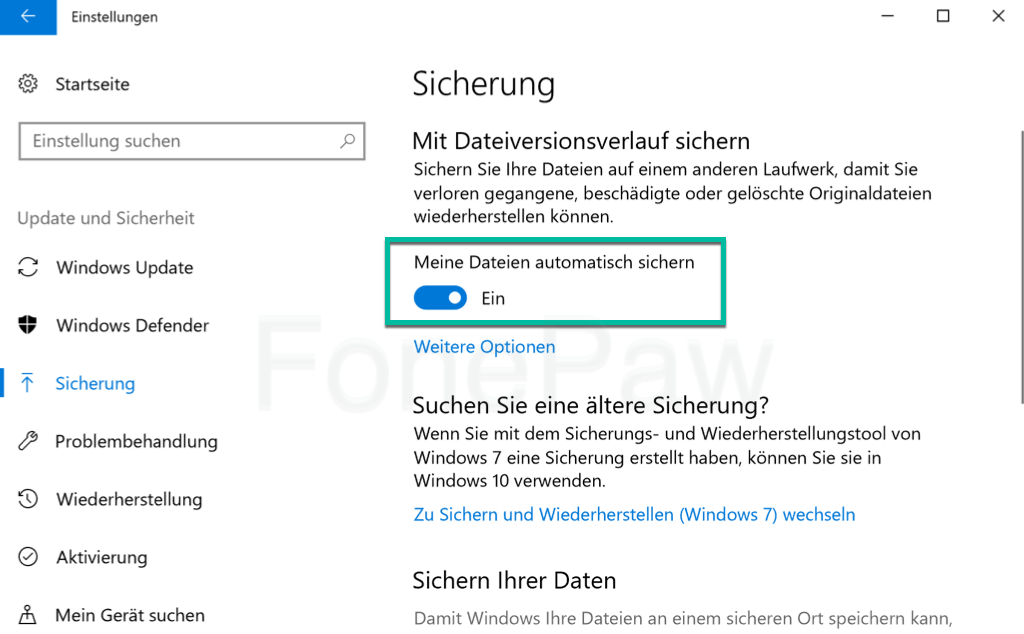
Danach können Sie die verfügbaren vorherigen Versionen für Wiederherstellung der gelöschten Dateien verwenden.
Methode 2: Vorgängerversionen wiederherstellen mit ShadowExplorer
Wenn Sie schon vorher ein Wiederherstellungspunkt erstellt haben, können Sie mit dem per eine App ShadowExplorer die vorherigen Versionen auf Windows 10/8/7 wiederherstellen.
- Zuerst sollen Sie das Programm ShadowExplorer herunterladen und dann das starten.
- Wählen Sie einen Systemwiederherstellungspunkt aus, der erstellt wurde, bevor die Dateien/Ordner gelöscht werden.
- Wählen Sie ein Laufwerk aus und suchen Sie vom Wiederherstellungspunkt aus nach den benötigten Dateien.
- Klicken Sie mit der rechten Maustaste auf eine Datei und wählen Sie die Option „Exportieren“, um die vorherige Version wiederherzustellen.

Wir haben hier Ihnen zwei Methoden angezeigt, um das Problem für keine vorherigen Versionen auf Windows zu beheben. Doch wir empfehlen Ihnen das Programm FonePaw Datenrettung (opens new window), um die gelöschten Dateien auf Windows 10/8/7 mit einem Klick wiederherzustellen (opens new window), obwohl Sie keine vorherigen Versionen zurückfinden können.
- Hot Artikel
- 5 Wege: Gelöschte Dateien wiederherstellen auf Windows 10/8/7
- Top 6 kostenlose Bildschirm-Recorder ohne Wasserzeichen
- Android: USB-Debugging aktivieren trotz Display Defekt und Daten retten
- Wie man ein Amazon Prime Video auf den PC und Mac herunterlädt und rippt
- [Kostenlos] Das beste USB-Stick-Reparieren-Tool




















