USB-Sticks sind tragbar und einfach zu bedienen, doch manchmal unerwartete Fehler treten auf. Vielleicht haben Sie schon mal eine solche Situation erlebt - Sie schließen Ihren USB-Stick an den Computer an, es wurde erkannt und als Laufwerk angezeigt. Aber wenn Sie versuchen, es zu öffnen, taucht ein Fehler auf, der sagt: „Legen Sie einen Datenträger in das USB-Laufwerk (Wechseldatenträger) ein.“
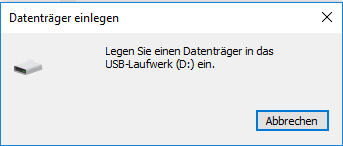
Der Fehler liegt häufig an dem USB-Treiber. Hier also in diese Problemlösung werden dazu 8 Behebungen vorgestellt. Und außerdem wie Sie Dateien von Ihrem USB-Stick auslesen, wenn es nicht mehr zugreifbar oder erreichbar.
-
Nicht verpassen
Die besten 10 USB-Stick Datenrettung 2020 im Test (opens new window)
Problemlösung: USB-Stick kann nicht erkannt werden (opens new window)
Was bedeutet den Fehler Legen Sie einen Datenträger ein?
Es folgen hier einige mögliche Gründe für den Fehler „Legen Sie einen Datenträger in das USB-Laufwerk ein“, obwohl Sie Ihr USB-Laufwerk mit dem PC verbunden haben:
- Die Spannung des vorderen/hinteren USB-Anschlusses ist instabil.
- Das Laufwerk wurde beschädigt und ist nicht lesbar.
- Die Firmware des USB-Herstellers kann nicht von Ihrem Computer-Controller geladen werden, sodass das Laufwerk im ausfallsicheren Modus gestartet wird.
- Ihr Laufwerk versucht, einen zugewiesenen oder reservierten Laufwerksbuchstaben abzurufen.
- Windows kann das Laufwerk nicht vergrößern.
Und mehr…
Wenn Sie doch keine Dateien auf dem USB-Laufwerk zugreifen können, lesen Sie die folgenden Lösungen weiter, um das Problem zu beheben:
- Was bedeutet den Fehler Legen Sie einen Datenträger ein?
- Lösung 1. Dateien vom USB-Stick auslesen
- Lösung 2. Den USB-Anschluss ändern
- Lösung 3. Einen neuen Laufwerksbuchstaben zuweisen
- Lösung 4. Den USB erhitzen oder kühlen
- Lösung 5. Problembehandlung für Hardware oder Geräte laufen
- Lösung 6. Systemdatei-Überprüfungsprogramm ausführen
- Lösung 7. Nach geänderter Hardware suchen
- Lösung 8. Reparaturdienstprogramm des Herstellers verwenden
Lösung 1: Dateien vom USB-Stick auslesen
Wenn Ihr PC nicht Ihren USB-Laufwerk zugreifen kann, empfehlen wir Ihnen hier eine professionelle Software, FonePaw Datenrettung (opens new window), um die wichtigen Dateien aus dem Wechseldatenträger vor der Reparatur auf Windows 10/8/7 zu exportieren. Mit diesem professionellen Tool können fast alle Dateitypen von RAW oder nicht zugreifbaren Festplatten wie USB, externen Festplatten und Speicherkarten wiederhergestellt werden.
Gratis Download Gratis Download
Schritt 1: Zuerst schließen Sie den USB-Laufwerk an den Computer an.
Schritt 2: Starten Sie das Programm FonePaw Datenrettung. Danach wählen Sie bitte die erwünschten Dateitypen und die passende Festplatte unter dem Bereich Wechseldatenträger.
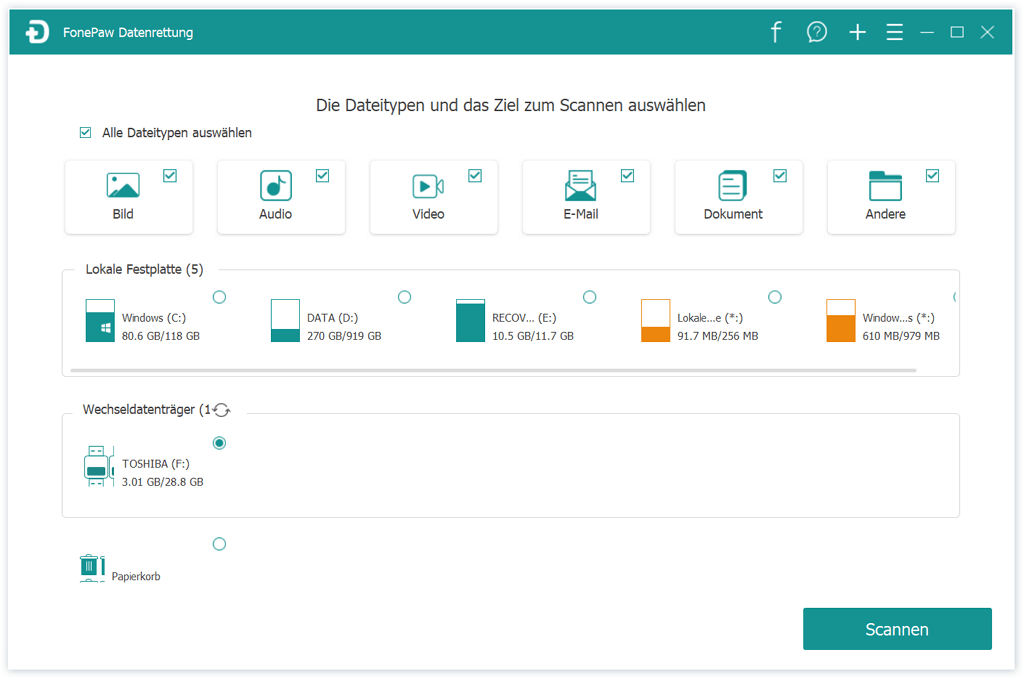
Schritt 3: Klicken Sie auf „Scannen“, um die Dateien Ihres USB-Laufwerks zu scannen. Nach dem Scanvorgang wählen Sie die erwünschten Dateien und klicken Sie auf „Wiederherstellen“, um die Dateien von USB auf PC wiederherzustellen.
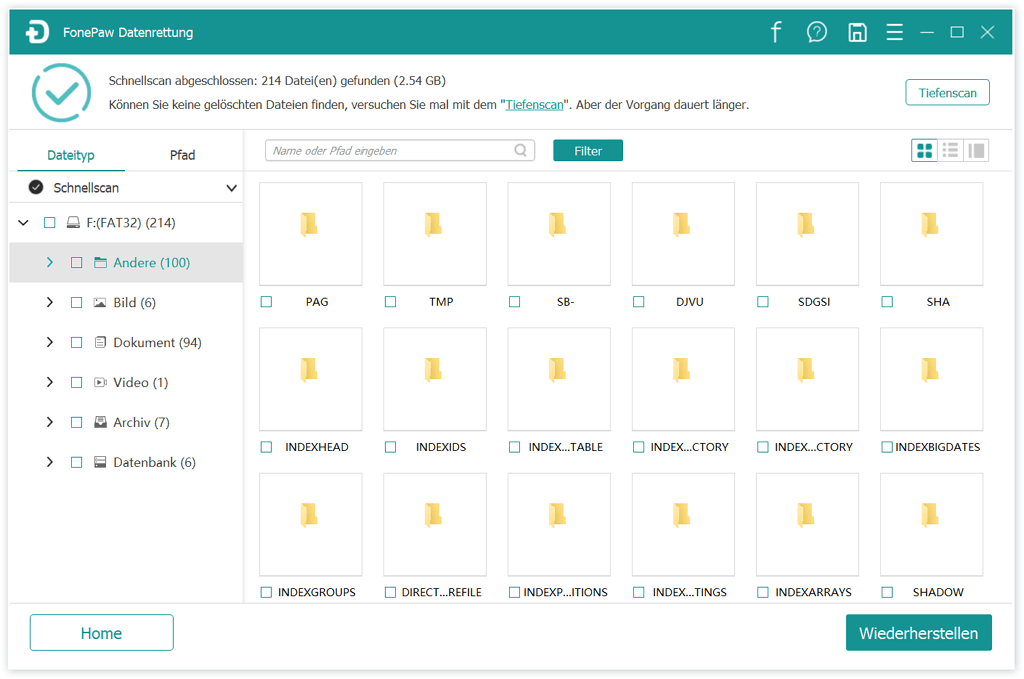
Lösung 2: Den USB-Anschluss ändern
In den meisten Fällen würden Sie Ihr USB-Flash-Laufwerk über einen vorderen USB-Anschluss an Ihren Computer anschließen. Es gibt aber kleinen technischen Unterschied zwischen den vorderen und hinteren USB-Anschlüssen.
Der vorderer USB-Anschluss ist zweckmäßig gestaltet und wird mit den mitgelieferten Stiften mit dem Motherboard verbunden, anstatt direkt mit dem Motherboard verlötet zu werden.
Während der hinterer USB-Anschluss direkt mit dem Motherboard verlötet sind, ist dieses in der Regel von höchster Qualität und stabiler als dem vorderen USB-Anschluss.
Schließen Sie daher Ihr USB-Gerät über den hinteren USB-Anschluss an Ihren Computer an, um festzustellen, ob das Problem behoben ist. Wenn nicht, können Sie auch das USB-Kabel austauschen.

Lösung 3: Einen neuen Laufwerksbuchstaben zuweisen
Dieser USB-Laufwerksfehler kann auftreten, wenn Ihr USB-Stick versucht, das Laufwerk zu belegen, das Sie mit demselben Laufwerksbuchstaben zugewiesen haben.
Wenn der Laufwerksbuchstabe einen Konflikt enthält, weisen Sie Ihrem USB-Stick mithilfe der folgenden Methoden manuell einen neuen Laufwerksbuchstaben zu.
Schritt 1: Starten Sie den Windows-Computer. Dann halten Sie die Windows- + X-Taste gedrückt. Zunächst klicken Sie auf „Computerverwaltung“.
Schritt 2: Klicken Sie mit der rechten Maustaste auf Ihrem Wechseldatenträger und klicken Sie in dem Menü auf „Laufwerksbuchstaben und -pfade ändern“.
Schritt 3: Wählen Sie den neuen Laufwerksbuchstaben in der Liste, den in Windows nicht zugewiesen wurde, wie Q, R, S und so weiter.

Lösung 4: Den USB erhitzen oder kühlen
Schritt 1: Schließen Sie Ihren USB an den Computer an und heizen Sie ihn mit einem Haartrockner.
Schritt 2: Entfernen Sie nach ein paar Minuten Ihren USB-Stick und stecken Sie ihn einige Male ein und aus.
Schritt 3: Wenn es immer noch nicht funktioniert, tun Sie dasselbe, um es mit Druckluft zu kühlen.
Wenn es funktioniert, kopieren Sie die Dateien sofort, da es möglicherweise plötzlich nicht mehr funktioniert.
Lösung 5: Problembehandlung für Hardware oder Geräte laufen
Um dieses Problem zu beheben, können Sie auch die integrierte Problembehandlung für Hardware und Geräte unter Windows verwenden. Mit der System-Problembehandlung wird die Geräteprobleme identifizieren und das Problem dann beheben.
Schritt 1: Klicken Sie auf den Start-Menü und dann „Update & Sicherheit“ > „Problembehandlung“.
Schritt 2: Wählen Sie „Hardware und Geräte“ > „Problembehandlung laufen“. Die Problembehandlung wird dann das Problem automatisch erkennen.
Schritt 3: Nach dem Scannen können Sie mit dem Tool das Problem fixen.
Lösung 6: Systemdatei-Überprüfungsprogramm ausführen
Das Systemdatei-Überprüfungsprogramm kann Ihnen helfen, Windows nach beschädigten Dateien zu durchsuchen und diese wiederherzustellen.
Schritt 1: Geben Sie Eingabeaufforderung oder „CMD“ in das Suchfeld ein. Dann klicken Sie mit der rechten Maustaste darauf und wählen Sie die Option „Als Administrator ausführen“.
Schritt 2: Geben Sie in dem Systemdatei-Überprüfungsprogramm DISM.exe /Online /Cleanup-image/Restorehealth. Danach drücken Sie die Eingabetaste, um das DSIM (Deployment Image Servicing and Management) Tool zu starten.
Hinweis: Wenn Sie Windows 7 verwenden, fahren Sie mit Schritt 3 fort.
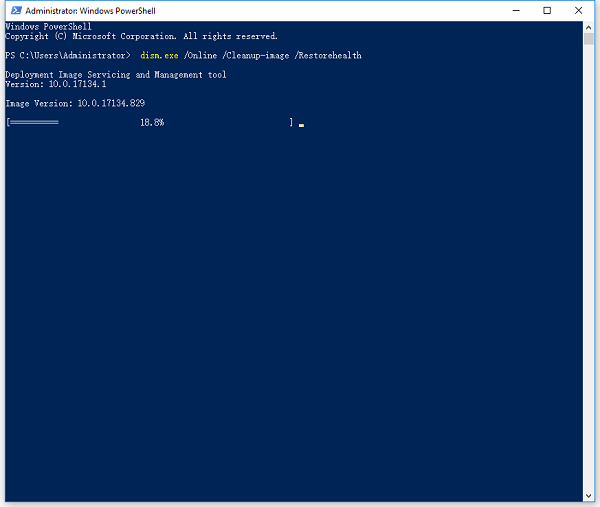
Notiz: Bei Verwendung dieses Befehls ist Windows Update erforderlich. Wenn Ihr Windows Update-Client fehlerhaft ist, führen Sie den folgenden Befehl aus:
DISM.exe /Online /Cleanup-Image /RestoreHealth /Source:C:\RepairSource\Windows/LimitAccess
Dadurch wird das Speicherort C:\RepairSource\Windows durch den Speicherort Ihrer Reparaturquelle ersetzt.
Schritt 3: Geben Sie sfc/scannow ein und drücken Sie die Eingabetaste. Dann wird der Reparaturprozess automatisch begonnen. Wenn der Vorgang bis zu 100% erreicht, testen Sie jetzt Ihr USB-Laufwerk. Jetzt wird Ihr USB-Laufwerk möglichweise normal funktionieren.
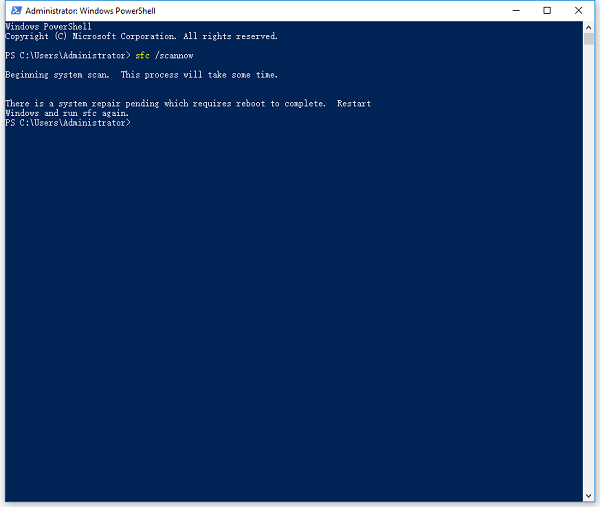
Schritt 4: Danach erhalten Sie eine der folgenden Meldungen.
- „Windows Resource Protection hat keine Integritätsverletzungen festgestellt.“ In diesem Fall werden keine Systemdateien fehlen oder beschädigt.
- „Windows Resource Protection konnte den angeforderten Vorgang nicht ausführen.“ In diesem Fall müssen Sie die Systemdateiprüfung im abgesicherten Modus ausführen und sicherstellen, dass die Ordner PendingDeletes und PendingRenames unter %WinDir%\WinSxS\Temp vorhanden sind.
- „Windows Resource Protection hat beschädigte Dateien gefunden und erfolgreich repariert. Details sind im CBS.Log% WinDir%\Logs\CBS\CBS.log enthalten."
- „Windows Resource Protection hat beschädigte Dateien gefunden und erfolgreich repariert. Details finden Sie im CBS.Log %WinDir%\Logs\CBS\CBS.log.“ Um dieses Problem zu beheben, müssen Sie Details des Systemdatei-Überprüfungsprozesses anzeigen, um die beschädigten Dateien zu finden und dann manuell durch eine als funktionierend bekannte Kopie der Dateien zu ersetzen.
Lösung 7: Nach geänderter Hardware suchen
Mit der Option „Nach geänderter Hardware suchen“ kann die vorgenommenen Änderungen an Ihrem USB-Laufwerk gecheckt werden, damit Sie das Problem ermitteln und beheben können.
Schritt 1: Klicken Sie auf das Windows-Symbol mit der rechten Maustaste. In dem Menü klicken Sie auf die Option „Geräte-Manager“.
Schritt 2: In diesem Fenster finden Sie Ihr USB-Laufwerk und klicken Sie mit der rechten Maustaste und dann wählen Sie die Option „Nach geänderter Hardware suchen“.
Schritt 3: Überprüfen Sie, ob Ihr USB-Laufwerk ordnungsgemäß funktioniert.
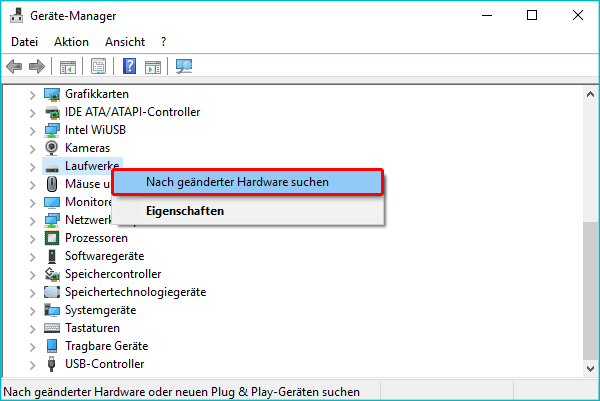
Lösung 8: Reparaturdienstprogramm des Herstellers verwenden
Ebenfall ist das Reparaturdienstprogramm des Herstellers auch eine gute Option, um das Problem beim USB-Laufwerk zu beheben, wie RAW Laufwerk reparieren: CHKDSK ist für RAW-Laufwerke nicht verfügbar (SD-Karte, Festplatte, USB) (opens new window)und so weiter.
Sie können sie von den Websites herunterladen und die ausführbare Datei ausführen. Befolgen Sie dann die Anweisungen, um den Wiederherstellungsprozess abzuschließen.
- Hot Artikel
- 5 Wege: Gelöschte Dateien wiederherstellen auf Windows 10/8/7
- Top 6 kostenlose Bildschirm-Recorder ohne Wasserzeichen
- Android: USB-Debugging aktivieren trotz Display Defekt und Daten retten
- Wie man ein Amazon Prime Video auf den PC und Mac herunterlädt und rippt
- [Kostenlos] Das beste USB-Stick-Reparieren-Tool




















