Dell-Laptops sind bei Laptop-Benutzern sehr beliebt. Wenn mit Ihrem Dell-Laptop etwas nicht in Ordnung ist, dann möchten Sie den Computer möglicherweise auf die Werkseinstellungen zurücksetzen. Normalerweise können Sie einen Dell-Laptop auf die Werkseinstellungen zurücksetzen, indem Sie zu „Einstellungen“ > „Update & Sicherheit“ > „Wiederherstellung“ > „Diesen PC zurücksetzen“ gehen. Was ist aber, wenn der Dell-Laptop gesperrt ist und Sie sich nicht anmelden können, weil Sie das Passwort für den Sperrbildschirm vergessen haben oder wenn ein Administratorkennwort zum Zurücksetzen verlangt wird?
Dieser Artikel zeigt Ihnen, wie Sie Dell-Laptops ohne Passwort in Windows 10, 8, 7, XP und Vista auf die Werkseinstellungen zurücksetzen können, unabhängig davon, ob Sie Ihr Anmeldekennwort oder Ihr Administratorkennwort vergessen haben. Sie können Dell Inspiron, XPS 13/15, G3/5/7, Alienware, Vostro und weitere Modelle zurücksetzen.
Hinweis:
Wenn Sie Ihren Dell-Laptop auf die Werkseinstellungen zurücksetzen, dann könnte möglicherweise alles darauf gelöscht werden. Wenn Sie kein Backup Ihrer Daten haben, dann gibt es eine Möglichkeit Ihre Daten auf einem Dell-Laptop nach dem Zurücksetzen auf die Werkseinstellungen wiederherzustellen (opens new window): Verwenden Sie FonePaw Datenrettung (opens new window), um nach den gelöschten Dateien auf Ihrem Laptop zu scannen, sobald Sie wieder Zugriff darauf haben.
- Teil 1: Dell Laptop ohne Passwort in Windows 10/8 auf Werkseinstellungen zurücksetzen
- Teil 2: Dell Laptop (Windows 7) ohne Passwort auf Werkseinstellungen zurücksetzen
- Teil 3: Dell Laptop (Windows XP) ohne Passwort auf Werkseinstellungen zurücksetzen
- Teil 4: Wiederherstellen wichtiger Dateien vom Dell-Laptop nach dem Zurücksetzen auf die WerkseinstellungenSK
Nicht verpassen
5 Wege: Gelöschte Dateien wiederherstellen auf Windows 10/8/7 (opens new window)
Daten weg nach Windows 10 Update – So kriegt man sie zurück (opens new window)
Teil 1: Dell Laptop ohne Passwort in Windows 10/8 auf Werkseinstellungen zurücksetzen7
Wenn auf Ihrem Dell-Laptop Windows 10 oder Windows 8 läuft, dann können Sie den Laptop auf die Werkseinstellungen zurücksetzen, ohne ein Passwort zu kennen und ohne Anmeldung.
Schritt 1: Schalten Sie den Dell-Laptop ein. Es ist in Ordnung, wenn Sie das Passwort nicht kennen und sich nicht anmelden können.
Schritt 2: Klicken Sie auf dem Sperrbildschirm, während Sie die Umschalttaste gedrückt halten, einfach auf den Power-Knopf und klicken Sie auf Neustart.
Schritt 3: Ihr Dell-Laptop wird im WinRE-Modus neugestartet. Klicken Sie auf „Problembehandlung“ > „Diesen PC zurücksetzen“.
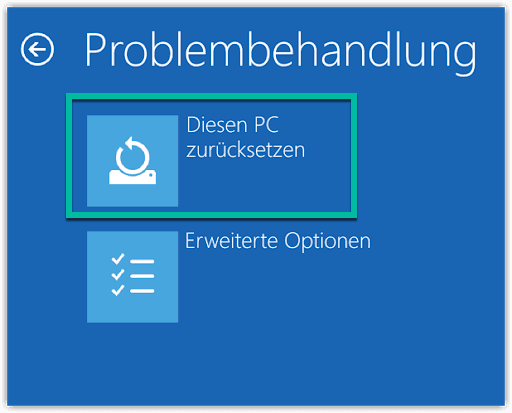
Schritt 4: Wählen Sie dann „Alles entfernen“ > „Meine Dateien einfach entfernen“, um Ihre Daten zu entfernen und Windows neu zu installieren.
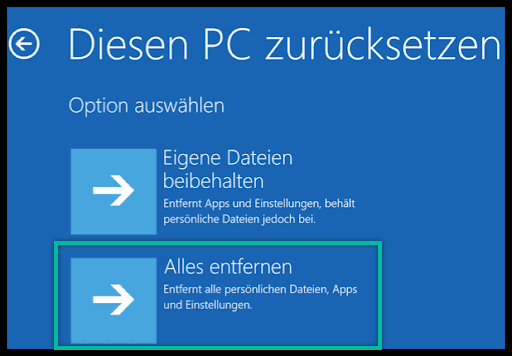
Sie haben jetzt nach dem Zurücksetzen des Dell-Laptops auf die Werkseinstellungen wieder Zugriff darauf. Installieren Sie dann FonePaw Datenrettung (opens new window), um Ihre Dateien wiederherzustellen, falls Sie sie benötigen.
Teil 2: Dell Laptop (Windows 7) ohne Passwort auf Werkseinstellungen zurücksetzen
Wenn Sie versuchen einen Dell-Laptop in Windows 7 auf die Werkseinstellungen zurückzusetzen, dann werden Sie vom System aufgefordert ein Administratorkennwort einzugeben. Wenn Sie Ihr Kennwort vergessen haben, dann können Sie es entfernen, indem Sie Windows mit einer Windows-DVD neu installieren. Oder Sie können versuchen den Dell-Laptop über die erweiterten Bootoptionen auf die Werkseinstellungen zurückzusetzen.
Schritt 1: Starten Sie Ihren Laptop. Drücken Sie F8, sobald Sie das Dell-Logo auf dem Bildschirm sehen. Drücken Sie weiter F8 bis die erweiterten Bootoptionen erscheinen.
Schritt 2: Wählen Sie über die Pfeiltasten die „Computer reparieren“ Option.
Schritt 3: Wählen Sie Ihre Tastatureingabemethode und klicken Sie dann auf „Weiter“.
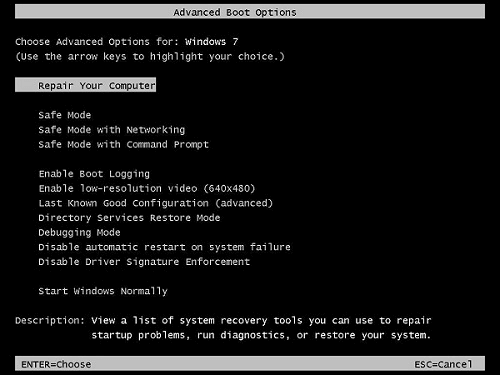
Schritt 4: Sie werden dann nach einem Benutzernamen und Passwort gefragt. Geben Sie Ihren Administrator-Benutzernamen ein und lassen Sie das Passwortfeld leer. Klicken Sie auf OK.
Schritt 5: Ihr Laptop wird Ihnen dann mehrere Wiederherstellungsoptionen anbieten. Wählen Sie „Dell DataSafe-Wiederherstellung und Notfallsicherung“, „Dell Wiederherstellung des werksseitigen Image“ oder „Dell Backup and Recovery Manager“ und klicken Sie dann auf „Weiter“.
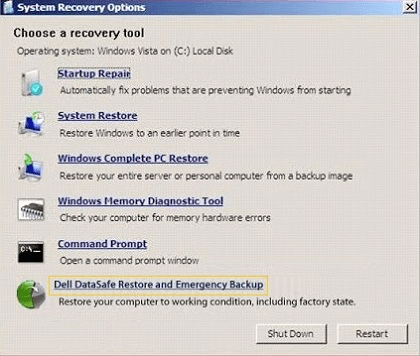
Schritt 6: Wählen Sie „Meinen Computer wiederherstellen“ und klicken Sie auf „Weiter“. Wenn der Vorgang abgeschlossen ist, dann klicken Sie auf „Fertig stellen“ stellen, um Ihren Computer neu zu starten.
Teil 3: Dell Laptop (Windows XP) ohne Passwort auf Werkseinstellungen zurücksetzen
Es ist einfach einen Dell-Laptop in Windows XP auf die Werkseinstellungen zurückzusetzen und Sie müssen kein Passwort eingeben.
Schritt 1: Starten Sie Ihren Dell-Laptop, während Sie die Tasten „STRG + F11“ drücken.
Schritt 2: Klicken Sie nach dem Hochfahren des Laptops auf „Wiederherstellen“, um den Laptop auf die Werkseinstellungen zurückzusetzen.
Teil 4: Wiederherstellen wichtiger Dateien vom Dell-Laptop nach dem Zurücksetzen auf die Werkseinstellungen
Ihr Computer wird durch das Zurücksetzen auf die Werkseinstellungen neu formatiert, was bedeutet, dass alle Daten auf Ihrem Computer gelöscht werden. Wenn Sie Ihre Daten wiederherstellen möchten, dann können Sie FonePaw-Datenrettung (opens new window) ausprobieren. Das Programm kann Fotos, Dokumente, Videos und mehr auf Dell-Computern wiederherstellen, nachdem sie auf die Werkseinstellungen zurückgesetzt wurden.
Gratis Download Gratis Download
Schritt 1: Laden Sie FonePaw Datenrettung auf Ihren Dell-Laptop herunter und installieren Sie das Programm. Vermeiden Sie es Software auf den Festplatten zu installieren, auf denen die Daten früher gespeichert waren, damit die gelöschten Dokumente nicht durch neue Daten überschrieben werden.
Schritt 2: Setzen Sie einen Haken bei den Dateitypen und Festplatten, die Sie benötigen.
Schritt 3: Klicken Sie auf „Scannen“. Es gibt zwei Scanoptionen: Schnellscan und Tiefenscan. Der Tiefenscan ermöglicht einen vollständigen Scan aller gelöschten Dateien auf Ihrem Dell-Laptop.
Schritt 4: Wählen Sie die gewünschten Dateien aus. Klicken Sie auf „Wiederherstellen“, um die Dateien wieder auf Ihrem Dell-Computer zu speichern.
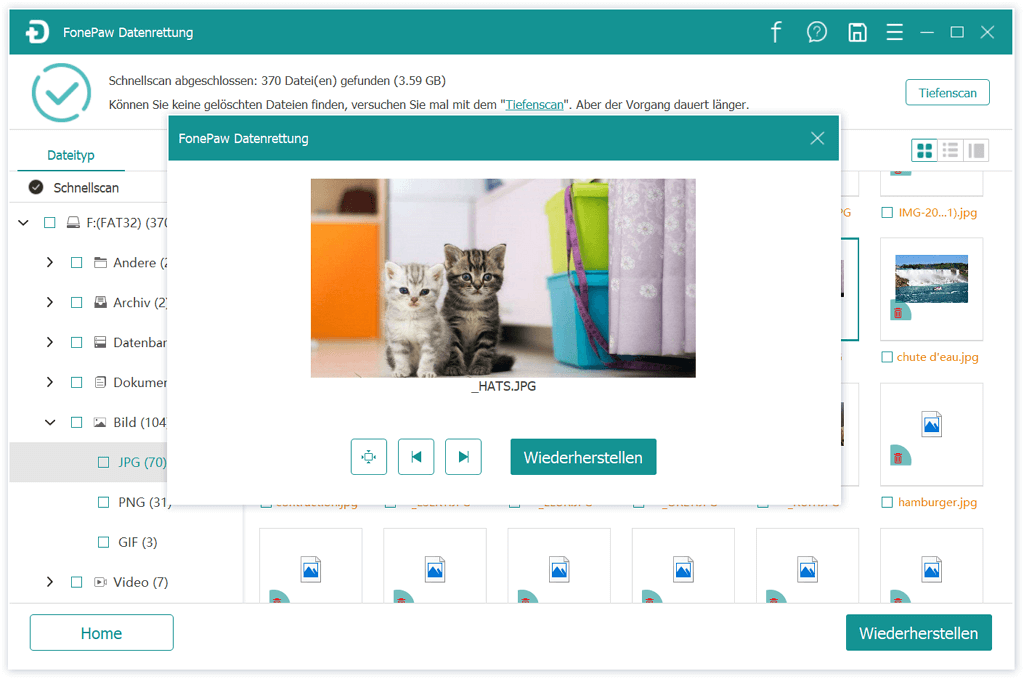
- Hot Artikel
- 5 Wege: Gelöschte Dateien wiederherstellen auf Windows 10/8/7
- Top 6 kostenlose Bildschirm-Recorder ohne Wasserzeichen
- Android: USB-Debugging aktivieren trotz Display Defekt und Daten retten
- Wie man ein Amazon Prime Video auf den PC und Mac herunterlädt und rippt
- [Kostenlos] Das beste USB-Stick-Reparieren-Tool




















