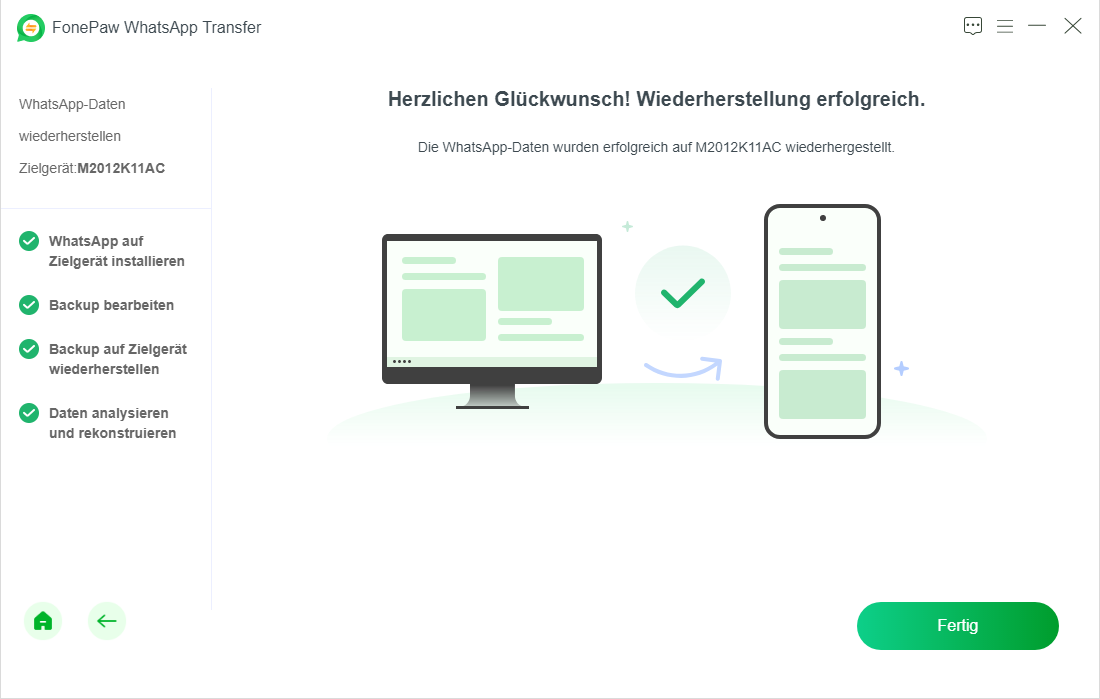FonePaw WhatsApp Transfer
Übertragen Sie WhatsApp-Daten zwischen iOS- und Android-Geräten.
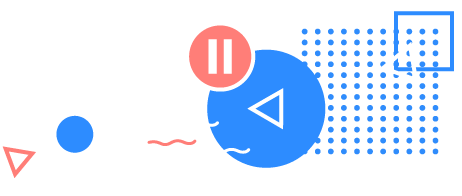
Inhalt
- Wie installiert man FonePaw WhatsApp Transfer?
- Wie deinstalliert man FonePaw WhatsApp Transfer?
- Wie registiert man FonePaw WhatsApp Transfer?
- Wie kann man WhatsApp-Chats von Android auf iPhone übertragen?
- Wie kann man WhatsApp-Chats von iPhone auf Android übertragen?
- Wie kann man WhatsApp-Chats zwischen iPhone übertragen?
- Wie kann man WhatsApp-Chats zwischen Android übertragen?
- Wie kann man WhatsApp-Backup erstellen und wiederherstellen?
Wie installiert man FonePaw WhatsApp Transfer?
Schritt 1. Laden Sie das Installationspaket von FonePaw WhatsApp Transfer aus unserer offiziellen Website herunter.
Schritt 2. Führen Sie die EXE-Datei aus. Wählen Sie eine Sprache für die Installation und klicken Sie auf „OK“.
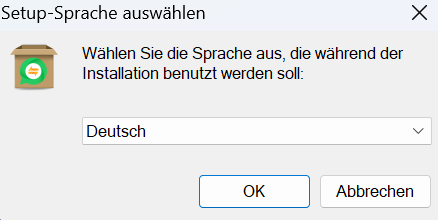
Schritt 3. Anschließend wird die Version des zu installierenden Programms angezeigt. Klicken Sie auf „Weiter“, um fortzufahren.
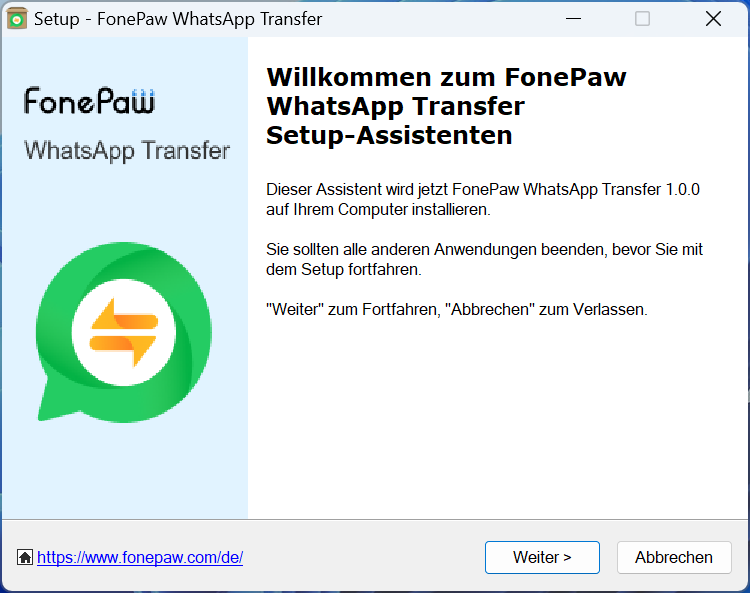
Schritt 4. Lesen Sie dann die Nutzungsbedingungen. Danach wählen Sie „Ich akzeptiere die Vereinbarung“ und klicken Sie auf „Weiter“.
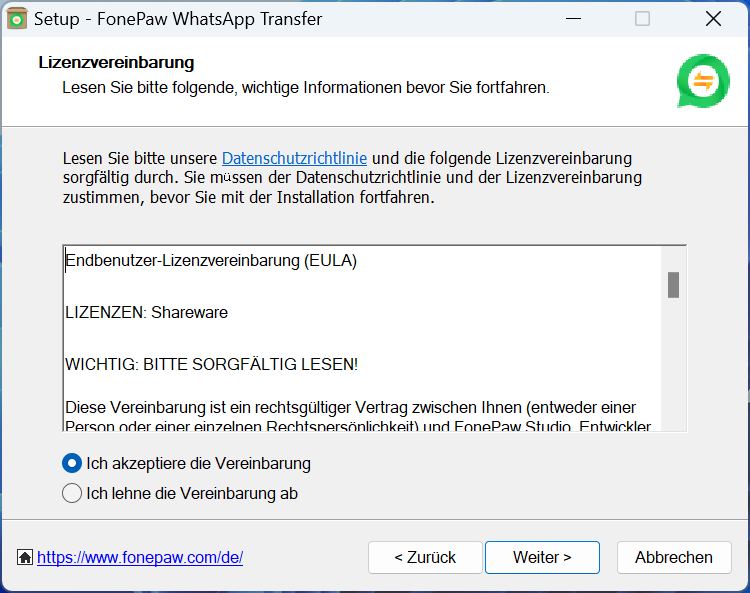
Schritt 5. Auf der nächsten Seite können Sie einen Speicherordner für FonePaw WhatsApp Transfer auswählen. Sie können auch die Standardoption übernehmen. Wenn alles in Ordnung ist, klicken Sie auf „Weiter“.
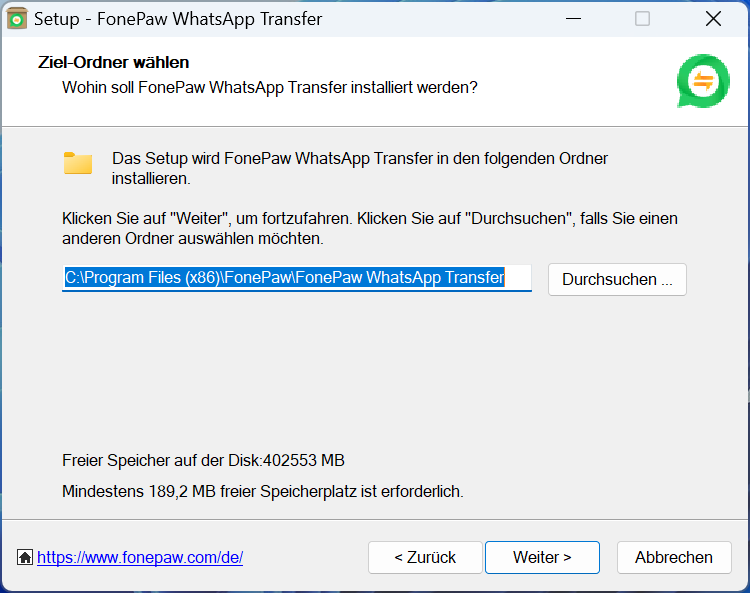
Schritt 6. Hier können Sie zusätzliche Aufgaben z. B. Programm-Symbole einstellen. Wenn Sie fertig sind, klicken Sie auf „Weiter“ und folgen Sie der Anleitung, um die Einrichtung fortzusetzen.
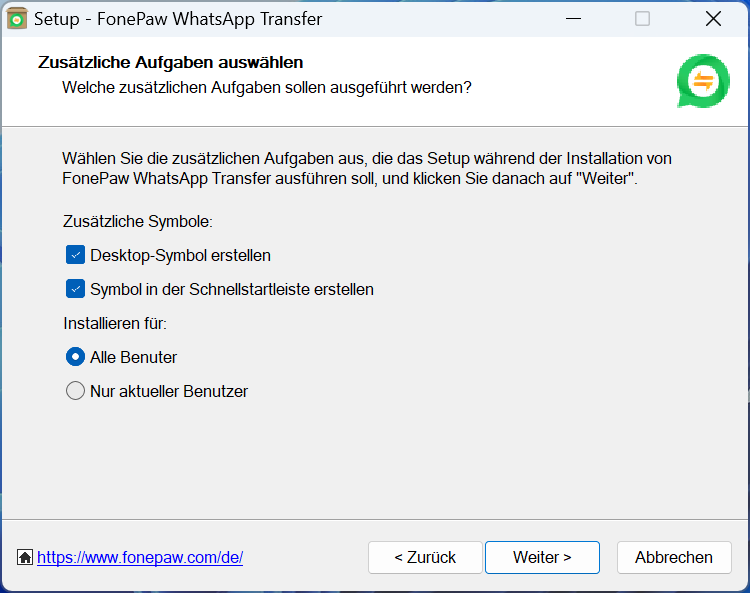
Schritt 7. Nach der erfolgreichen Installation klicken Sie auf „Fertigstellen“, um Sie den Setup-Assistent zu beenden und FonePaw WhatsApp Transfer zu starten.
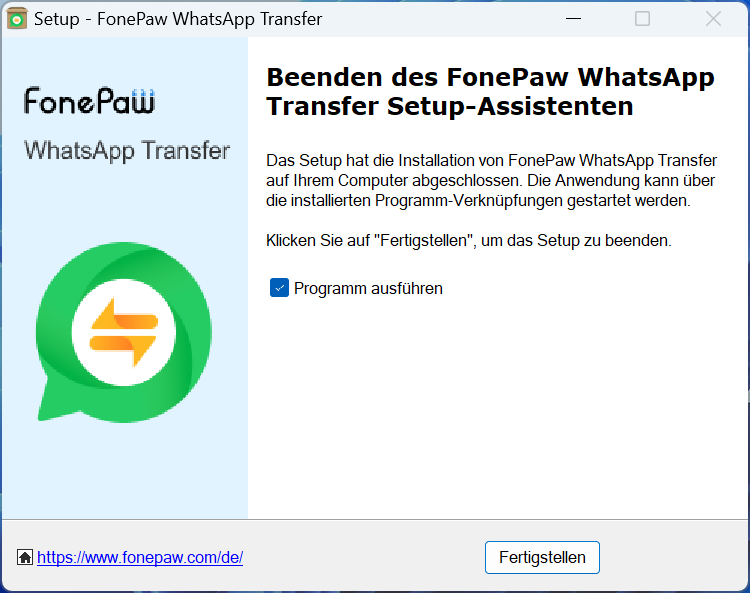
Wie deinstalliert man FonePaw WhatsApp Transfer?
Schritt 1. Gehen Sie zu Systemsteuerung und finden Sie FonePaw WhatsApp Transfer. Klicken Sie mit der rechten Maustaste darauf und klicken Sie dann auf „Deinstallieren“.
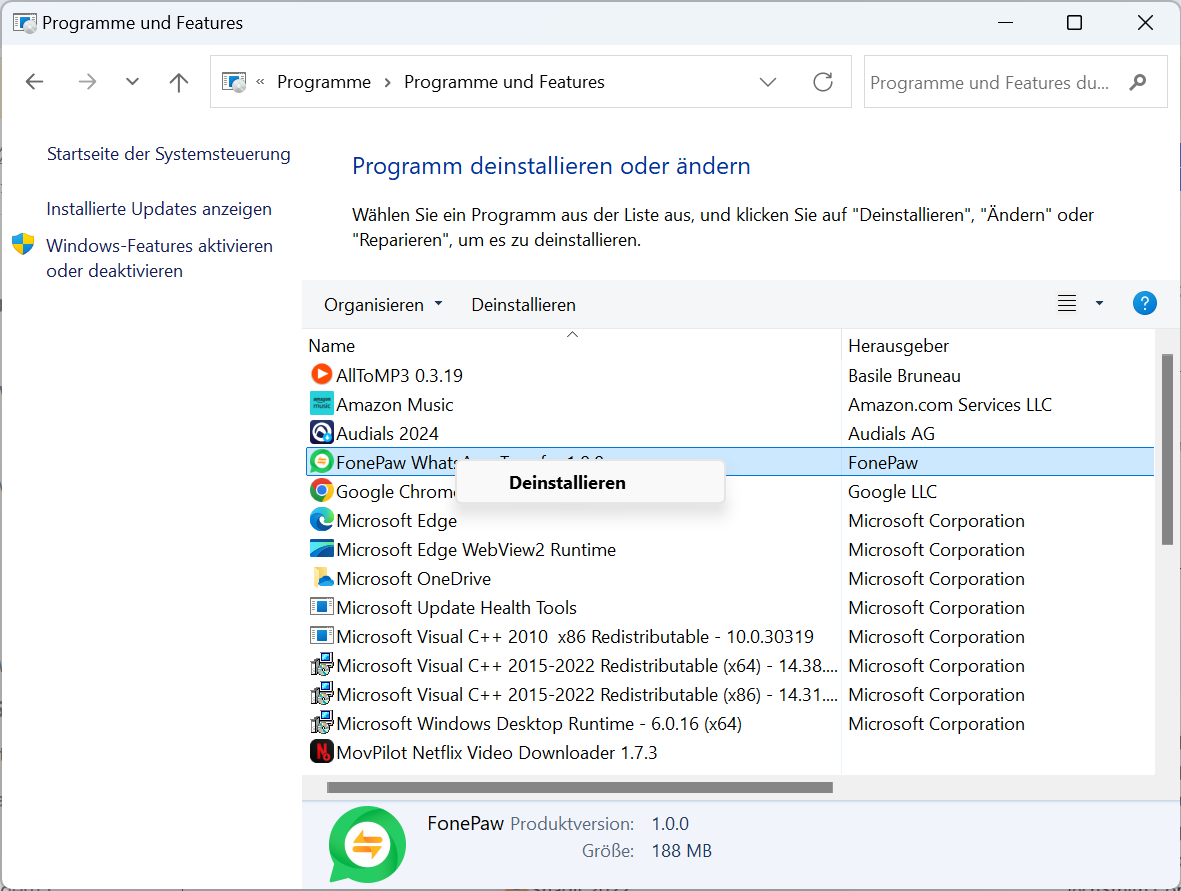
Schritt 2. Danach erscheint ein Fenster zur Bestätigung der Deinstallation. Klicken SIe auf „Ja“, um die Deinstallation fortzusetzen.
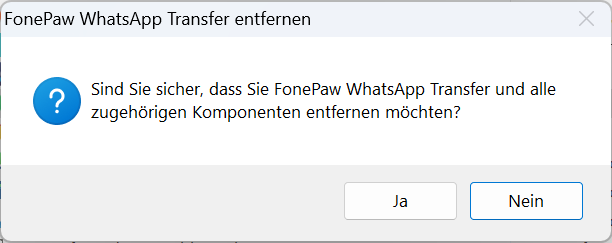
Schritt 3. Warten Sie, bis den Prozess fertig ist. Wenn Sie das untere Fenster sehen, wird FonePaw WhatsApp Transfer erfolgreich komplett deinstalliert. Klicken Sie auf „OK“ zur Bestätigung.
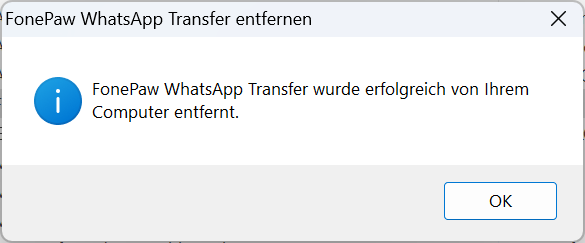
Wie registiert man FonePaw WhatsApp Transfer?
FonePaw WhatsApp Transfer bietet man eine kostenlose Testversion, mit der man WhatsApp sichern und zwischen Android-Geräten übertragen. Wenn Sie weitere Funktionen von FonePaw WhatsApp Transfer brauchen, erwerben Sie dann mal eine Lizenz. Folgen Sie diesen Schritten, um die WhatsApp Transfer Vollversion mit Lizenz zu aktivieren und so alle Funktionen ohne Beschränkung genießen.
Schritt 1. Kaufen Sie FonePaw WhatsApp Transfer auf unserer Website. Sie werden einen Registrierungscode in Ihrem E-Mail-Posteingang erhalten.
Schritt 2. Führen Sie das Programm von FonePaw WhatsApp Transfer aus. Klicken Sie im Menü oben rechts auf „Registieren“.
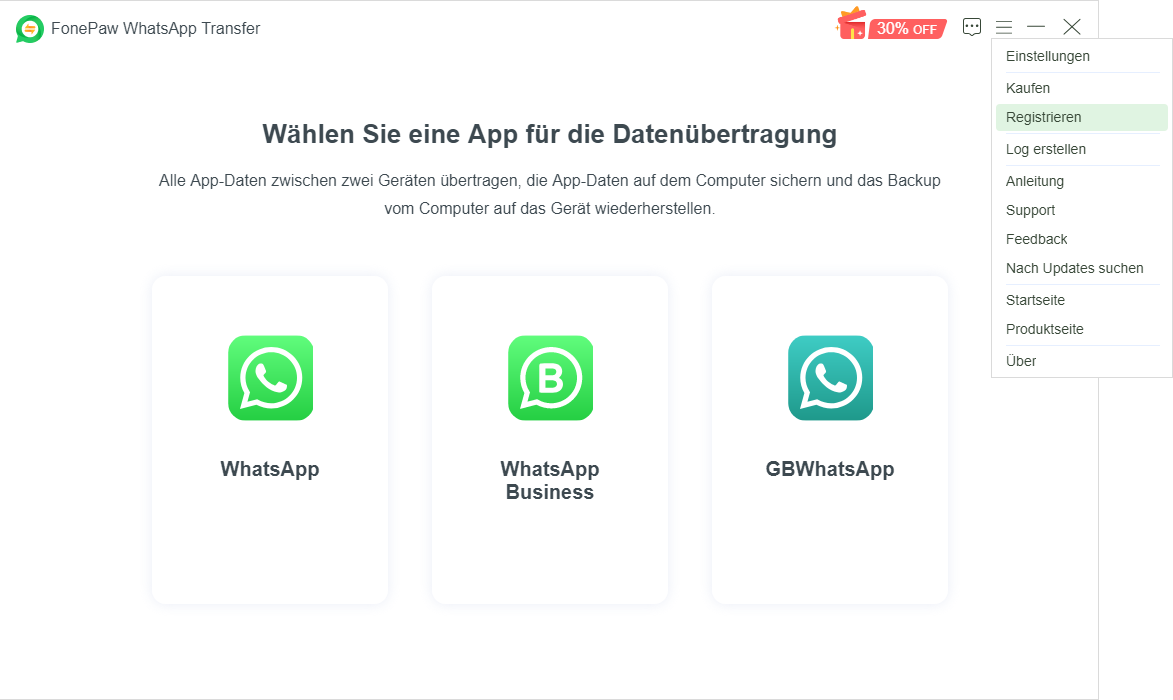
Schritt 3. Geben Sie Ihre E-Mail-Adresse und den Registierungscode ein und klicken Sie auf „Jetzt registieren“. So wird das Programm erfolgreich aktiviert.
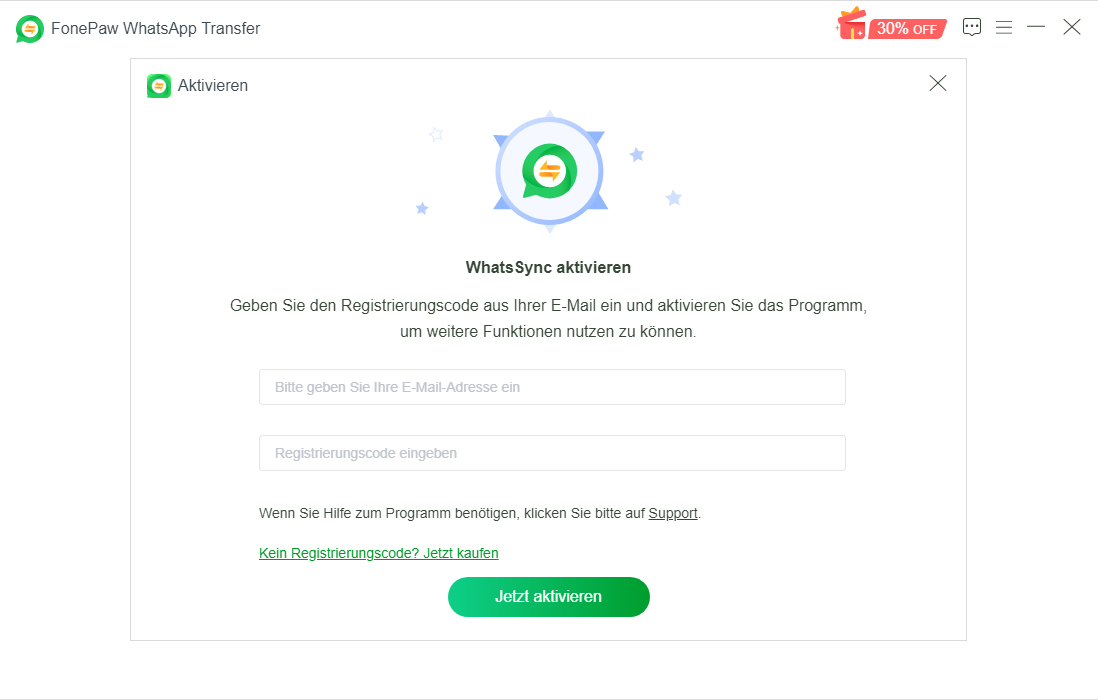
Wie kann man WhatsApp-Chats von Android auf iPhone übertragen?
Schritt 1. WhatsApp-Übertragen starten
Öffnen Sie FonePaw WhatsApp Transfer. Wählen Sie Ihre WhatsApp-Version aus. (WhatsApp Business und GBWhatsApp werden in der kommenden Version unterstützt.)
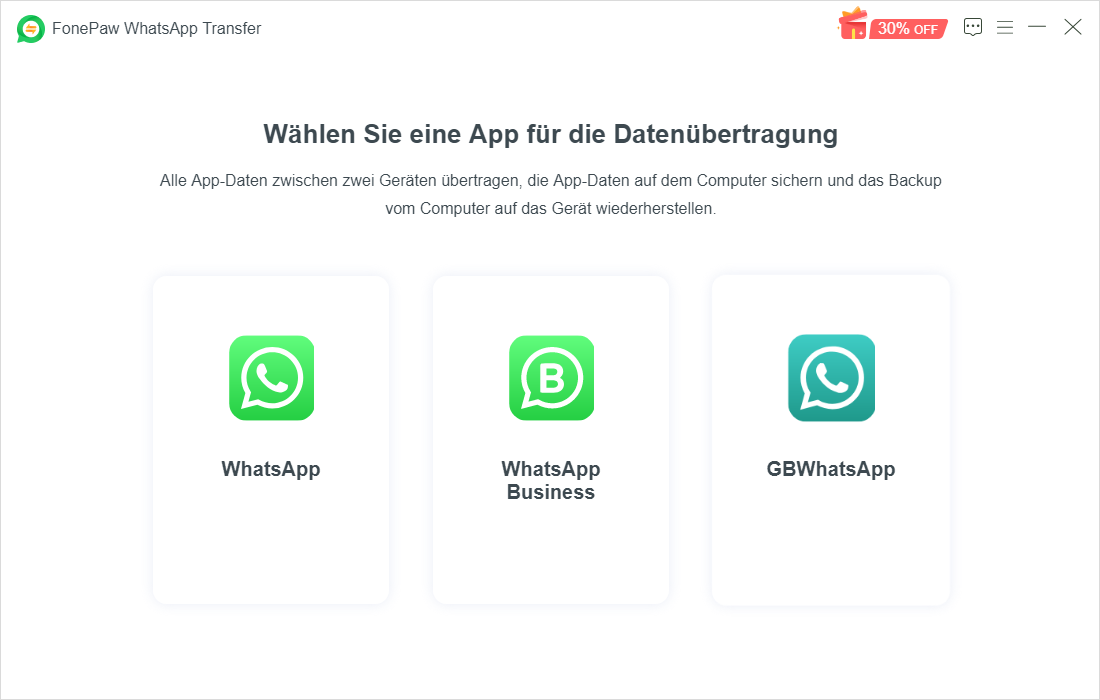
Klicken Sie unter „WhatsApp übertragen“ auf „Starten“.
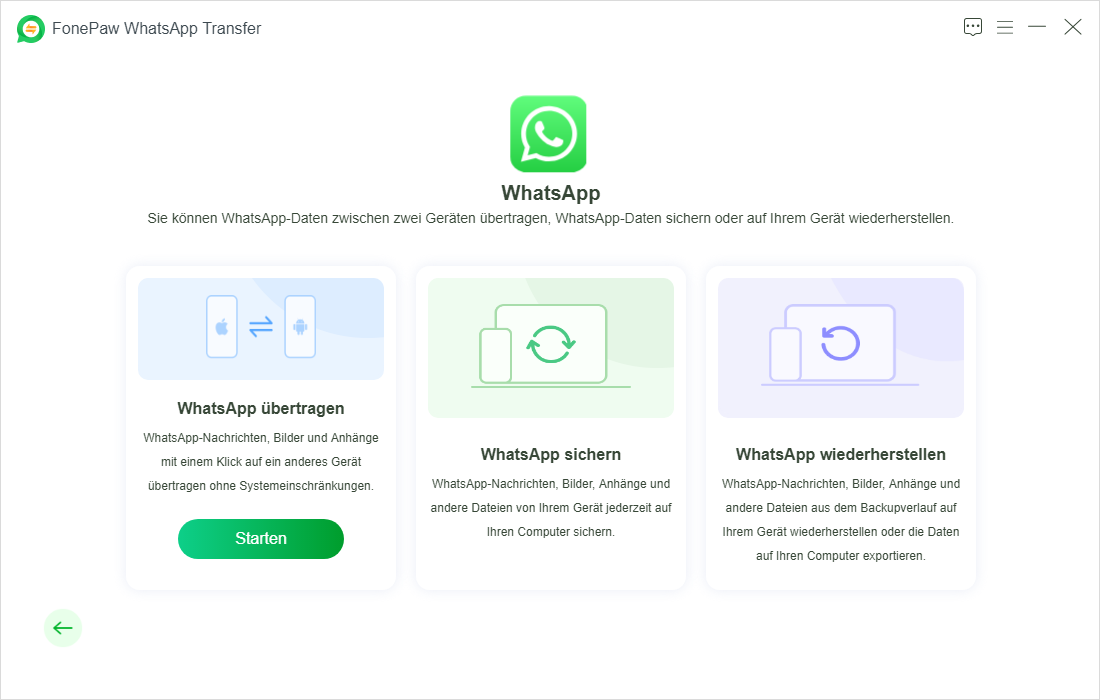
Schritt 2. Ihr Android-Gerät mit dem Computer verbinden
Verbinden Sie Ihr Android-Gerät durch ein USB-Kabel mit dem Computer. Dann müssen Sie USB-Debugging auf Ihrem Android-Handy aktivieren und ADB-Debugging erlauben, damit das Programm Ihre WhatsApp-Daten lesen kann.
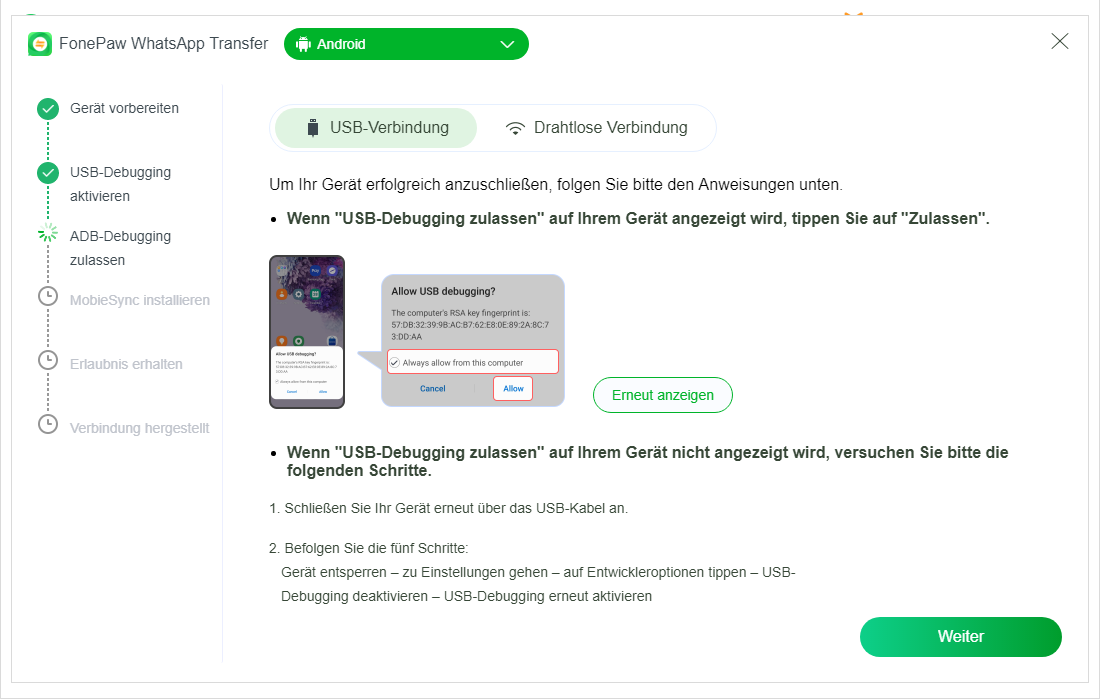
Danach installieren Sie die FonePaw App via USB-Kabel auf Ihrem Android-Handy. Wenn kein Benachrichtigungs-Popup auf Ihrem Handy erscheint, aktivieren Sie die Einstellungsoption „Install via USB“. Alternativ können Sie die App auf Google Play oder unserer offiziellen Website herunterladen, indem Sie den entsprechenden Code scannen.
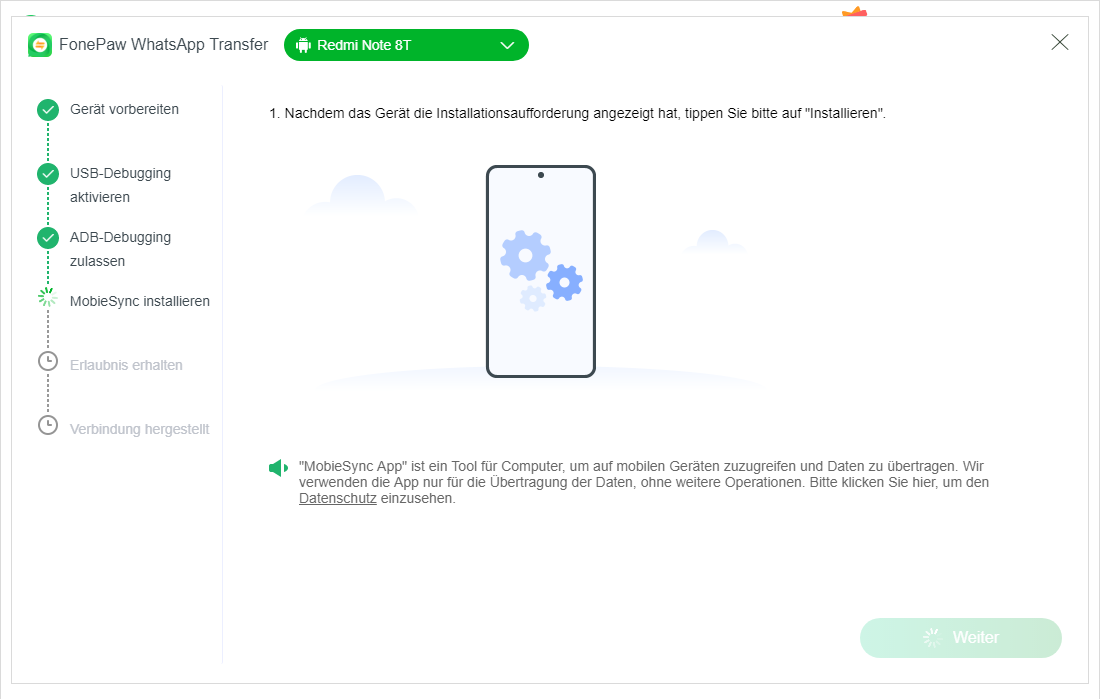
Nachdem Sie die FonePaw App installiert haben, öffnet sie automatisch. Beim ersten Mal müssen Sie die App autorisieren, um den Zugriff der App auf Daten Ihres Handys zu erlauben.
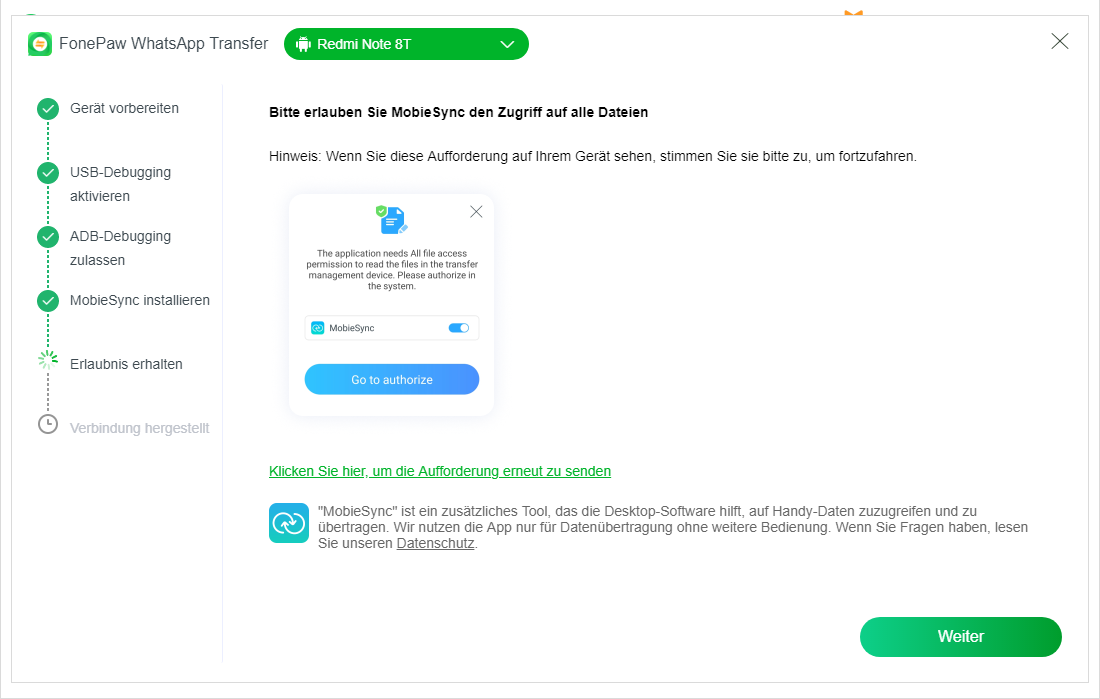
Danach sollte die Verbindung zwischen dem Android-Gerät und dem Computer erfolgreich hergestellt werden.
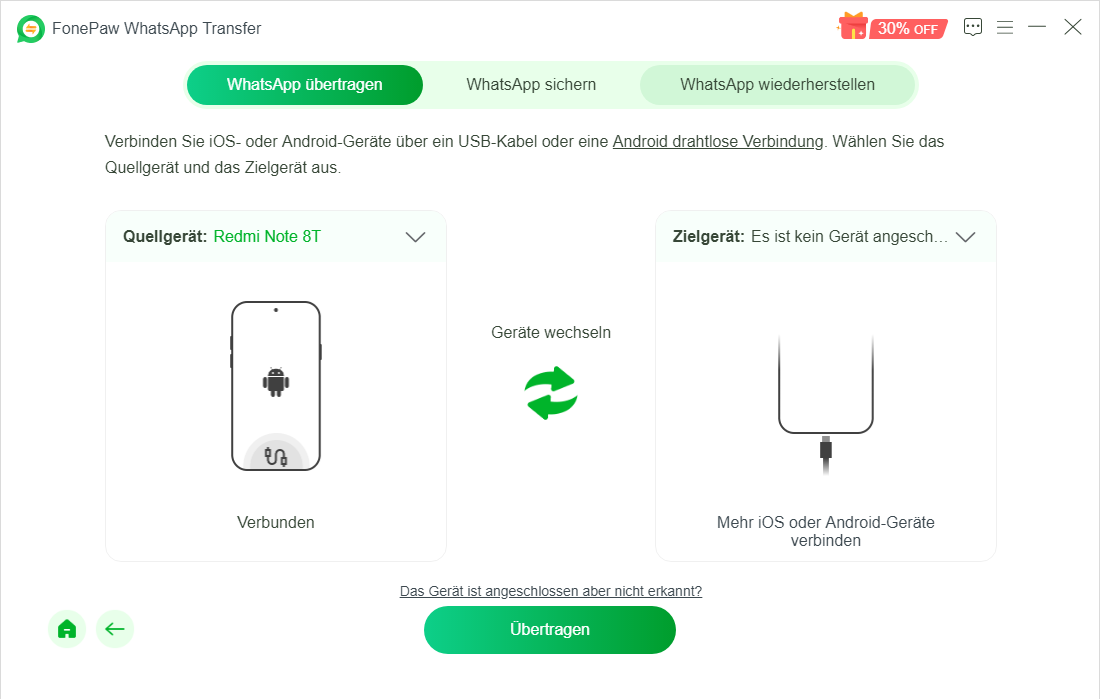
Alternativ können Sie auch das Android-Gerät mit dem Computer drahtlos verbinden. Dazu installieren Sie einfach die neueste FonePaw App und stellen Sie sicher, dass lhr Gerät und lhr Computer mit demselben LAN verbunden sind. Dann können Sie auf der App via 3 Methoden eine drahtlose Verbindung herstellen.
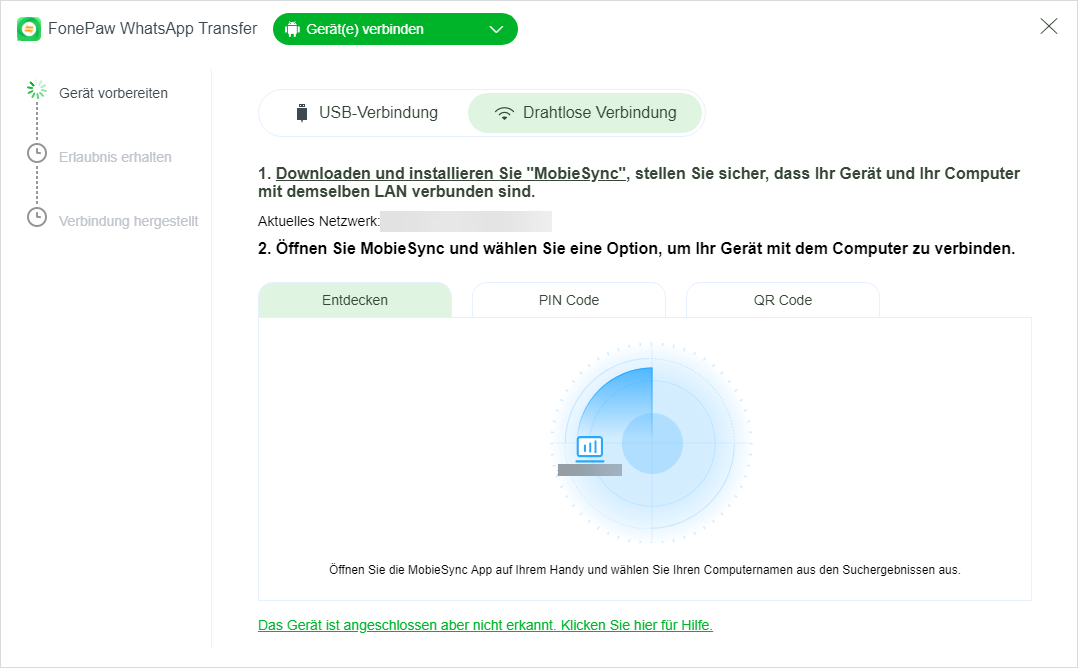
Schritt 3. Ihr iOS-Gerät mit dem Computer verbinden
Verbinden Sie Ihr iOS-Gerät mit Ihrem Computer via ein USB-Kabel. Wenn Sie einen Window-PC nutzen, installieren Sie zuerst iTunes für Windows.
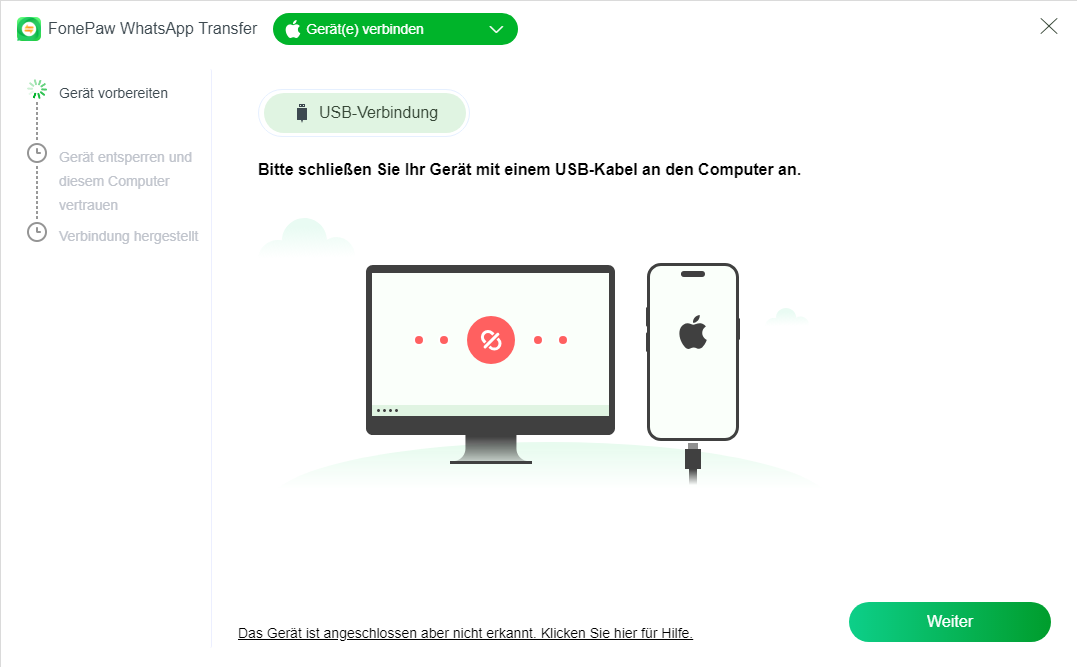
Dann geben Sie das Passwort auf dem iOS-Gerät ein, um das Gerät zu entsperren. Dann eine Benachrichtigung „Diesem Computer vertrauen?“ soll da steht. Tippen Sie dann auf „Vertrauen“ und geben Sie den Passcode wieder ein, um die Verbindung richtig einzurichten.
Ihr iPhone wird dann automatisch erkannt. Die Verbindung zwischen dem iOS-Gerät und dem Computer sollte erfolgreich hergestellt werden.
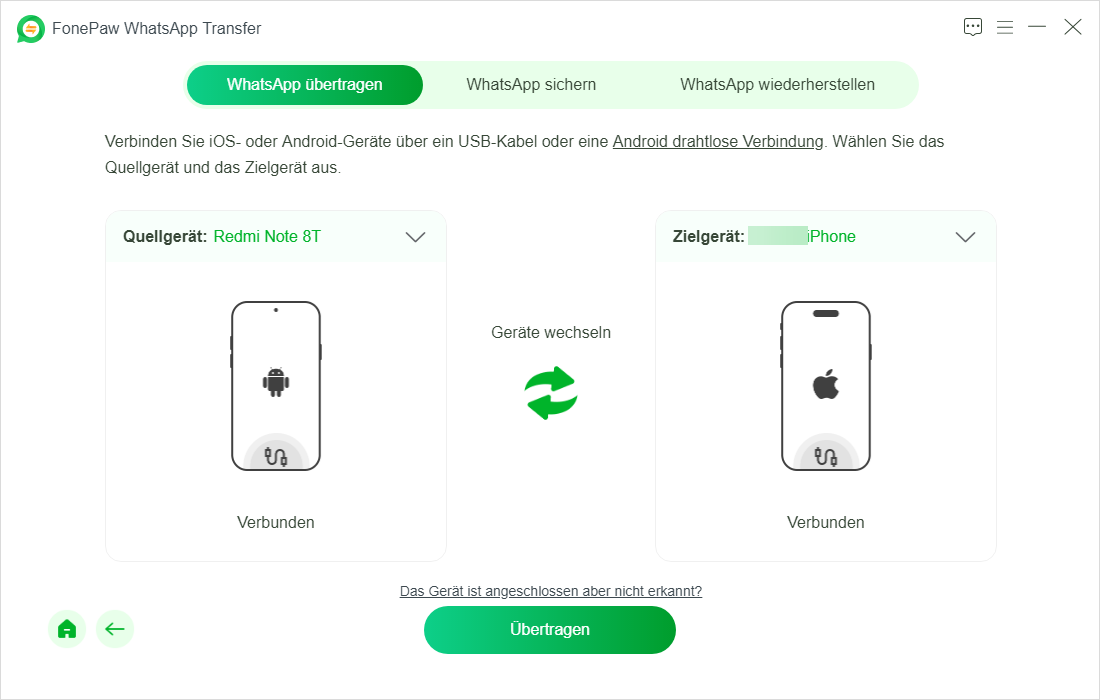
Schritt 4. WhatsApp-Chats übertragen
Klicken Sie schließlich auf die Schaltfläche „Übertragen“ und warten Sie ein paar Sekunden, bis die Whatsapp-Daten vollständig von Android auf iOS vollständig übertragen werden.
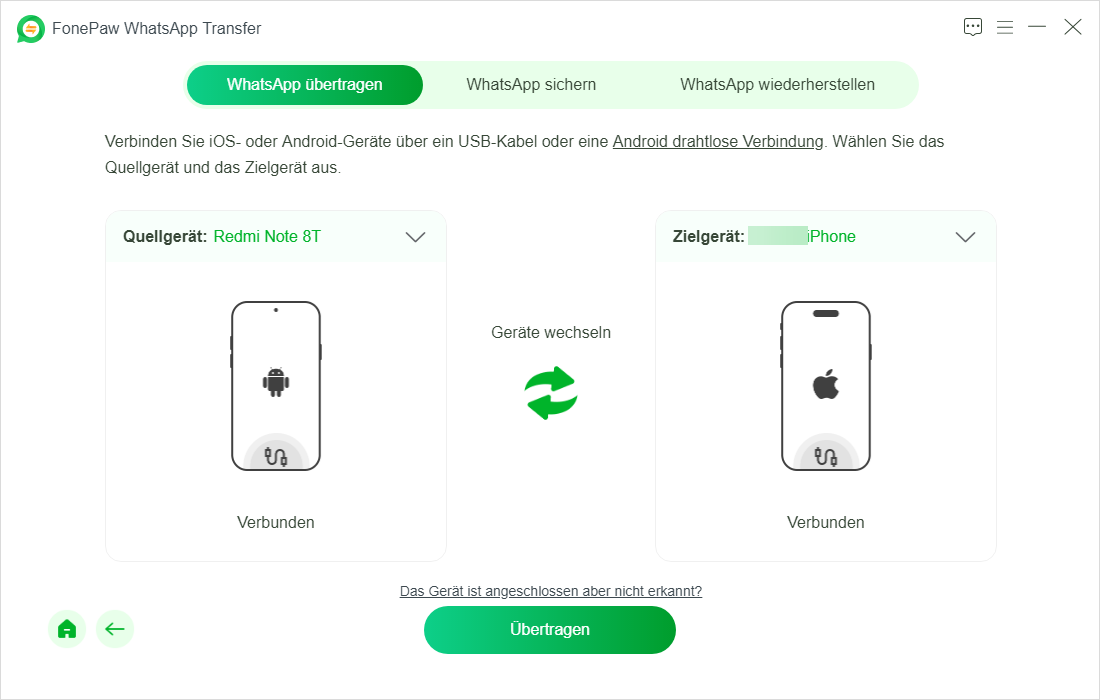
Wie kann man WhatsApp-Chats von iPhone auf Android übertragen?
Schritt 1. WhatsApp-Übertragen starten
Öffnen Sie FonePaw WhatsApp Transfer. Wählen Sie Ihre WhatsApp-Version aus. (WhatsApp Business und GBWhatsApp werden in der kommenden Version unterstützt.)
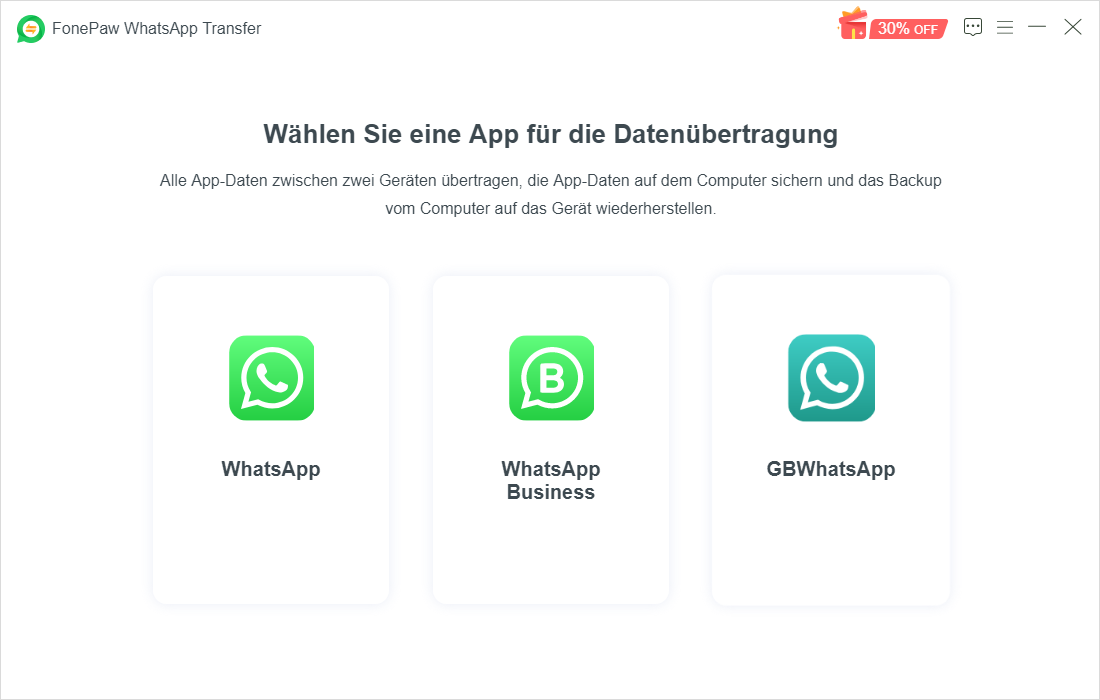
Klicken Sie unter „WhatsApp übertragen“ auf „Starten“.
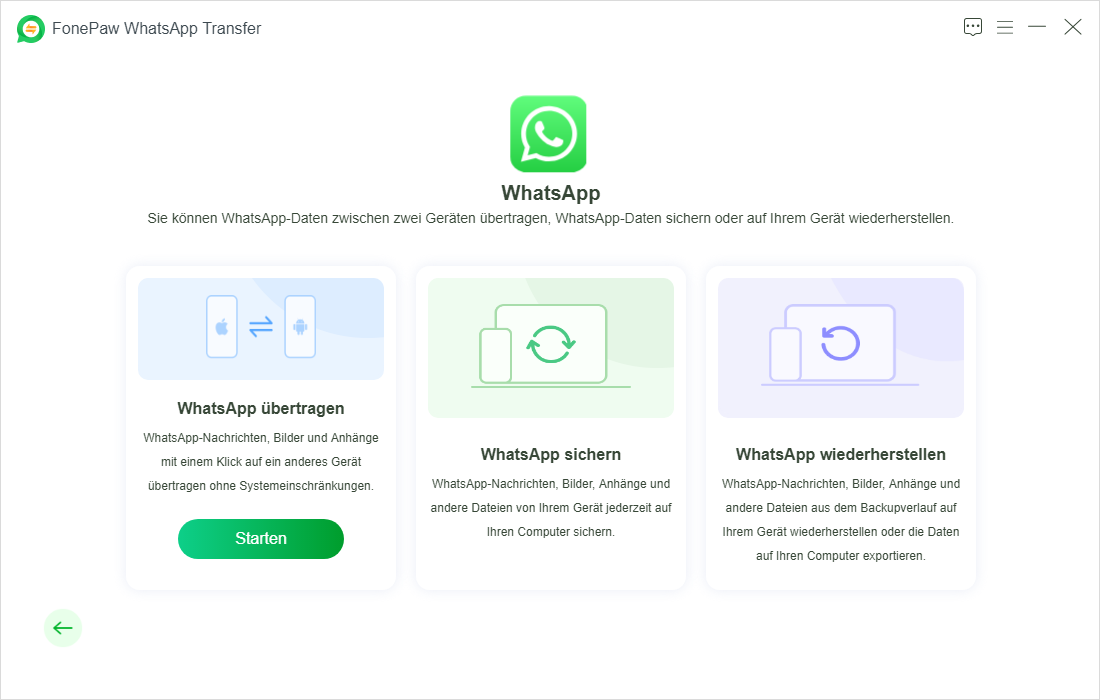
Schritt 2. Ihr iOS-Gerät mit dem Computer verbinden
Verbinden Sie Ihr iOS-Gerät mit Ihrem Computer via ein USB-Kabel. Wenn Sie einen Window-PC nutzen, installieren Sie zuerst iTunes für Windows.
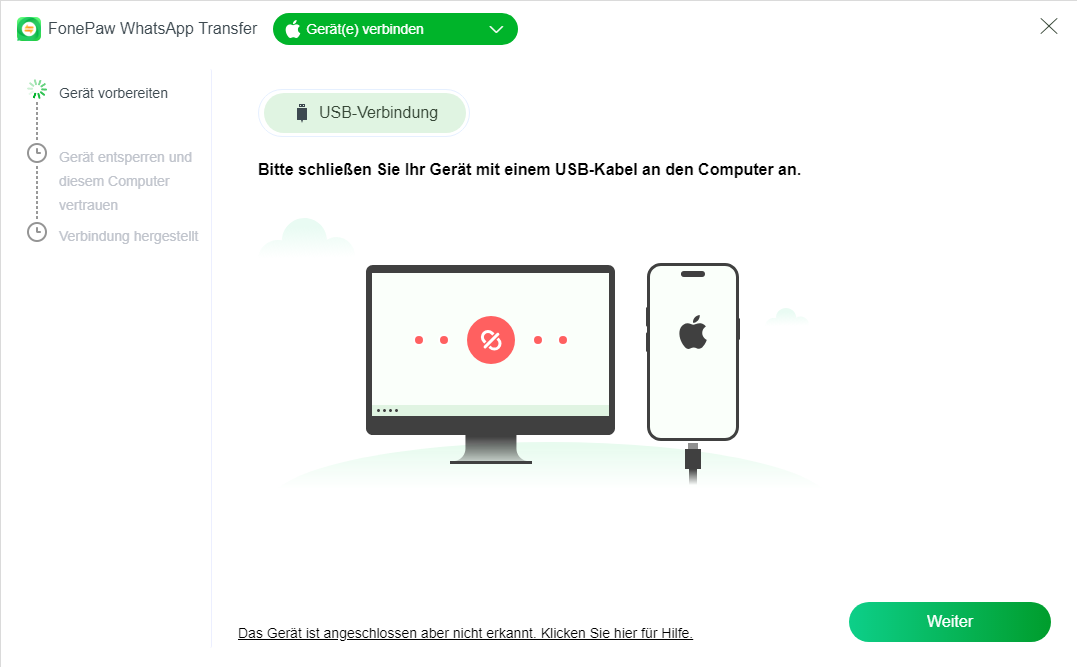
Dann geben Sie das Passwort auf dem iOS-Gerät ein, um das Gerät zu entsperren. Dann eine Benachrichtigung „Diesem Computer vertrauen?“ soll da steht. Tippen Sie dann auf „Vertrauen“ und geben Sie den Passcode wieder ein, um die Verbindung richtig einzurichten.
Ihr iPhone wird dann automatisch erkannt. Die Verbindung zwischen dem iOS-Gerät und dem Computer sollte erfolgreich hergestellt werden.
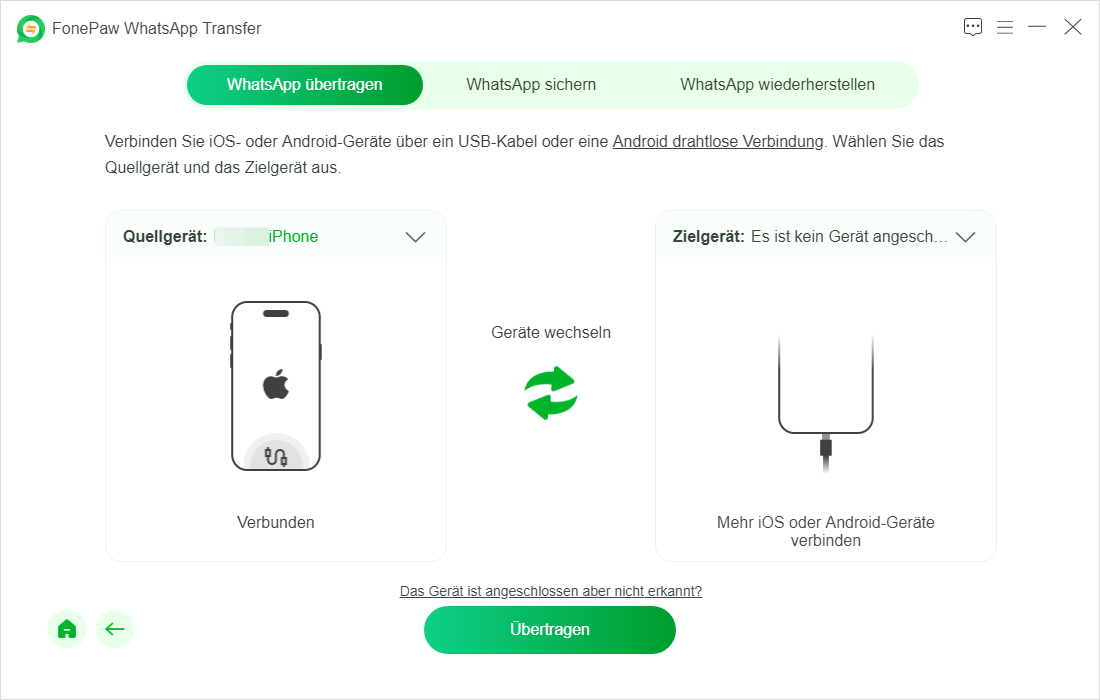
Schritt 3. Ihr Android-Gerät mit dem Computer verbinden
Verbinden Sie Ihr Android-Gerät durch ein USB-Kabel mit dem Computer. Dann müssen Sie USB-Debugging auf Ihrem Android-Handy aktivieren und ADB-Debugging erlauben, damit das Programm Ihre WhatsApp-Daten lesen kann.
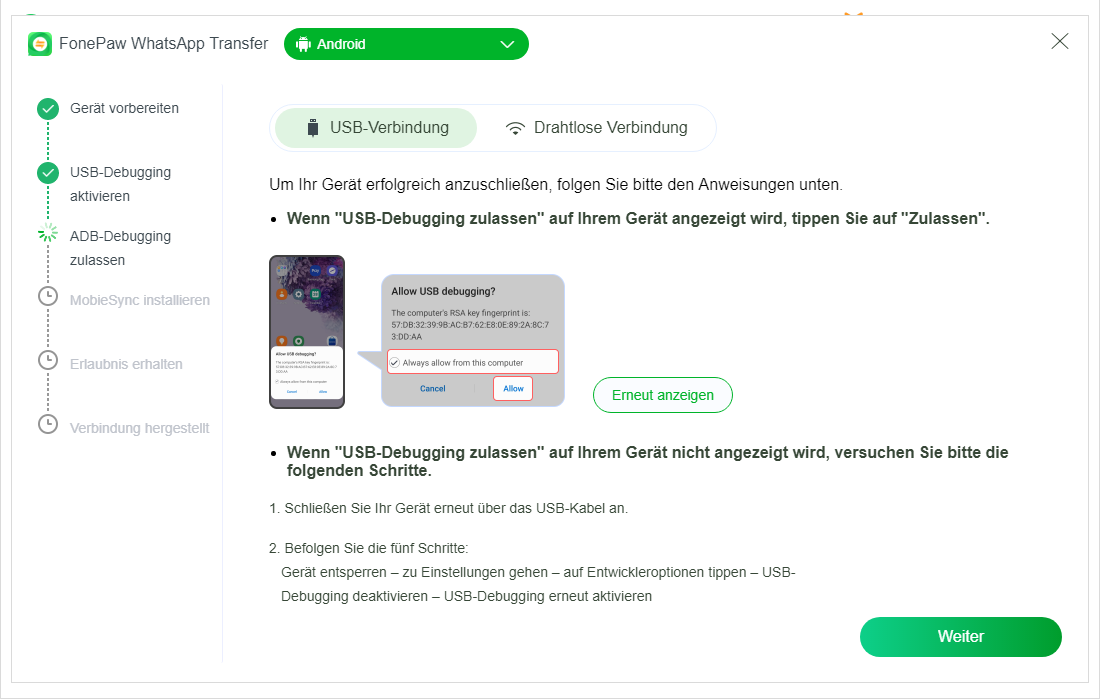
Danach installieren Sie die FonePaw App via USB-Kabel auf Ihrem Android-Handy. Wenn kein Benachrichtigungs-Popup auf Ihrem Handy erscheint, aktivieren Sie die Einstellungsoption „Install via USB“.
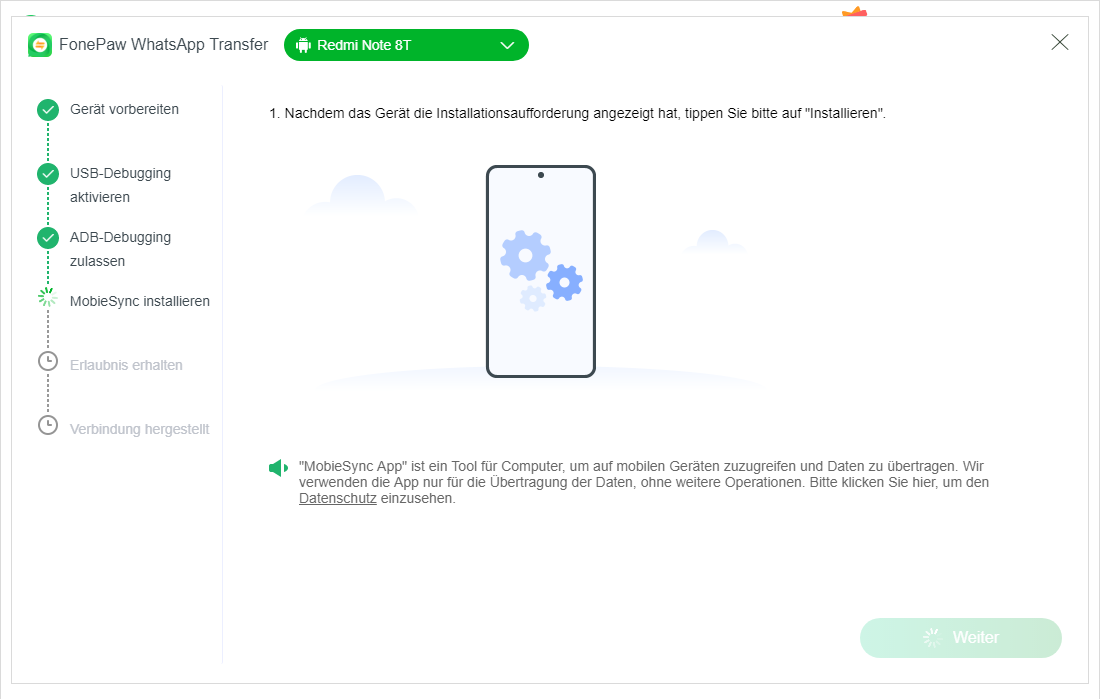
Nachdem Sie die FonePaw App installiert haben, öffnet sie automatisch. Beim ersten Mal müssen Sie die App autorisieren, um den Zugriff der App auf Daten Ihres Handys zu erlauben.
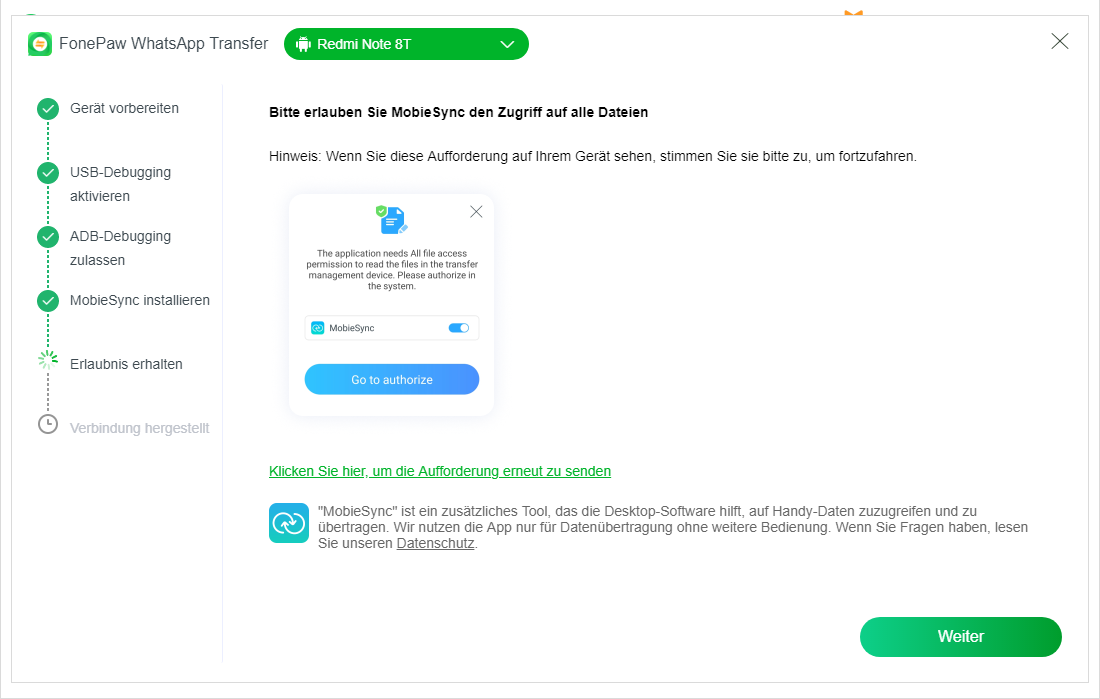
Danach sollte die Verbindung zwischen dem Android-Gerät und dem Computer erfolgreich hergestellt werden.
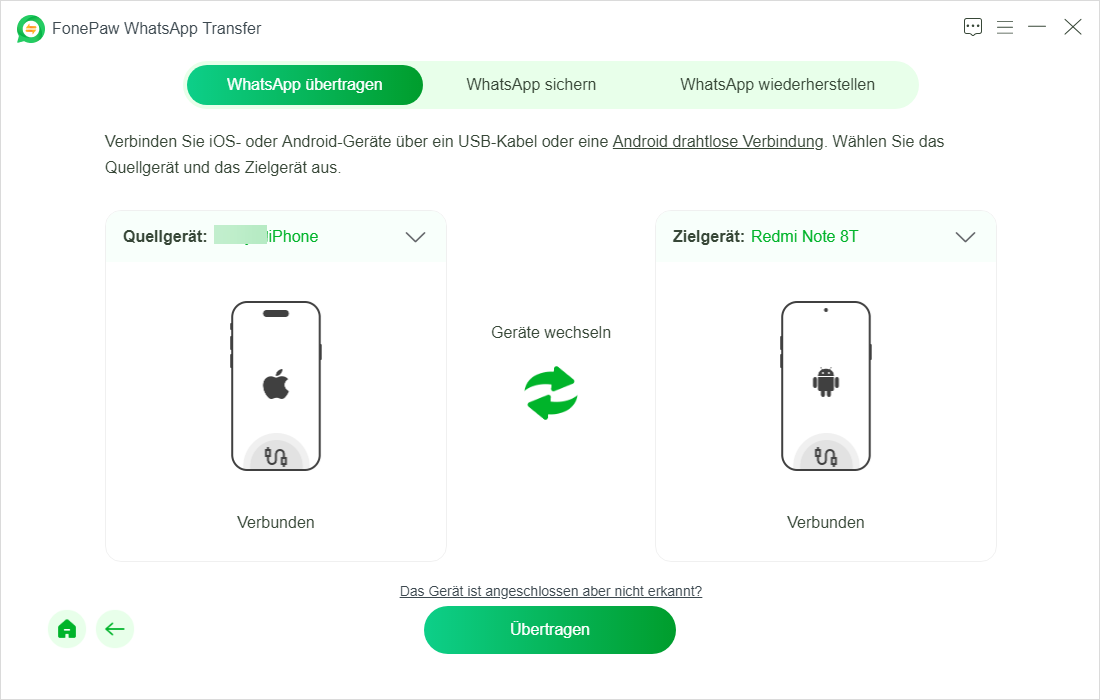
Alternativ können Sie auch das Android-Gerät mit dem Computer drahtlos verbinden. Dazu installieren Sie einfach die neueste FonePaw App und stellen Sie sicher, dass lhr Gerät und lhr Computer mit demselben LAN verbunden sind. Dann können Sie auf der App via 3 Methoden eine drahtlose Verbindung herstellen.
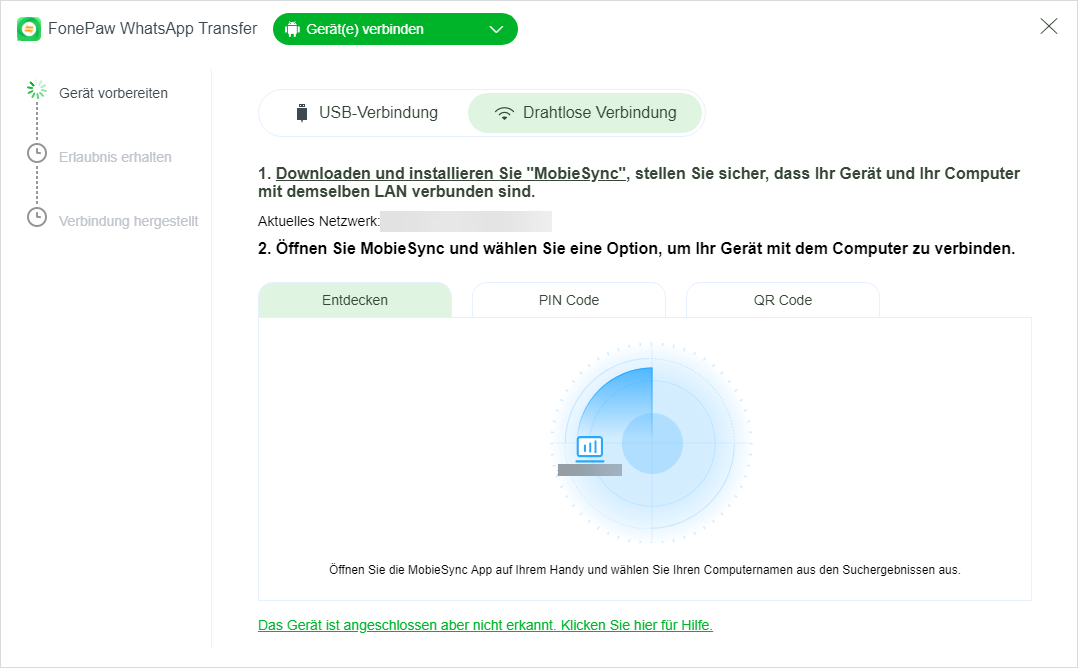
Schritt 4. WhatsApp-Chats übertragen
Klicken Sie schließlich auf die Schaltfläche „Übertragen“ und warten Sie ein paar Sekunden, bis die Whatsapp-Daten vollständig von iOS auf Andriod vollständig übertragen werden.
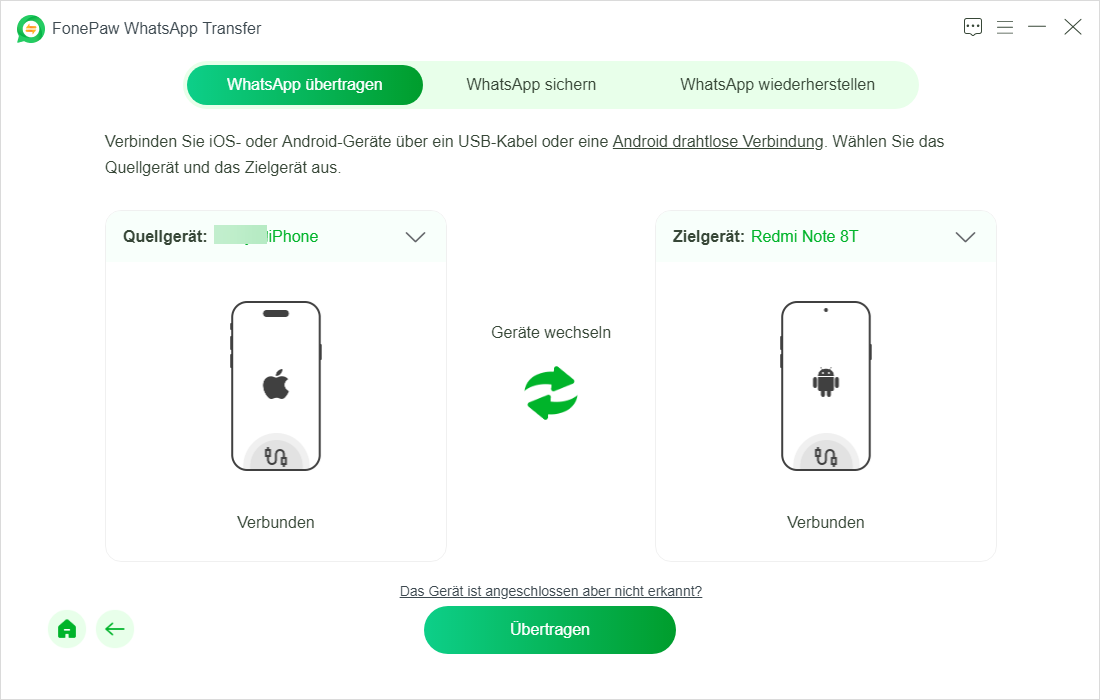
Wie kann man WhatsApp-Chats zwischen iPhone übertragen?
Schritt 1. WhatsApp-Übertragen starten
Öffnen Sie FonePaw WhatsApp Transfer. Wählen Sie Ihre WhatsApp-Version aus. (WhatsApp Business und GBWhatsApp werden in der kommenden Version unterstützt.)
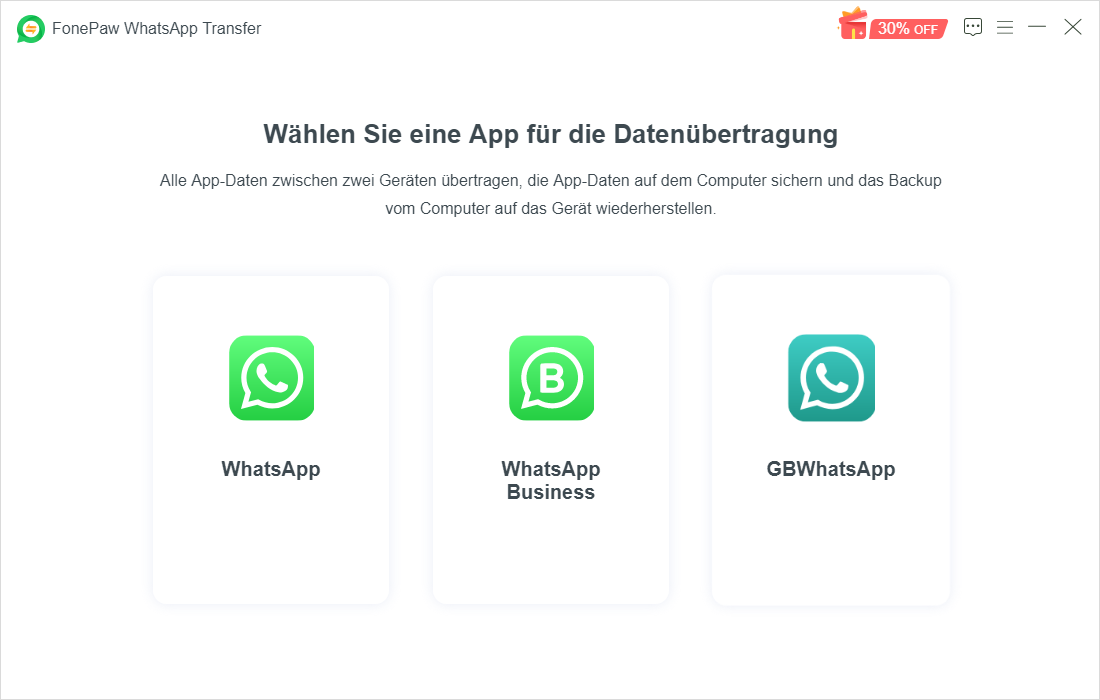
Klicken Sie unter „WhatsApp übertragen“ auf „Starten“.
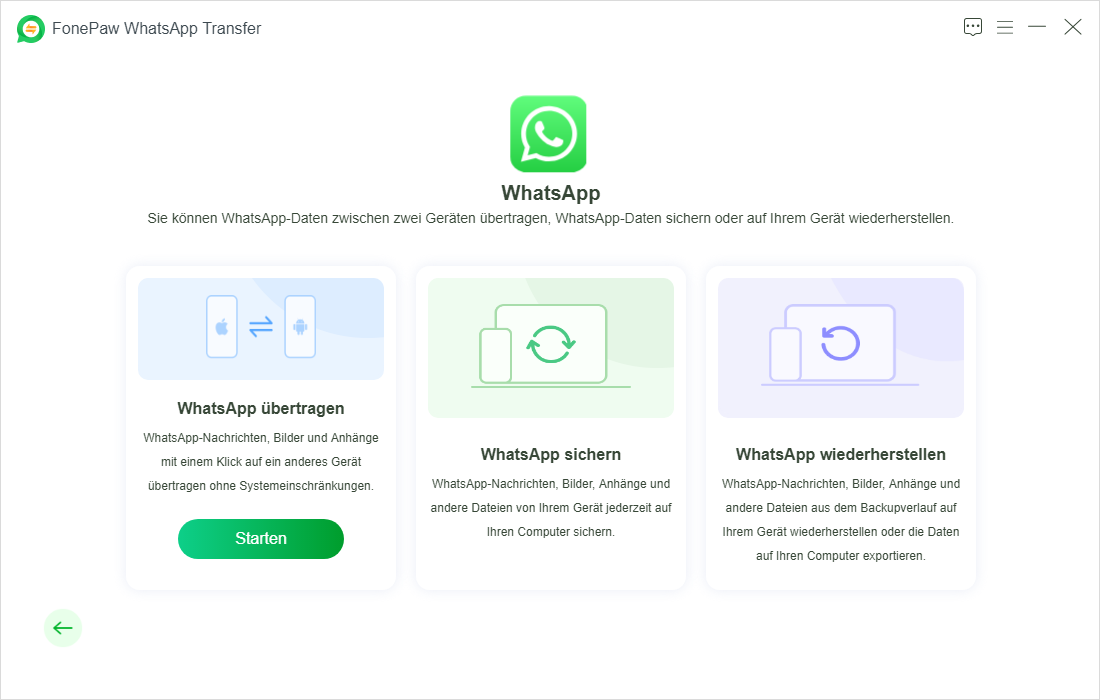
Schritt 2. Ihre beiden iPhones mit dem Computer verbinden
Verbinden Sie Ihr iPhones mit Ihrem Computer via ein USB-Kabel. Wenn Sie einen Window-PC nutzen, installieren Sie zuerst iTunes für Windows.
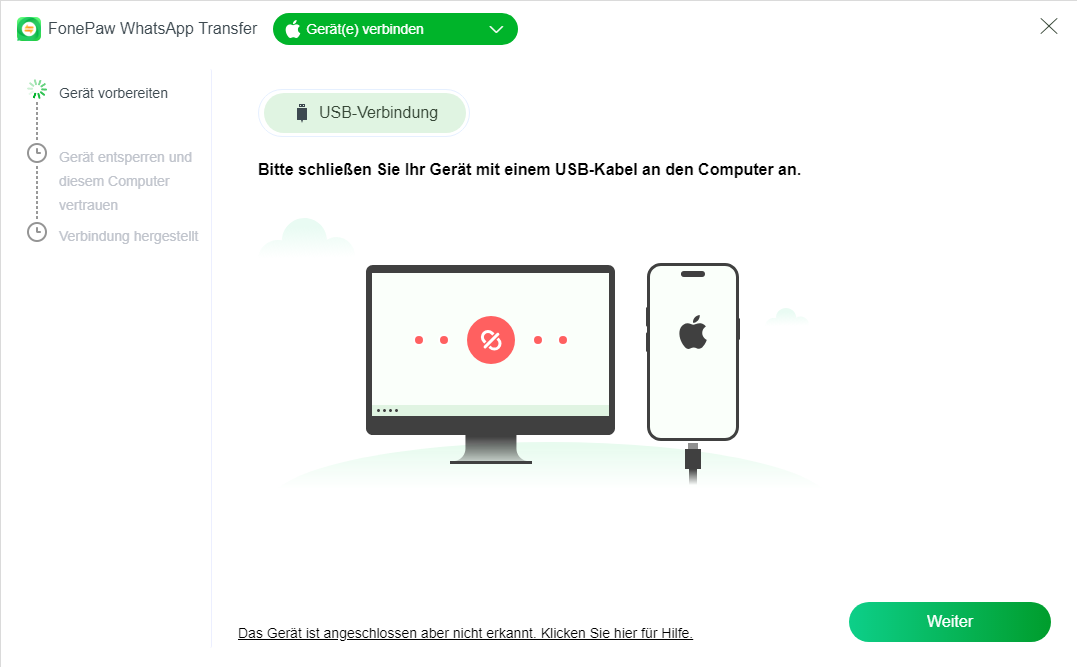
Dann geben Sie das Passwort auf dem iPhone ein, um das Gerät zu entsperren. Dann eine Benachrichtigung „Diesem Computer vertrauen?“ soll da steht. Tippen Sie dann auf „Vertrauen“ und geben Sie den Passcode wieder ein, um die Verbindung richtig einzurichten.
Ihr iPhone wird dann automatisch erkannt. Die Verbindung zwischen dem iOS-Gerät und dem Computer sollte erfolgreich hergestellt werden.
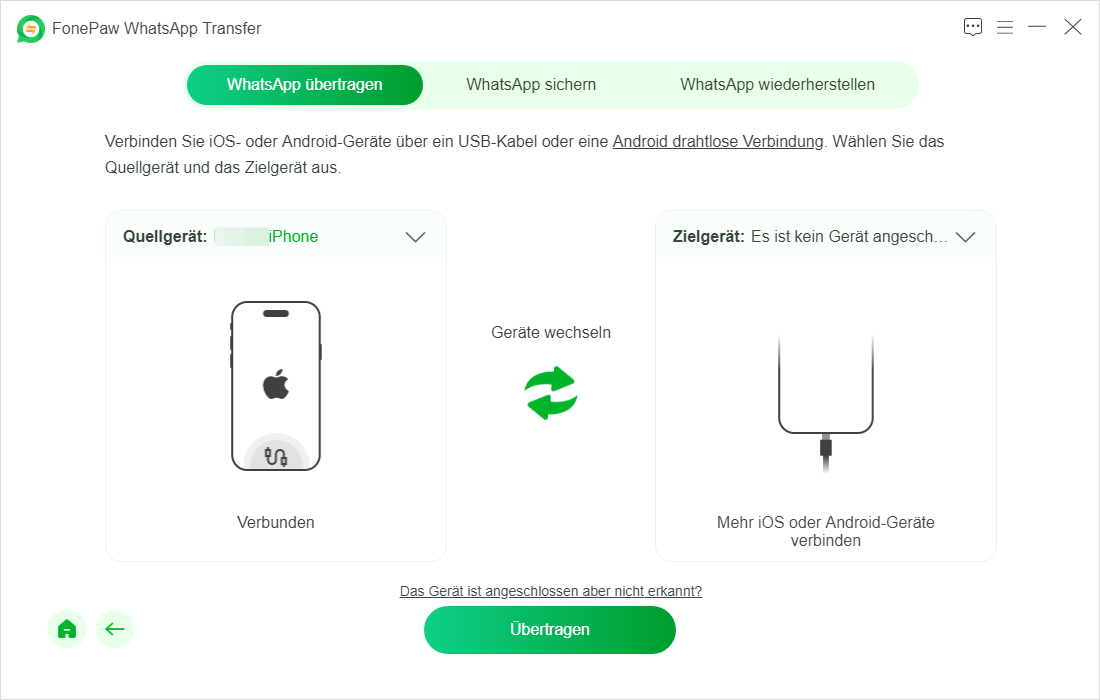
Schritt 3. WhatsApp-Chats übertragen
Klicken Sie schließlich auf die Schaltfläche „Übertragen“ und warten Sie ein paar Sekunden, bis die Whatsapp-Daten vollständig von iOS auf iOS vollständig übertragen werden.
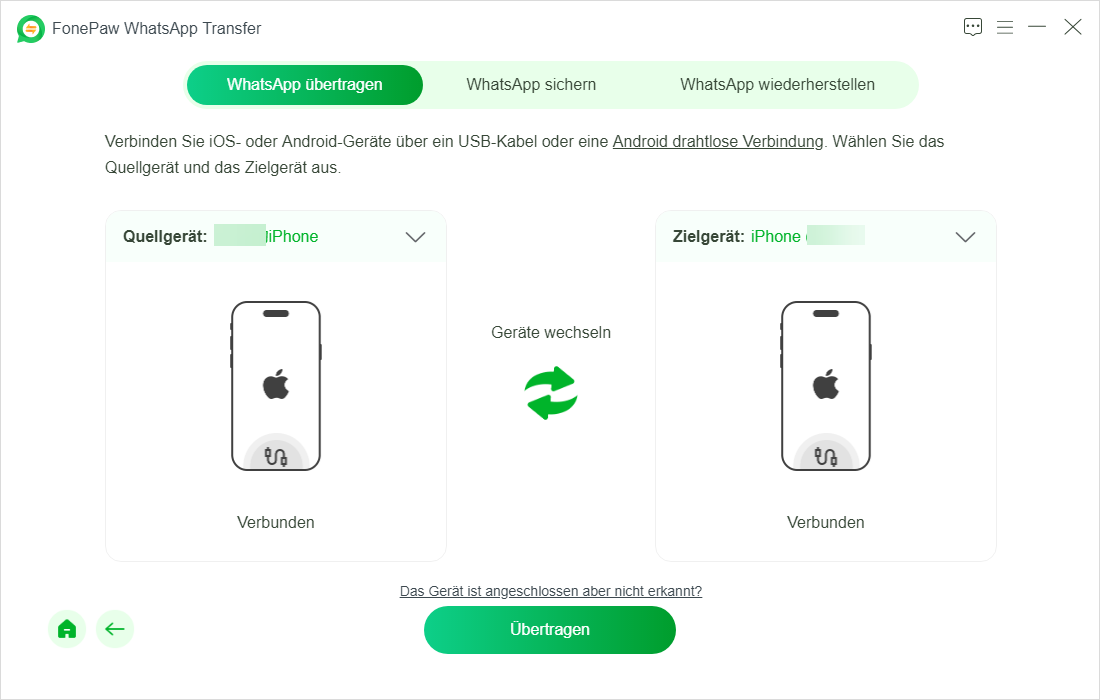
Wie kann man WhatsApp-Chats zwischen Android übertragen?
Schritt 1. WhatsApp-Übertragen starten
Öffnen Sie FonePaw WhatsApp Transfer. Wählen Sie Ihre WhatsApp-Version aus. (WhatsApp Business und GBWhatsApp werden in der kommenden Version unterstützt.)
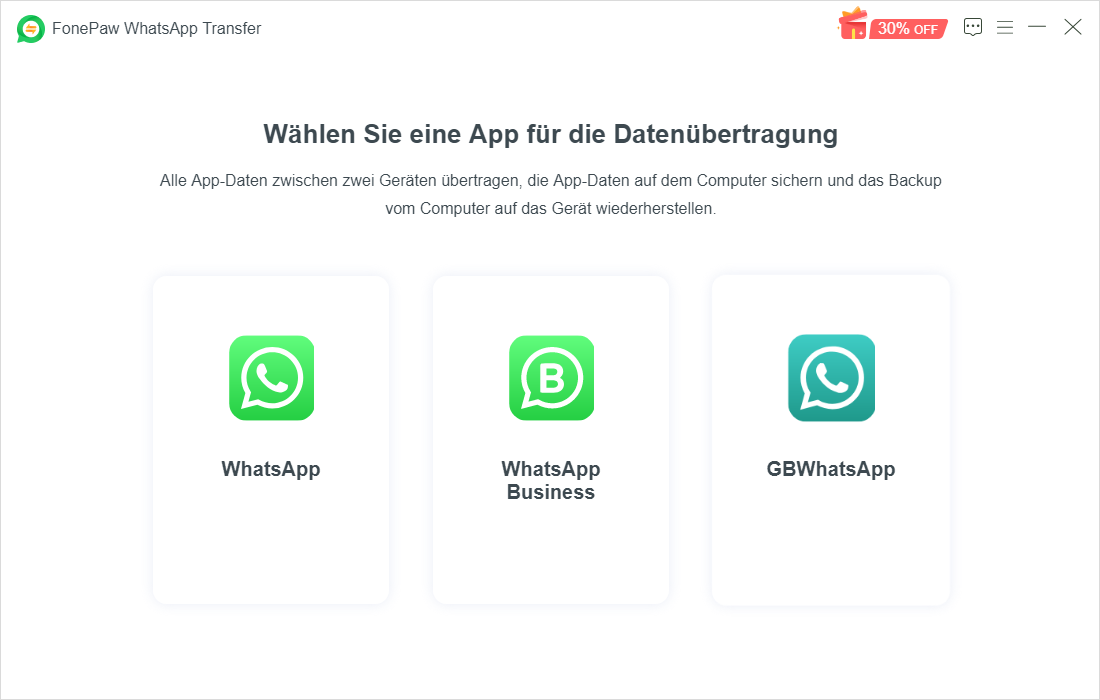
Klicken Sie unter „WhatsApp übertragen“ auf „Starten“.
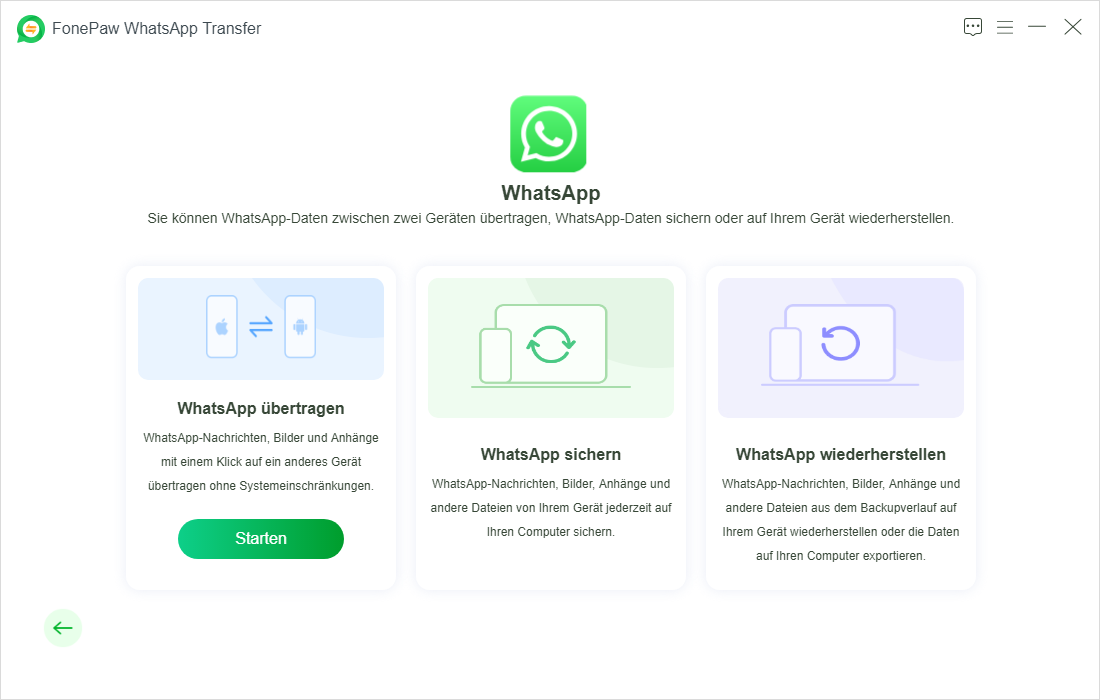
Schritt 2. Ihre beiden Android-Geräte mit dem Computer verbinden
Verbinden Sie Ihre Android-Geräte durch ein USB-Kabel mit dem Computer. Dann müssen Sie USB-Debugging auf Ihren Android-Handys aktivieren und ADB-Debugging erlauben, damit das Programm Ihre WhatsApp-Daten lesen kann.
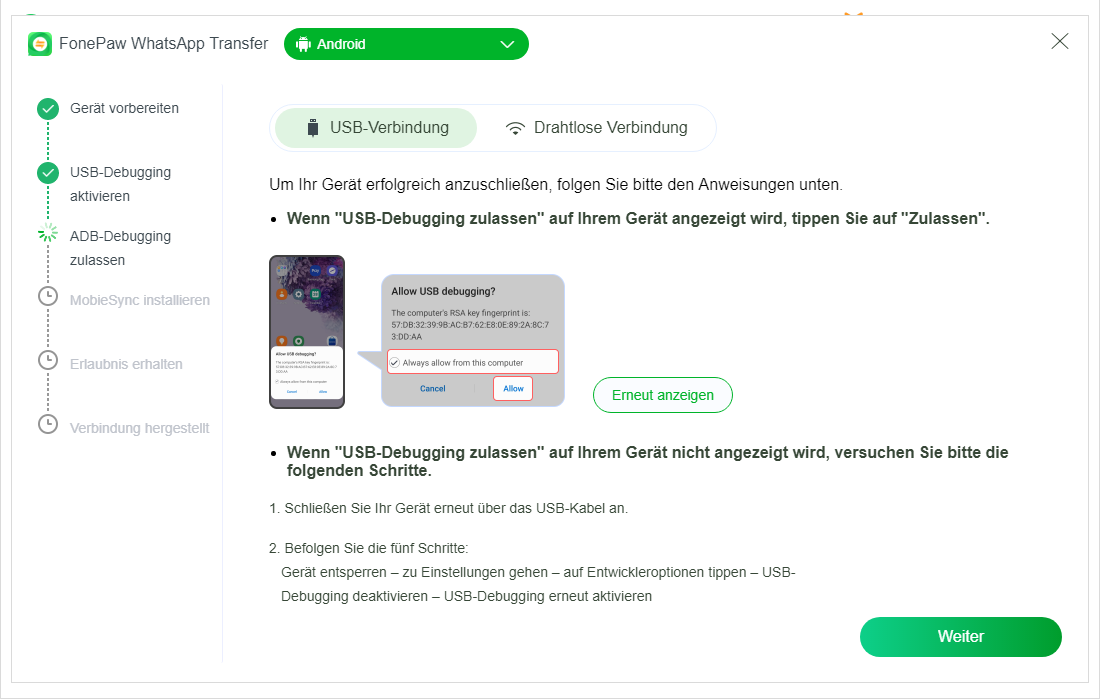
Danach installieren Sie die FonePaw App via USB-Kabel auf Ihren Android-Handys. Wenn kein Benachrichtigungs-Popup auf Ihrem Handy erscheint, aktivieren Sie die Einstellungsoption „Install via USB“. Alternativ können Sie die App auf Google Play oder unserer offiziellen Website herunterladen, indem Sie den entsprechenden Code scannen.
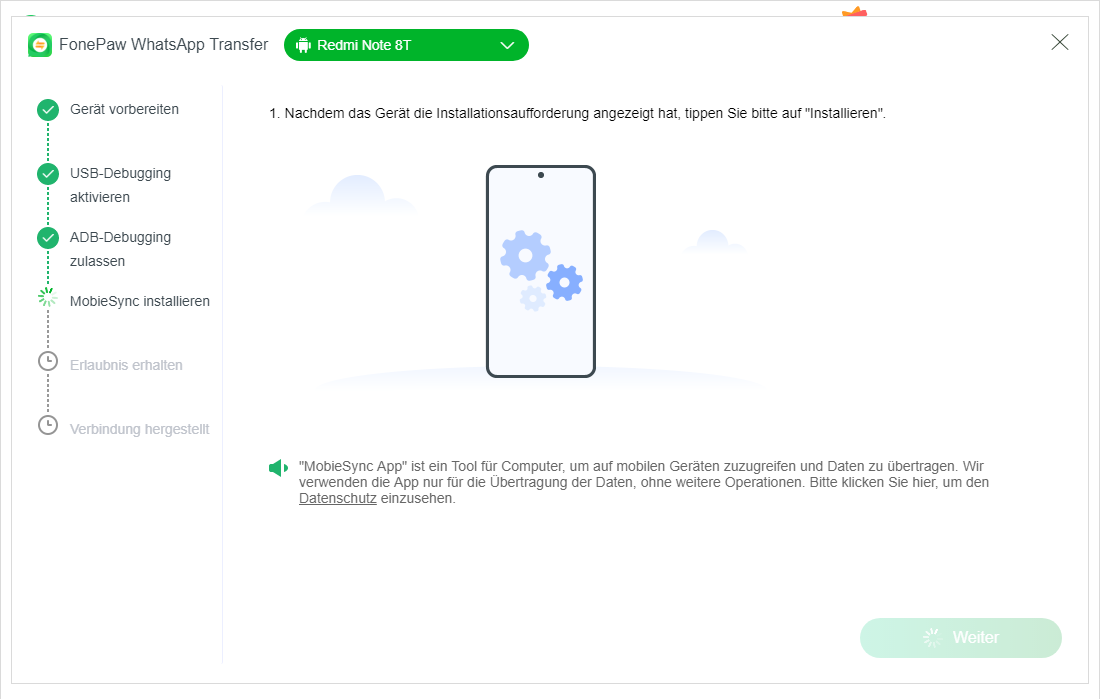
Nachdem Sie die FonePaw App installiert haben, öffnet sie automatisch. Beim ersten Mal müssen Sie die App autorisieren, um den Zugriff der App auf Daten Ihrer Handys zu erlauben.
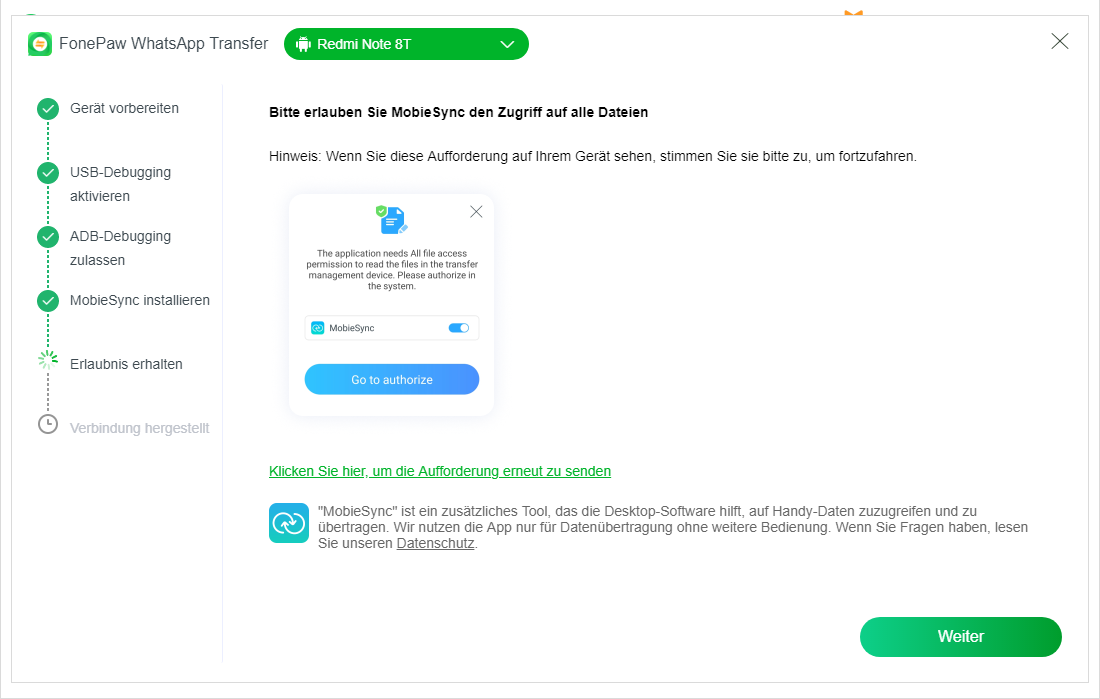
Danach sollte die Verbindung zwischen den Android-Geräten und dem Computer erfolgreich hergestellt werden.
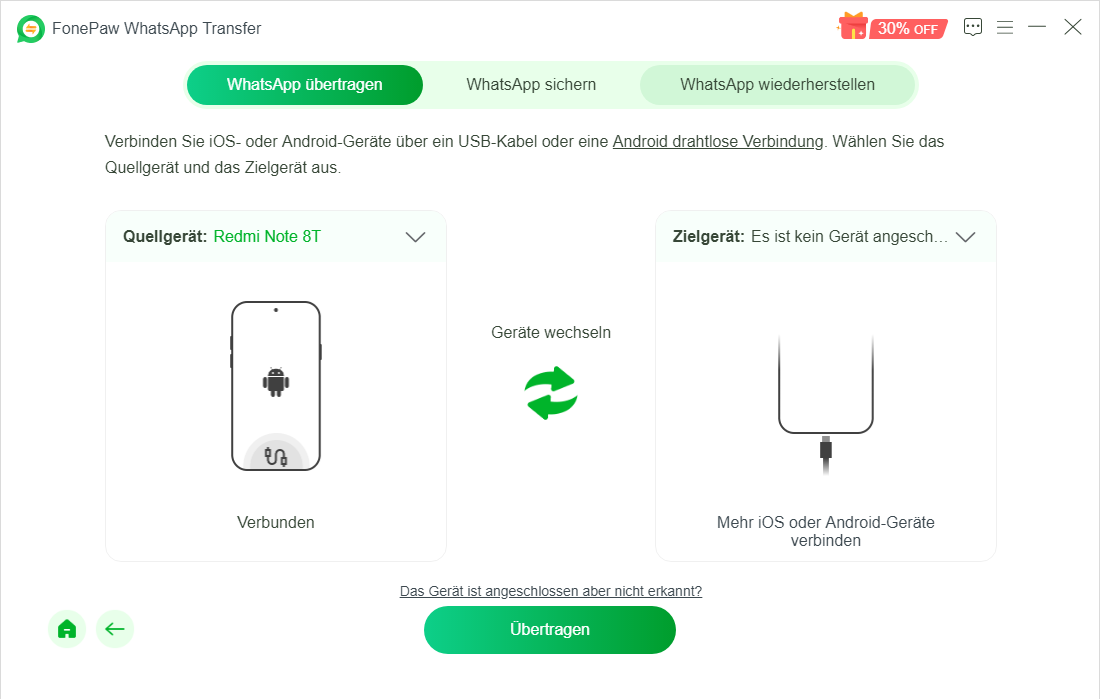
Alternativ können Sie auch die Android-Geräte mit dem Computer drahtlos verbinden. Dazu installieren Sie einfach die neueste FonePaw App und stellen Sie sicher, dass lhre Geräte und lhr Computer mit demselben LAN verbunden sind. Dann können Sie auf der App via 3 Methoden eine drahtlose Verbindung herstellen.
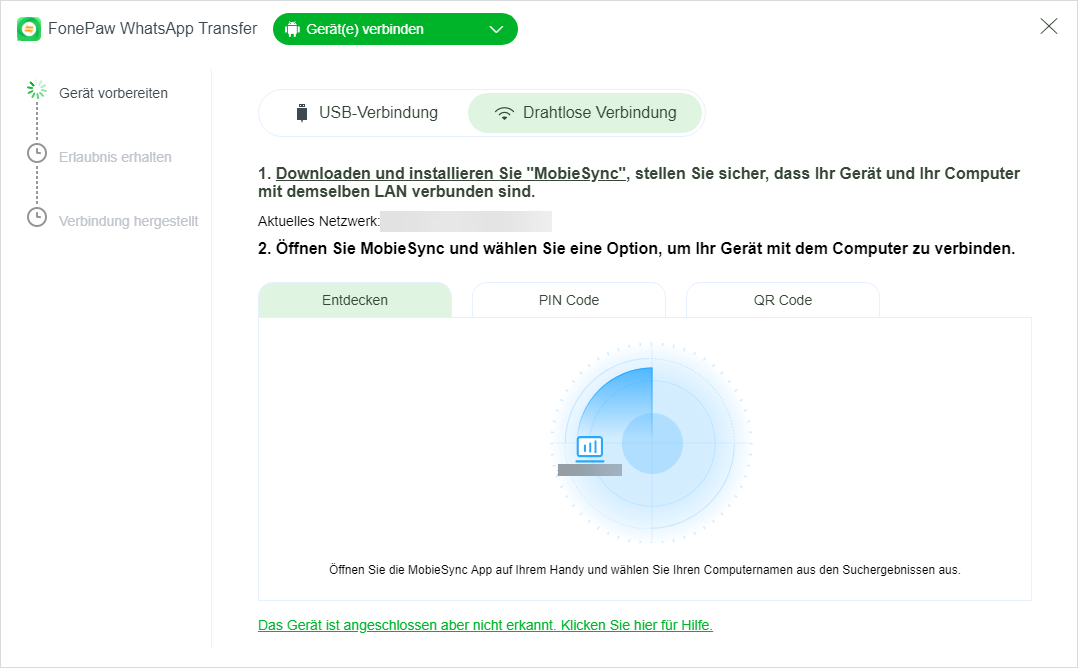
Schritt 3. WhatsApp-Chats übertragen
Klicken Sie schließlich auf die Schaltfläche „Übertragen“ und warten Sie ein paar Sekunden, bis die Whatsapp-Daten vollständig von Android auf Andriod vollständig übertragen werden.
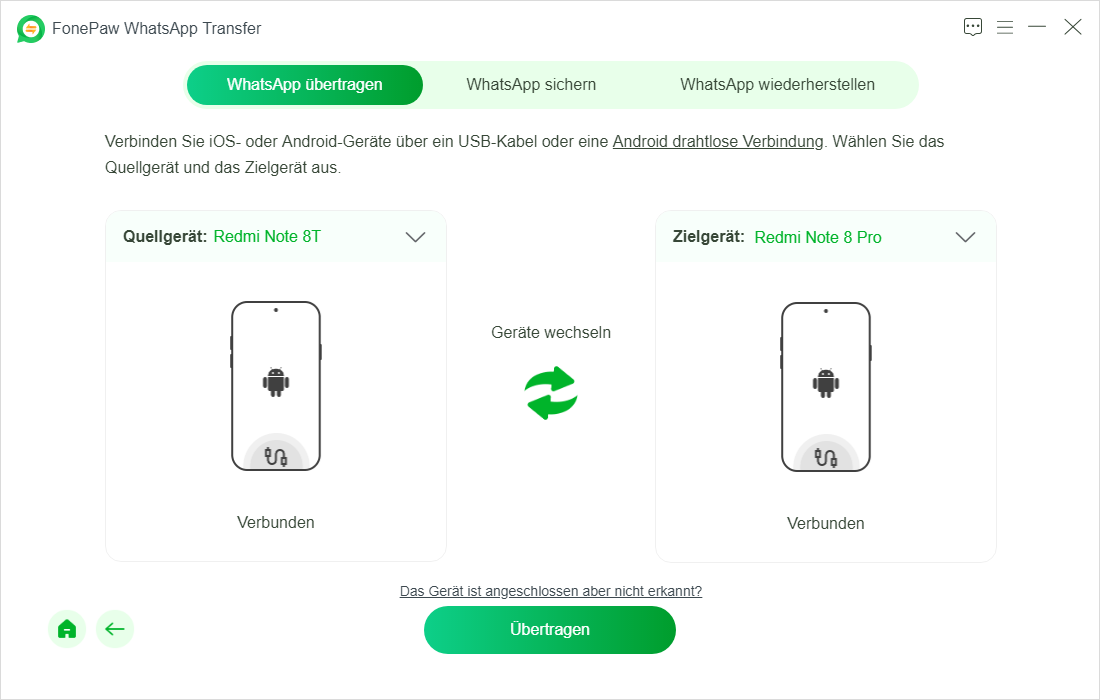
Wie kann man WhatsApp-Backup erstellen und wiederherstellen?
WhatsApp-Backup erstellen
Schritt 1. Öffnen Sie FonePaw WhatsApp Transfer. Wählen Sie Ihre WhatsApp-Version aus. (WhatsApp Business und GBWhatsApp werden in der kommenden Version unterstützt.)
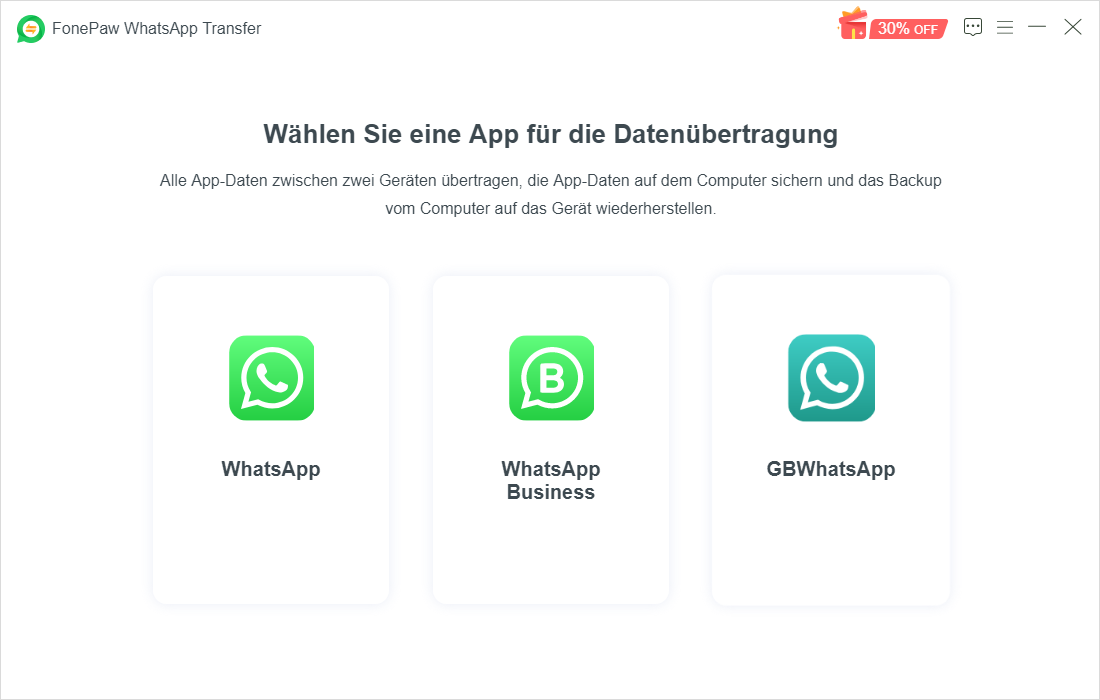
Schritt 2. Klicken Sie unter „WhatsApp sichern“ auf „Starten“.
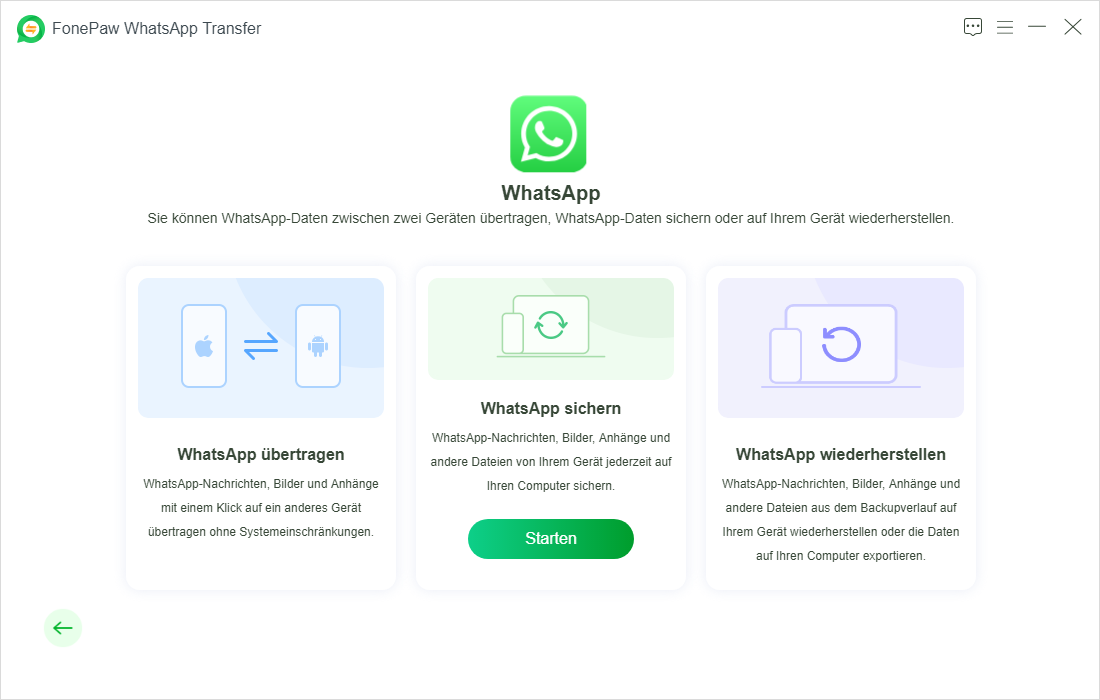
Schritt 3. Verbinden Sie Ihr iPhone oder Android-Handy mit Ihrem Computer.
Wenn Sie ein Android-Handy nutzen, müssen Sie beim ersten Mal USB-Debugging aktivieren und ADB-Debugging erlauben. Danach laden Sie die FonePaw-App herunter und autorisieren Sie die App, um den Zugriff der App auf Daten Ihrer Handys zu erlauben.
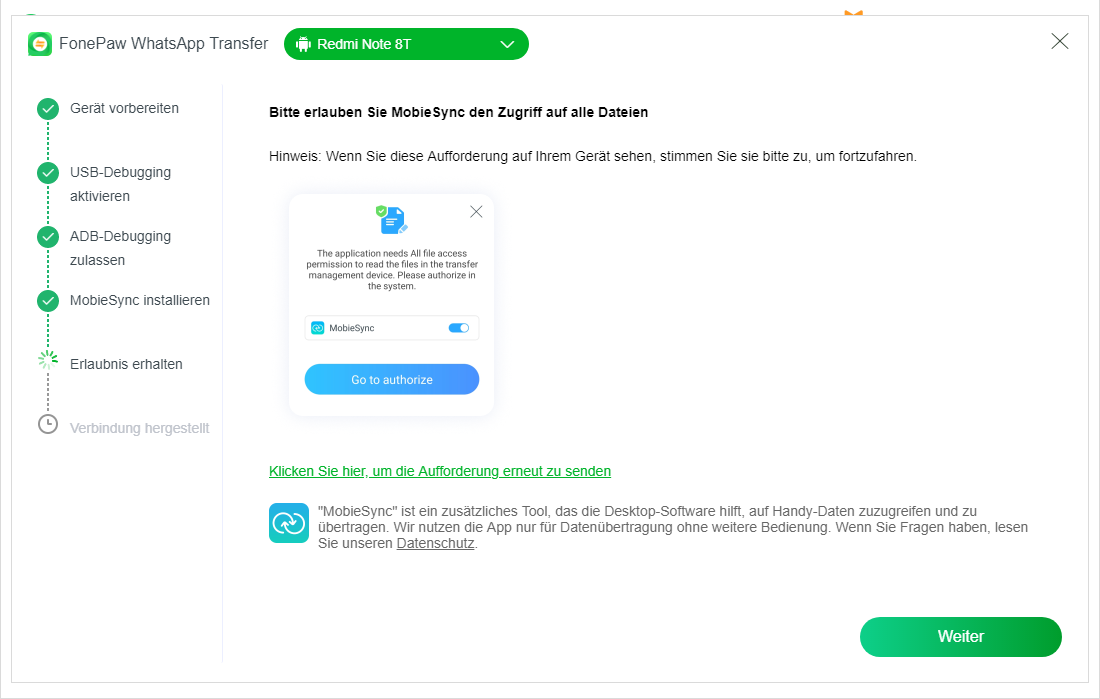
Android-Nutzer können alternativ auch eine drahtlose Verbindung mithilfe der FonePaw-App herstellen. Dazu installieren Sie einfach die neueste FonePaw App und stellen Sie sicher, dass lhre Geräte und lhr Computer mit demselben LAN verbunden sind. Dann können Sie auf der App via 3 Methoden eine drahtlose Verbindung herstellen.
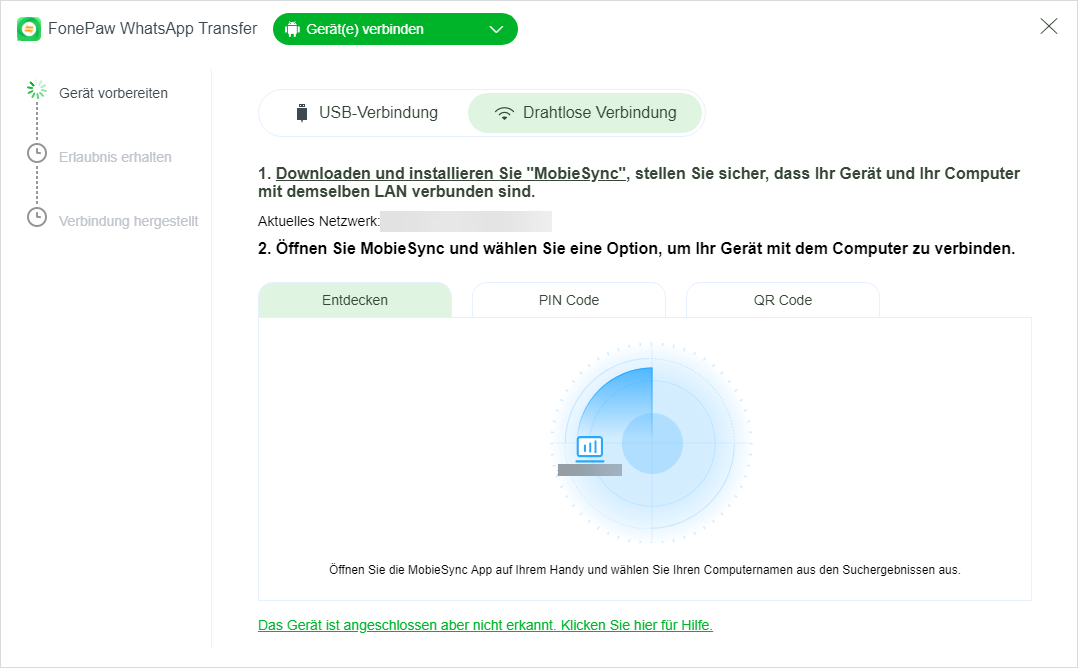
Wenn Sie ein iPhone mit einem Windows-PC verbinden möchten, müssen Sie zuerst iTunes für Windows installieren.
Schritt 4. Klicken Sie unten rechts auf „Backup starten“.
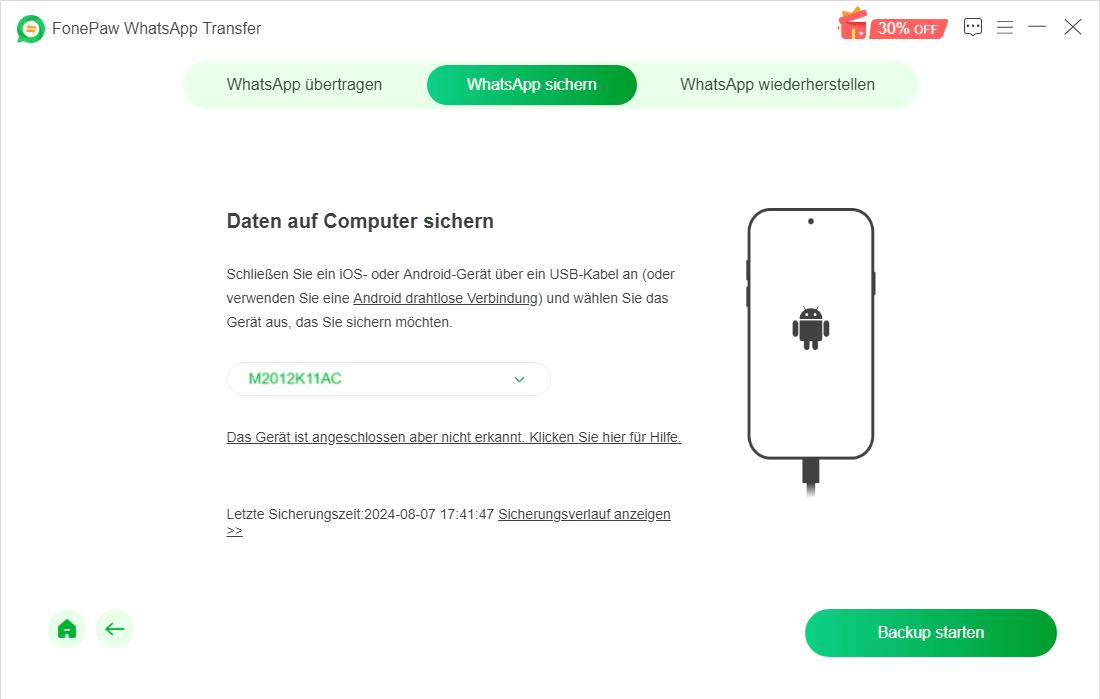
Schritt 5. Folgen Sie die Anleitung von FonePaw WhatsApp Transfer und gehen Sie in WhatsApp auf Ihrem Handy zu „Einstellungen“ > „Chats“ > „Chat-Backup“ > „Ende-zu-Ende-verschlüsseltes Backup“. Tippen Sie auf „Einschalten“ und erstellen Sie eine 64-stelligen Verschlüsselungsschlüssels.
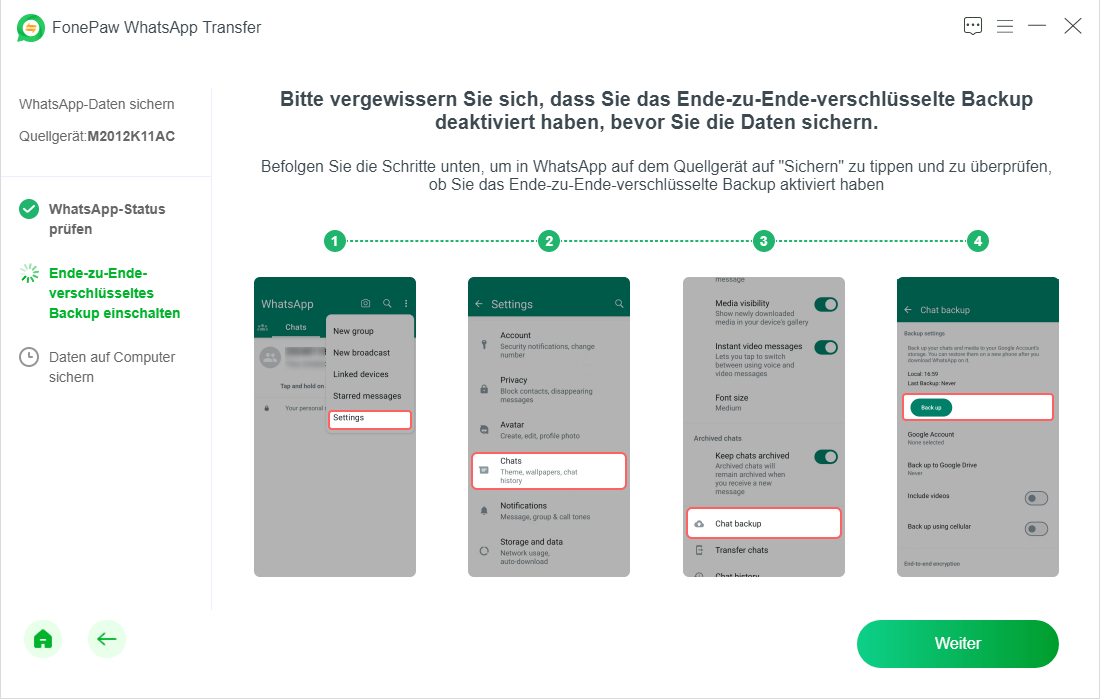
Schritt 6. Nachdem Sie den Verschlüsselungsschlüssel erstellt haben, tippen Sie auf „Habe 64-stelligen Schlüssel gespeichert“ > „Erstellen“, und dann auf „Sichern“. Klicken Sie auf „Weiter“ auf FonePaw WhatsApp Transfer und es beginnt, ein WhatsApp-Backup zu erstellen.
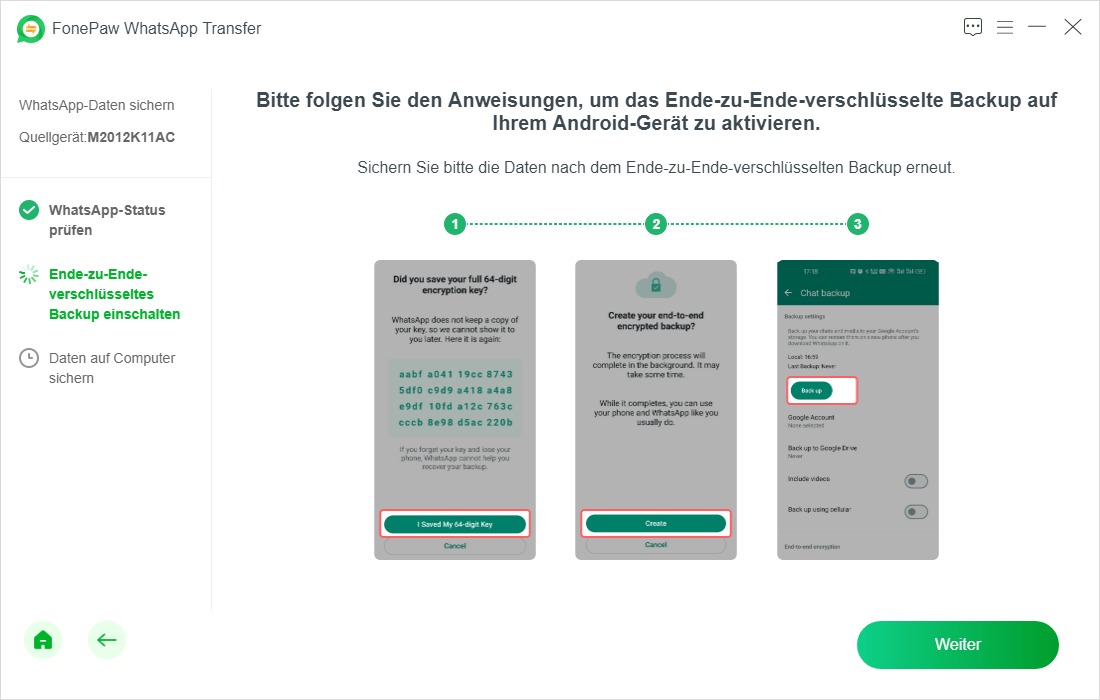
Schritt 7. Warten Sie einige Minuten, bis WhatsApp komplett gesichert wird. Klicken Sie dann auf „Fertig“, um den Vorgang zu beenden.
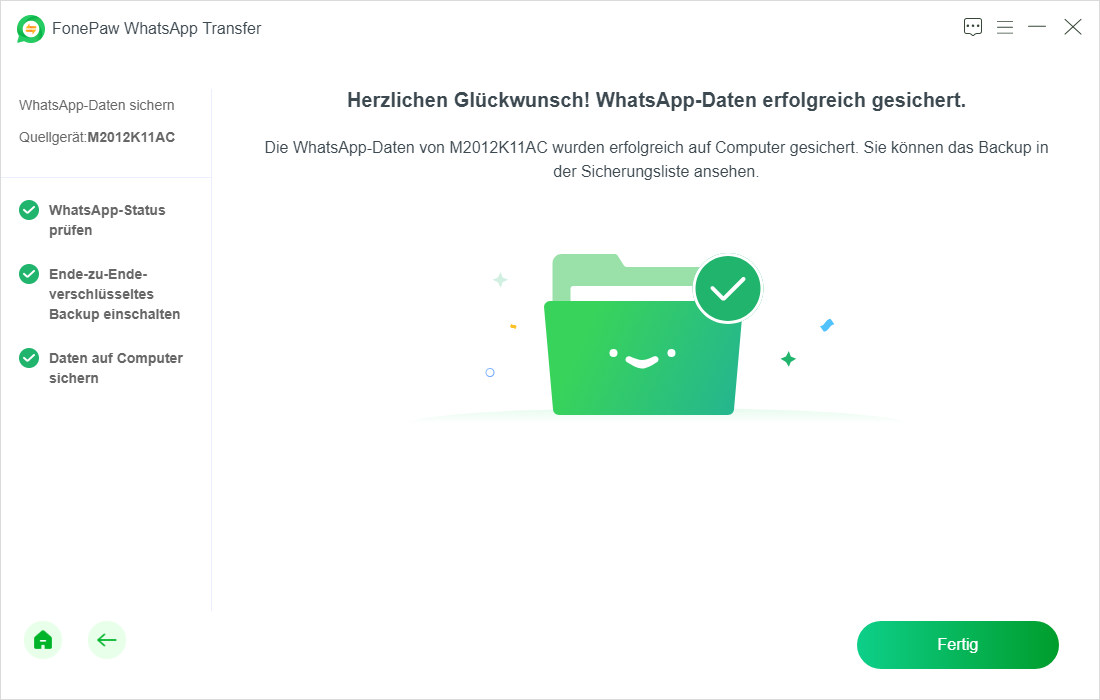
WhatsApp aus Backup wiederherstellen
Wenn Sie zuvor ein Whatsapp-Backup auf FonePaw WhatsApp Transfer gespeichert haben, können Sie dieses Backup über WhatsApp Transfer auf Ihrem Gerät wiederherstellen.
Schritt 1. Öffnen Sie FonePaw WhatsApp Transfer. Wählen Sie Ihre WhatsApp-Version aus. (WhatsApp Business und GBWhatsApp werden in der kommenden Version unterstützt.)
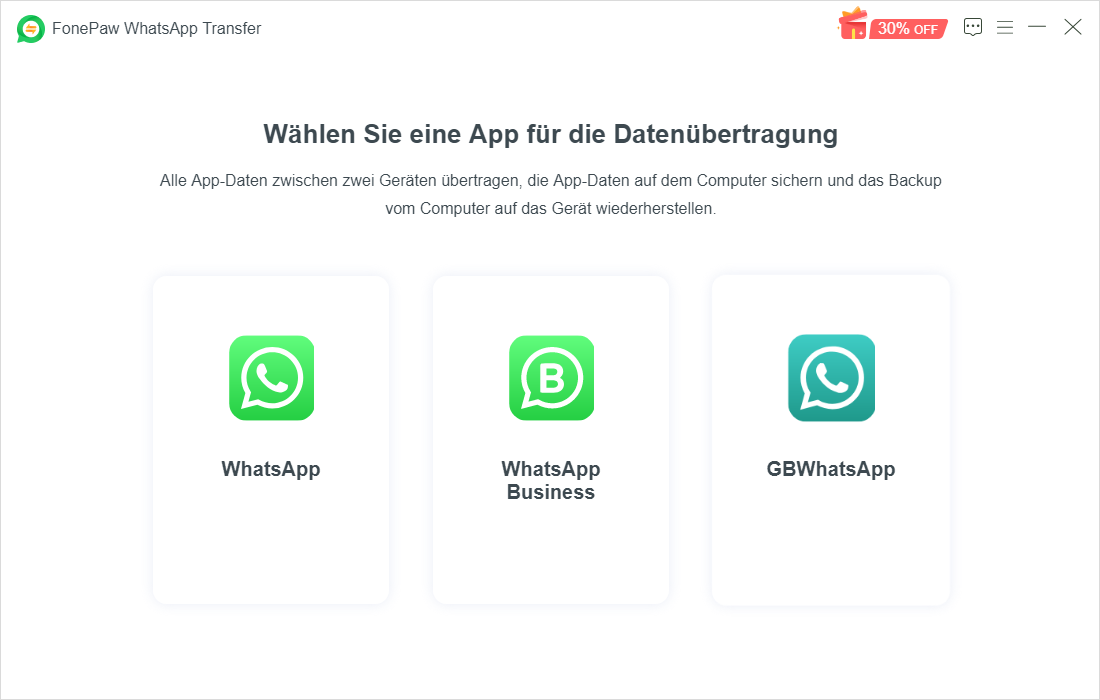
Schritt 2. Klicken Sie unter „WhatsApp wiederherstellen“ auf „Starten“.
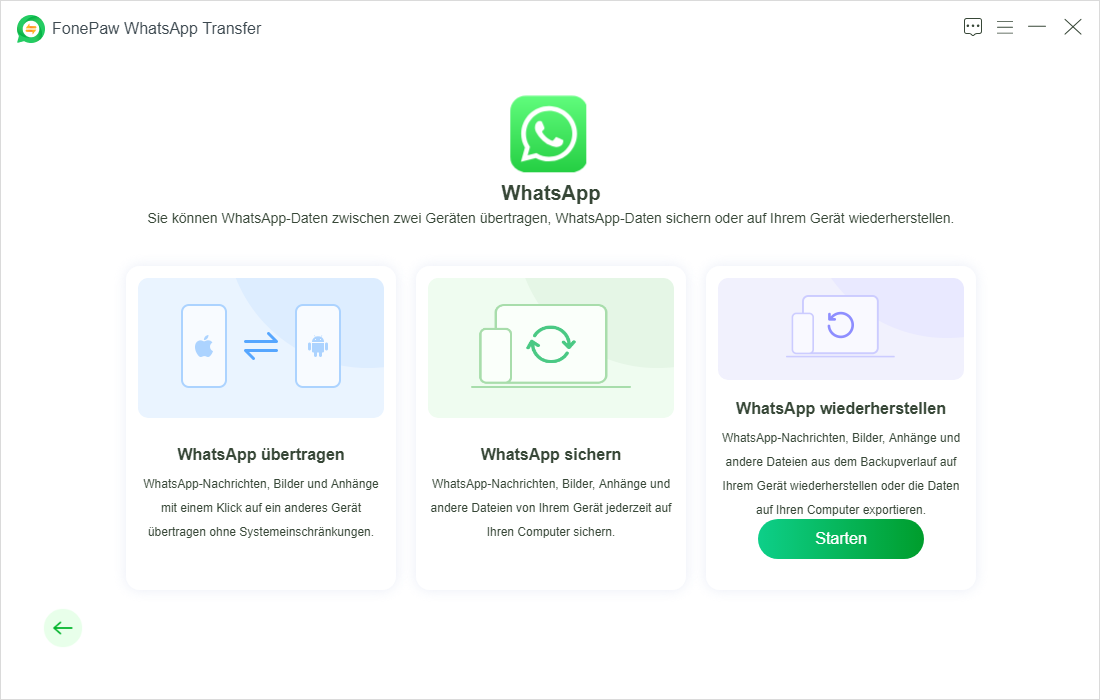
Schritt 3. Verbinden Sie Ihr iPhone oder Android-Handy mit Ihrem Computer.
Wenn Sie ein Android-Handy nutzen, müssen Sie beim ersten Mal USB-Debugging aktivieren und ADB-Debugging erlauben. Danach laden Sie die FonePaw-App herunter und autorisieren Sie die App, um den Zugriff der App auf Daten Ihrer Handys zu erlauben.
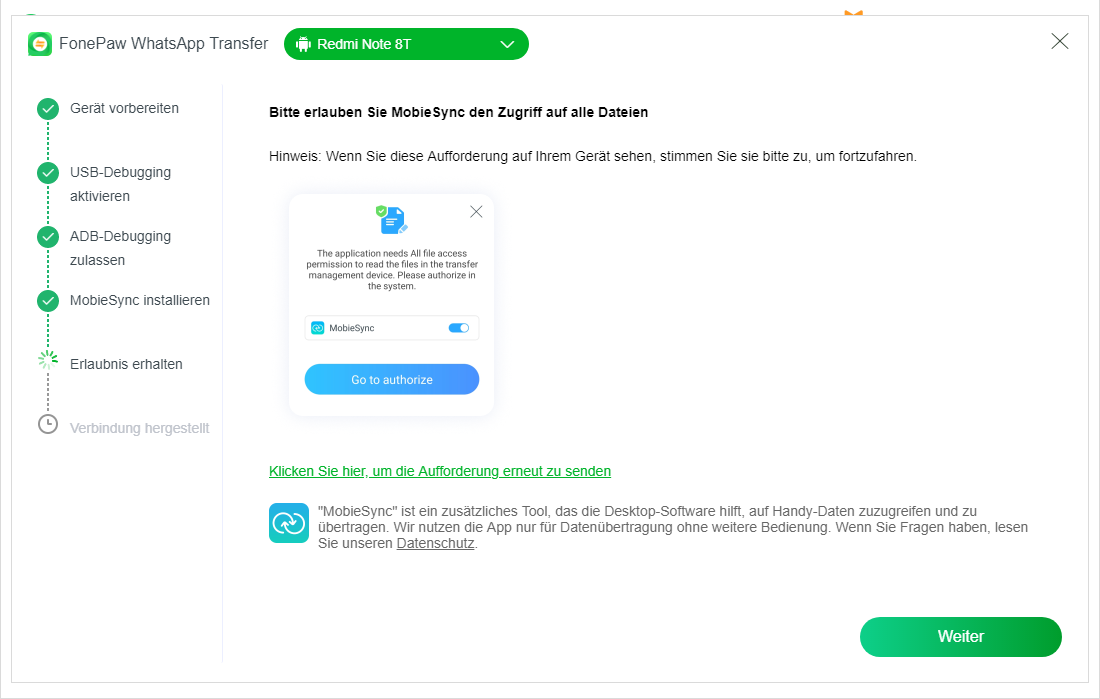
Android-Nutzer können alternativ auch eine drahtlose Verbindung mithilfe der FonePaw-App herstellen. Dazu installieren Sie einfach die neueste FonePaw App und stellen Sie sicher, dass lhre Geräte und lhr Computer mit demselben LAN verbunden sind. Dann können Sie auf der App via 3 Methoden eine drahtlose Verbindung herstellen.
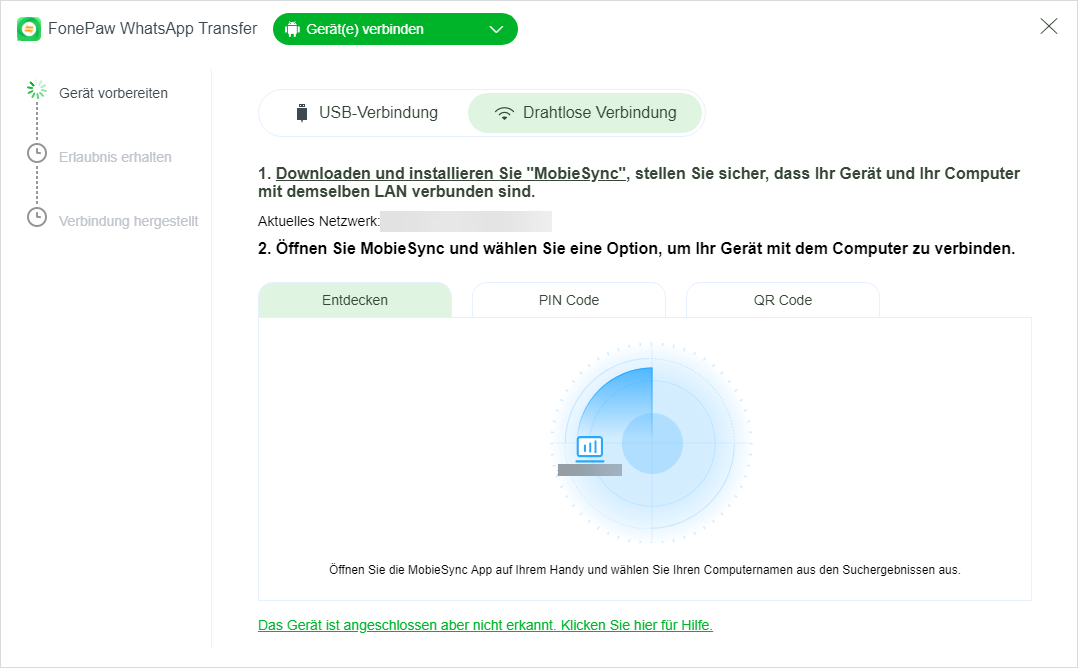
Wenn Sie ein iPhone mit einem Windows-PC verbinden möchten, müssen Sie zuerst iTunes für Windows installieren.
Schritt 4. Wählen Sie eines Ihre WhatsApp-Backups aus und klicken Sie auf „Wiederherstellen“.
Wenn Sie ein Android-Handy nutzen, müssen Sie beim ersten Mal USB-Debugging aktivieren und ADB-Debugging erlauben. Danach laden Sie die FonePaw-App herunter und autorisieren Sie die App, um den Zugriff der App auf Daten Ihrer Handys zu erlauben.
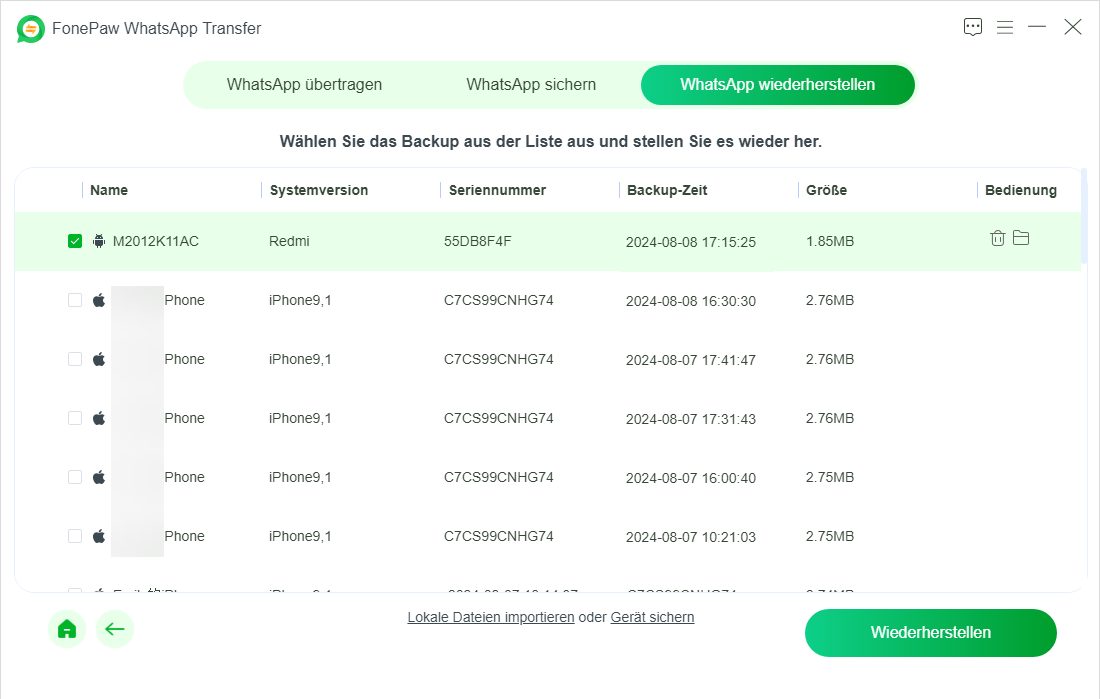
Schritt 5. Wählen Sie das Gerät aus, auf dem Sie WhatsApp-Backup wiederherstellen möchten. Und klicken Sie auf „Wiederherstellen“. Warten Sie einige Minuten.
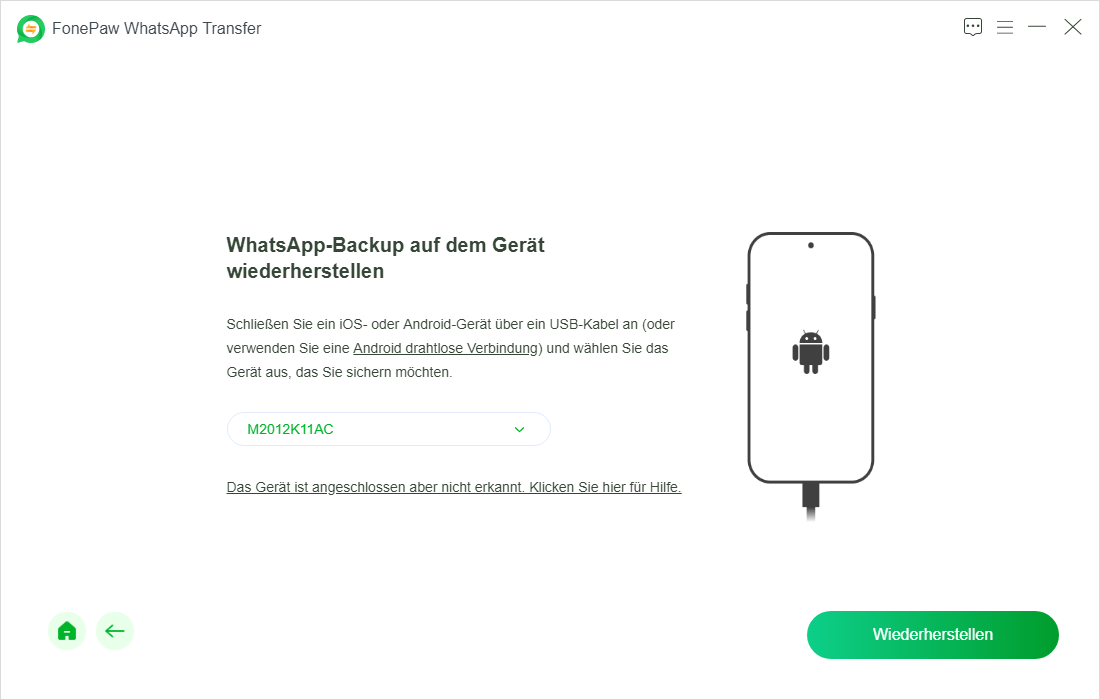
Schritt 6. Laden Sie WhatsApp auf dem Gerät herunter. Melden Sie bitte nicht an und klicken Sie zunächst auf „Weiter“.
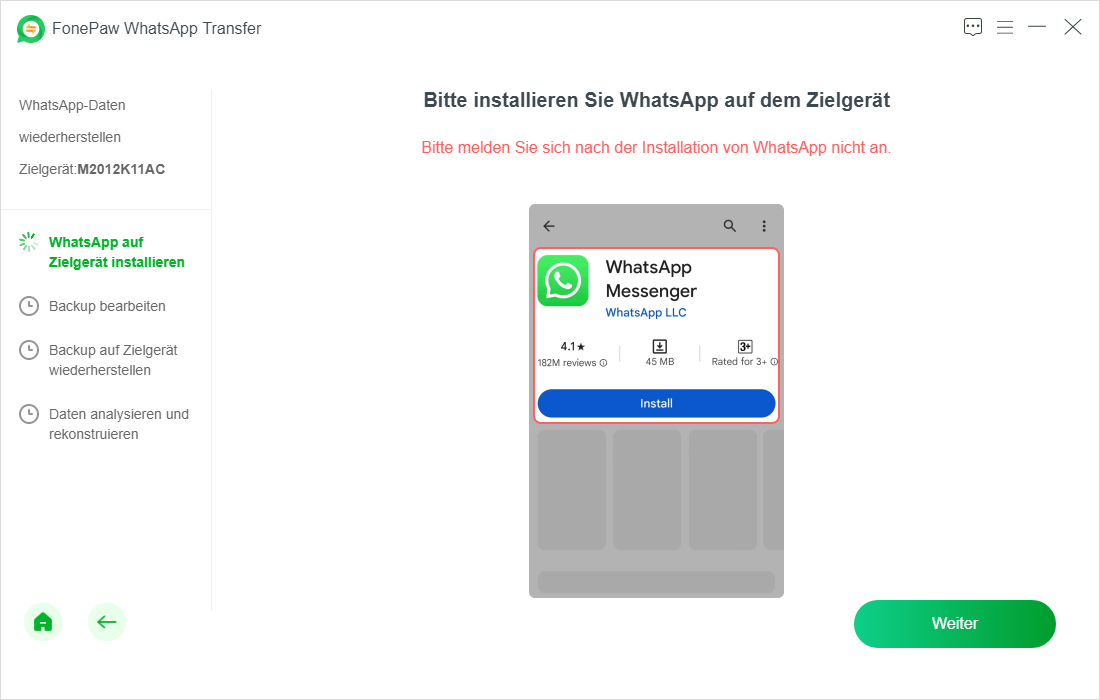
Schritt 7. Starten Sie WhatsApp. Erlauben Sie dann WhatsApp den Zugriff auf Mediendateien. Klicken Sie auf „Wiederherstellen“ > „Ich habe stattdessen einen Verschlüsselungsschlüssel verwendet“. Dann kopieren Sie den Verschlüsselungsschlüssel in Mobiesync und fügen Sie diesen in WhatsApp ein.
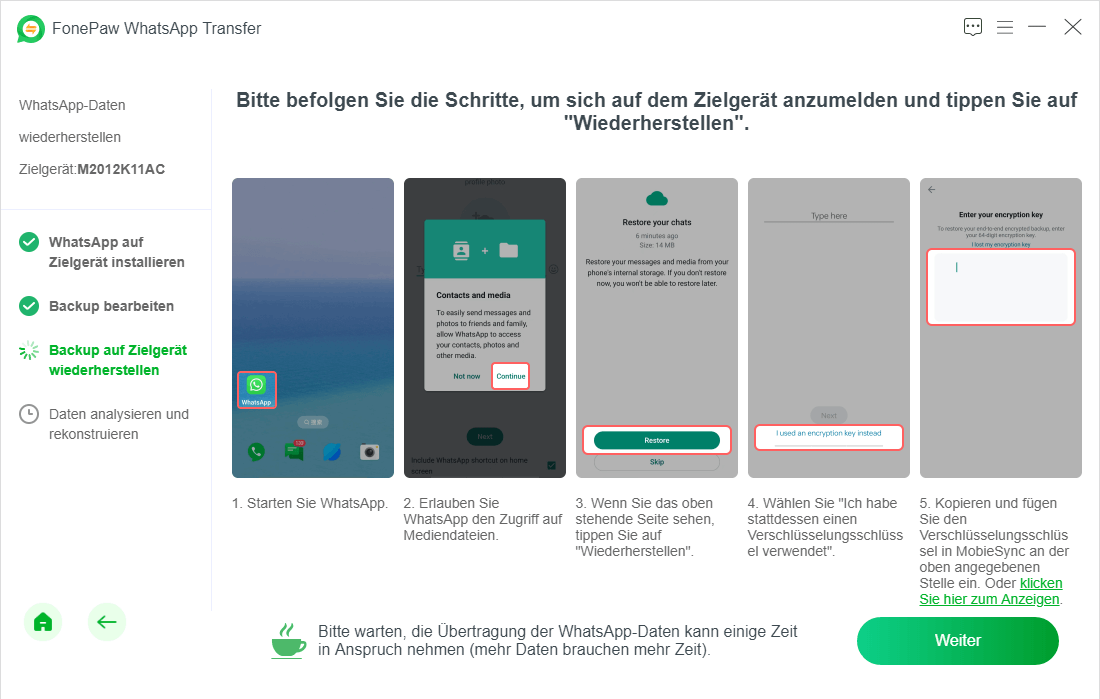
Schritt 8. Warten Sie einige Minuten, bis WhatsApp komplett wiedergestellt wird. Klicken Sie dann auf „Fertig“, um den Vorgang zu beenden.