Normalerweise muss man das Video schneiden, um es zu kürzen oder ein bestes Teil davon zu erhalten. Vielleicht haben Sie ein Video mit einem Bildschirm Recorder aufgenommen und möchten das Intro und Outro abschneiden. Oder vielleicht möchten Sie ein YouTube Video auf Instagram teilen, oder auf Twitter, wo es auf 2 Minuten/15 Sekunden oder kürzer getrimmt werden sollte.
Es gibt viele Video Schneider, die uns helfen können, Videodateien unter Windows 10, 8, 7 kurz zu machen. Hier stellen wir davon die 4 Besten vor. Diese Werkzeuge können auch zum Zuschneiden, Aufteilen oder Zusammenfügen von Videos und mehr verwendet werden.
Andere Tipps zur Video Bearbeitung
So kann man Video drehen in Windows Media Player einfach (opens new window)
Video spiegeln auf Ihrem PC mit nur einem Klick (opens new window)
# FonePaw Video Converter Ultimate
FonePaw Video Converter Ultimate (opens new window) kann nicht nur Ihr Video und Musik in allen Arten von Formaten konvertieren, funktioniert auch perfekt als Editor, der auf Ihre Mediadatei Effekte, Wasserzeichen, Untertitel hinzufügen kann. Außerdem kann er Videos verbessern (opens new window), zuschneiden, aufteilen, drehen, zusammenfügen und vieles mehr.
Als Video Schneider kann es:
- Befreien Sie sich von unerwünschten Momenten mit nur wenigen Klicks;
- Speichern Sie nur die Szenen, die Sie mögen;
- Machen Sie Ihre Videos die perfekte Länge für Instagram und Facebook;
- Teilen Sie eine große Videodatei in mehrere kleine Ausschnitte auf;
- AVI-Schneider, 3GP-Schneider, MP4-Schneider, WMV-Schneider, MOV-Schneider.
Gratis Download Gratis Download
# Wie Sie Videos schneiden/aufteilen/kürzen
1. Das Video ins Programm importieren
Öffnen Sie FonePaw Video Converter Ultimate und importieren Sie das Video, die Sie scheiden möchten, indem Sie es direkt ins Programm ziehen oder in dem oberen Menü auf „Datei hinzufügen“ klicken. Der Video-Schneider unterstützt fast alle Video- und Audioformate wie MP4, MP3, AVI, MKV, MOV, MTS, 3GP, FLV, M4V, TS, WMV, ASF usw.
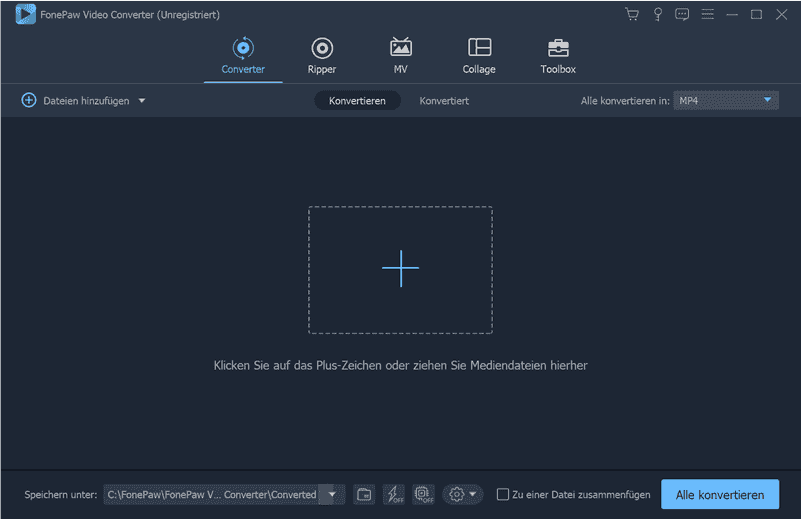
2. Video schneiden
Klicken Sie auf „Schneiden“ in dem oberen Menü. Ziehen Sie dann das linke und das rechte Dreieck unter dem Fortschrittsbalken, und so legen die Start- und Endzeit des Abschnittes zum Schneiden. Sie können auch den Anfang/Ende manuell festhalten, indem Sie direkt die Nummer (Stunde/Minute/Sekunde) daneben eingeben oder vor/nach anpassen.
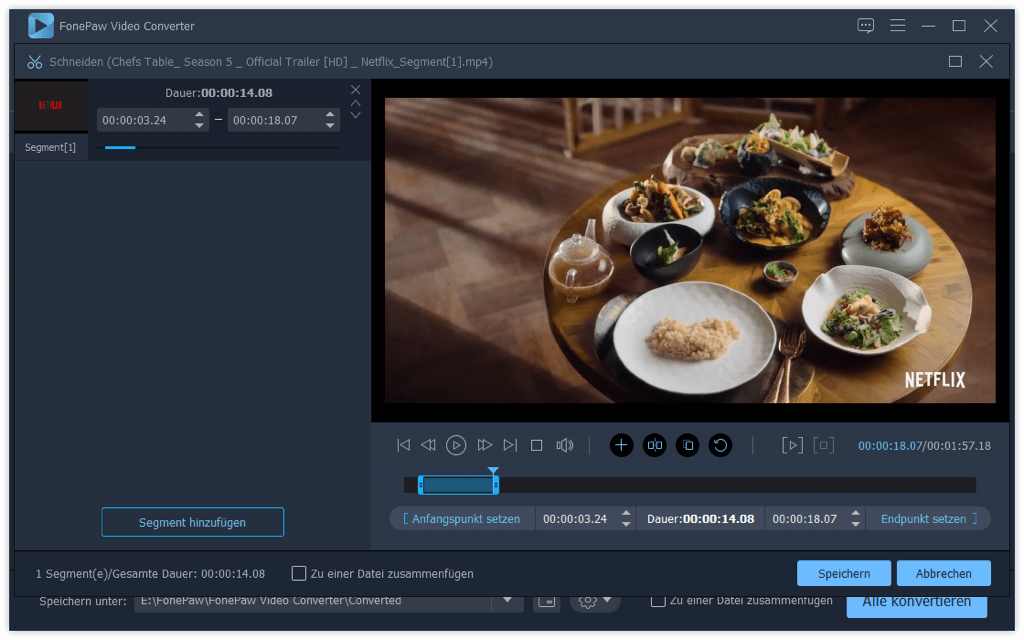
Tipps:
- Neben der Zeitdauer in der Mitte gibt es da zwei kleine Buttons. Den Button „Neuer Clip“ – Das geschnittene Teil wird als einen neuen Abschnitt generiert. Den Button „Teilen“ – Nach der festgelegenen Zeitpunkt wird das Video in zwei Abschnitte aufgeteilt.
- Sie können das Ausschnitt jederzeit abspielen bis Sie den besten Stück erhalten, indem Sie auf den Button „Abschnitt abspielen“ klicken.
Wenn Sie mit allem Einstellungen fertig sind, klicken Sie auf „OK“, um den Video Abschnitt zu speichern.
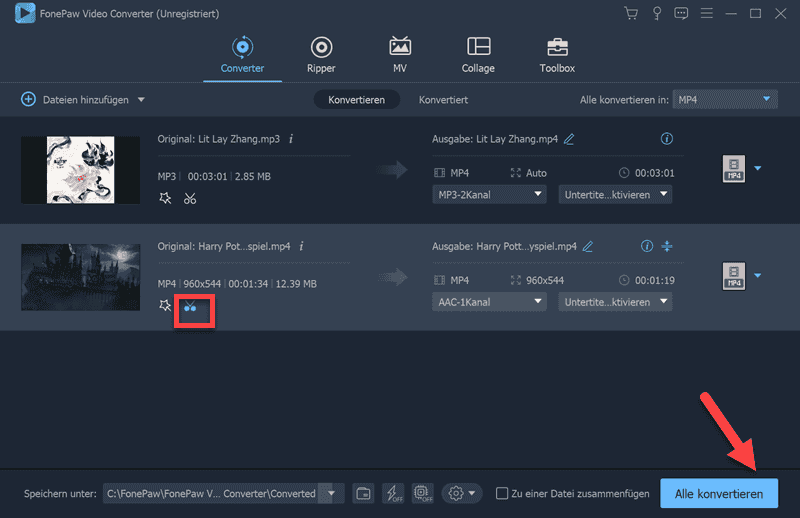
3. Das geschnittene Video exportieren
Wählen Sie in „Profil“ ein gewünschtes Ausgabeformat aus. Z.B. Ich mache immer gern das Format „HD MPEG-4 Video (.mp4)“ da es die beste Qualität beibehaltet während die Datei auch nicht zu groß.
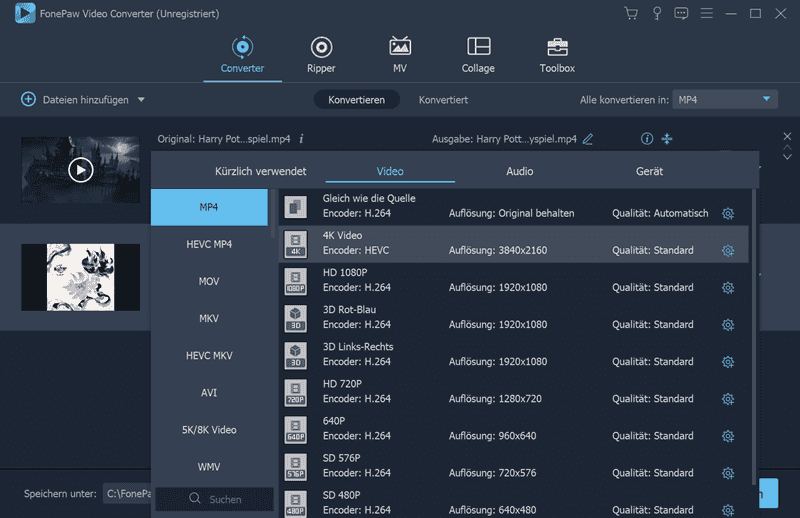
Jetzt klicken Sie unten rechts auf die Schaltfläche „Konvertieren“. Der FonePaw Converter exportiert und speichert dann das gekürzte Video in den Zielordner auf Ihrem PC.
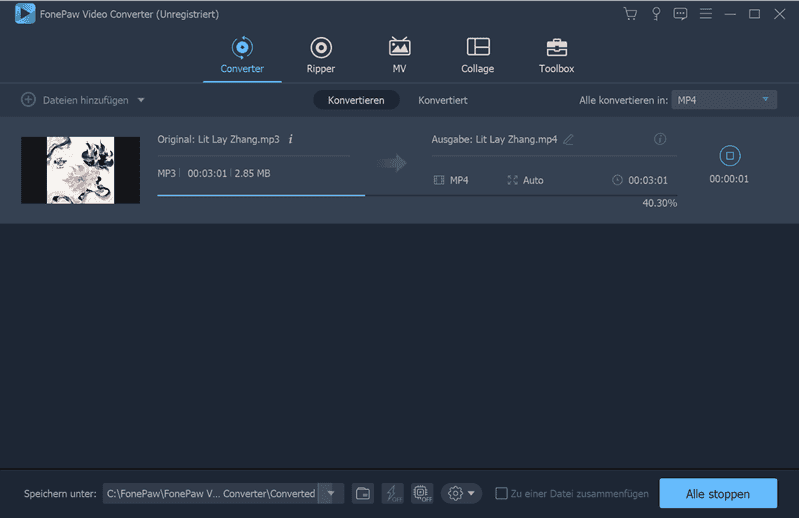
# Fotos
Wenn Sie einen Windows 10 PC haben, dann darauf gibt es die integrierte Fotos-App, mit der können Sie auch Videoclips zuschneiden.
Schritt 1: Öffnen ein Video in der Fotos-App
Sie haben schon mal das Video, das Sie schneiden möchten, ins der Fotos-App hochgeladen? Dann brauchen Sie nur dann es darauf zu öffnen.
Sonst muss man das Video zuerst auf der App hinzufügen. Suchen Sie das Video und klicken Sie mit der rechten Maustaste darauf, wählen Sie „Öffnen mit“, und klicken Sie dann auf Fotos-App.
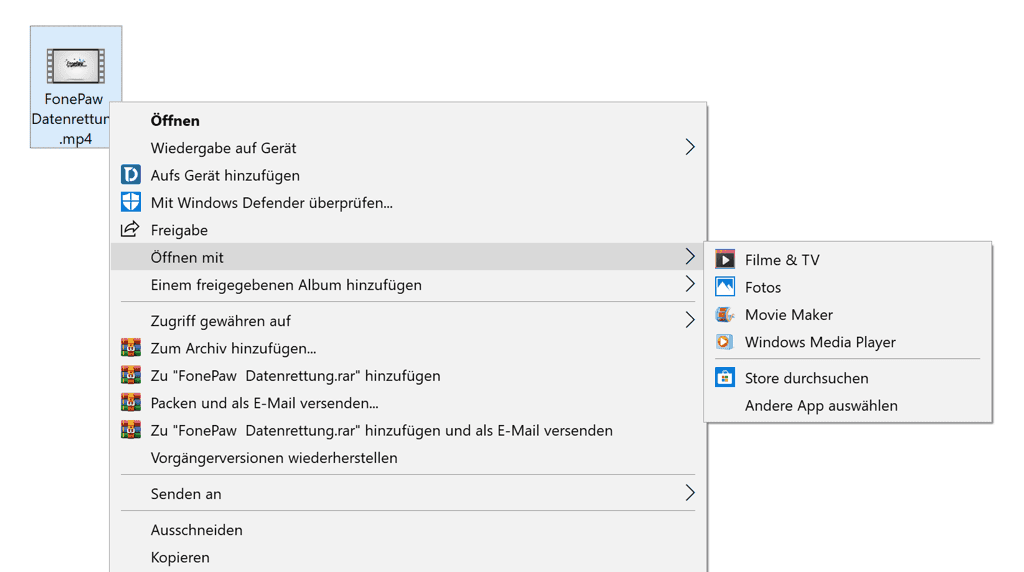
Schritt 2: Video zuschneiden
Jetzt klicken Sie in der oberen rechten Ecke der App auf „Kreativoptionen“, und wählen Sie dann die Option „Zuschneiden“.
Fotos Apps Video-schneiden-Funktion ist extrem einfach. Man kann nur einen Schieber nach und vor ziehen, damit den Anfangs- und Endpunkt festgelegt und das Video ausgeschnitten. Man kann also leider nicht das Video in der Mitte schneiden oder aufteilen.
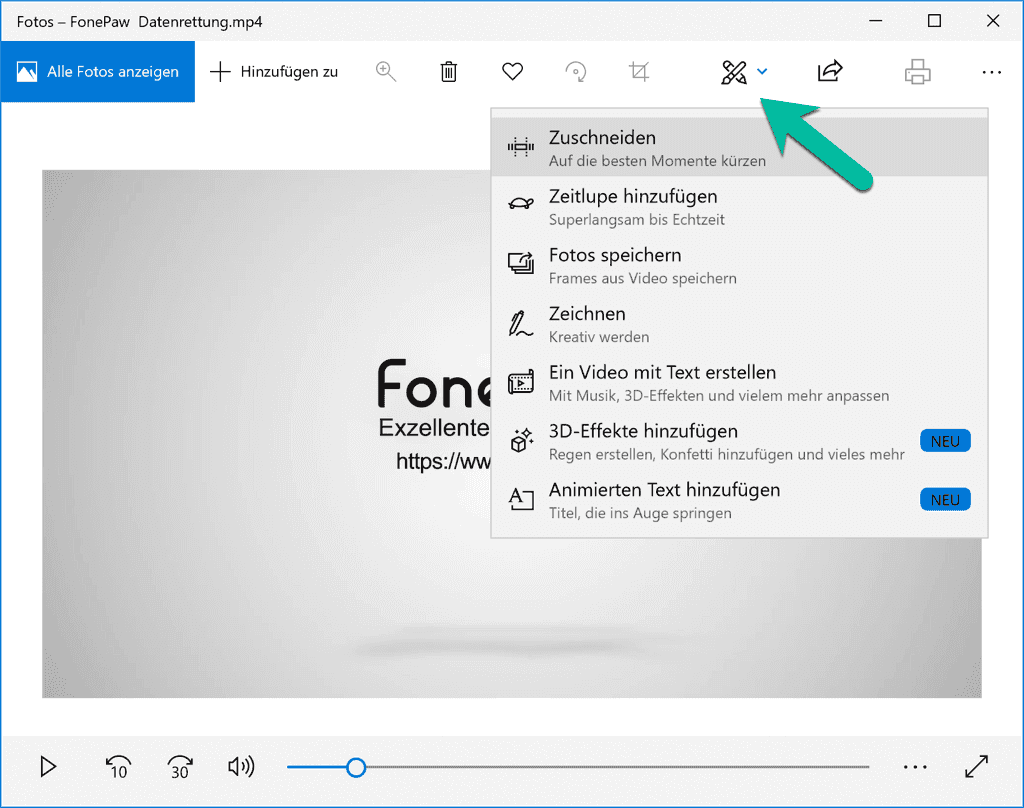
Schritt 3: Das gekürzte Videos speichern
Wenn Sie mit dem Zuschneiden fertig sind, klicken Sie auf die Schaltfläche Speichern unter, und das zugeschnittene Video wird exportiert.
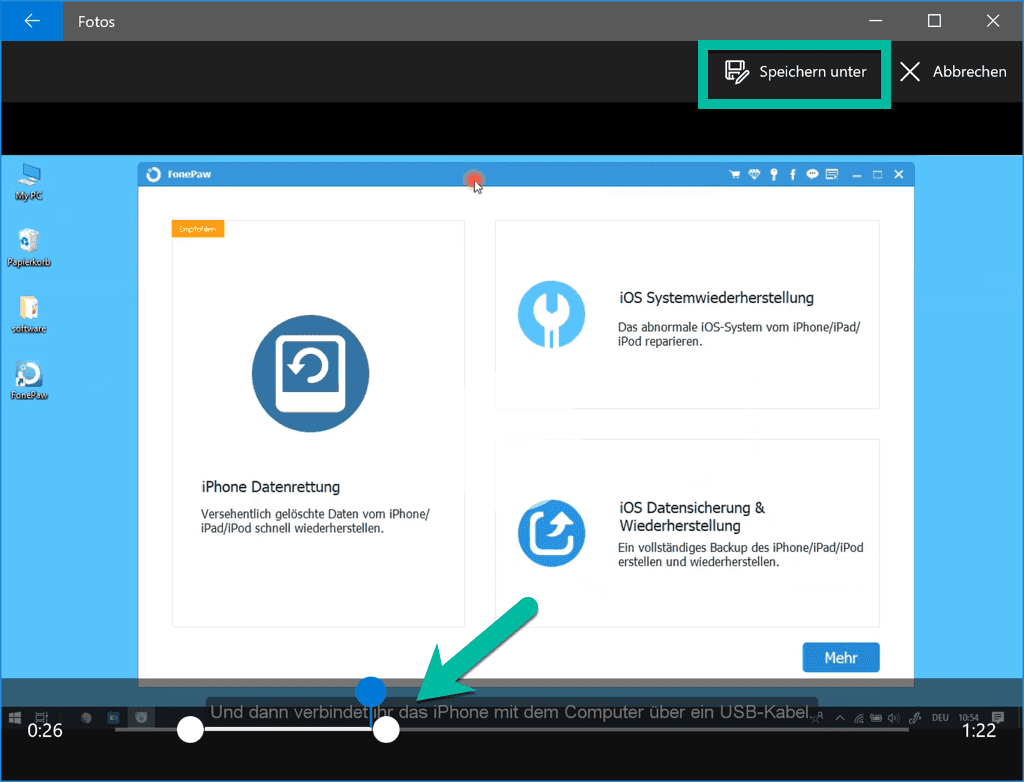
# Filme & TV
Windows 10 bietet auch einen Videoplayer namens Filme & TV. Wenn Sie gerne dort Video schauen, können Sie dann das Video direkt in der App schneiden.
Zuerst müssen Sie den Zielvideoclip auswählen und mit Filme & TV öffnen.
In der unteren rechten Ecke des Wiedergabefensters finden Sie ein kleines Bleistiftsymbol, das Bearbeiten darstellt. Klicken Sie darauf, dann unter „Bearbeiten in Fotos“ auf „Zuschneiden“. Dadurch wird das Video im Trimmfenster der Fotos-App geöffnet. Jetzt können Sie das Video mit Microsoft Fotos zuschneiden.
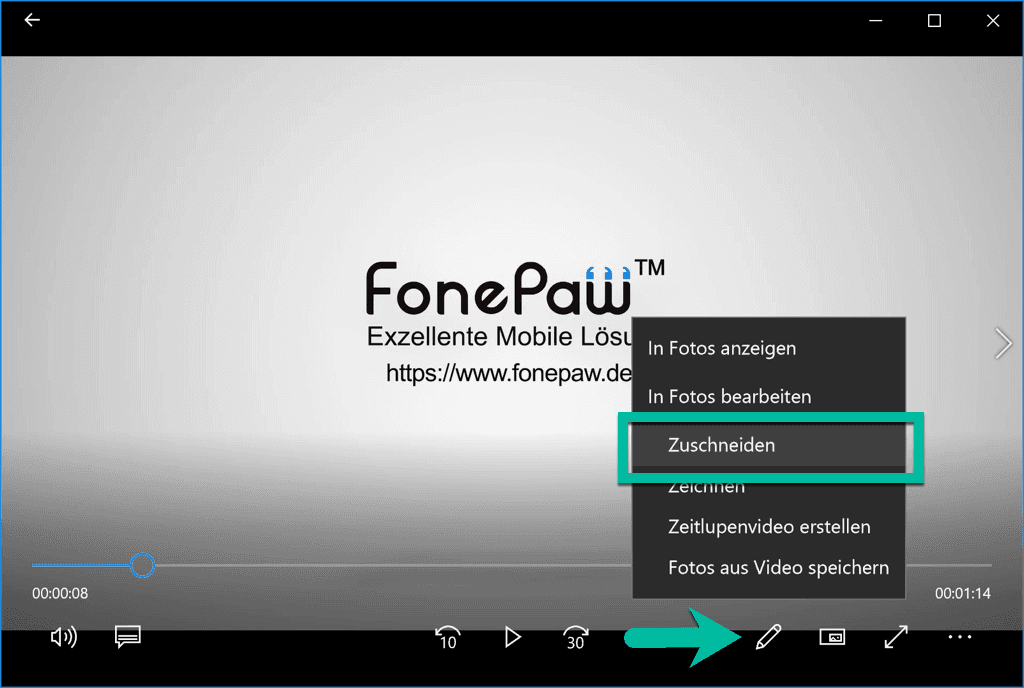
# Windows Movies Maker
Windows Movies Maker ist ein Videobearbeitungstool, das Sie in Windows XP, Vista, 7 und 8 finden können. Auf Windows 10 gibt es leider nicht mehr. Wenn Sie eher einen PC mit älteren System verwenden, können Sie problemlos mit Windows Movies Maker Videos schneiden. (Oder professioneller mit der FonePaw Software (opens new window)).
In Windows Movies Maker kann man auch Videos kürzen, ausschneiden und bearbeiten. Und dafür gibt es 2 Möglichkeiten.
# Start-/Endpunkt festlegen
Importieren Sie ein Video in Windows Movie Maker. Klicken Sie auf Bearbeiten, um auf das Schneiden/Aufteilen-Tool im Programm zuzugreifen. Ziehen Sie im Wiedergabefenster den Schieberegler an den Punkt, an dem Sie das Video starten oder beenden möchten. Anschließen klicken Sie auf Startpunkt festlegen oder Endpunkt festlegen.
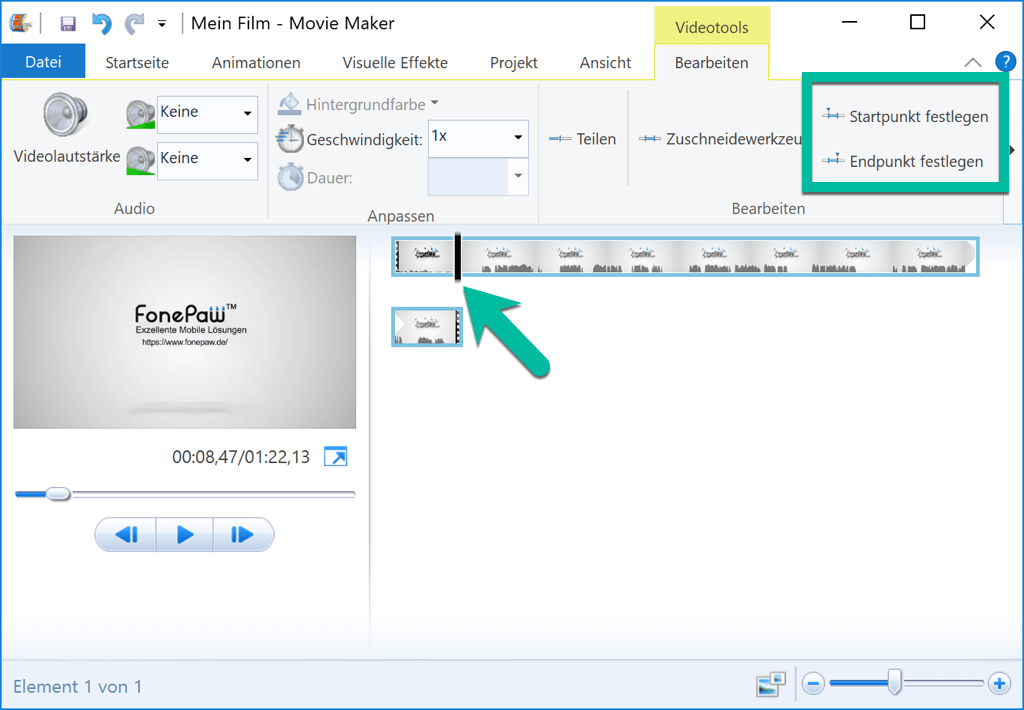
Der Clip vor dem Startpunkt oder nach dem Endpunkt wird aus dem Video geschnitten.
# Das Zuschneidewerkzeug
Mit dem Kürzen-Tool können Sie auch das Video schneiden, indem Sie es aufteilen. Auf diese Art und Weise schneiden Sie das nicht benötigte Teil aus der Mitte eines Videos einfach aus.
Klicken Sie auf das Video, dann auf Bearbeiten > Zuschneidewerkzeug. Ziehen Sie dann den Schieberegler, um das Teil auszuwählen, das Sie beschneiden möchten. Der nicht ausgewählte Teil wird aus dem Video abgeschnitten. Wählen Sie Speichern aus, um die Änderungen zu speichern.
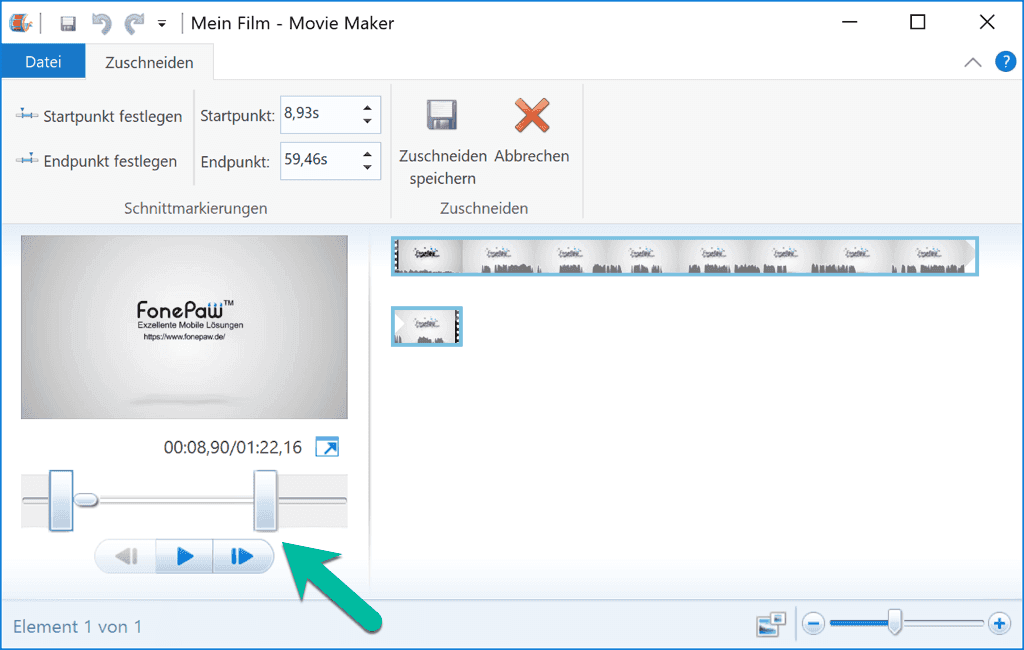
Dies sind die 4 Methoden, die Sie unter Windows 10, 8, 7 verwenden können, um ein Video zu schneiden. Sehr einfach und es ermöglicht uns, das gekürzte Video danach weiter zu bearbeiten.
- Hot Artikel
- 5 Wege: Gelöschte Dateien wiederherstellen auf Windows 10/8/7
- Top 6 kostenlose Bildschirm-Recorder ohne Wasserzeichen
- Android: USB-Debugging aktivieren trotz Display Defekt und Daten retten
- Wie man ein Amazon Prime Video auf den PC und Mac herunterlädt und rippt
- [Kostenlos] Das beste USB-Stick-Reparieren-Tool




















