Videoaufnahme ist der erste Schritt für ein gutes Video. Nachdem Sie ein Video aufgenommen haben, ist die Bearbeitung der Aufnahme unvermeidlich. Farbrauschen / Farkorn sowie das Problem vom Zittern sind die regelmäßigen bearbeiteten Schwierigkeiten, wenn man ein ordentliches, klares und stabiles Video bekommen möchten. Hier empfehlen wir ein Tool für einfache Lösung für diese zwei Probleme - FonePaw Video Converter Ultimate (opens new window).
Mit einigen Klicks bietet der Video-Konverter mehrere Optionen zur Verbesserung der Videoqualität. Entfernen des Farbrauschens/Farkorns und Reduzieren der verwackelten Szenen sind zwei von Funktionen der Videobearbeitung. Sie brauchen keinen Technikfreak zu sein und über keine verwirreden Tutorials zu lernen. Sie müssen nur auf dem Computer das Programm installieren und das Video mit Bildrauschen oder wackligen Szenen von Ihrem iOS/ Android-Handy, Camcorder, Digitalkamera oder anderem Gerät auf den Computer kopieren. Sie können dann mithilfe des Programms mit einigen Klicks die Bildrauschen und verwackelte Szene des Videos entfernen.
Laden Sie jetzt auf PC oder Mac das Programm herunter und probieren Sie es aus!
Gratis Download Gratis Download
Nicht verpassen
6 der besten Video Enhancer 2020 im Test (opens new window)
Einfache Schritte Video Helligkeit und Kontrast zu optimieren (opens new window)
Teil 1. Bildrauschen aus Video entfernen
Es gibt einige Gründe für Videos mit Bildrauschen. Hohe ISO und die Aufnahme in einem komprimierten Format sind die zwei häufigsten Gründe. Egal, was der Grund ist, ist es unangenehme, Video mit Bildrauschen anzusehen. Deshalb können Sie den folgenden Schritten folgen, um die Bildrauschen zu entfernen.
Schritt 1. Geräuchertes Video ins Programm importieren
Starten Sie auf Ihrem Computer den Video Converter. Klicken Sie auf „Datei hinzufügen“, um das verrauschte Video ins Programm zu importieren.
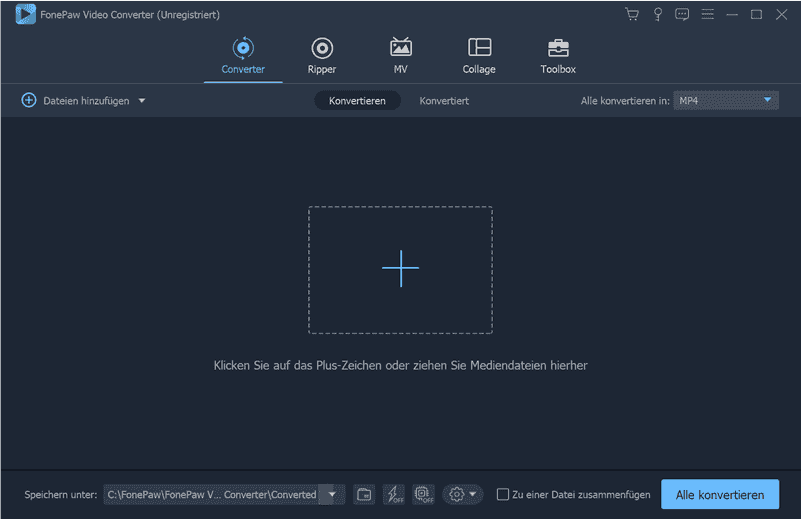
Tipp: Wenn Sie ein Online-Video mit Farbrauschen finden, können Sie es auch in ein nettes Video verwandeln, damit Sie es sehen können. Klicken Sie auf „Herunterladen“ und geben Sie das Video-URL ein oder laden Sie das Video auf dem Programm herunter.
Schritt 2. Rauschen im Video entfernen
Haken Sie das Video mit Bildrauschen ab und klicken Sie auf die Option „Verbessern“. Sie werden ins Menü der Videoverbesserung gehen. Markirieren Sie „Bildrauschen entfernen“ ab. Wenn Sie keine andere Änderungen für das Video machen möchten, klicken Sie auf „Anwenden“, um die Änderung zu speichern. Klicken Sie auf „Konvertieren“, um die Änderung auf Ihr Video anzuwenden.
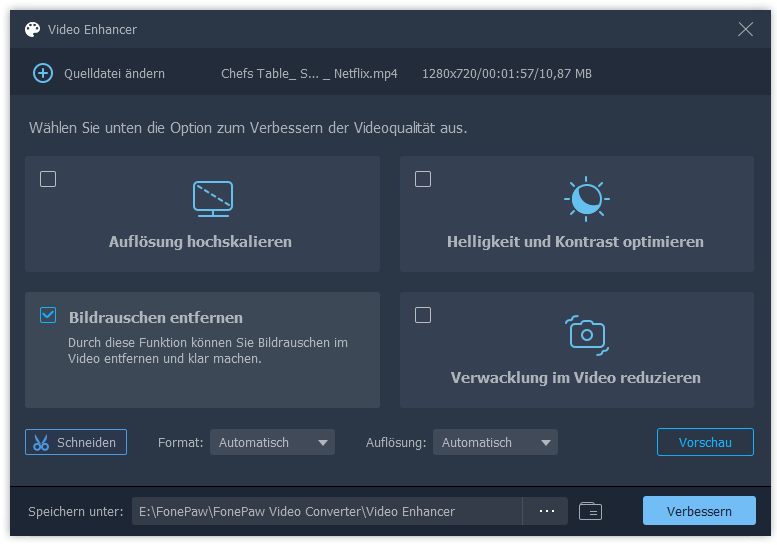
Wenn das Video neben dem Entfernen der Bildrauschen noch weiter bearbeitet werden muss, z. B. die verwacklten Szene reduziert werden muss, lesen Sie weiter Teil 2.
Teil 2. Verwackelte Videos stablisieren
Wenn man mit einer mit Händen haltenden Kamera ein Video aufnimmt, sieht oft einige Videoclips wackelig aus. Die verwackelten Videos sehen nicht professionell aus und sind schwer anzusehen. Wenn Sie verwackeltes Video haben, das selbst aufgenommen oder heruntergeladen oder bekommen von anderen wurde, können Sie in Video Converter diese Videos hinzufügen und sie mit einer Schaltfläche stabilisieren.
Um die Videostabilisierung zu erstellen,klicken Sie auf „Verbessern“ und wählen Sie „Video stabilisieren“. Tippen Sie auf „Anwenden“ (ein verwackeltes Video stabilisieren) oder „Auf alle anwenden“ (Videostabilisierung auf mehrere Videos anwenden), um die Änderung zu speichern.
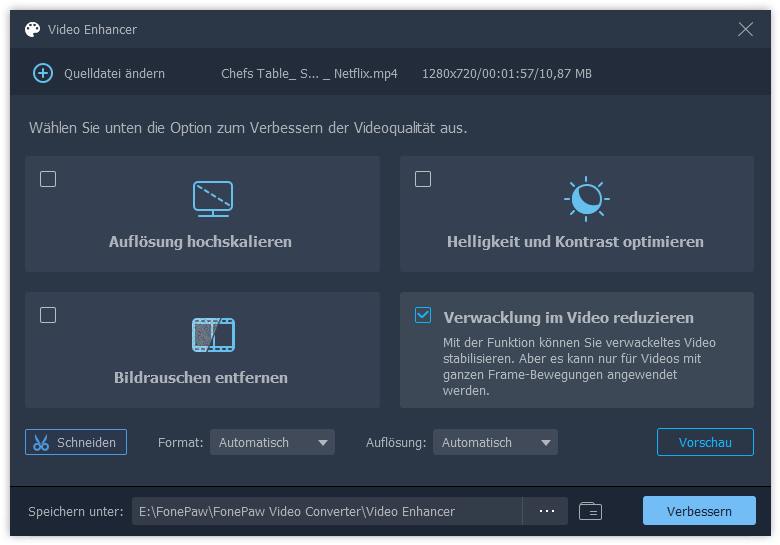
Tippen Sie dann auf „Konvertieren“, um die verwackelten Videos in stabile zu konvertieren. Warten Sie, bis die Konvertierung abgeschlossen ist.
Andere Videos Verbessern Funktionen, an den Sie Interesse haben mögen
Es gibt andere Funktionen vom Video-Konverter, an den Sie Interesse haben mögen:
- Spielen Sie irgendein Video und Audio ab. Wenn es ein Video gibt, das durch den Player nicht abgespielt wird, können Sie Video Converter ausprobieren.
- Sie sind in der Lage, Videoeffekte einzustellen, wie z. B. die Helligkeit, den Kontrast und den Farbton, das Wasserzeichen hinzuzufügen und die Videos Ihrem Wunsch gemäß persönlich zu gestalten.
- Video und Audioclip schneiden oder zusammenfügen.
- Mit einem Klick die Videoqualität verbessern, die Auflösung verbessern (opens new window), die Helligkeit und den Kontrast optimieren und andere.
- Die in der falschen Richtung aufgenommenen Videos spiegeln und drehen (opens new window).
- Hot Artikel
- 5 Wege: Gelöschte Dateien wiederherstellen auf Windows 10/8/7
- Top 6 kostenlose Bildschirm-Recorder ohne Wasserzeichen
- Android: USB-Debugging aktivieren trotz Display Defekt und Daten retten
- Wie man ein Amazon Prime Video auf den PC und Mac herunterlädt und rippt
- [Kostenlos] Das beste USB-Stick-Reparieren-Tool




















