Im Fälle USB-Stick oder eine darauf gespeicherte Datei nicht geöffnet werden kann, oder dass Daten nach der Formatierung völlig verschwinden. Wie finde ich meine Dateien zurück? Keine Panik. Es wird gezeigt, wie Sie Schritt für Schritt formatierte Dateien von USB-Stick widerherstellen, und den Fehler „USB Stick kann nicht formatiert werden“ beheben.
Nicht verpassen
Top 10 Datenrettung für USB-Stick im Test (opens new window)
SD-Karte lässt sich nicht formatieren - so gefixt (opens new window)
USB-Stick formatieren Daten retten in 4 Schritten
Sollten wichtige Daten ohne Backup nach der Formatierung gelöscht werden, bedeutet es nicht, dass sie völlig verloren sind. Mit FonePaw Datenrettung (opens new window) können Sie Daten von einem formatierten USB-Stick schnell wiederherstellen. Hier sehen Sie wie.
Schritt 1: Laden Sie die passende Version bzw. für Windows oder für Mac von FonePaw Datenrettung herunter und installieren Sie sie auf den Computer.
Gratis Download Gratis Download
Schritt 2: Verbinden Sie Ihren USB-Stick mit Ihrem PC. Starten Sie die Software und wählen Sie Ihren USB-Stick in der Liste der Wechseldatenträger aus, sowie die Dateiart für den Scan.
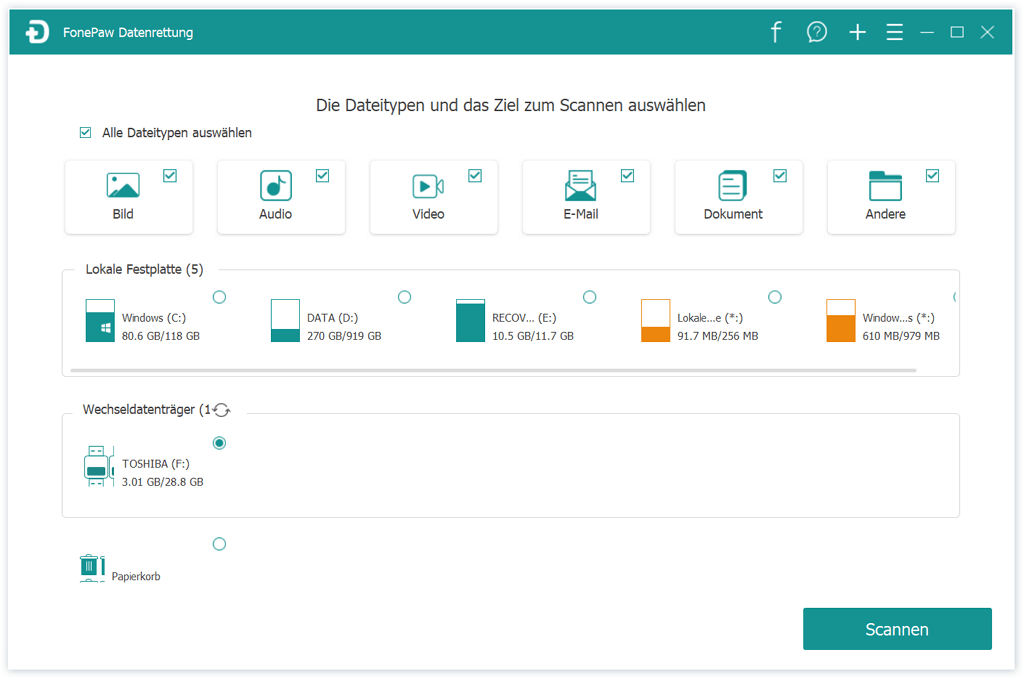
Schritt 3: Klicken Sie auf „Scannen“ in der rechts unteren Ecke, um einen schnellen Scan zu starten. Dann können Sie die gelöschten Daten per Typliste und Dateipfadliste, die Ihre Daten anhand ihres Formats oder Dateipfads organisieren, überprüfen.
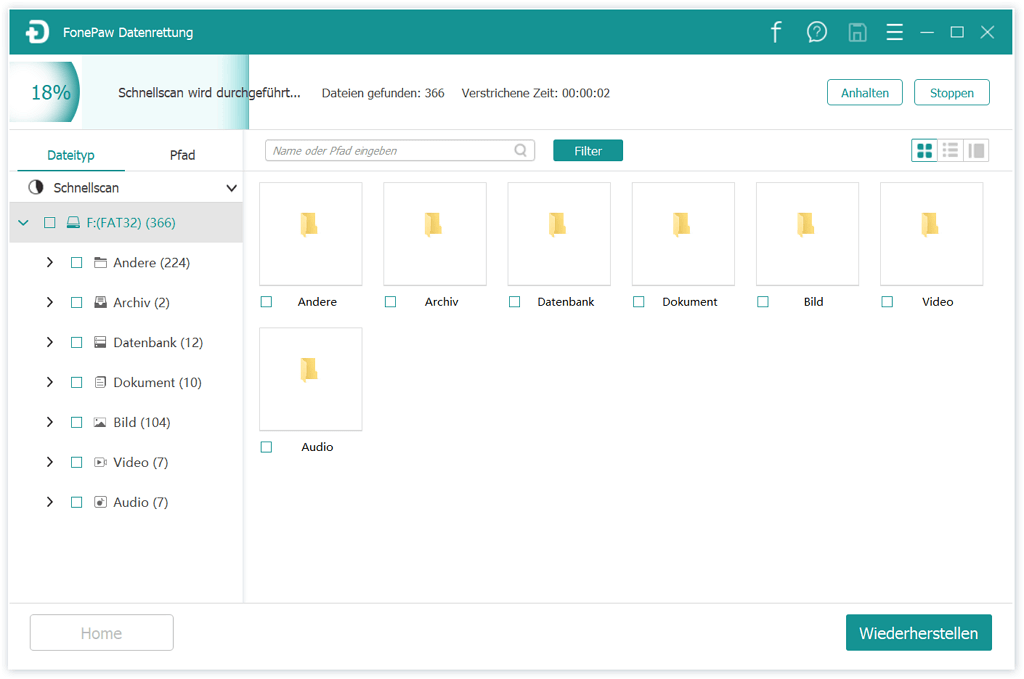
Anmerkung: Wenn Sie nicht zufrieden mit den Suchergebnissen sind, dann wenden Sie sich einfach ans Modus „Tiefenscan“ mit einem Klick auf „Tiefenscan“ in der oberen rechten Ecker, damit mehr Daten auf dem USB-Stick durchgesucht werden. Kostet dieser Vorgang jedoch ein bisschen mehr Zeit, also bitte haben Sie Geduld.
Schritt 4: Wenn alle Dateien aufgelistet sind, wählen Sie die Dateien aus, die Sie wiederherstellen möchten, und drücken „Wiederherstellen“ in der Ecke rechts unten. Es gibt auch eine Suchleiste, in der Sie Dateien anhand ihres Namens oder Pfades suchen können.
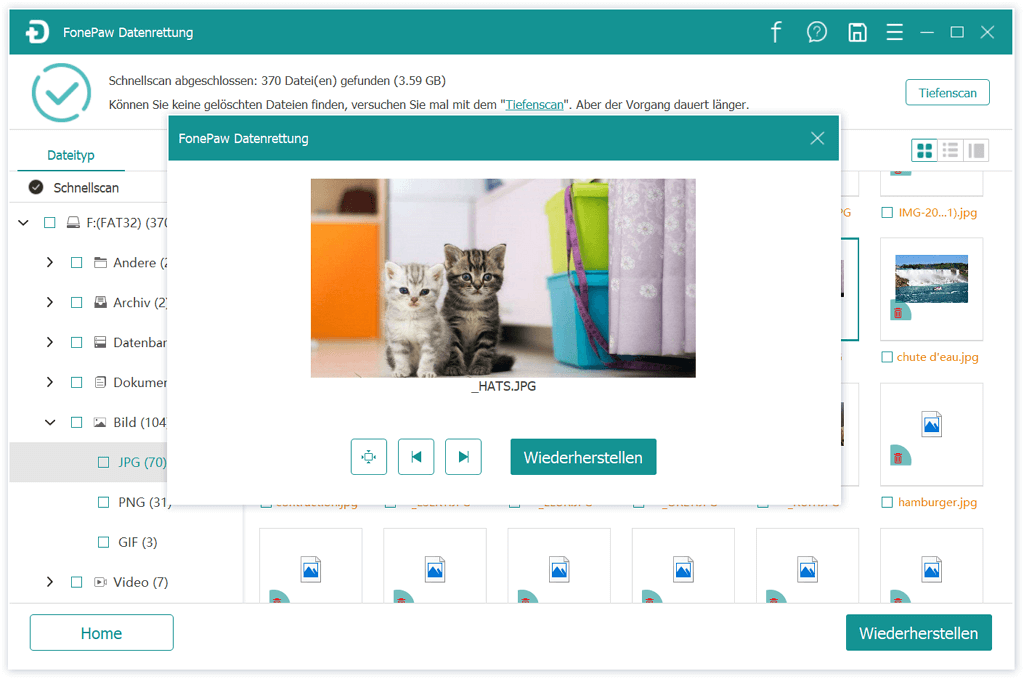
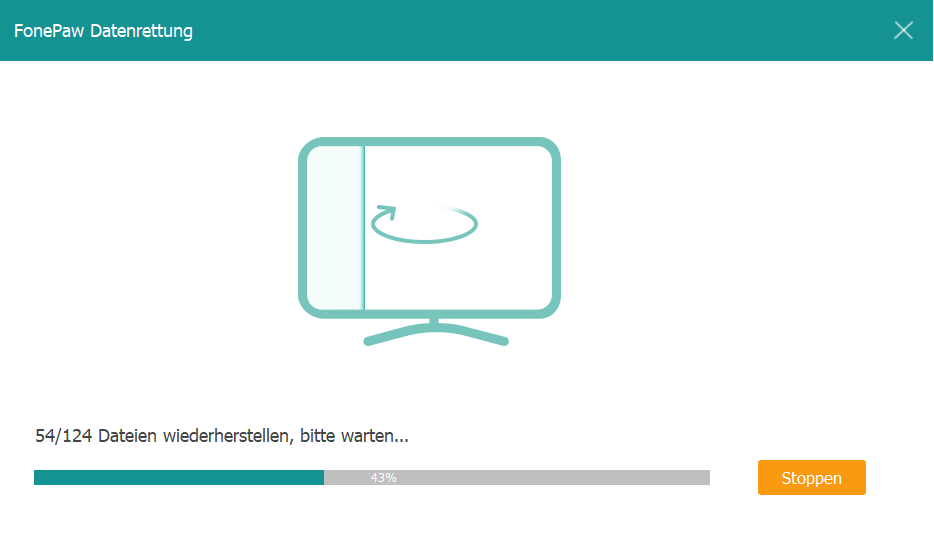
# Highlights:
- Schneller Scan VS Tiefer Scan - Zwei Scanmodelle werden bei FonePaw angeboten: Zeit beim Dateien-Scannen reduzieren oder Daten erweiterter durchsuchen mit einer hohen Erfolgsquote.
- Daten-Vorschau ist verfügbar vor der Wiederherstellung - Sie können all die ausgescannten Dateien ansehen und checken bevor man die Wiederherstellung startet, welche gut garantiert, dass Sie keine unnötigen Dateien wiederbekommen.
- 100% Sicher - Kein Datenverlust mehr: Ihre extrahierten Daten auf PC sicher gespeichert werden.
USB-Stick nach FAT32, NTFS, exFAT oder EXT4 formatieren auf Windows PC
! Warnung: Vor der Formatierung müssen Sie ein Backup der Dateien, die Sie behalten möchten, machen. Wenn Sie Ihren USB-Stick versehentlich ohne Backup formatieren, können Sie FonePaw Datenrettung (opens new window) downloaden, um Ihre Daten wiederherzustellen. (Weitere Informationen dazu am Ende des Artikels)
- Stecken Sie Ihren USB-Stick ein.
- Öffnen Sie den Windows Datei Explorer und gehen Sie zu „Dieser PC“ (oder Computer oder Mein Computer).
- Rechtsklicken Sie auf den Zieldatenträger und klicken Sie auf Formatieren...
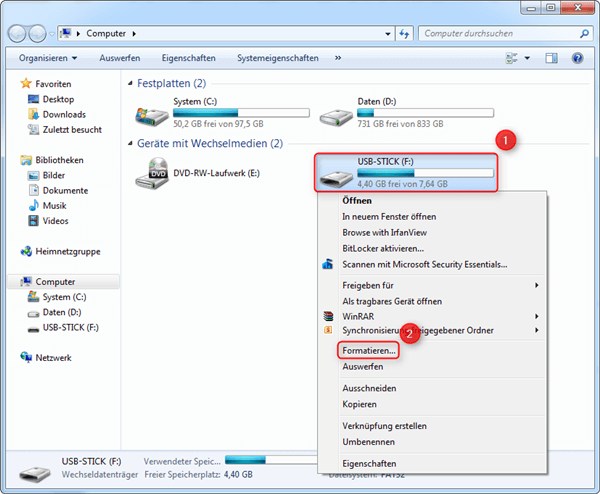
- Wählen Sie das richtige Dateisystem (FAT32, NTFS, exFAT), die Zuordnungseinheitsgröße, Volumenbezeichnung und Formatierungsoptionen. Klicken Sie auf Starten und bestätigen Sie mit OK, dass Sie alle Dateien auf dem USB-Stick löschen möchten, um die Formatierung zu starten.
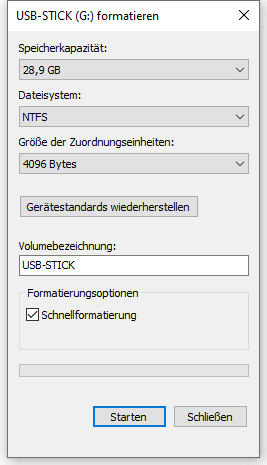
# Wie wähle ich das Dateisystem aus?
- NTFS: Das NT File System (NTFS) ist das Dateisystem, das moderne Windowsversionen standardmäßig benutzen. Dateien mit einer Größe von 4 GB können gelesen und geschrieben werden. Das System eignet sich für Festplatten mit einer Größe von 32 GB und mehr – allerdings ist es für USB-Sticks nicht zu empfehlen.
- FAT32: Die File Allocation Table 32 (FAT32) war vor NTFS das standardmäßige Dateisystem für Windows. Es ist kompatibel mit verschiedenen Geräten, hat eine geringe Größe und kann Daten schnell lesen und schreiben. Es unterstützt jedoch keine großen Dateien. Wenn Sie also auf Ihrem USB-Stick keine Dateien mit einer Größe von 4 GB oder mehr speichern möchten, formatieren Sie es zu FAT32.
- ExFAT: Die extended File Allocation Table (exFAT) basiert auf FAT32 und hat somit eine geringere Größe und eine schnellere Lese-/Schreibgeschwindigkeit, kann jedoch wie NTFS große Dateien lesen und schreiben. Wenn Ihr USB-Stick also für das Speichern von Daten mit einer Größe von 4 GB und höher benutzt wird, ist exFAT eine gute Wahl.
# Wie wähle ich die Größe der Zuordnungseinheit?
Zuordnungseinheit oder Datencluster bezeichnet die Einheit des Speichermediums, in dem Daten gespeichert werden. Die Größe der Einheit bestimmt daher die kleinste Einheit, die gespeichert werden kann. Wenn eine Datei also 5000 Bytes groß ist und die Zuordnungseinheit 4096 Bytes beträgt, dann wird die Datei zwei Einheiten mit einer Größe von insgesamt 8192 Bytes (4096*2) beanspruchen. Wie Sie sehen wird in diesen zwei Einheiten viel Platz verschwendet. Je kleiner die Zuordnungseinheit also ist, desto effektiver wird der Speicherplatz genutzt. Eine geringere Zuordnungseinheitsgröße verringert jedoch die Geschwindigkeit, mit der Dateien gelesen und geschrieben werden können, da es mehr Zeit benötigt, um mehr Einheiten zu lesen. Allgemein kann man sagen, dass Sie eine große Zuordnungseinheit wählen sollen, wenn Sie ein großes Speichermedium oder große Dateien haben, und umgekehrt.
# Was ist die Volumenbezeichnung?
Die Volumenbezeichnung ist ein Name, den Sie Ihrem USB-Stick geben können, genau wie auch Ihr PC einen Namen hat. Sie können einen Spitz- oder Kosenamen als Bezeichnung wählen. Sie können hier völlig kreativ sein, solange der Name den Bezeichnungsregeln des Dateisystems folgt. Grundsätzlich sollte die Bezeichnung keine Tabs und Sonderzeichen (FAT Systeme) beinhalten, und sie ist auf eine bestimmte Zeichenzahl beschränkt.
Nach der Formatierung wird Ihr USB-Stick wieder wie brandneu und ohne Probleme sein. An manchen PCs lassen sich USB-Sticks jedoch nicht wie in dem beschriebenen Beispiel formatieren.
Fehlerbehebung: „USB Stick kann nicht formatiert werden“
Wenn Sie auf diesen Fehler stoßen, sollten Sie am besten das CMD benutzen. Fangen wir an!
Schritt 1: Verbinden Sie den USB-Stick, der nicht formatiert werden kann, mit Ihrem PC.
Schritt 2: Drücken Sie [Win] + [R] um den Ausführen-Dialog zu starten.
Schritt 3: Tippen Sie „diskpart“ (immer ohne „“) ein und drücken Sie [Enter], um ein schwarzes Fenster zu öffnen.
Anmerkung: Auf Windows 10 und 8.1 können Sie diskpart auch starten, indem Sie den Start-Button rechtsklicken (oder [Win] + [X] drücken), und „Eingabeaufforderung (Administrator)“ auswählen. Geben Sie dann „diskpart“ ein und drücken Sie [Enter].
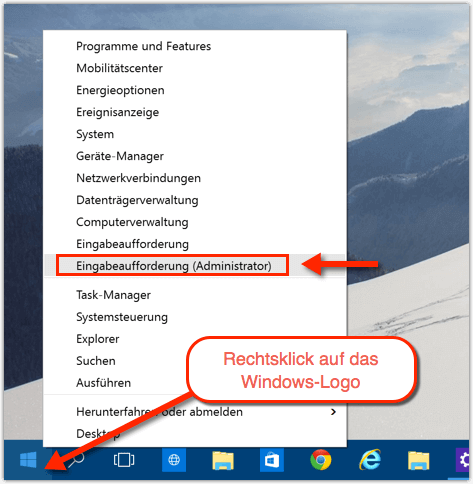
Schritt 4: Tippen Sie „list disk“ ein und drücken Sie [Enter], um alle Datenträger Ihres Computers anzuzeigen.
Schritt 5: Tippen Sie „select disk x“ (x ist die Nummer des USB-Sticks. Normalerweise trägt Ihre Festplatte die Zahl 0 und der externe USB-Stick die Zahl 1, wenn nur ein weiteres externes Speichermedium angeschlossen ist) und drücken Sie [Enter].
Schritt 6: Tippen Sie „clean“ ein und drücken Sie [Enter].
Schritt 7: Tippen Sie „create partition primary“ ein und drücken Sie [Enter].
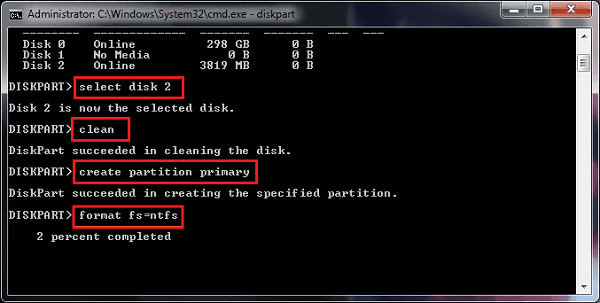
Schritt 8: Tippen Sie „format fs = fat32“ oder „format fs = ntfs quick“ ein und drücken Sie [Enter], um den USB-Stick auf FAT32 oder NTFS zu resetten.
Schritt 9: Schließen Sie das Fenster, um den Prozess abzuschließen.
Danke fürs Lesen! Wenn Sie die Tipps hilfreich finden, teilen Sie sie gern mit Ihren Freunden.
- Hot Artikel
- 5 Wege: Gelöschte Dateien wiederherstellen auf Windows 10/8/7
- Top 6 kostenlose Bildschirm-Recorder ohne Wasserzeichen
- Android: USB-Debugging aktivieren trotz Display Defekt und Daten retten
- Wie man ein Amazon Prime Video auf den PC und Mac herunterlädt und rippt
- [Kostenlos] Das beste USB-Stick-Reparieren-Tool




















