Ich denke es ist immer eine gute Idee Fotos vom iPhone auf eine externe Festplatte zu übertragen. Die Fotos vom iPhone können dadurch auf der externen Festplatte vor Verlust gesichert werden. Außerdem sparen Sie sich dadurch Platz auf der Festplatte Ihres Computers, falls Sie vorhatten die Fotos als erstes vom iPhone dorthin zu übertragen (opens new window).
Und das Beste ist, dass Sie durch das Kopieren der Fotos vom iPhone/iPad auf die externe Festplatte, die Fotos auf jedem Computer ansehen können, da es praktisch ist den externen Fotospeicher überallhin mitzunehmen. In dieser Anleitung werden Sie drei zuverlässige Methoden kennenlernen, wie Sie auf dem Mac oder in Windows Fotos vom iPhone auf eine externe Festplatte übertragen können. Und Sie entdecken möglicherweise die beste Methode für sich, um Fotos vom iPhone zu speichern.
iPhone-Fotos auf eine externe Festplatte übertragen (einfachste Methode)
FonePaw DoTrans (opens new window) ist ein intuitives und authentisches Werkzeug, das die einfache Methode zur Übertagung von iPhone-Fotos auf eine externe Festplatte anbietet. Das Programm ermöglicht es Benutzern viele Arten von Dateien zu übertragen, einschließlich der Möglichkeit Fotos von iOS-Geräten auf interne Festplatte von Windows-PC, andere iPhone/iPad, externe Festplatten oder USB-Stick zu übertragen.
Fotos von der „Camera Roll“, von der Foto-Bibliothek und andere Fotoalben auf Ihrem iPhone können alle ganz einfach auf einmal übertragen werden. Sie können zum Beispiel Google-Fotos in drei einfachen Schritten auf das iPhone übertragen. Sie können auch größere Dateien, wie z.B. Videos, Filme, TV-Serien usw. vom iPhone 11/XS/X/8/8 Plus/7 Plus/7/6 auf eine externe Festplatte übertragen und sie überallhin mitnehmen.
Sie können die kostenlose Probeversion des Programms auf Ihren Computer herunterladen, wenn auf dem Computer Windows 10/8/7/Vista/XP verwendet wird. Befolgen Sie jetzt einfach die Schritte, um die Bilder vom iPhone auf die Festplatte zu übertragen.
1. Das iPhone Xs/Xr/8/7/6s mit dem Computer verbinden
Verbinden Sie zuerst Ihr iPhone mit dem Computer und starten Sie das Programm auf dem PC. Das Programm wird dann Ihr Gerät erkennen und es im als das Interface unten anzeigen. Klicken Sie auf „Mehr Info“, um mehr Details zu Ihrem Gerät zu erhalten.
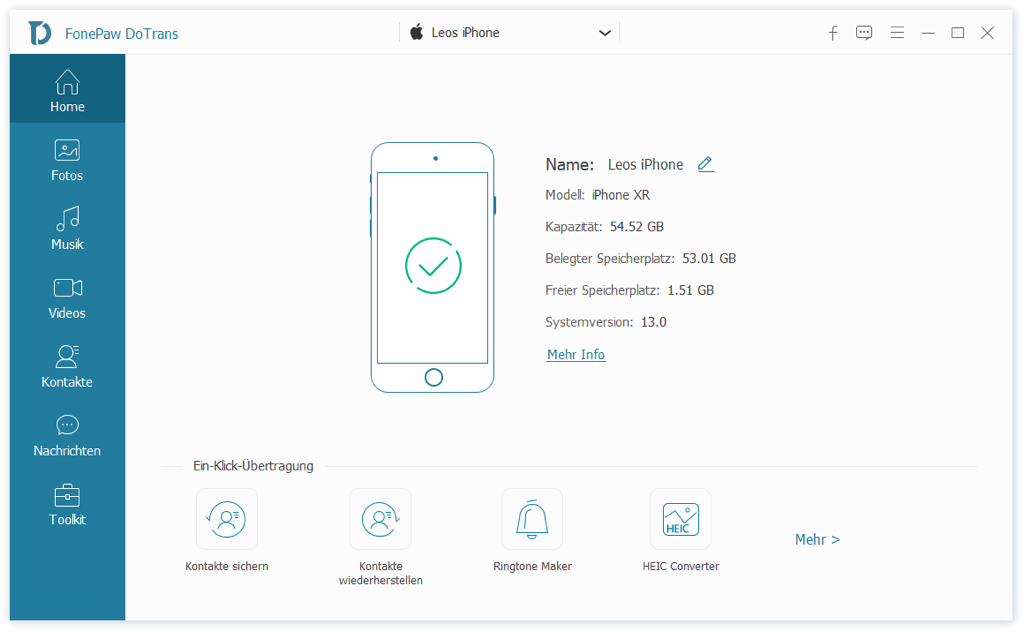
2. Die externe Festplatte mit dem Computer verbinden
Verbinden Sie jetzt Ihre externe Festplatte mit dem Computer. Durchsuchen Sie Ihre Festplatte am besten nach Viren, um Ihren Computer zu schützen. Stellen Sie auch sicher, dass die externe Festplatte genügend Speicherplatz für die Fotos hat.

3. Fotos vom iPhone auf die externe Festplatte übertragen
Wenn Ihr iPhone im Fenster von FonePaw DoTrans angezeigt wird und Ihre externe Festplatte von Ihrem Computer erkannt wird, dann klicken Sie auf „Fotos“ auf der linken Seite im Programmfenster.
Sie können jetzt alle Fotoalben auf Ihrem iPhone sehen. Wenn Sie auf irgendein Album klicken, dann werden die Fotos im Album erscheinen. Sie können die Fotos auswählen, die Sie auf die externe USB-Festplatte übertragen möchten. Klicken Sie auf „Auf PC exportieren“. Wählen Sie im nächsten Schritt die externe Festplatte als Ziel.
Sie können auf diese Weise auch die Fotos vom iPhone auf dem PC absichern (opens new window).

# Bonus: Videos/Filme vom iPhone auf die externe Festplatte übertragen
Sie haben wahrscheinlich nicht nur Fotos auf dem iPhone, sondern auch Videos (vor allem 4K-Videos) und Filme. Sie können auch diese Dateien auf die externe Festplatte übertragen.
Wenn Sie Videos/Filme auf die externe Festplatte übertragen möchten, dann klicken Sie auf „Fotos“ und wählen Sie dann das „Videos“ Album (für die Videos, die nicht mit der iPhone-Kamera aufgenommen wurden, können Sie direkt auf „Videos“ klicken). Hier können Sie alle aufgenommenen Videos sehen. Wählen Sie die gewünschten Dateien aus, führen Sie einen Rechtsklick aus und klicken Sie dann auf „Auf PC exportieren“.
iPhone-Fotos herunterladen und auf die externe Festplatte übertragen (könnte länger dauern)
Sie müssen nicht die praktische Methode oben verwenden, sondern Sie können auch die iPhone-Fotos von iCloud auf Ihren PC oder Mac herunterladen und die Fotos dann auf die externe Festplatte exportieren.
- Aktivieren Sie die iCloud-Sync-Funktion für die Fotos auf Ihrem iPhone.
- Verwenden Sie Ihre iCloud-Daten, um sich auf iCloud.com oder im iCloud-Programm anzumelden.
- Wählen Sie Fotos und warten Sie bis alle Fotos geladen wurden.
- Wählen Sie die benötigten Fotos und klicken Sie auf den Herunterladen-Knopf. Es könnte einige Minuten dauern, wenn Sie viele Fotos gewählt haben.
- Verbinden Sie Ihre externe Festplatte mit dem Windows PC/Laptop oder Mac und kopieren Sie alle Bilder auf die Festplatte.
- Wenn Sie die Fotos nicht auf dem Computer benötigen, dann löschen Sie sie einfach.
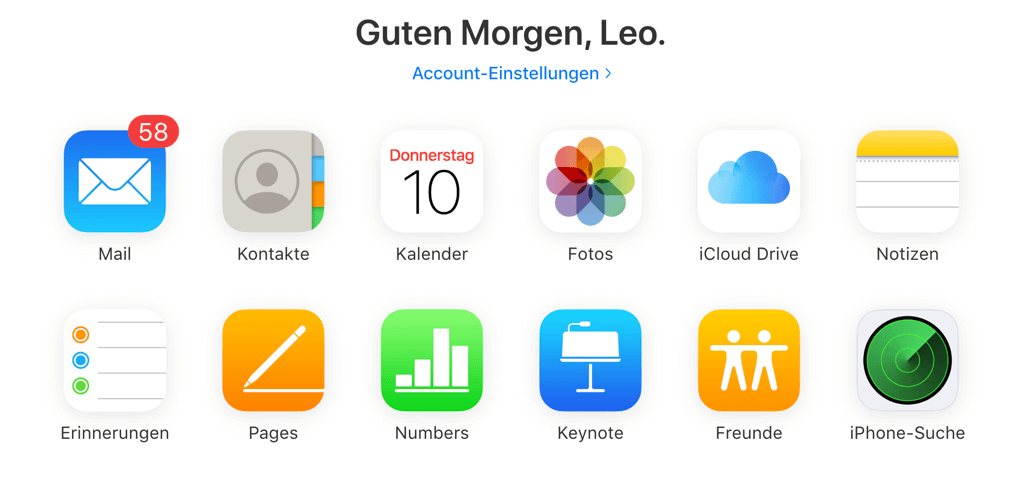
iPhone-Fotos auf eine externe Festplatte exportieren (nur für „Camera Roll“ Fotos)
Sie können auch das Standardprogramm auf dem Windows-PC oder Mac verwenden, um die iPhone-Fotos auf eine externe Festplatte zu exportieren. Die Methode kann aber nur für Fotos in der „Camera Roll“ verwendet werden. Wenn Sie App-Fotos oder heruntergeladene Fotos haben, dann können Sie die beiden Methoden oben verwenden. Sie können jetzt die Schritte unten befolgen, um Bilder vom iPhone auf eine externe Festplatte zu exportieren.
Problemlösung: Was tun, wenn iPhone Fotos Importieren geht nicht (opens new window)
# Windows Fotogalerie auf dem PC
-
Verbinden Sie Ihr iPhone mit dem PC.
-
Wenn Sie Windows 7 verwenden, dann wird sich ein AutoPlay-Fenster öffnen. Wählen Sie „Bilder und Videos mit Windows importieren“ und klicken Sie dann auf „Importieren“, um die „Camera Roll“ Fotos auf den PC zu übertragen.
Oder, wenn Sie Windows 10 verwenden, dann starten Sie die Fotos-App und klicken Sie auf den „Importieren“ Knopf. Sie können die Dateien auswählen, die auf den PC importiert werden sollen.
-
Verbinden Sie Ihre externe Festplatte mit dem Computer und übertragen Sie die iPhone-Fotos vom PC auf die Festplatte.

Tipp: Sie können auch Fotos und Videos direkt vom iPhones DCIM-Ordner auf eine externe Festplatte kopieren. Doch es dauert mehr Zeit und manchmal tauchen Fehler auf wie: DCIM-Ordner vom iPhone ist leer auf Windows 10/8/7 (opens new window)
# Image Capture auf dem Mac
- Verbinden Sie Ihr iPhone und Ihre externe Festplatte mit dem Mac.
- Verwenden Sie Spotlight, um nach „Digitale Bilder“ zu suchen und starten Sie das Programm.
- Klicken Sie auf den Namen Ihres iPhones und alle mit dem iPhone gemachten Fotos werden angezeigt werden.
- Wählen Sie unten in der „Importieren nach“ Leiste die externe Festplatte als Ziel.
- Wenn Sie nur ein paar Fotos importieren möchten, dann wählen Sie diese Fotos und klicken Sie auf „Importieren“. Klicken Sie auf „Alle importieren“, um alle Fotos zu übertragen.
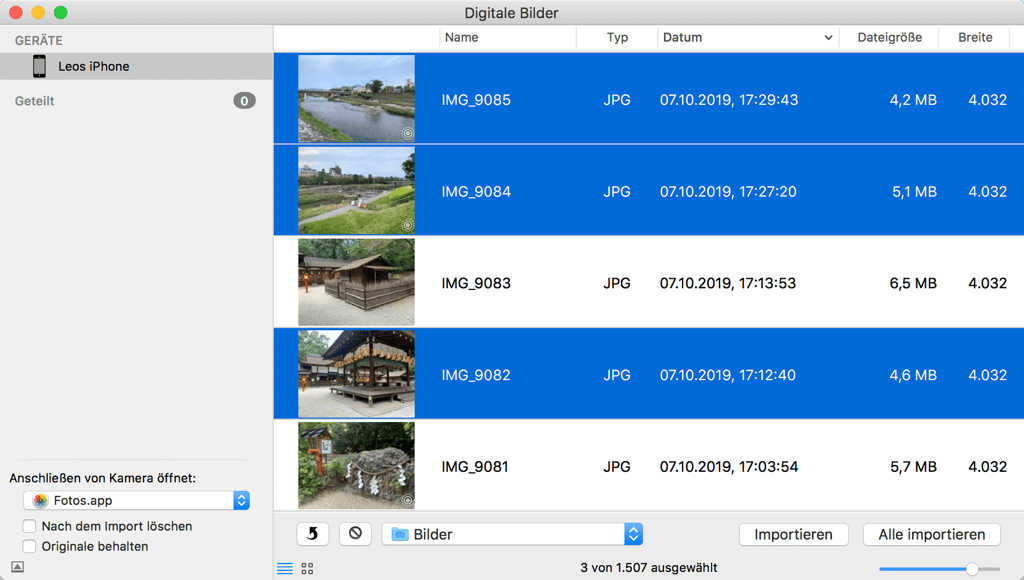
Die drei Methoden oben können verwendet werden, um Fotos vom iPhone auf eine Festplatte zu übertragen. Können Sie sich nicht für eine Methode entscheiden? Die Tafel unten kann Ihnen die Antwort bieten. Die Verwendung von FonePaw DoTrans (opens new window) ist zweifelsfrei die praktischste und beste Methode und die andern beiden Methoden haben ihre Einschränkungen. Um den Verlust der Fotos vom iPhone zu vermeiden, sollten Sie sie an einem sicheren Ort absichern.
Was ist also der beste Weg für Sie Fotos vom iPhone auf eine externe Festplatte zu übertragen? Teilen Sie uns einfach Ihre Meinung in den Kommentaren unten mit!
- Hot Artikel
- 5 Wege: Gelöschte Dateien wiederherstellen auf Windows 10/8/7
- Top 6 kostenlose Bildschirm-Recorder ohne Wasserzeichen
- Android: USB-Debugging aktivieren trotz Display Defekt und Daten retten
- Wie man ein Amazon Prime Video auf den PC und Mac herunterlädt und rippt
- [Kostenlos] Das beste USB-Stick-Reparieren-Tool




















