Wie überträgt man Fotos vom iPhone auf den Computer? Das folgende Tutorial zeigt Ihnen 7 Möglichkeiten, Fotos vom iPhone auf PC auf Windows 7/8/10 zu importieren.
- iPhone Bilder auf PC ohne iTunes mit DoTrans
- Fotos von iPhone auf PC mit Fotos App
- iPhone Bilder auf PC übertragen mit Autoplay
- Bilder von iPhone auf PC mit Windows Explorer
- Fotos vom iPhone auf den PC mit iCloud Fotos
- iPhone Bilder auf den PC mit Dropbox
- Fotos vom iPhone auf den PC mit iDevice Manager
Bilder von iPhone auf PC ohne iTunes mit FonePaw DoTrans
Sie können viele Möglichkeiten erhalten, iPhone-Fotos auf den Computer zu übertragen, aber die meisten von ihnen helfen Ihnen nur, Fotos im Ordner Aufnahme/Zuletzt zu übertragen, und alle Fotos werden in Unordnung platziert. Daher empfehlen wir Ihnen hier diesen iPhone Daten Manager – FonePaw DoTrans (opens new window), der iPhone-Fotos nicht nur übertragen sondern auch verwalten.
- Übertragen Sie alle Arten von iPhone-Fotos auf PC – unterstützt den Import von Aufgenommenen Fotos, Fotostream, Fotomediathek, iCloud-Freigabefotos, Fotoalben usw.
- Alle Fotos sind gut klassifiziert Z.b. Aufnahme, Panoramen, Live-Fotos, Bildschirmfotos, etc. sind von verschiedenen Ordnern organisiert.
- Blitzschnelle Übertragung - übertragen 500+ Fotos in 1 Minuten.
- Ohne Qualitätsverlust – Originale iPhone-Bilder auf den PC 100% kopiert, statt Miniaturansichten oder komprimierte Bilder.
- Export und Backup von Fotos, Video, Musik, Kontakte, SMS auf PC ohne Mühe.
- Klingelton Maker und HEIC-Converter total unterstützt.
- Kompatibel mit den meisten iPhone-Modellen und Windows-Betriebssystem wie funktioniert gut mit allen iPhones, wie iPhone 5/5s/5c/6/6s/7/8/X/13.
Als Nächstes zeigen wir Ihnen, wie Sie Fotos vom iPhone auf den Windows-PC mit FonePaw DoTrans importieren. Egal, ob Sie alle iPhone-Fotos oder nur einige bestimmte Fotos exportieren möchten, können Sie sie mit folgenden Methoden durchführen.
- Laden Sie FonePaw DoTrans kostenlos auf Ihren Windows-PC herunter. Nach der Installation starten Sie es.
- Schließen Sie Ihr iPhone mit einem USB-Kabel an den Computer an.
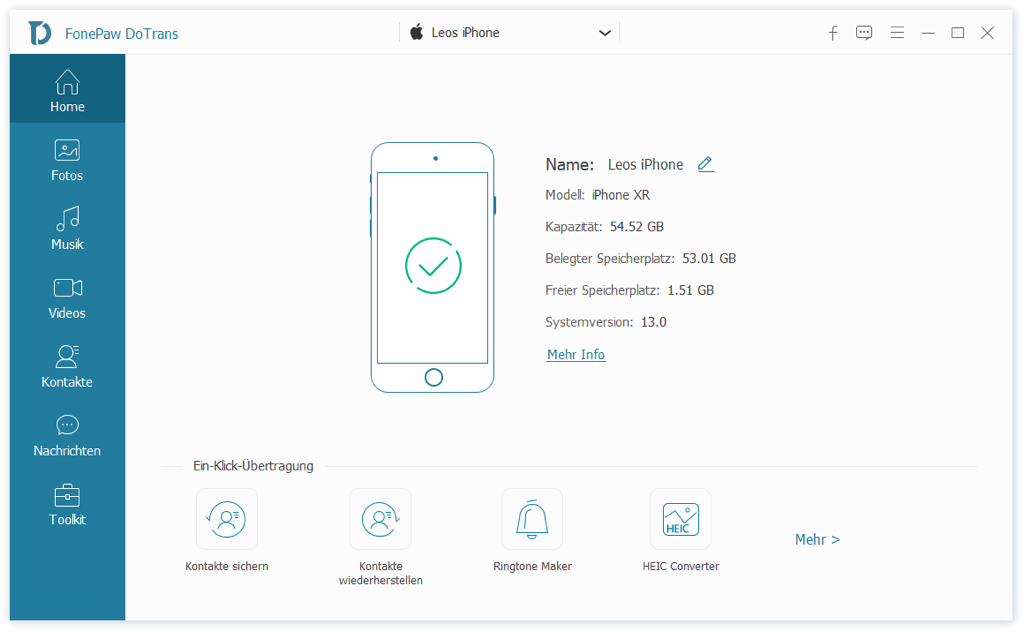
- Wählen Sie Fotos auf der linken Seite, um Ihre Fotoübertragung zu beginnen. Sie können hier alle Ihre iPhone-Fotos in verschiedenen Alben wie Aufnahme, Fotostream (Fotos synchronisiert mit iCloud-Server), Foto-Erinnerungen, Fotomediathek (Fotos vom Computer synchronisiert), Live-Foto, Screenshot, etc.
Tipp: Doppeltklicken Sie auf ein Fotos um eine Vorschau zu erhalten.
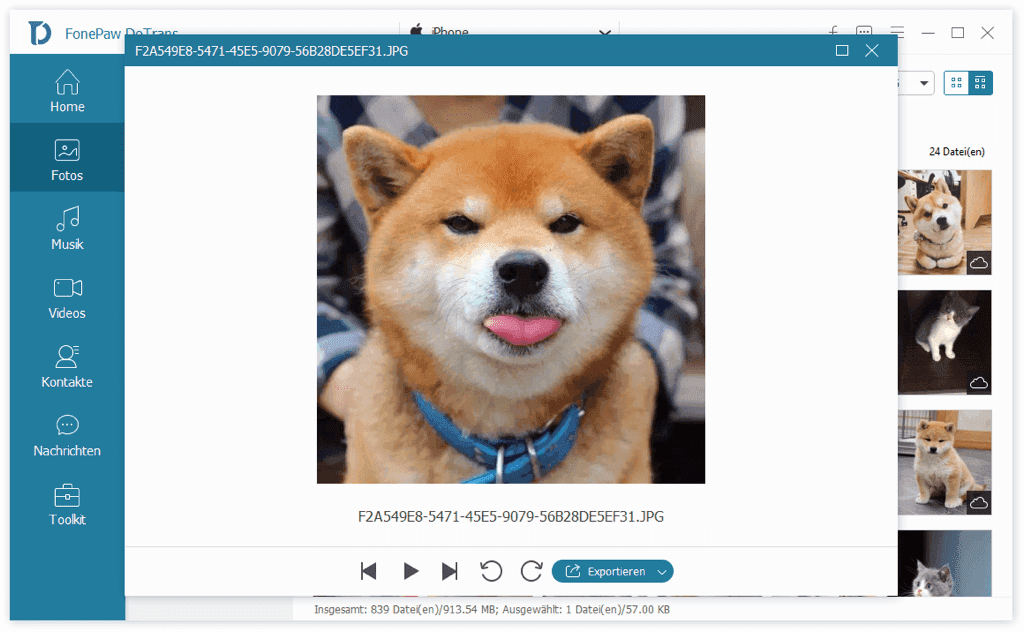
- Wählen Sie den Ausgabeordner aus, indem Sie in der oberen Leiste auf die Schaltfläche „Auf PC exportieren“ klicken. Bestätigen Sie die Auswahl und dann wird die Fotoübertragung automatisch starten.
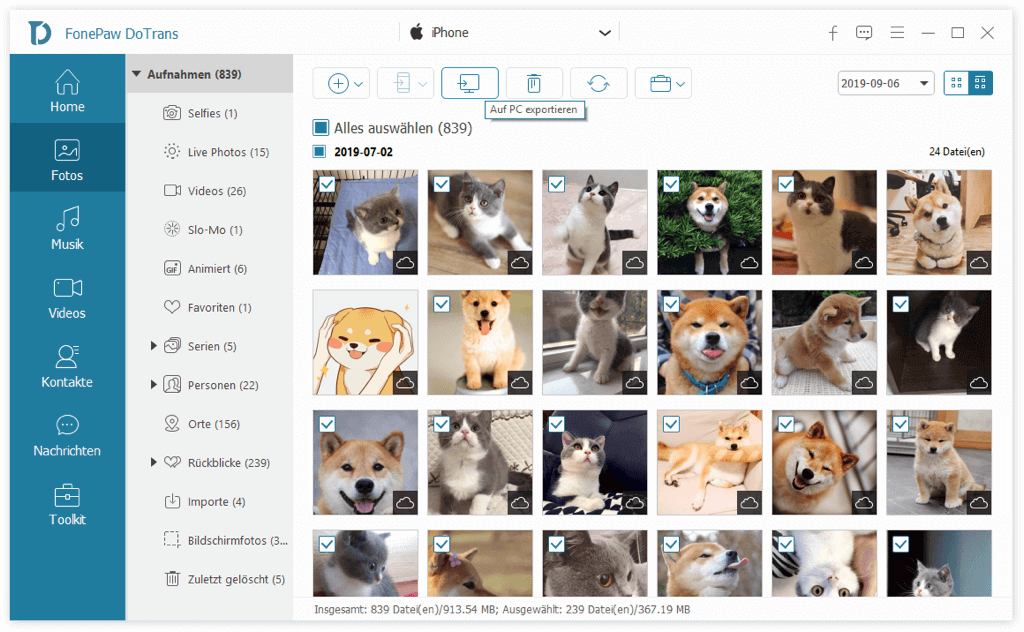
- Wenn der Übertragungsvorgang abgeschlossen ist, werden alle vom iPhone exportierten Fotos auf Ihrem Computer im richtigen Ordner gespeichert. Und Sie werden alle Fotos finden, die in Ordnern wie Live-Fotos, Aufnahme, Panoramen usw. gut organisiert sind.
# Video Guide: So funktioniert der beste iPhone Datenmanager
Fotos von iPhone auf PC mit Fotos App
Die Fotos App ist eine neue Funktion in Windows 10, mit der Sie die aufgenommenen Fotos vom iPhone auf Ihren PC hochladen können.
-
Verbinden Sie Ihr iPhone mit dem Computer über USB-Kabel.
-
Öffnen Sie die Fotos App auf Ihrem PC. Sie können es finden, indem Sie zu Starten > Fotos gehen.
Tipp: Hier können wissen, was Sie tun sollten, wenn PC zeigt nicht alle iPhone Fotos an (opens new window).
- Klicken Sie auf die Schaltfläche Importieren oben rechts > Importieren von USB-Gerät.
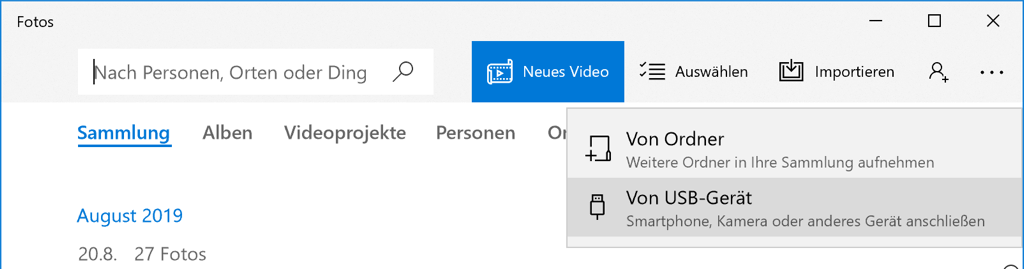
-
Die Fotos App wird dann Ihr iPhone scannen und zeigen Ihnen alle Fotos in Ihrer Kamerarolle.
-
Wählen Sie die Fotos aus, die Sie auf den PC importieren möchten, und klicken Sie dann auf Auswahl importieren.

Alle ausgewählten Fotos werden jetzt auf Ihren Windows 10-Computer übertragen. Falls die Übertragung der Fotos vom iPhone auf PC nicht funktioniert, können Sie erfahren:[Gelöst] Fotos vom iPhone auf PC übertragen funktioniert nicht (opens new window).
iPhone Bilder auf PC übertragen mit Autoplay
Die traditionelle Methode, um Fotos vom iPhone auf Windows-PC zu übertragen, ist über AutoPlay. Aber wie mit Fotos App unter Windows 10, nur Kamerarolle Fotos (Fotos gespeichert im Ordner Aufnahme/Zuletzt) können übertragen werden. Fotostream und Fotobibliothek Fotos sind nicht in der unterstützten Liste, und alle Fotos werden durcheinander platziert. Wenn Sie also alle Arten von iPhone-Fotos auf PC übertragen und sie in der Reihenfolge organisieren möchten, gehen Sie zurück zu Teil 1 (opens new window), um eine bessere Lösung zu finden.
-
Verbinden Sie Ihr iPhone über USB mit Ihrem PC unter Windows. Warten Sie, bis Ihr PC Ihr iPhone erkennt. Möglicherweise wird eine Benachrichtigung mit der Option Vertrauen auf Ihrem iPhones Bildschirm angezeigt. Tippen Sie einfach auf Vertrauen, um fortzufahren.
-
Öffnen Sie „Dieser PC“ und rechtklicken Sie auf das iPhone-Gerät, und wählen Sie dann „Bilder und Videos importieren“.
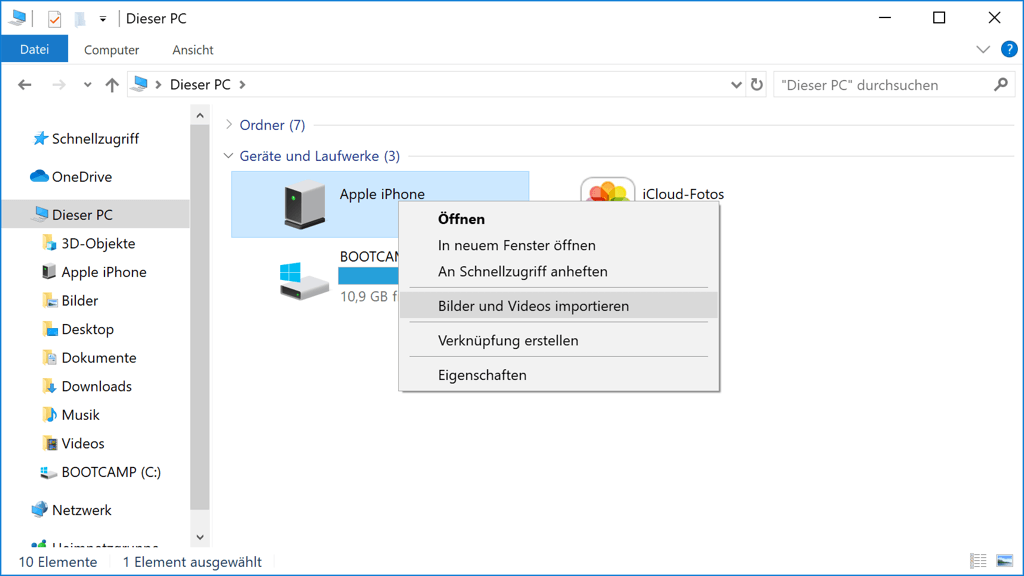
- Wählen Sie die Option „Zum importierende Elemente überprüfen, organisieren und gruppieren“ aus, wenn Sie Bilder zum ersten Mal übertragen oder importieren. Oder klicken Sie auf „Alle neuen Elemente jetzt importieren“, wenn Sie bereits Fotos von Ihrem iPhone übertragen haben. Klicken Sie auf Weiter.
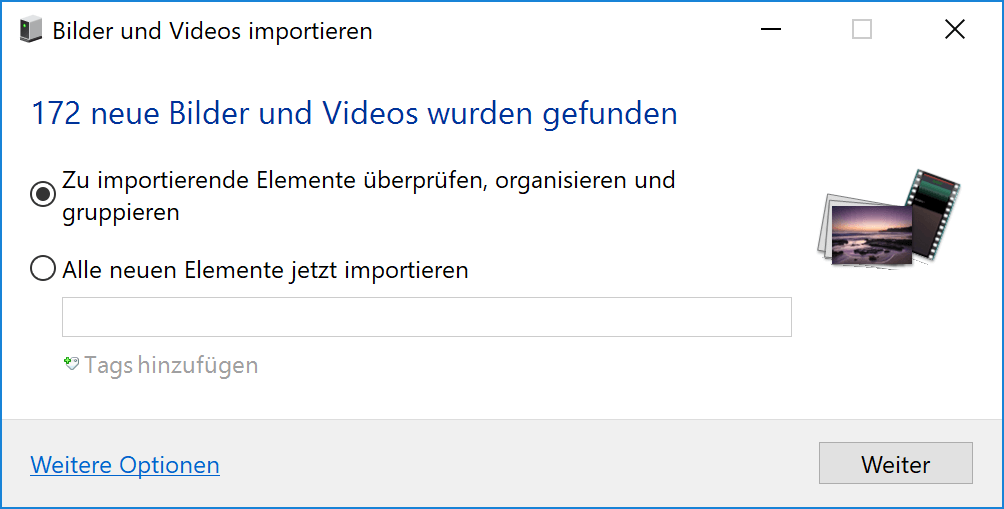
- Klicken Sie auf den Link „Weitere Optionen“, um Ordner auszuwählen, in denen Sie iPhone-Bilder und -Videos importieren möchten. Bestätigen den Ausgabeordner. Klicken Sie auf OK und dann auf Weiter.

- Wählen Sie die Gruppen von Fotos, die Sie importieren möchten, und klicken Sie schließlich auf Importieren.
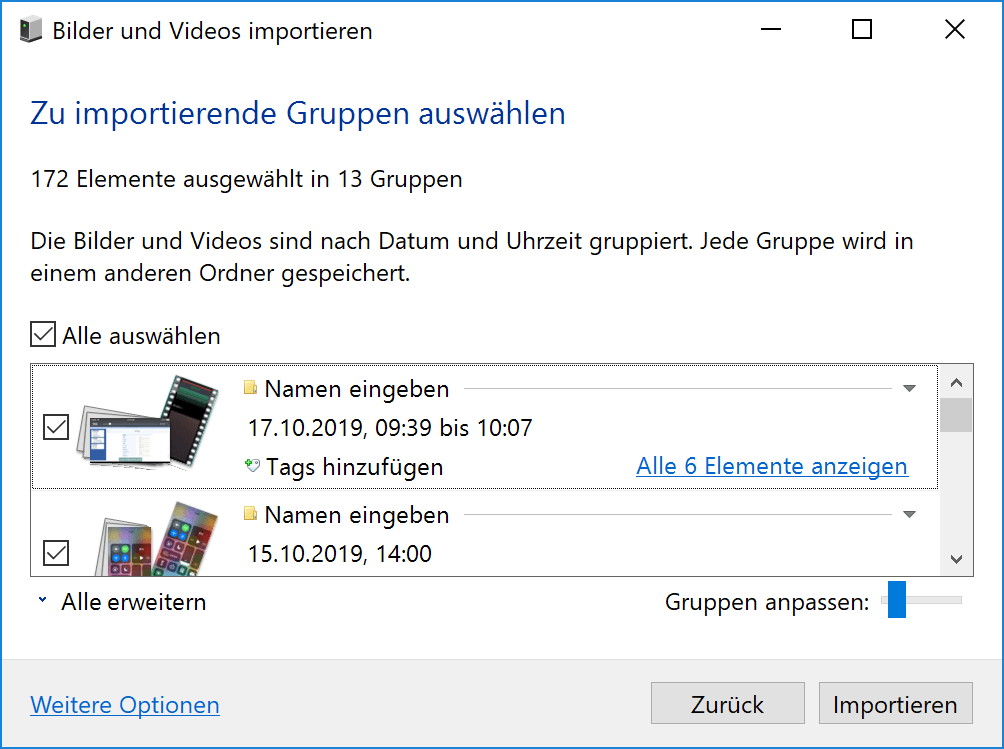
Bilder von iPhone auf PC mit Windows Explorer
Windows behandelt das iPhone als Digitalkamera oder Dateisystem, sodass Sie Fotos vom iPhone auf den PC mit Windows Explorer importieren können.
-
Verbinden Sie Ihr iPhone mit dem PC > das Gerät vertrauen > Finden Sie Ihr iPhone unter Gerät und Laufwerke.
-
Doppelklicken Sie auf Apple iPhone, um Ihr iPhone zu öffnen > Hier sehen Sie den Ordner Internal Storage > Doppelklicken Sie darauf und öffnen es.
-
Finden Sie anschließend den DCIM-Ordner, wo Ihr iPhone-Kamera-Fotos gespeichert werden > Doppelklicken Sie darauf > Hier werden viele Ordner angezeigt. Prüfen Sie sie nacheinander um Ihre gewünschten Bilder zu finden > Rechtklicken Sie auf die Fotos und kopieren Sie sie > Fügen Sie sie in den gewünschten Ordner Ihres Computers ein.
Problemlösung: DCIM-Ordner vom iPhone ist leer auf Windows 10/8/7, SO beheben (opens new window)
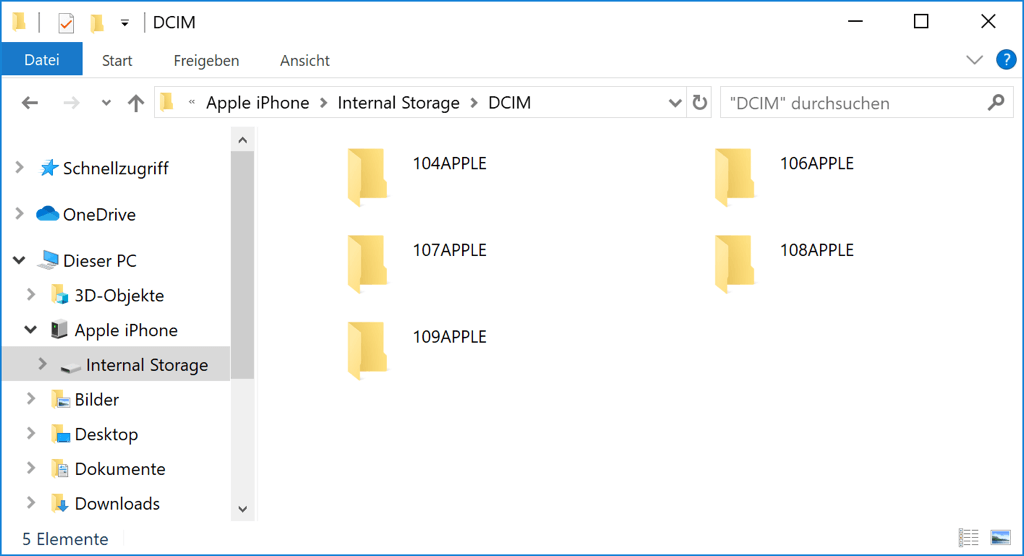
Probieren Sie FonePaw Free HEIC Converter (opens new window) aus, um HEIC-Fotos in JPG umzuwandeln.
Fotos vom iPhone auf den PC mit iCloud Fotos
-
Aktivieren Sie iCloud-Fotos oder iCloud-Fotomediathek auf Ihrem iPhone/iPad: Tippen Sie auf Einstellungen > Fotos > iCloud-Fotos (oder iCloud-Fotomediathek). Jetzt werden Ihre iPhone-Fotos automatisch auf iCloud hochgeladen über WLAN.
-
Öffnen Sie iCloud auf Browser > Dann melden Sie sich mit Ihrer Apple-ID (dieselbe mit Ihrem iPhone) an.
-
Markieren Sie die Option Foto > iCloud-Fotomediathek. Dann wählen Sie Neue Fotos und Videos auf meinen PC laden > Klicken Sie auf Fertig > Anwenden.
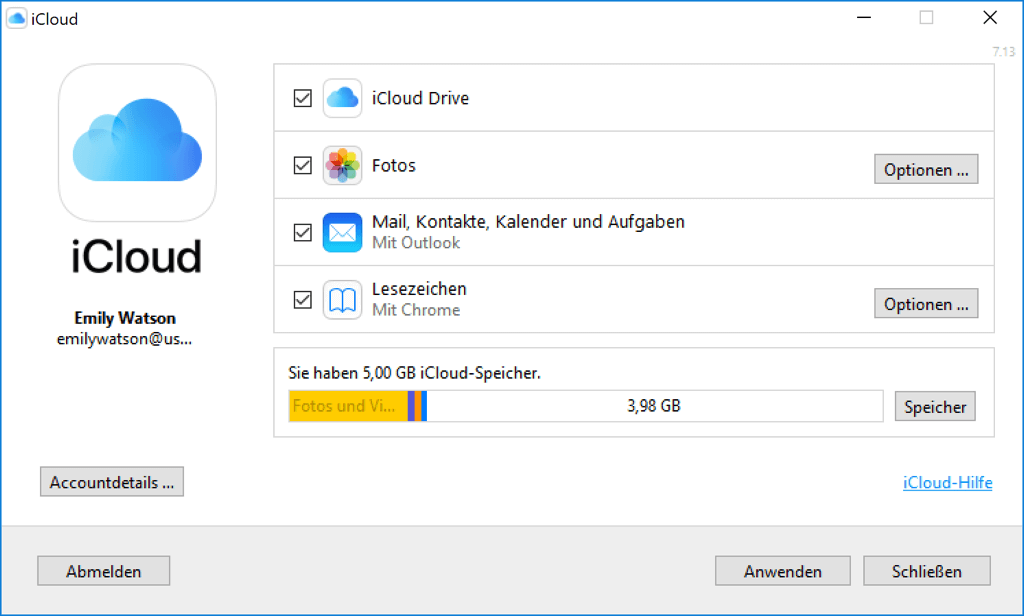
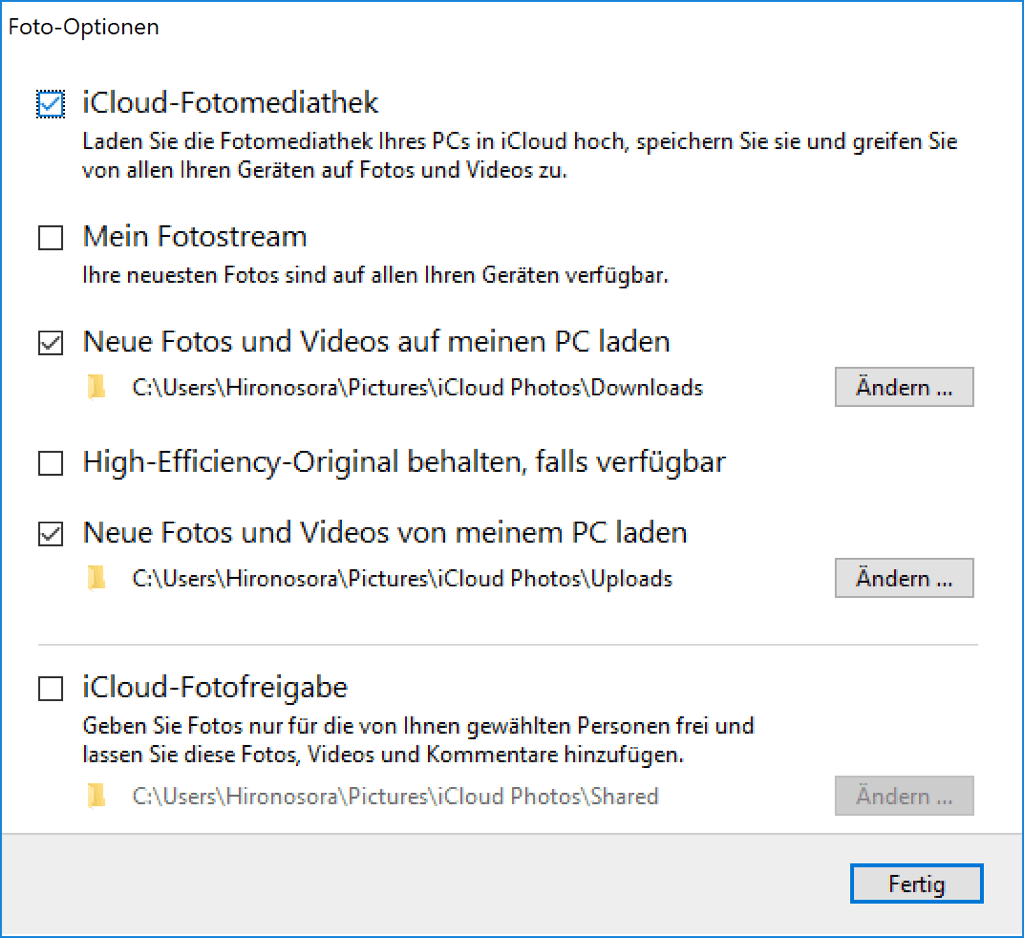
Ab sofort werden neue Fotos, die Sie mit Ihrem iPhone aufnehmen, automatisch auf Ihren PC übertragen, sobald das Gerät mit WLAN verbindet.
-
Um Fotos aus iCloud herunterzuladen, öffnen Sie Windows Explorer unter Windows 7 oder Datei-Explorer unter Windows 8/10.
-
Klicken Sie auf Diesen PC (oder Computer unter Windows 7) auf der linken Seite des Bildschirms. Doppelklicken Sie auf iCloud Photos.
-
Doppelklicken Sie dann auf Downloads. Jetzt können Sie Ihre iCloud-Fotos im Ruhe ansehen.
Mehr erfahren: iCloud Fotos und Videos in voller Auflösung downloaden (opens new window)
iPhone Bilder auf den PC mit Dropbox
Alternativ iCloud können Sie auch Dropbox benutzen, um Ihre iPhone-Fotos auf den PC zu übertragen. Hier werden wir Ihnen zeigen, wie das geht:
Tipp: Beachten Sie darauf, dass Sie sich auf beiden Geräten mit demselben Account anmelden müssen!
-
Um Fotos vom iPhone auf dem Computer zu ziehen, müssen Sie die Dropbox App auf Ihrem Handy und PC installieren.
-
Öffnen Sie die Dropbox-App auf Ihrem iPhone und gehen Sie zur Kategorie „Fotos“. Klicken Sie anschließend auf „Fotos zum Upload auswählen“.
-
Nachdem Dropbox den Zugriff auf Ihre Fotosammlung hatte, wählen Sie die Fotos aus, die Sie auf Ihren PC übertragen wollen. Klicken Sie danach auf „weiter“.
-
Wählen Sie jetzt „Speicherort festlegen“ und anschließend den Ordner, in dem Sie die Fotos sichern. Tippen Sie abschließend „Speichern“, um die Fotos in Dropbox zu sichern. Danach können Sie einfach von Ihrem PC aus auf die Fotos zugreifen.
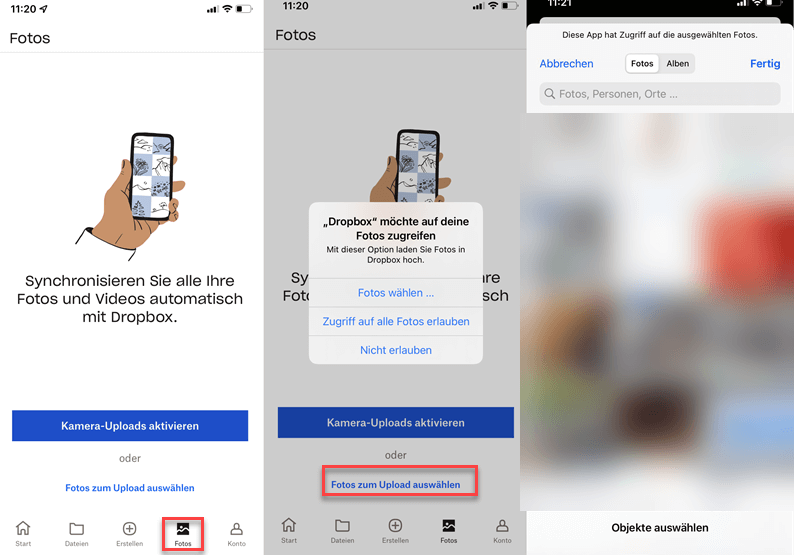
Fotos vom iPhone auf den PC mit iDevice Manager
Ein weiteres Tool von Ihrem iPhone auf einen PC zu ziehen ist der iDevice Manager.
-
Downloaden Sie iDevice Manager auf dem Ihrem iPhone und öffnen Sie das Programm.
-
Verbinden Sie per USB-Kabel Ihr Handy mit PC. Und klicken Sie im linken Menü auf Fotos & Videos.
-
Die Bilder werden geladen. Dann markieren Sie die Fotos, die Sie auf den PC übertragen wollen.
-
Drücken Sie im Menü Kopieren und wählen das Speicherziel Computer. Bestätigen Sie die Auswahl. Der Foto Transfer beginnt.
Hinweis: Wenn Sie nämlich systemrelevante Dateien verschien oder in irgendeiner Weise verändern, kann das Ihr Smartphone bzw. Tablet beschädigen.
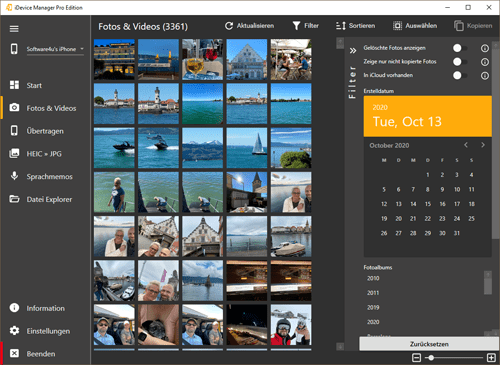
Wir haben 7 Wege gelistet. Welche ist am schnellsten und praktischsten? Hier empfehlen wir FonePaw Dotrans. Einfach & Schnell, Multifunktional.
- Hot Artikel
- 5 Wege: Gelöschte Dateien wiederherstellen auf Windows 10/8/7
- Top 6 kostenlose Bildschirm-Recorder ohne Wasserzeichen
- Android: USB-Debugging aktivieren trotz Display Defekt und Daten retten
- Wie man ein Amazon Prime Video auf den PC und Mac herunterlädt und rippt
- [Kostenlos] Das beste USB-Stick-Reparieren-Tool




















