Falls Sie unglücklich die wichtigen Dateien zufällig unter Windows 10 gelöscht haben und dann den Computer weiter verwenden, werden die verlorenen Dateien einfach von den neuen erstellten Dateien überschrieben, was die Datenrettung sehr schwer machen wird.
Doch bietet dieser Artikel auch verschiedene Möglichkeiten, die überschriebene Datei unter Windows 10 direkt wiederherzustellen.
Hinweis: Es gibt Unterschied zwischen Löschen und Überschreiben. In diesem Artikel werden wir nur die Situation Datei überschreiben erklären.
Datei überschreiben, wie heißt das?
Wenn Sie eine Datei, wie Foto oder Video, auf Ihrem Computer gelöscht haben, wird diese Datei direkt in dem Papierkorb verschoben. Nur wenn Sie den Papierkorb entleeren, wird der Computer dieser entleerten Datei nicht mehr benötigt markiert.
In diesem Fall werden die neuen erstellten Dateien in die Sektoren gespeichert, die die eigentlichen Dateiinhalte enthalten haben. Danach werden die alten gelöschten direkt überschrieben, weil die neuen Dateien den passenden Speicherplatz der alten Dateien belegen werden. Beim Überschreiben von Daten werden alte Daten durch neue ersetzt. Und die überschriebenen Dateien werden nicht in dem Papierkorb belegt.
# Was kann zu Datei überschreiben führen?
Es gibt verschiedene Ursache, die zu Datei überschreiben führen werden. Wenn Sie keine Dateien überschreiben möchten, sollen Sie auch diese Situationen vermeiden:
- Computer weiterverwenden, wenn die originale Datei gelöscht wird. Wenn Sie die Dateien schon gelöscht finden und den Computer weiter normal verwenden, werden die gelöschten Dateien einfach von den neuen Dateien überschrieben.
- Festplatte oder Flash-Laufwerk formatieren. Formatierung der Speichergeräte, wie Festplatte, USB-Sticks, SD-Karte und mehr, wird alle vorhandenen Dateien direkt entleert und dann das Dateisystem zurücksetzen. In diesem Fall werden die Dateien komplett überschrieben.
- Neuen Dateien oder Ordner herunterladen. Die Herunterladung der neuen Datei wird dann auch den Speicherplatz der alten Dateien belegt, sodass die originalen Dateien einfach überschrieben werden.
Datei überschreiben rückgängig machen, ist das möglich?
In dem vorherigen Teil haben wir Ihnen das Grundwissen über Datei überschreiben unter Windows 10 erklärt. Dann möchten Sie natürlich die überschriebene Datei wiederherstellen. Gibt es eine Möglichkeit, dass man Datei überschreiben rückgängig machen kann?
Unglücklich gibt es momentan keinen 100% funktionierten Weg, mit dem man die überschriebenen Dateien unter Windows wiederherstellen kann, weil die originalen Dateien nicht mehr komplett sind. Auch wenn Sie diese Dateien zurückfinden, können sie auch beschädigt sein.
Unter dieser Situation empfehlen wir Ihnen, die überschriebene Datei mit einem Backup wiederherzustellen, wie Vorgängerversion oder Wiederherstellungspunkt.
Wenn Sie vorher eine Sicherung durch Windows-System erstellt haben, lesen Sie diesen Beitrag weiter und erfahren Sie, wie Sie die überschriebene Datei aus Backup wiederherstellen können.
Überschriebene Datei wiederherstellen aus Backup
Windows 10 bietet uns zwei effizienten Wege zum Wiederherstellen der überschriebenen Dateien: Vorgängerversion und Sichern & Wiederherstellen wiederherstellen. Wenn Sie die Backup-Dateien vorher gemacht haben, folgen Sie bitte der entsprechenden Anleitung darunter:
# Methode 1: Vorgängerversionen
Wenn Ihr Computer vorher eine Funktion Sichern von Dateien vor dem Überschreiben der Dateien aktiviert hat, kann diese Methode Ihnen dabei helfen:
Schritt 1: Zuerst öffnen Sie den Datei-Explorer und dann gehen Sie zu dem erwünschten Ordner, in dem Sie die überschriebene Datei gespeichert haben.
Schritt 2: Rechtklicken Sie auf den Ordner und wählen Sie die Option „Vorgängerversionen wiederherstellen“.
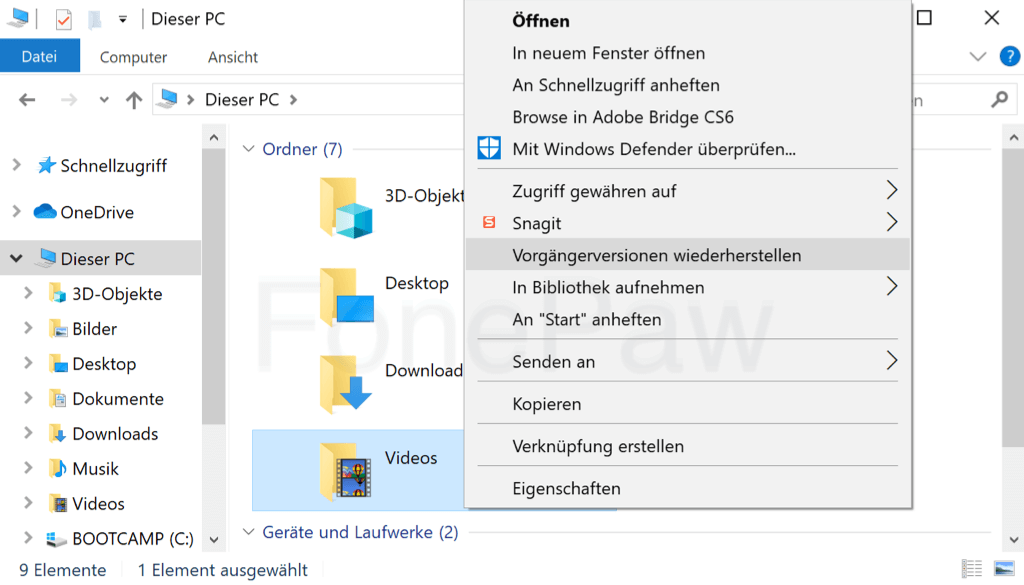
Schritt 3: Wenn Sie vorher einige Datenverlaufe erstellt haben, können Sie in der Liste alle die älteren Versionen der Zieldateien finden. Wählen sie die neuste Version aus und dann klicken Sie auf „OK“.
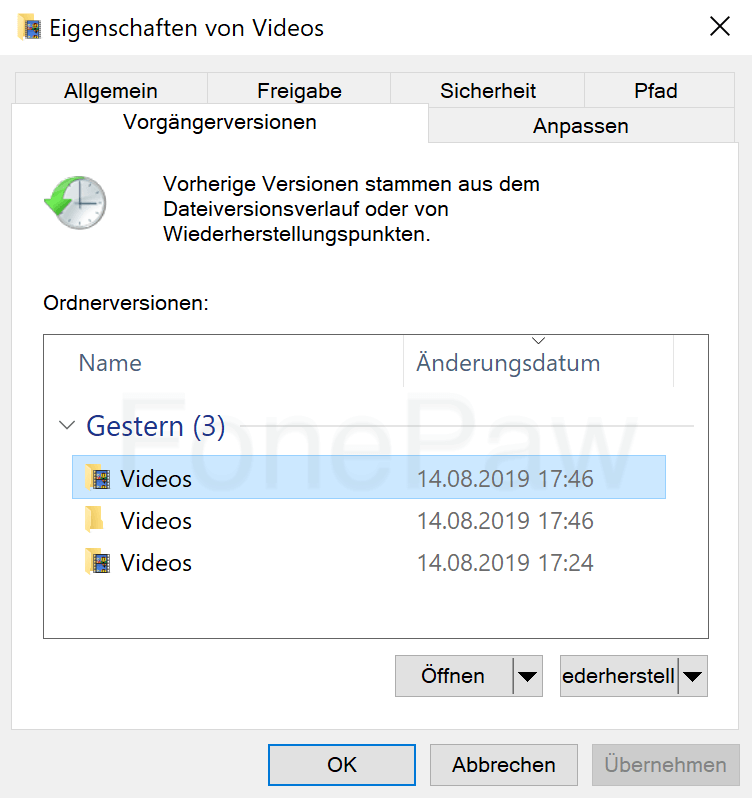
Schritt 4: Warten Sie noch einen Moment, bis das Wiederherstellen der überschriebenen Datei abgeschlossen geht. Dann öffnen Sie den Zielordner und überprüfen Sie, ob die Dateien zurück zu dem originalen Zustand wiederhergestellt werden.
Falls Sie keine Vorgängerversion gemacht haben, können Sie auf die nächste Methode ausprobieren, um die überschriebene Datei mithilfe „Sichern & Wiederherstellen“ wiederzufinden:
# Methode 2: Sichern & Wiederherstellen
Mithilfe von Sichern & Wiederherstellen können Sie auch einfach die überschriebenen Dateien wiederherstellen. Diese Funktion unterstützt das Sichern der Dokumente, Fotos, Videos und so weiter.
Schritt 1: Nun klicken Sie auf das Windows-Symbol in der Taskleiste auf dem Desktop. Und in dem Menü tippen Sie auf die Option „Systemsteuerung“.
Schritt 2: In der Systemsteuerung klicken Sie auf „Sichern und Wiederherstellen (Windows 7)“.
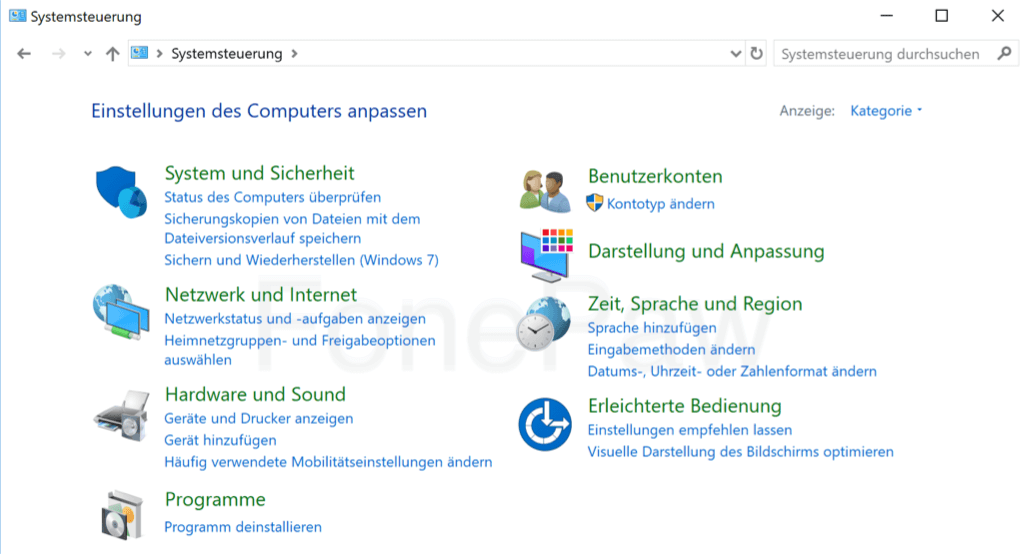
Schritt 3: Hier können Sie die Informationen über die vorherige Sicherungsdatei überprüfen, wie Zeit, Inhalt, Dateigröße und so weiter.
Schritt 4: Anschließen tippen Sie auf „Eigene Dateien wiederherstellen“. In einigen Minuten wird die Wiederherstellung abgeschlossen. Nur öffnen Sie das Zielordner und checken Sie, ob die überschriebene Datei erfolgreich wiederhergestellt wird.
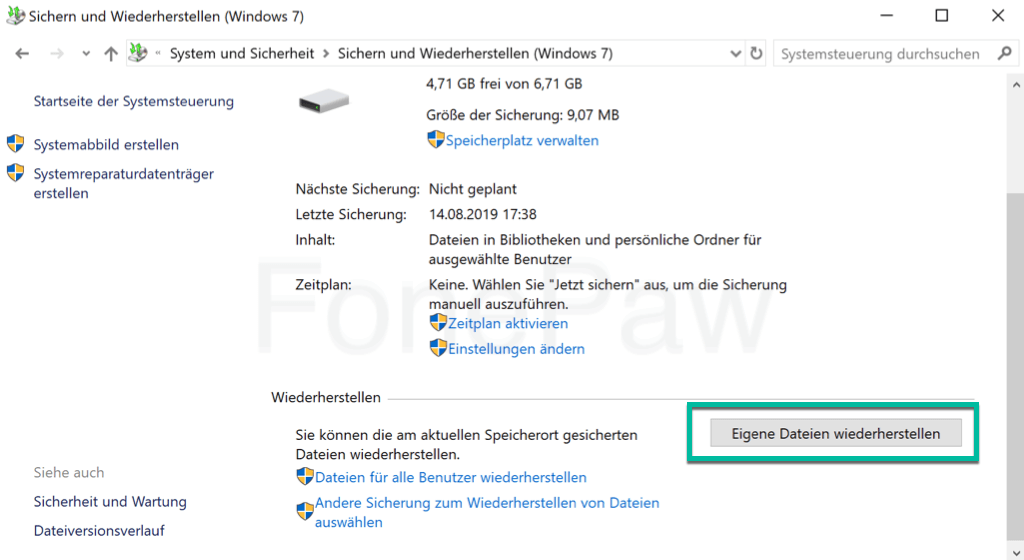
In diesem Beitrag haben wir Ihnen die Methoden Ihnen angeboten, wie Sie mithilfe vom Backup die überschriebenen Dateien unter Windows 10 wiederherstellen können. Wenn Sie die Dateien zufällig gelöscht und den Papierkorb sofort entleert haben, empfehlen wir Ihnen hier das Programm FonePaw Datenrettung für Windows (opens new window), das Ihnen dabei helfen, die gelöschten Dateien auf Windows 10 wiederherzustellen.
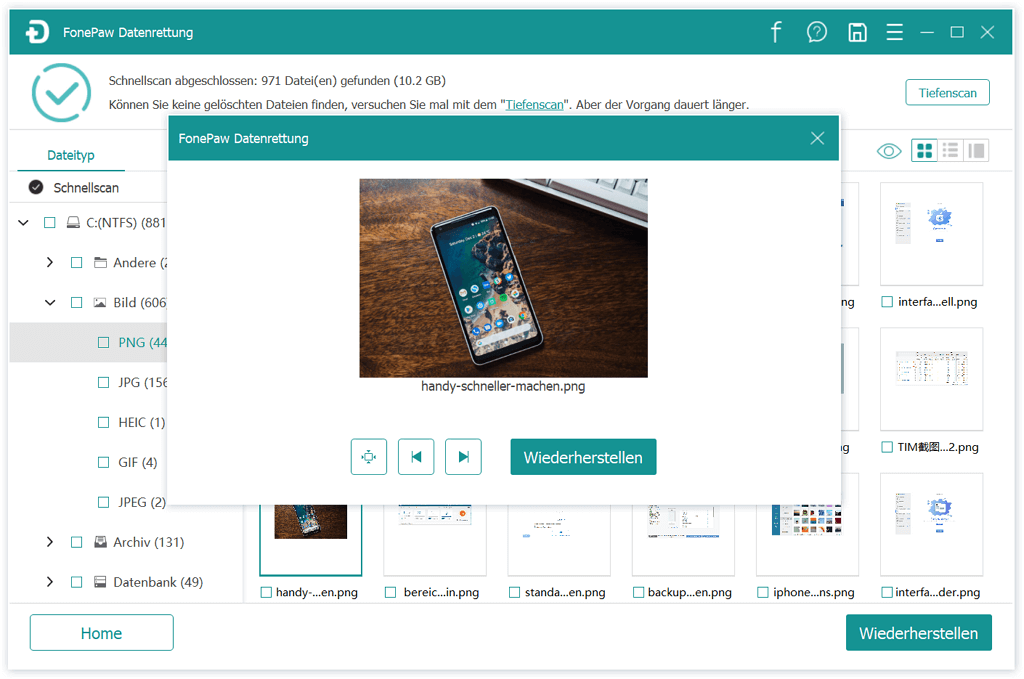
- Hot Artikel
- 5 Wege: Gelöschte Dateien wiederherstellen auf Windows 10/8/7
- Top 6 kostenlose Bildschirm-Recorder ohne Wasserzeichen
- Android: USB-Debugging aktivieren trotz Display Defekt und Daten retten
- Wie man ein Amazon Prime Video auf den PC und Mac herunterlädt und rippt
- [Kostenlos] Das beste USB-Stick-Reparieren-Tool




















