Ein Bildschirm Recorder ist im täglichen Leben sehr nützlich. Mithilfe des Tools können Sie beispielweise die TV-Sendungen online aufnehmen. Oder Sie können auch die Online-Konferenz während der Arbeit aufzeichnen. Dann muss ich auch Zu Hause ständig das Video-Tutorial aufnehmen und erstellen, um meinen Kunden bei den Softwareprobleme zu helfen.
In diesem Review werden wir die professionelle Aufnahmesoftware FonePaw Bildschirm Recorder (opens new window) checken, mit dem Sie nicht nur das Video auf Computer-Desktop aufnehmen können.
FonePaw Bildschirm Recorder: Features
In diesem Teil werden wir Ihnen alle praktischen Features von FonePaw Bildschirm Recorder erklären. Daher können Sie über das Programm komplett lernen.
# Desktop-Video aufnehmen
FonePaw Bildschirm Recorder hat ein benutzerfreundliches Interface und ist recht einfach zu bedienen. Natürlich ist das Hauptfeature die Aufnahme des Desktop-Videos (opens new window). Wir werden danach die detaillierten Schritte für Videoaufnahme auf Desktop anzeigen:
Nützlich für Aufnahme von:
- Online-Konferenz, wie Zoom Meeting, GoToMeeting und so weiter.
- Online-Streaming/Mediathek, wie ARD, ZDF, ARD, VOX, Pro7, DAZN und mehr.
- Gameplay: League of Legends, Fortnite, Overwatch und mehr Spiele auf Steam oder Epic Launcher.
Auf dem Hauptfenster klicken Sie auf die Option „Video aufnehmen“, um die Aufnahme des Desktop-Videos zu beginnen.
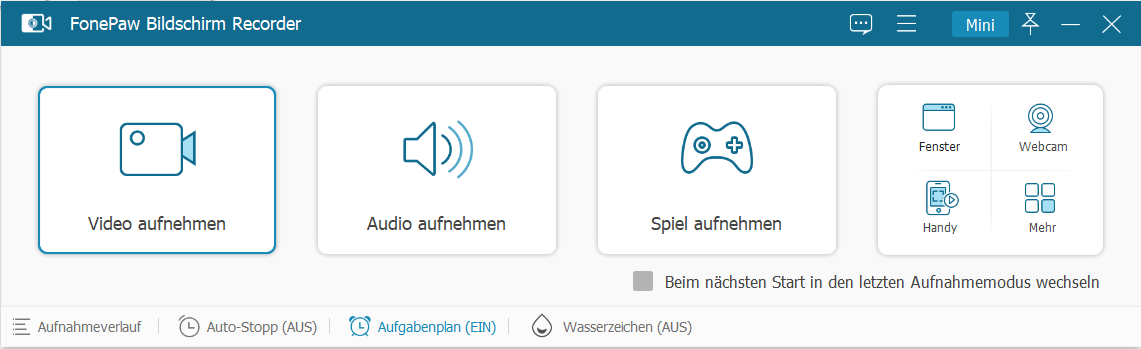
Zunächst müssen Sie den Aufnahmebereich nach Ihrem Bedarf einrichten, um den erwünschten Videoinhalt in der Aufnahme zu enthalten.
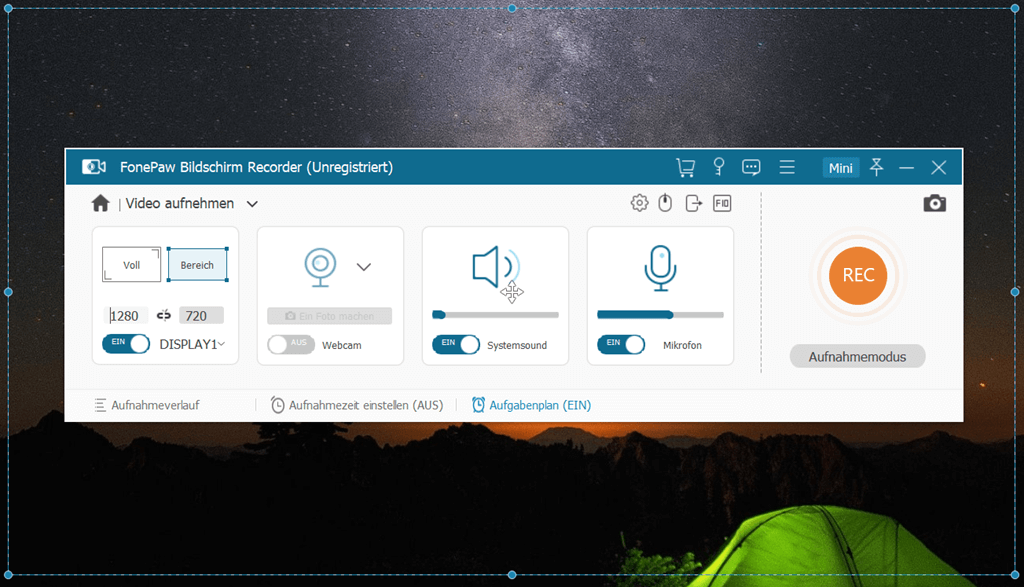
Oder können Sie direkt den Vollbildmodus aktivieren, um allen Inhalt auf dem Desktop aufzunehmen.
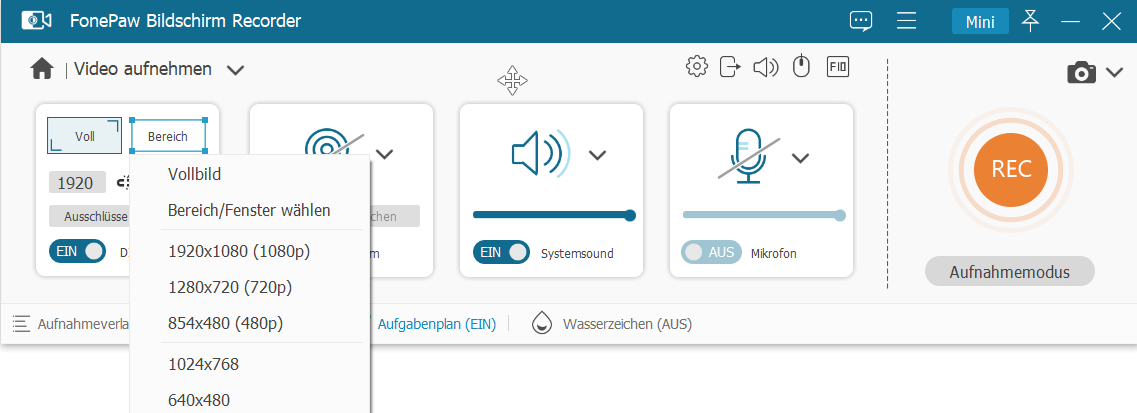
FonePaw Bildschirm Recorder bietet uns viele Optionen für Videoausgabe. In den Einstellungen sollen Sie auch die passenden Videoformat und die Bildfrequenz auswählen.
Hier empfehlen wir das Videoformat MP4 und die Bildfrequenz minimal 30 FPS für Videoaufnahme, damit Sie das Video nach der Aufnahme auf meisten Video Player fließend abspielen können.
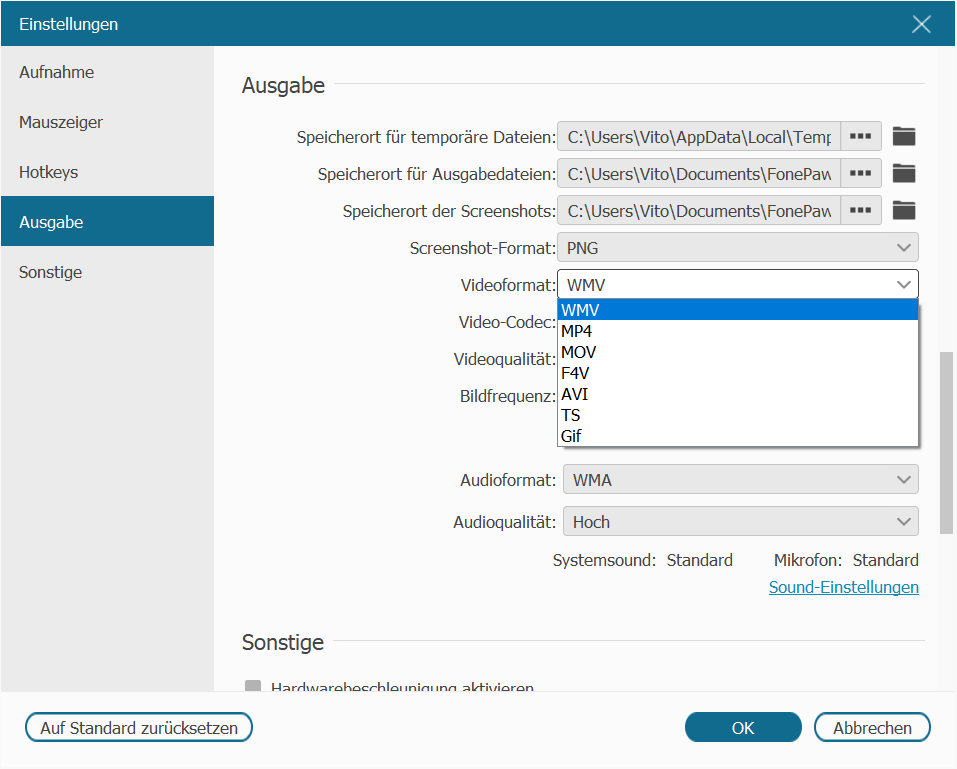
Danach können Sie die Aufnahme des Desktop-Videos beginnen.
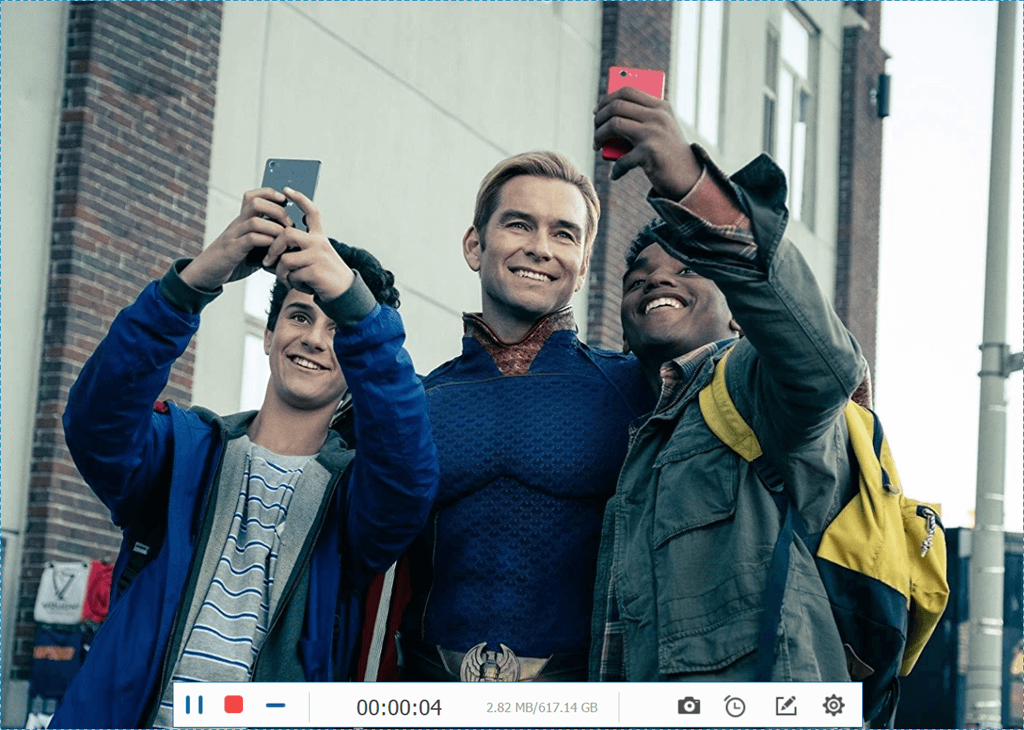
Sobald die Aufnahme beginnt, erhalten Sie ein kleines Aufnahmefenster, mit dem Sie Ihre Aufnahme verwalten können. Sie können nicht nur das Aufnahme pausen und dann beginnen.
Oder klicken Sie auf das Kamera-Symbol, um ein Screenshot während der Aufnahme zu erstellen.
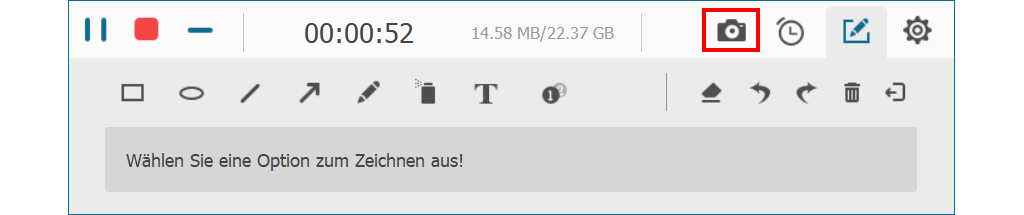
Darüber hinaus können Sie einfach mit der Toolbox die Marke in dem Video hinzufügen oder die Wörter in dem Video eingeben.
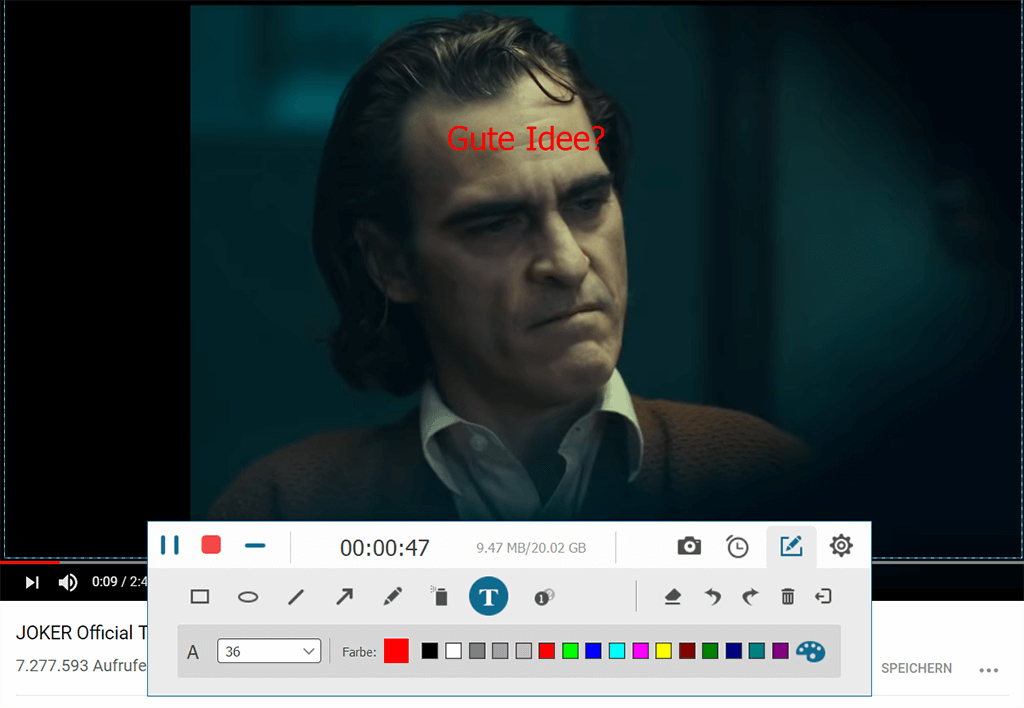
Oder möchten Sie nicht ständig vor dem Computer sitzen und auf die Aufnahme lang warten? Die Timer-Funktion kann Ihnen dabei helfen, um die Aufnahme der TV-Sendungen oder Online-Konferenz nach der Endzeit automatisch zu stoppen.
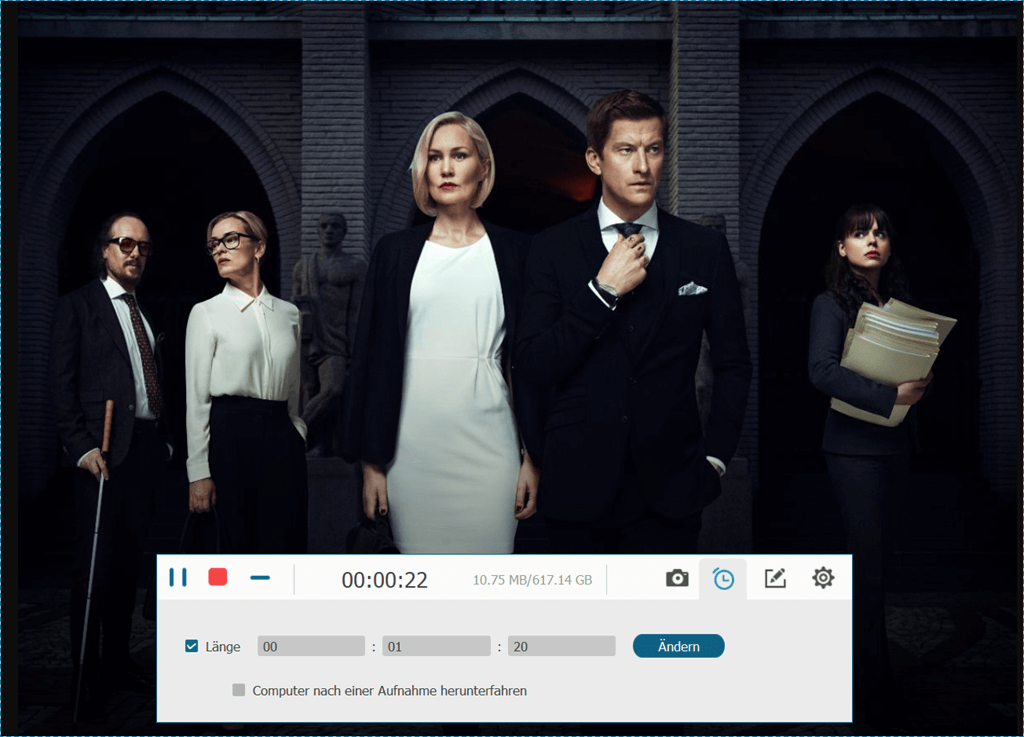
Nachdem Sie alle erwünschten Videoinhalt aufgenommen haben, klicken Sie auf die Beenden-Taste. In dem Vorschaufenster ziehen Sie direkt den Abspielbalken, um das gewünschte Videoclip zu schneiden.
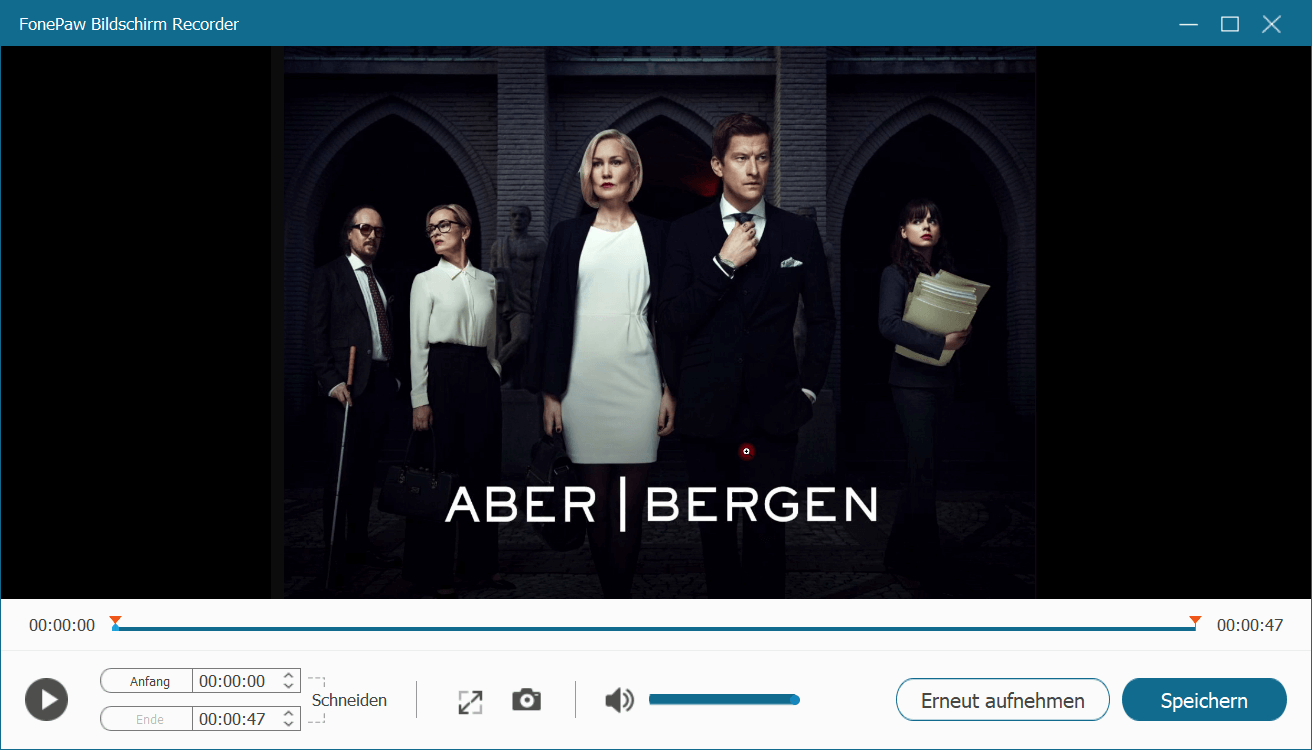
# Aufgabeplan
Sind Sie ein Fan von Live-Show oder Live-Konzert? FonePaw Bildschirm Recorder verfügt über eine Aufgabeplan-Funktion, mit der man Bildschirmaufnahme mit Timer planen und automatisch beenden (opens new window).
In dem Hauptfenster klicken Sie auf „Aufgabeplan“. Danach richten Sie die Startzeit und Endzeit für die Aufnahme ein. Und Sie können auch die Wiederholung von Montag bis Sonntag einrichten.
Danach wird die Videoaufnahme nach dem eingestellten Zeitraum automatisch beginnen, damit Sie keine beliebten Live-Sendungen verpassen werden.
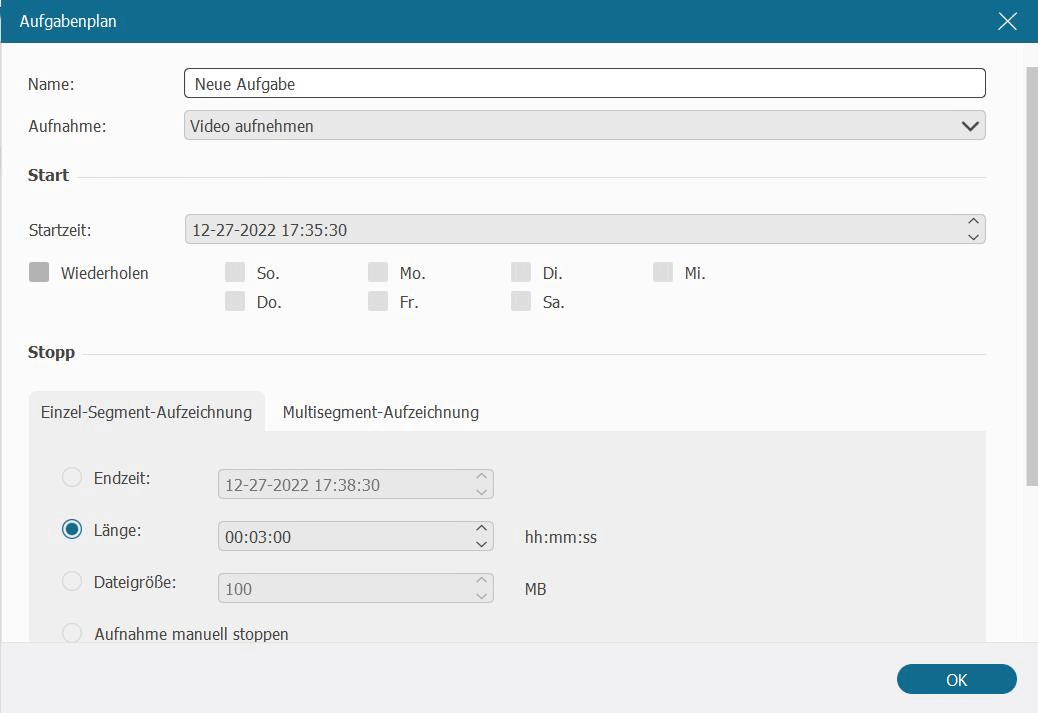
# Dem Mauszeiger für Aufnahme folgen
Wenn Sie nur das Video um den Mauszeiger aufzeichnen möchten, bietet das Programm auch eine entsprechende Funktion dafür.
Nützlich für Aufnahme von: Video-Tutorial, Online-Klasse

Unter dem Aufnahmemodus wählen Sie die Funktion „Dem Mauszeiger folgen“. Dann wird die Software nur den angegebenen Bereich um den Weg der Maus aufnehmen, wie im GIF hier angezeigt:
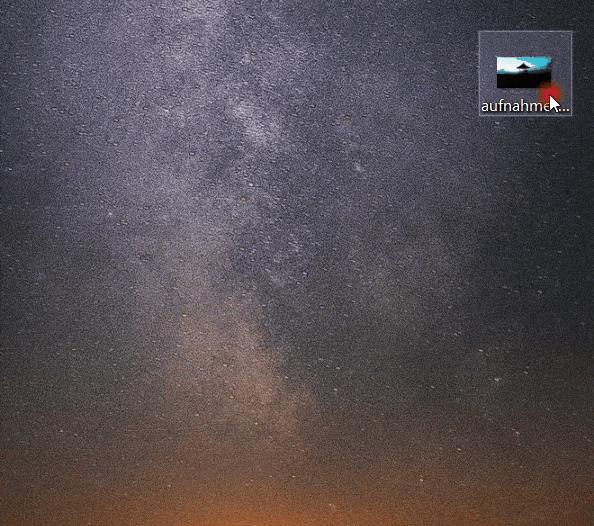
# Fensterobjekt festlagen und aufnehmen
Diese Option wird sehr praktisch, wenn Sie nur eine bestimmte Anwendung keine anderen Fenster oder Inhalte aufzeichnen möchten.
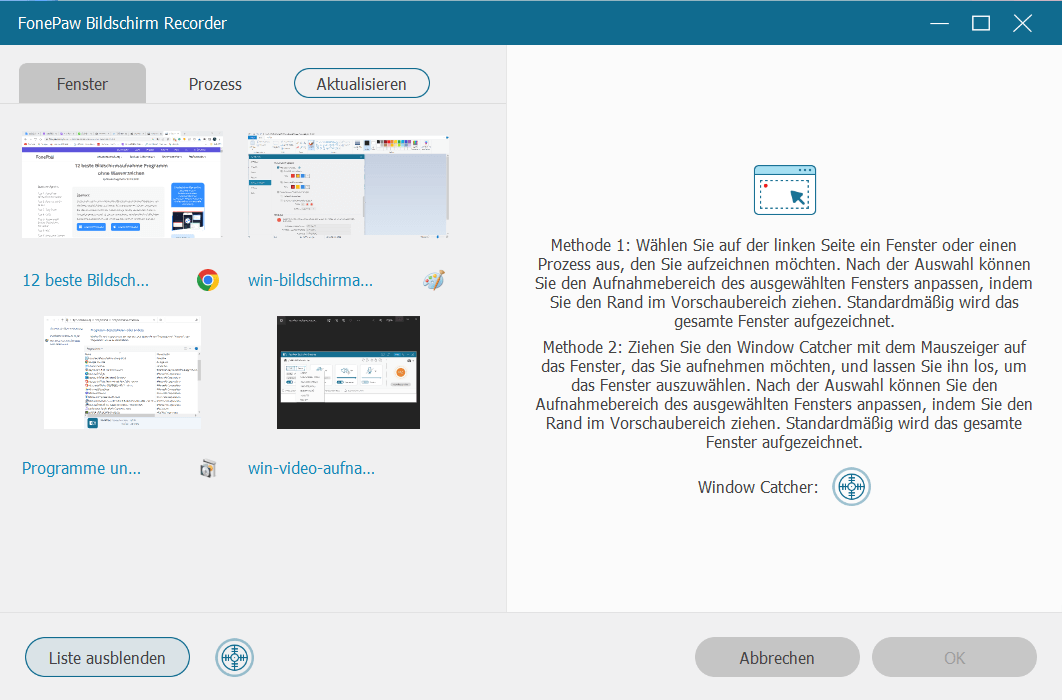
# Webcam aufnehmen
Während Sie mit dem Computer eine Videoanrufe beginnen, ermöglicht das Aufnahmeprogramm auch uns, die Videos und Fotos mit Webcam direkt aufzunehmen (opens new window). Mit dieser Funktion können Sie die Anrufe aus verschiedenen Anbietern aufzeichnen, wie FaceTime, Skype, Instagram und Facebook.
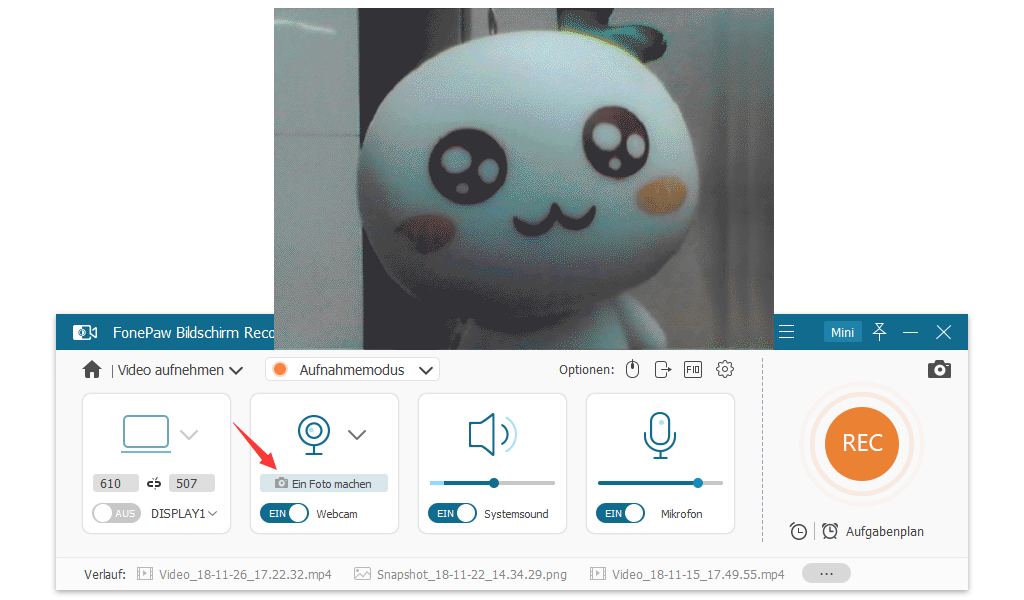
Hinweis: Desktop-Aufnahme und Webcam-Aufnahme können gleichzeitig aktiviert werden, damit man wie ein YouTuber das Erklärvideo einfach und schnell erstellen kann.
# Audio aufnehmen
Audioaufnahme ist noch einfacher als Videoaufnahme. Nur klicken Sie auf „Audio aufnehmen“. Dann stellen Sie dann die Lautstärke des Systemsounds und des Mikrofons entsprechend Ihren Anforderungen ein.
Diese Funktion Aufnahme mit Lautsprecher und Mikrofon (opens new window) ist nützlichen für Aufnahme auf den Online-Audioplattform, wie Radio Paloma, Sunshine Live, Spotify und so weiter. Daher muss man keine Musikstreaming-Dienst abonnieren und kostenlos die neusten Lieder genießen!
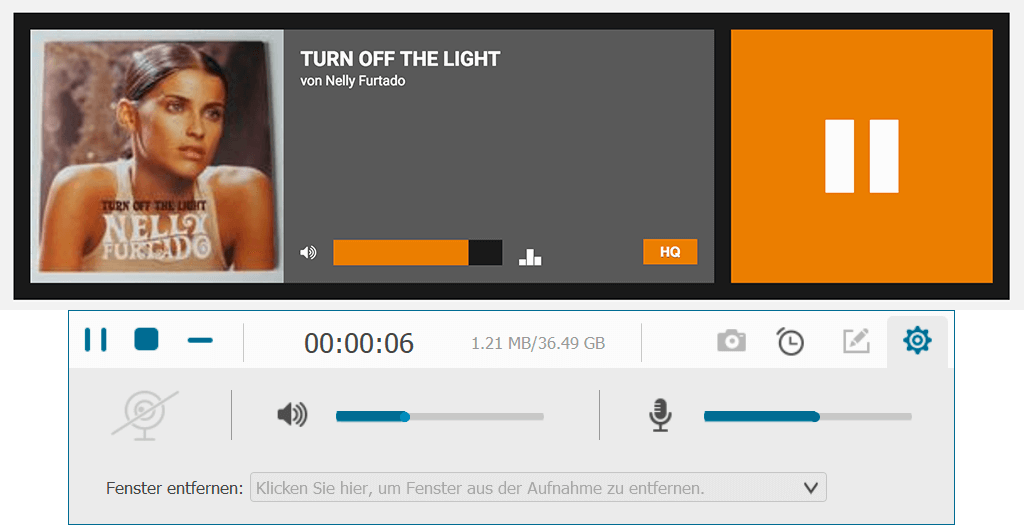
# Einstellungen für Aufnahme speichern
Jedes Mal wird FonePaw Bildschirm Recorder automatisch alle Einstellungen der letzten Aufnahme speichern. Daher muss man nicht mehr die Einstellung für Video- oder Audioaufnahme manuell einrichten.
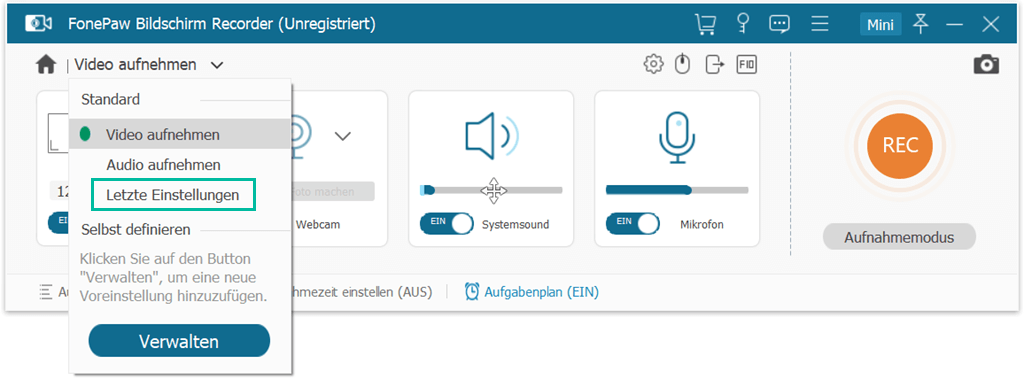
FonePaw Bildschirm Recorder: Preis und Technische Daten
Dieses Programm kostet 34,95 Euro. Wir empfehlen Ihnen jedoch dringend, zuerst die kostenlose Testversion mit zwei Einschränkungen zu testen: Videoaufzeichnung für bis zu 3 Minuten und Videoausschnitt ist nicht verfügbar. Wenn dieses Programm Ihnen wirklich helfen kann Kaufen Sie es mit dem Link unten.
FonePaw Bildschirm Recorder für Windows kaufen (opens new window)
FonePaw Bildschirm Recorder für Mac kaufen (opens new window)
Die Software unterstützt sowohl Windows 10/8/7 als auch Mac OS 10,9 oder höher. Und dieses leistungsstarke Aufnahmesoftware benötigt nur etwa 70 MB auf Ihrer Festplatte, sodass das Programm schneller ausgeführt werden kann als andere ähnliche Produkte auf dem Markt.
Fazit: Wird FonePaw Bildschirm Recorder den Preis wert?
FonePaw Bildschirm Recorder (opens new window) ist eine erstaunliche Software, mit der Sie den Bildschirm und das Audio Ihres Computers aufzeichnen können. Mit den zahlreichen Funktionen wie Zeitplan, Aufgabeplan, Aufnahme um die Maus und mehr wird die Erfahrung besser und fließender. Daher finde ich das Programm mit dem Preis sehr empfehlenswert. Warten mal! Sie können kostenlose die Testversion ausprobieren, bevor Sie das Programm aktivieren. Finden Sie es gut genau?
- Hot Artikel
- 5 Wege: Gelöschte Dateien wiederherstellen auf Windows 10/8/7
- Top 6 kostenlose Bildschirm-Recorder ohne Wasserzeichen
- Android: USB-Debugging aktivieren trotz Display Defekt und Daten retten
- Wie man ein Amazon Prime Video auf den PC und Mac herunterlädt und rippt
- [Kostenlos] Das beste USB-Stick-Reparieren-Tool





















