Wenn Sie Fotos auf Ihrem tragbaren Android Handy oder Tablet speichern, können Sie sich diese immer und überall angucken. Da der Speicherplatz begrenzt ist und Ihr Android Gerät verloren oder kaputt gehen kann, sollten Sie wichtige Fotos von Ihrem Android auf Ihren Computer als Backup laden.
Es gibt verschiedene Methoden, Bilder vom Android auf den PC zu übertragen, ob mit USB-Verbindung oder W-Lan. Hier sind 5 einfache Methoden, Bilder von Android Handys und Tablet auf einen Windows PC zu importieren.
- Methode 1. Fotos mit USB von Android auf PC übertragen
- Methode 2. Fotos von Android auf PC mit dem Datei Explorer übertragen
- Methode 3. Bilder von Android auf PC mit Microsoft Fotos importieren
- Methode 4. Fotos von Android auf PC mit W-Lan (ohne USB) übertragen
- Methode 5. Fotos von Android auf Mac übertragen
Mehr zum Thema Android Fotos
Android: Dauerhalft gelöschte Bilder wiederherstellen - So einfach ist es (opens new window)
(2019) Android Fotos und Videos sichern: Diese 3 Tricks genug (opens new window)
Methode 1: Fotos mit USB von Android auf PC übertragen
Die direkteste Art, Fotos von Handys auf Computer zu übertragen, ist durch die Nutzung eines USB-Kabels. Obwohl Fotos mit USB-Kabel auch ohne Software auf Windows PCs übertragen werden können, sollten Sie ein Werkzeug zur Datenübertragung nutzen, um den Prozess zu vereinfachen und schneller fertig zu sein.
FonePaw DoTrans (opens new window) kann Fotos, Videos, Ton und andere Daten auf Ihrem Handy nach Kategorie und Ordnern organisieren, damit Sie Ihre Fotos schneller finden, wenn Sie diese auf den PC übertragen wollen. Mit diesem Programm müssen Sie sich nicht Ihre gesamte Galerie ansehen oder zwischen den Ordnern hin und her wechseln, bis Sie die entsprechenden Fotos gefunden haben.
Außerdem erlaubt DoTrans die direkte Übertragung von Android auf Android, von Android auf iPhone (opens new window) oder umgekehrt. Es ist ein praktisches Mittel zur Datenübertragung bei Android in verschiedenen Situationen. Es unterstützt Androids wie Samsung, Pixel, LG, HTC, Huawei und mehr.
Schritt 1: Laden Sie DoTrans auf Ihrem PC herunter. Der Download ist kostenlos.
Schritt 2: Öffnen Sie das Programm und verbinden Sie Ihr Android mit dem PC mittels USB-Kabel und folgen den Schritten auf dem Bildschirm, USB-Debugging zu aktivieren (opens new window), damit das Programm Ihre Fotos und anderen Dateien vom Handy lesen kann.
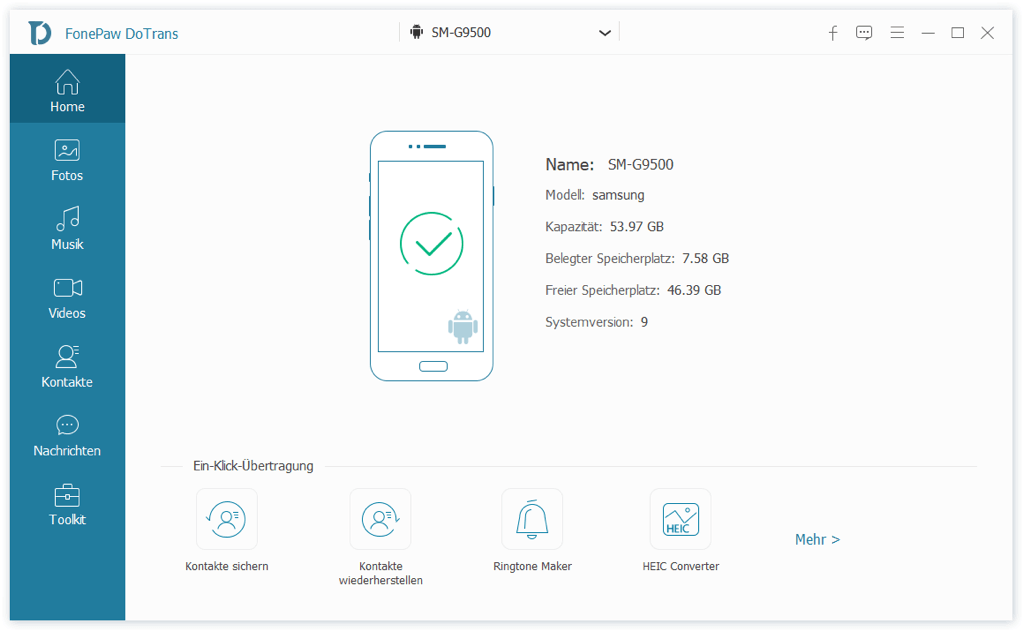
Schritt 3: DoTrans zeigt alle Ihre Android Dateien nach Kategorie an. Wählen Sie Fotos, klicken die zu übertragenden Fotos an und klicken auf „Auf PC exportieren“.
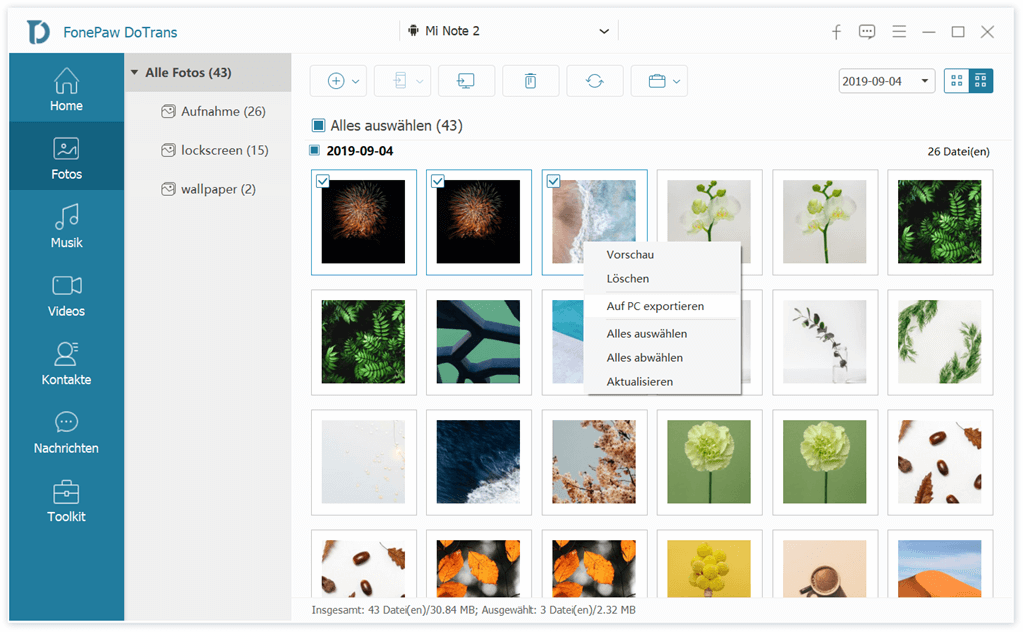
Schritt 4: Wählen Sie einen Ordner auf Ihrem Computer, in dem Sie die Fotos speichern wollen und klicken auf „Ok“. Die Fotos werden in kürzester Zeit vom Android auf den Computer übertragen.
Sie können mit DoTrans eine Vorschau der Fotos ansehen, die Fotos löschen, Fotoalben von Android auf dem PC erstellen und verwalten.
Methode 2: Fotos von Android auf PC mit dem Datei Explorer übertragen
Sie können die Fotos vom Android auch mit der allbekannten Methode auf Computer übertragen – Bilder manuell vom Android Handy auf den Windows Datei Explorer kopieren.
Schritt 1: Verbinden Sie Ihr Samsung, Pixel, Moto oder anderes Android Handy mittels USB-Kabel mit Ihrem PC.
Schritt 2: Entsperren Sie Ihr Android, navigieren zu der Benachrichtigungsleiste und tippen auf MTP/PTP/Fotos übertragen /Dateien übertragen als USB-Option.
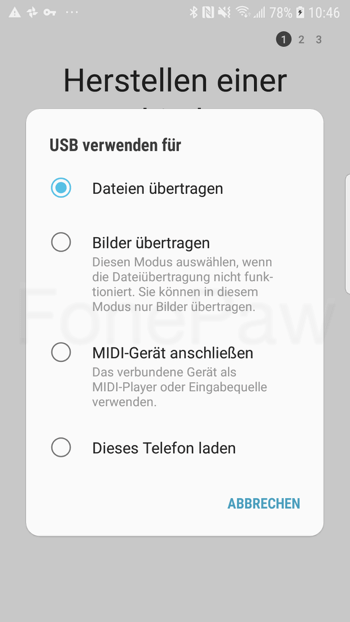
Schritt 3: Wenn Ihr Handy erfolgreich erkannt wurde, öffnen Sie den Datei Explorer und gehen zu Dieser PC.
Schritt 4: Finden Sie das neue Laufwerk mit der Marke/dem Namen Ihres Handys, zum Beispiel GT-I9300, oder nur dem Namen Interner Speicher. Öffnen Sie das Handy. Es gibt verschiedene Ordner, die Ihre Fotos beinhalten können.
- DCIM/Camera: Fotos, die Sie mit Ihrer Kamera aufgenommen haben;
- DCIM/Screenshots: Screenshots von Ihrem Android;
- Pictures/Photos/Images: Fotos von anderen Quellen.
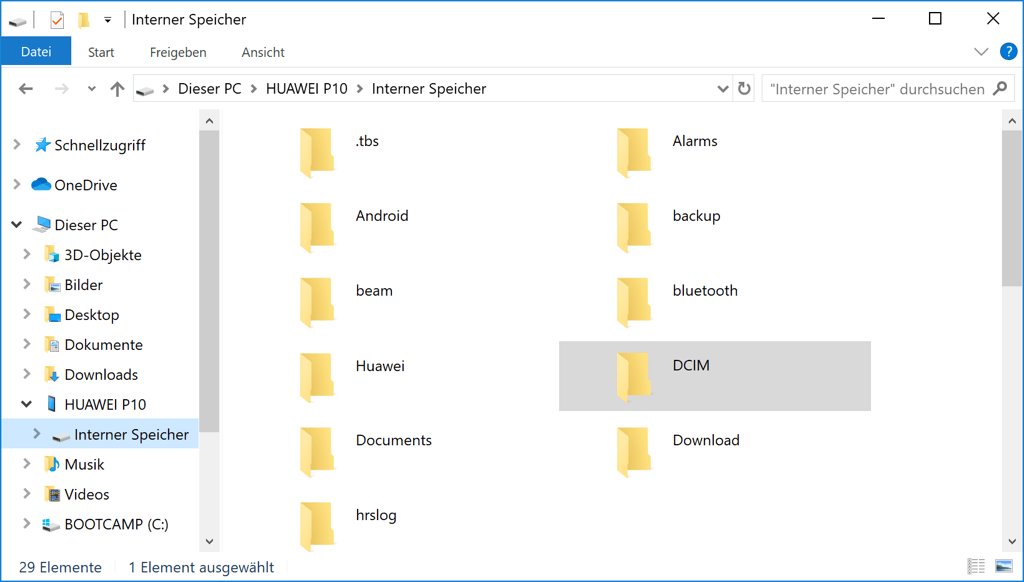
Schritt 5: Halten Sie Strg gedrückt, klicken auf mehrere Bilder und ziehen Sie diese dann in einen Ordner auf Ihrem Windows PC.
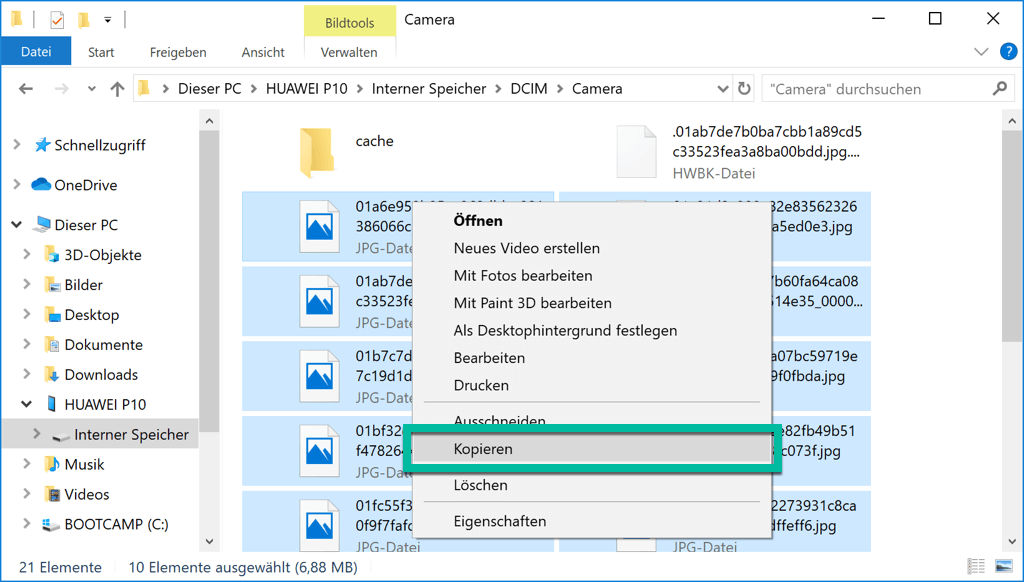
Methode 3: Bilder von Android auf PC mit Microsoft Fotos importieren
Die Windows 10 Foto App kann Fotos/Videos von Android-Geräten oder anderen USB-Laufwerken importieren. Verbinden Sie Ihr Android mit dem PC, wählen die PTP/MTP USB-Option und dann bekommen Sie die Option, Fotos und Videos auf den Windows PC zu importieren. Allerdings bietet Microsoft Fotos keine Vorschau der Android Fotos an, und die Fotos sind nach Jahr/Monat sortiert, wodurch es etwas schwierig ist, die gewünschten Fotos zu finden. (Wechseln Sie zu DoTrans (opens new window) für eine effektivere Methode zur Übertragung von Dateien)
Schritt 1: Verbinden Sie Ihr Android Handy per USB-Kabel mit dem PC.
Schritt 2: Öffnen Sie das Startmenü und finden Fotos. Öffnen Sie das Programm.
Schritt 3: Klicken Sie auf Importieren > Von USB Gerät. Das Programm lädt Fotos und Videos von Ihrem Android Gerät.
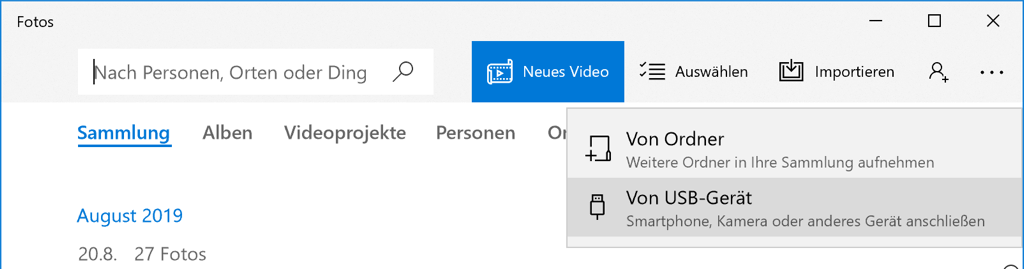
Schritt 4: Wählen Sie die gewünschten Fotos aus und klicken auf Auswahl Importieren, um diese auf Ihren Windows PC zu importieren.
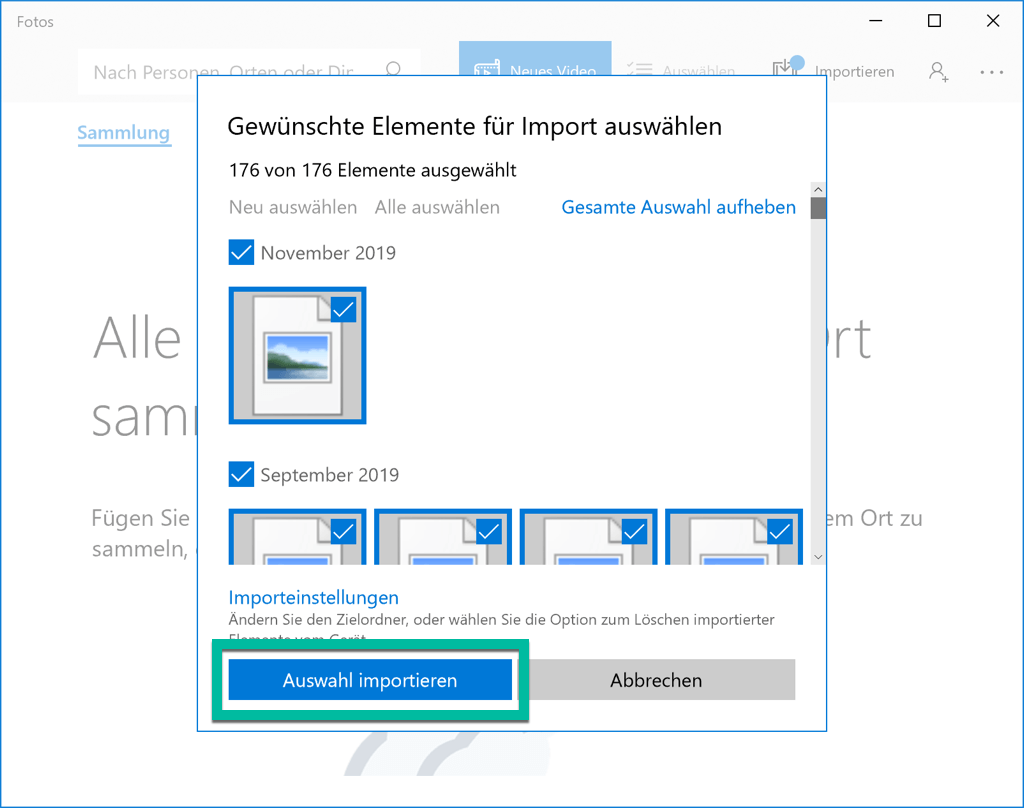
Die importierten Fotos vom Android finden Sie im Bilderordner Ihres Computers.
Methode 4: Fotos von Android auf PC mit W-Lan (ohne USB) übertragen
Manchmal möchten Sie vielleicht Fotos von Ihrem Android ohne USB-Kabel auf Ihren Computer übertragen, da Sie kein Kabel griffbereit haben oder aus anderen Gründen. Es gibt viele Wege, Fotos vom Android auf den PC via W-Lan herunterzuladen. Microsoft hatte eine App für Android und iOS Geräte vorgestellt, die eine kabellose Datenübertragung zwischen Android und PC unter dem selben W-Lan Netzwerk ermöglicht. Allerdings ist die sogenannte Photo Companion App momentan noch nicht unterstützt.
Trotzdem können Sie Bilder vom Android auf den PC ohne USB-Kabel senden, wie etwa durch E-Mails oder Cloud Speicherdienste, wie Dropbox und Google Drive.
Methode 5: Fotos von Android auf Mac übertragen
Die oben genannten Methoden funktionieren nur bei einer Übertragung von Android auf Windows PC. Wenn Sie einen Mac Computer benutzen, können Sie die Fotos auf Mac mit Hilfe von Android File Transfer übertragen (opens new window). Wenn Sie ein Samsung Handy haben, gibt es Smart Switch, das offizielle Datenverwaltungsprogramm von Samsung, mit dem Sie Daten zwischen Android und Mac übertragen können.
All diese Methoden sind recht leicht, oder nicht? Wählen Sie die Methode, die für Sie am besten passt und beginnen Sie, Ihre Fotos vom Android auf den PC zu exportieren.
- Hot Artikel
- 5 Wege: Gelöschte Dateien wiederherstellen auf Windows 10/8/7
- Top 6 kostenlose Bildschirm-Recorder ohne Wasserzeichen
- Android: USB-Debugging aktivieren trotz Display Defekt und Daten retten
- Wie man ein Amazon Prime Video auf den PC und Mac herunterlädt und rippt
- [Kostenlos] Das beste USB-Stick-Reparieren-Tool




















