Manche Benutzer versuchen MP4-Videodateien zur iTunes-Mediathek hinzuzufügen und sie dann mit Apple-Geräten zu synchronisieren. Wenn Sie aber auf „Datei zur Mediathek hinzufügen“ klicken oder die Dateien zu iTunes ziehen, dann erscheint nichts. Das ist nicht nur in der neuesten Version (iTunes 12) passiert, sondern auch in iTunes 11. Wenn Sie keine Filme zu iTunes 12/11 hinzufügen können, dann wird Ihnen diese Anleitung helfen.
Nicht verpassen
So kann man iTunes M4A Datei in MP3 konvertieren (opens new window)
Teil 1: MP4 Videos zu iTunes hinzufügen 2 üblichen Methoden
Es ist sehr einfach heruntergeladene Filme zu iTunes hinzuzufügen. Es gibt zwei Methoden, um eigene Videos (MP4, MOV usw.) zu iTunes hinzuzufügen.
# Methode 1: Videos zu iTunes ziehen
- Starten Sie iTunes auf Ihrem Windows PC oder Mac.
- Wenn Sie einen PC verwenden, dann ziehen Sie die Videodateien vom Desktop zum iTunes-Fenster.
- Wenn Sie einen Mac verwenden, dann ziehen Sie die Videodateien von Finder zum iTunes-Fenster.
- Die Videos werden im Filme-Bereich Ihrer iTunes-Mediathek importiert.
# Methode 2: Dateien zur iTunes-Mediathek hinzufügen
Wählen Sie in iTunes Datei > Zur Mediathek hinzufügen/Ordner zur Mediathek hinzufügen und wählen Sie ein Video oder einen Ordner den Sie vom Computer in iTunes importieren möchten. Die importierten Videos kann man in „Eigene Videos“ unter „Filme“ finden.
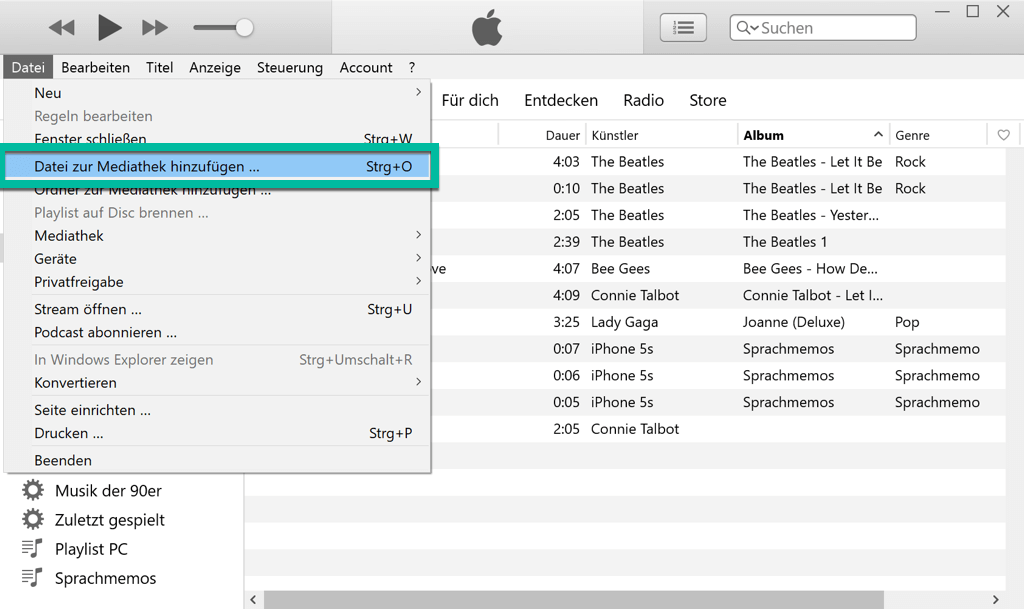
Teil 2: iTunes importiert MP4/MPEG nicht auf Mac oder Windows, warum?!
# 1. MP4-Dateien bereits zu iTunes hinzugefügt aber nicht angezeigt
Ab iTunes 11 werden alle nicht in iTunes gekauften Videos und Filme zum Ordner „Eigene Videos“ unter der „Filme“ Kategorie hinzugefügt und nicht mehr wie früher in „Meine Filme“ unter der „Filme“ Kategorie. Sie können als versuchen Ihre hinzugefügten MP4-Videos in „Eigene Videos“ zu finden.
# 2. Inkompatible MP4-Codecs
Hier sind die Videoformate, die iTunes unterstützt:
- .mov Dateien
- .m4v Dateien
- .mp4 Dateien
MP4 ist aber ein Containerformat und kann mit vielen verschiedenen Video- und Audio-Codecs wie H.264, H.263, MPEG-4, AC3, Xvid, AAC usw. enkodiert sein, aber iTunes unterstützt nur wenige Codecs wie MPEG-4/H.264 und AAC. Wenn Ihre MP4-Dateien von iTunes abgelehnt werden, dann liegt das höchstwahrscheinlich daran, dass die Codecs in den MP4-Dateien nicht von iTunes akzeptiert werden.
Probieren Sie einfach den FonePaw Video Converter Ultimate (opens new window) aus, um Ihre MP4-Videos in von iTunes unterstützte Formate zu konvertieren. Dieser MP4-zu-iTunes-Video Converter enthält optimierte Vorlagen, damit Sie MP4 und MKV konvertieren in Formaten, die mit iTunes kompatibel oder von Apple-Geräten (iPad, iPod, iPhone und Apple TV) unterstützt werden können. Der Converter unterstützt auch die Konvertierung von MP3, WMA usw. zu Formaten, die von iTunes unterstützt werden.
Laden Sie den Converter Ultimate kostenlos herunter und befolgen Sie die Schritte unten, um es auszuprobieren.
Gratis Download Gratis Download
Tipp: Wenn Sie MP4 in iTunes importieren möchten, damit Sie die Videos mit dem iPhone synchronisieren können, dann können Sie FonePaw DoTrans (opens new window) dazu verwenden, mit dem Sie Videos vom Computer direkt ohne iTunes auf das iPhone, iPad oder den iPod übertragen (opens new window) können.
Teil 3: MP4 für iTunes konvertieren und darauf problemlos importieren
1. Das Programm starten und MP4-Dateien importieren
Laden Sie den Video Converter auf Ihren Computer herunter, installieren Sie ihn und starten Sie ihn. Klicken Sie dann auf „Datei hinzufügen“, um MP4-Videos zum Programm hinzuzufügen.
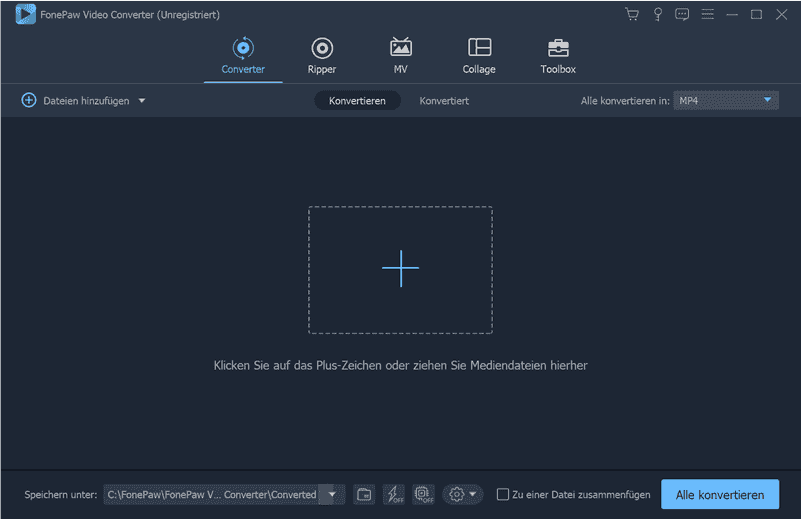
2. Das von iTunes und iOS unterstützte MPEG-4-Format wählen
Klicken Sie auf „Profil“ und wählen Sie das mit iTunes und iOS-Geräten kompatible „MPEG4 Video (*.mp4)“ als Ausgabeformat.
Wenn Sie das Video in das von iTunes unterstützte MOV-Format konvertieren möchten, dann wählen Sie „MOV- QuickTime (*.mov)“ als Ausgabeformat.
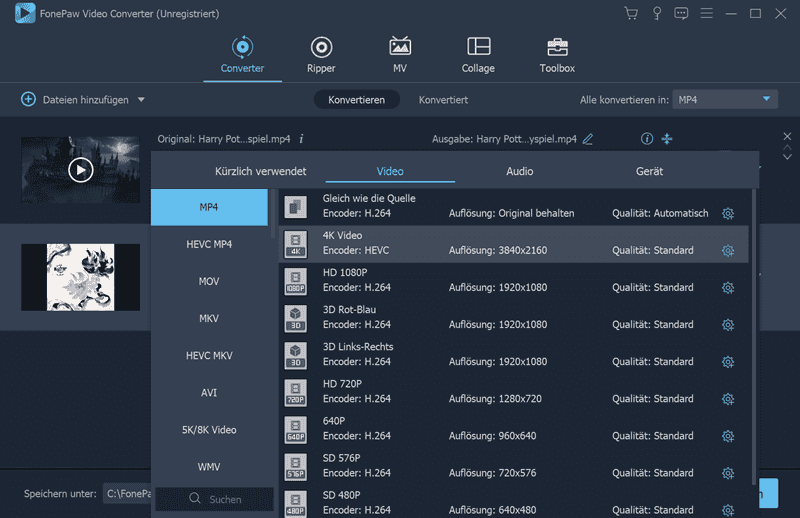
Tipps: Wählen Sie die Kategorie „Apple iPod“, „Apple iPad“ oder „Apple iPhone“ als Ausgabeformat, damit die Ausgabedateien zu 100% von iTunes unterstützt werden. Das Ausgabeformat ist nicht nur mit Apple-Geräten kompatibel, sondern auch mit iTunes.

3. MP4 für iTunes konvertieren
Klicken Sie auf „Konvertieren“, um die MP4-zu-iTunes-Konvertierung zu starten.
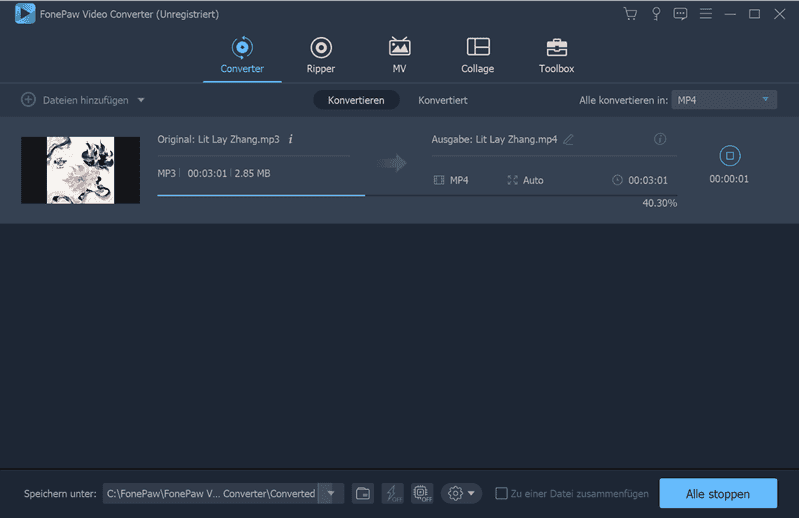
4. MP4 in iTunes importieren
Öffnen Sie iTunes und wählen Sie dann Datei > Datei zur Mediathek hinzufügen, um die konvertierten MP4-Dateien zu iTunes hinzuzufügen. Sie können die importierten MP4-Filme in „Eigene Video“ finden.
5. MP4 auf iPad/iPhone/iPod übertragen (optional)
Nach dem Importieren der MP4-Dateien in iTunes können Sie Ihre iOS-Geräte mit dem Computer verbinden, um die Daten zu synchronisieren oder um sie mit iTunes zu transferieren.
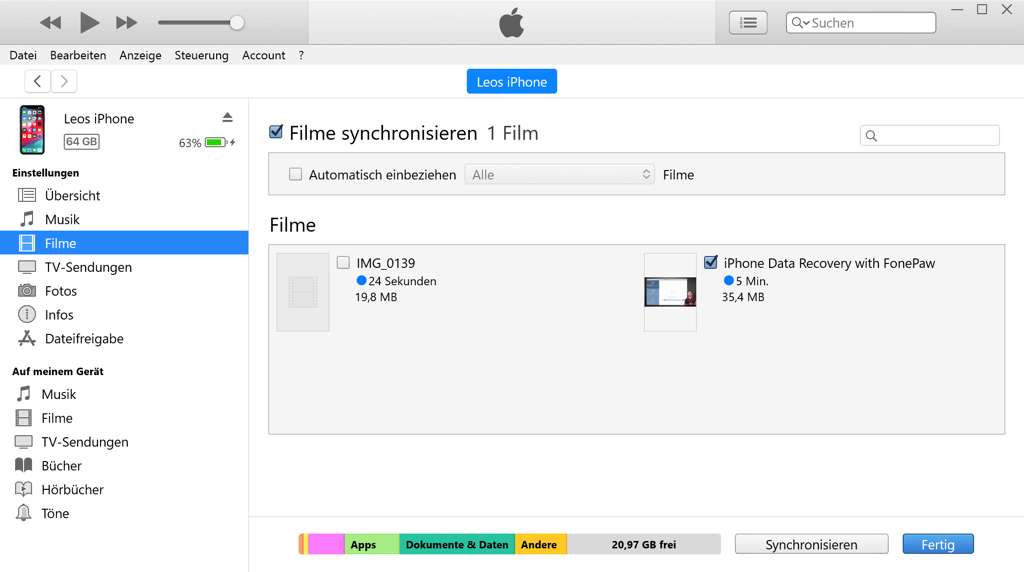
Wenn Sie die Anleitung oben befolgen, dann können Sie MP4-Dateien ohne Probleme zur iTunes-Mediathek hinzufügen.
Mit dem FonePaw Video Converter Ultimate können Sie auch iTunes-Audiobücher im M4B-Format zu MP3 konvertieren. Laden Sie einfach das Programm herunter und probieren Sie es aus.
- Hot Artikel
- 5 Wege: Gelöschte Dateien wiederherstellen auf Windows 10/8/7
- Top 6 kostenlose Bildschirm-Recorder ohne Wasserzeichen
- Android: USB-Debugging aktivieren trotz Display Defekt und Daten retten
- Wie man ein Amazon Prime Video auf den PC und Mac herunterlädt und rippt
- [Kostenlos] Das beste USB-Stick-Reparieren-Tool




















