Wie kann ich meine Fotos und Videos von iOS auf Android bekommen?
Manche Leute fragen sich, wenn sie ihr alte iPhone mit einem voll neuen Android Handy wie Samsung Galaxy S10/S10+ gewechselt haben, oder wenn sie ein bisschen Datenverwaltung auf den beiden Geräten machen wollen.
In diesem Artikel zeigen wir Ihnen, wie Sie auf 5 übliche Weise Fotos und Videos vom iPhone auf Android übertragen Schritt für Schritt.
Vielleicht brauchen Sie auch
- Fotos von Android auf iPhone, iPad - Wie schafft man es in 2019 (opens new window)
- Wie kann man gelöschte iPhone Fotos wiederherstellen (opens new window)
Fotos und Videos von iOS auf Android kopieren per Drag & Drop
Die einfachste Weise um Ihre Fotos und Videos zu übertragen sollte per Drag & Drop werden. Sie können sie direkt vom iPhones DCIM-Ordner kopieren und dann aufs Android einfügen.
Um es zu schaffen brauchen Sie einen Windows PC und die USB-Kabel für beide Ihrer iPhone und Android Handy. Stellen Sie außerdem sicher, dass der Geräts Treiber dafür richtig installiert werden, falls könnte der PC Ihr Handy nicht erkennt (opens new window).
Folgen den unteren Schritten um Ihre Fotos von iPhone auf Android zu ziehen & ablegen:
- Verbinden Ihr iPhone mit dem PC über USB-Kabel. Denselben dann für Ihr Android Handy;
- Öffnen Dieser PC auf Ihrem Windows-Computer;
- Sie sollen die beiden Geräte sehen unter „Geräte und Laufwerke“. Einer davon gehört zum iPhone (meistens als „Apple iPhone“ oder „Ihr Name’s iPhone“ benannt) und der andere zum Android-Handy;
- Öffnen diese zwei Datenträger in verschiede Fenster;
- Auf Ihrem iPhones Speicher lokalisieren den Ordner mit dem Namen DCIM. Dort finden Sie alle Ihrer aufgenommenen Bilder;
- Wählen die Fotos aus, die Sie übertragen möchten;
- Ziehen Sie sie direkt auf Ihr Androids Image-Ordner.
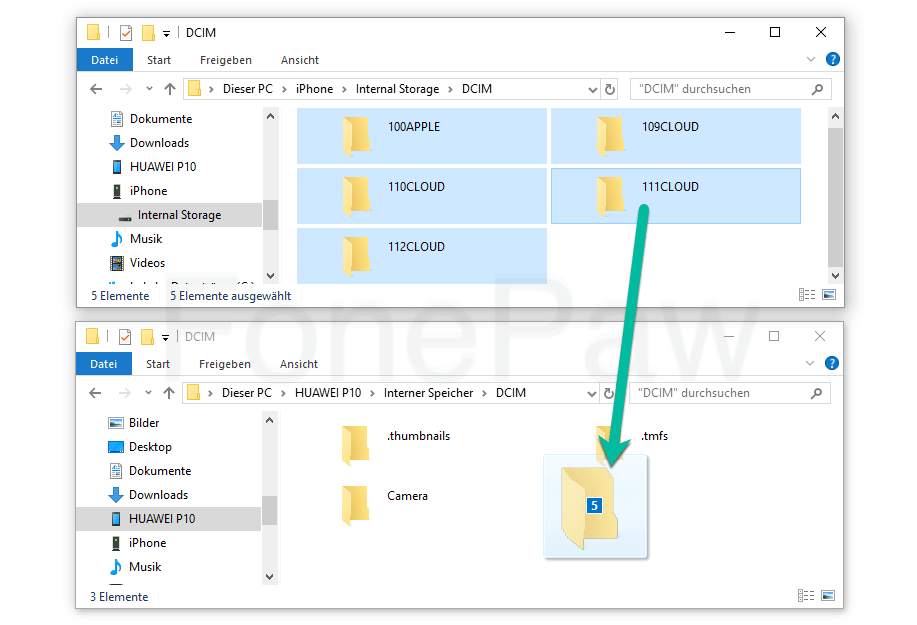
Manuell Bilder und Videos zwischen verschiedenen Geräten zu übertragen ist nie kompliziert. Allerdings könnte das Kopieren manchmal festhängen oder abbrechen, besonders wenn mit einer großen Menge von Bilder zu tun auf einem PC mit weniger RAM.
Um solches Problem zu lösen, entweder nehmen Sie einen Zwischenschritt die Fotos zuerste auf den PC kopieren und dann vom PC auf Ihr Android Handy. Oder einfach mithilfe eines Dateitransfer, der Ihre Daten verwalten auf eine stabile Weise kann.
Problemlösung: DCIM-Ordner vom iPhone ist leer auf Windows 10/8/7 (opens new window)
Die Arbeit effektiv machen mit einem Dateitransfer
Wenn Sie Problem haben mit der oberen manuellen Methode, oder nur nicht alle Ordner checken wollen um Mediadateien von iPhone auf Android zu kopieren, erspart dann dieser Dateitransfer Ihre Zeit und Mühe.
FonePaw DoTrans (opens new window) ist ein professionelles Transfer Tool, das uns ermöglicht, alle Daten auf Ihrem iPhone, iPad und jedem Android-Smartphone effektiv zu verwalten.
Laden das Programm auf den PC herunter und zeigen wir Ihnen, wie Sie damit Fotos und Videos von iOS (iPhone 7) auf Android (ein Wiko Fever) senden in nur 3 Schritten.
1. Verbinden die beiden Geräte mit dem PC
Starten FonePaw DoTrans auf Ihrem PC. Schließen die beiden iPhone und Android Handy an den Computer über USB-Kabel an. Wählen dann das iPhone als Quellgerät.
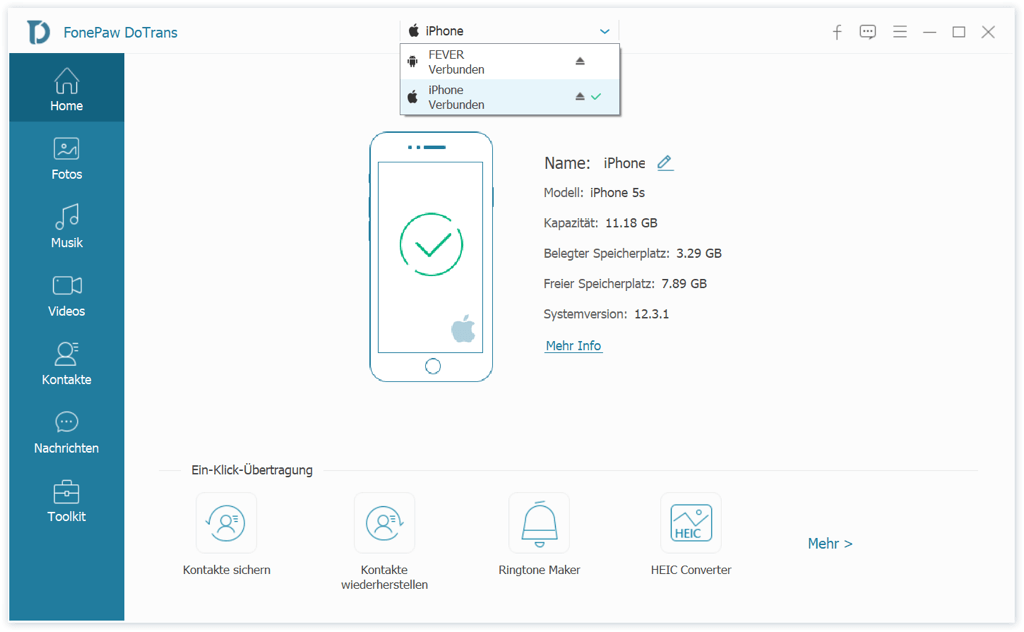
2. Wählen die Dateien zum Kopieren aus
Klicken Sie links auf den Datentyp Fotos (oder Videos). Dort finden Sie alle Bilder in Ihrem iPhones Aufnahme-Ordner. Wählen nun die, die Sie übertragen möchten oder markieren die Option Alles auswählen um alle Fotos auf einmal zu verschieben.
3. Übertragen die Bilder vom iPhone auf Android
Jetzt klicken Sie oben aufs Handy-Symbol „Aufs Gerät übertragen“ oder rechtsklicken auf die ausgewählten Dateien und wählen das Android-Handy als das Zielgerät. Die Übertragung wird sofort beginnen.
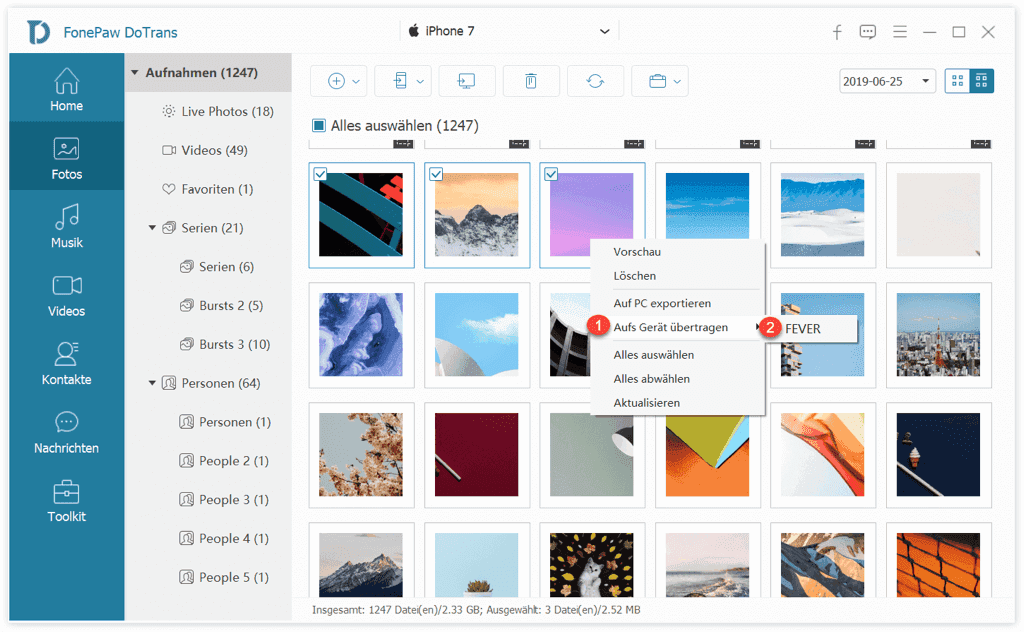
Tipp. Vor der Übertragung können Sie Ihre iPhones Fotos auf DoTrans mit Doppeltklick öffnen, überprüfen, drehen oder sogar löschen.
Wenn der Prozess abgeschlossen ist, klicken Sie auf OK. Gehen dann zum Android und Sie können die alle importierten iPhone Fotos im Kamera Album finden.
# Video Guide: Datenübertragen zwischen Android und iOS die einfachste Weise
Die Google Photos App hilft dabei
Wenn Sie einen Google Account haben und ist es Ihnen egal Ihre iPhone Fotos und Videos damit zu synchronisieren, können Sie dann die Übertragung mit der Google Photos App machen.
- Laden Sie Google Photos von App Store;
- Öffnen die App auf Ihrem iPhone oder iPad;
- Tippen auf OK wenn die App den Zugriff auf Ihre Fotos bittet;
- Schaltet dann die Option Back up & Sync ein;
- Wählen die Qualität der Mediadateien zum Sync;
- Tippen auf Für Sicherung anmelden um die Sicherung einzurichten;
- Folgen den Anweisungen um bei Google anzumelden;
- Google Photos wird dann Ihre Fotothek automatisch synchronisieren und Sie können sie später auf Ihrem Android Handy laden und ansehen.
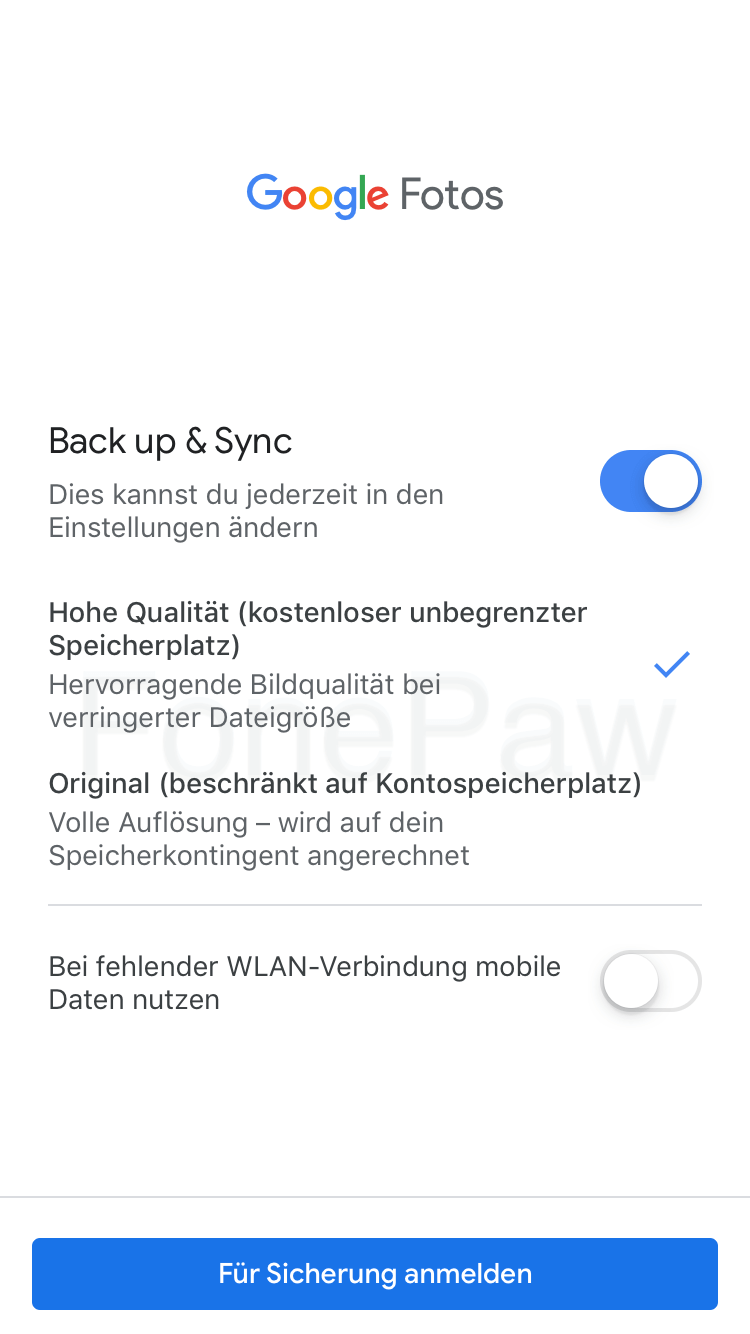
Tipp.
- Schalten die Option Sichern mit mobilen Daten ein um die Fotos zu synchronisieren über mobile Daten. Falls Sie Daten ersparen möchten, schalten diese Option aus und warten bis dass Ihr Handy mit einem WLAN verbindet.
- Sie können die Fotos entweder mit Hohe Qualität oder mit Original synchronisieren. Mit Hohe Qualität werden sie in 16 Megapixel komprimiert und so die Größe zu reduzieren. Bei Original wird Google Photos die ursprüngliche Dateigröße beibehalten. Doch es gibt dafür einen 15 GB Speicherlimit, d.h. am meisten können Sie Bilder und Videos über Google Photos synchronisieren.
Wenden sich an Cloud wie Dropbox oder Google Drivei
Mit Cloud-Dienste Fotos von iOS auf Android zu übertragen ist tatsächlich sehr ähnlich wie bei Google Photos. Man braucht App wie Dropbox oder Google Drive auf die beiden Geräte zu downloaden. Und ein Konto dafür ist unbedingt.
Hinweis. Bei Dropbox haben Sie 2 GB kostenlosen Speicher während bei Google Drive 15 GB. Falls Sie großer als diese Menge übertragen möchten, entweder die Übertragung separat zu machen (übertragen eine Menge, z.B. 1 GB, löschen Sie sie danach und beginnen mit einer neuen Menge), oder extra Speicher zu kaufen z.B. Dropbox auf Dropbox Plus zu updaten.
Folgend nehmen wir Dropbox als Beispiel.
# Laden die Fotos und Videos vom iPhone auf Dropbox hoch
Laden die Dropbox App auf Ihrem iPhone herunter;
- Öffnen die App und melden Sie sich an;
- Tippen unten auf Erstellen > Foto-Upload;
- Wählen die iPhone Fotos aus zum Übertragen;
- Tippen in der oberen rechten Ecke auf Weiter;
- Wählen oder erstellen einen Ordner um die Bilder zu speichern;
- Tippen auf Upload.
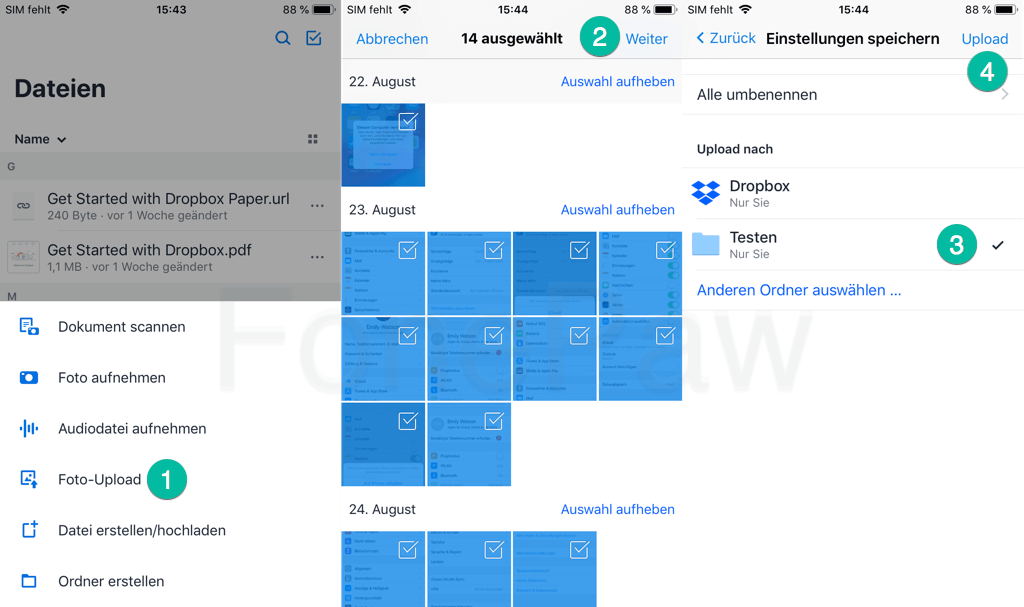
# Laden die hochgeladenen Dateien auf Ihr Android herunter
- Öffnen Dropbox auf Ihrem Android Handy oder Tablet;
- Melden Sie sich an;
- Öffnen den Ordner wo die vorher hochgeladenen Bilder gespeichert werden;
- Drücken ein Bild für 1 Sekunden und sie Ihnen lassen, die Fotos flexibel auszuwählen;
- Tippen auf das Doppeltklick-Symbol um alle Fotos und Videos auszuwählen;
- Tippen aufs Auf-Handy-Speichern-Symbol um sie auf Ihr Handy zu downloaden.
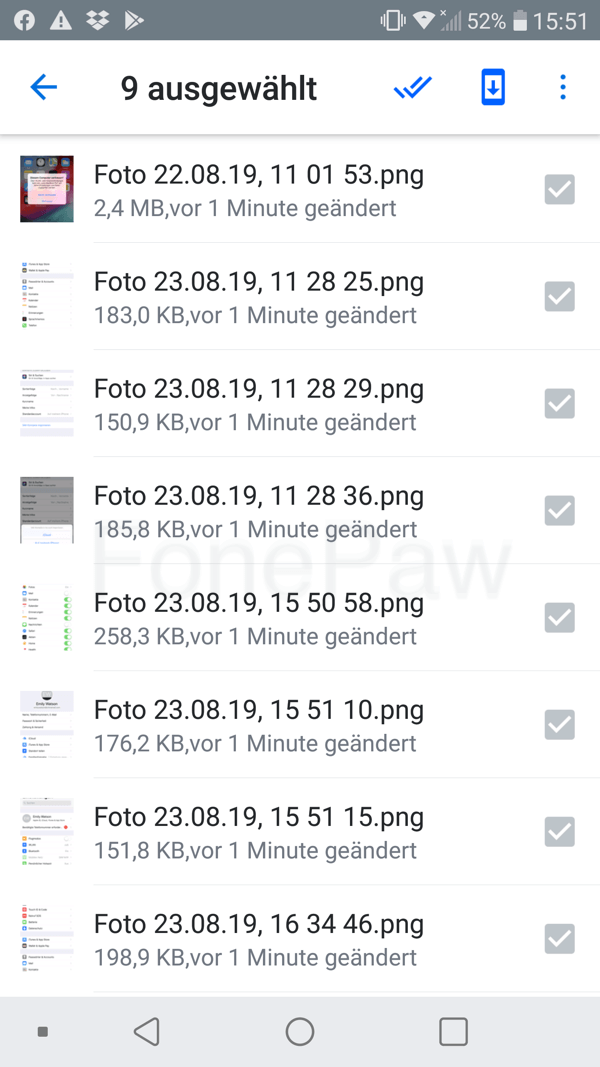
Wie Sie sehen, mit Cloud-Dienste Fotos von iPhone auf Android zu übertragen ist wirklich ein Umweg. Wenn Sie sich
daran gewöhnen, Dateien mit Dropbox zu sichern, oder Sie nur einige Bilder übertragen brauchen, dann lohnt es einen
Versuch. Doch wenn Sie bevorzugen Zeit zu ersparen und nicht jedes Mal nur ein Bild zu laden, dann wenden Sie sich
besser an einen Dateitransfer
(opens new window).
Nicht verpassen: iCloud für Android: iCloud-Fotos auf Android ansehen (opens new window)
Fotos von iPhone auf Android über Bluetooth, ist es möglich?
Bluetooth steht auf jedem Handy zur Verfügung und hilft uns, Dateien an andere Bluetooth-Geräte in der Nähe zu senden einfach ohne Programme oder Apps.
Allerdings auf iOS ist die Datenübertragung über Bluetooth wegen Sicherheitsbedenken nicht möglich. Deshalb benötigen wir Apps wie Move to iOS um Fotos vom iPhone auf Android drahtlos zu übertragen oder Programm wie FonePaw DoTrans (opens new window) um die Übertragung zu schaffen auf Ihrem PC.
- Hot Artikel
- 5 Wege: Gelöschte Dateien wiederherstellen auf Windows 10/8/7
- Top 6 kostenlose Bildschirm-Recorder ohne Wasserzeichen
- Android: USB-Debugging aktivieren trotz Display Defekt und Daten retten
- Wie man ein Amazon Prime Video auf den PC und Mac herunterlädt und rippt
- [Kostenlos] Das beste USB-Stick-Reparieren-Tool




















