Der Artikel zeigt 3 Wege, gelöschte Dateien vom USB-Stick wiederherzustellen. Hier empfehlen wir dringend Ihnen ein Datenrettungstool, um schneller sie zu retten. Es ist 100% effektive und kompatibel auf Windows und Mac. Wenn Sie mehr Details erfahren möchten, gehen Sie zum Retten gelöschter Dateien Windows.
Normalerweise speichern wir gerne Bilder oder Dateien auf USB-Stick. Aber fast unvermeidbar steht man vorm Problem, dass wichtige Dateien aus Versehen von USB-Stick gelöscht werden. Um USB-Stick Daten zu retten, stellen wir 3 Methoden vor, dann können Sie schneller und einfacher diese Dateien wieder zurückfinden.

Warum werden USB-Stick Dateien gelöscht
Ihre Daten von USB-Stick werden wahrscheinlich aus den Gründen gelöscht:
- Dateien vom USB-Laufwerk werden gelöscht aus Versehen;
- Der USB-Stick ist Virenbefall und alle Daten gehen verloren;
- Beim Übertragen der Dateien vom USB-Stick auf andere Geräte gehen Dateien verloren;
- Das USB-Laufwerk ist beschädigt und kann vom Computer nicht erkannt werden, so dass Sie nicht auf Dateien auf dem USB-Stick zugreifen können;
- Das Dateisystem ist RAW (opens new window) und Sie müssen den USB-Stick formatieren, damit werden alle Daten auf dem Laufwerk gelöscht.
USB-Stick Daten wiederherstellen [100% effektive]
Tatsächlich gibt es Möglichkeiten, die gelöschten USB-Stick Dateien zu retten. Zuerst stellen wir die wirksamste Methode vor, um die Zeit zu sparen und Erfolg-Rate zu erhöhen.
Bevor Sie USB-Stick Daten wiederherstellen:
- Hören Sie sofort auf, den USB-Stick weiter zu benutzen, damit die gelöschten Dateien nicht von die Neuen überschritten werden.
- Wenden Sie sich an eine zuverlässige Datenrettungssoftware. Dafür empfehlen wir heute FonePaw Datenrettung (opens new window): Starten Sie das Programm, verbinden dann den USB-Stick mit einem PC und wird FonePaw schnell die gelöschten Dateien ausscannen.
# Warum ist FonePaw Datenrettung empfehlenswert?
FonePaw bietet mehrere Funktionen und eine einfache Oberfläche. Erfahren wir mehr darüber.
Gratis Download Gratis Download
1. Unterstützte Dateitypen
FonePaw unterstützt viele Dateitypen und man kann einen Typ oder einige Typen wiederherstellen, die man retten möchte.
- Bild: JPG, PNG, GIF, JPEG, PSD, AI, RAW, TIF, etc.
- Audio: MOV, MP4, MPG, WAV, etc.
- Video: ACT, MP3, M4A, WAV, etc.
- Dokument: XML, TXT, HTML, DAT, PPTX, DOC, PDF, JS, CSV, XLS, etc.
- Datenbank: DB, COM, EXE, FON, DLL, LIB, TLB, etc.
- Archiv: ZIP, RAR, 7Z
- Andere: Email, etc.
2. Unterstützte Speichergeräte
- Computer/Laptop (einschließlich Papierkorb)
- SD-/Speicherkarten
- USB-Flash-Laufwerk/Speicherstick
- HDD/SSD/Festplatte/Digitalkamera/Camcorder
- Externe Festplatte
3. Verschiedene Scanmodi
Es gibt wwei Scanmodi verfügbar: Schnellscan und Tiefscan. Schnellscan kann diese Dateien in schnellem Tempo suchen und Tiefscan mit hoher Erfolgsrate. Zuerst kann man Schnellscan verwenden, wenn noch nicht finden, gehen Sie zu Tiefscan.
4. Unterstütztes System und Sprache
- Betriebssysteme: Windows 11/10/8.1/8/7/Vista/XP (32 Bit oder 64 Bit); Mac OS X 10.7 und höher (macOS Big Sur und macOS Monterey)
- Dateisysteme: NTFS, exFAT, FAT16/FAT32, APFS
5. SucheFilter-Funktion
Nach dem Scannen kann man auf einige Weise diese Daten suchen, wie Dateityp, Pfad und Filter. Es ist immer empfehlenswert, die Filter zu verwenden, um den Ordner nach dem Scannen zu überprüfen, da Sie die Größe, das Erstellungsdatum, das Änderungsdatum oder sogar die Vorschau der Datei sehen können.
Mehr USB-Stick-Retten-Software, gehen Sie zu [Kostenlos] Das beste USB-Stick-Reparatur-Tool 2022

# Schritt für Schritt USB-Stick gelöschte Dateien wiederherzustellen
Schritt 1: Laden Sie FonePaw Datenrettung herunter und installieren Sie es auf einem Windows-PC. Es ist eine kostenlose Testversion verfügbar.
Gratis Download Gratis Download
Schritt 2: Schließen Sie Ihren USB-Stick an den Computer an, auch wenn es vom Computer nicht erkannt werden kann. Starten Sie dann das Wiederherstellungsprogramm für Flash-Laufwerke, Sie finden den angeschlossenen USB-Stick unter Wechseldatenträger (wenn Sie ihn nicht sehen, klicken Sie auf die Schaltfläche Aktualisieren.)
Wählen Sie ihn aus und überprüfen Sie alle Arten von Dateien, die Sie vom USB-Stick wiederherstellen möchten. Wenn Sie beispielsweise Fotos auf dem USB-Stick gelöscht haben, aktivieren Sie das Kontrollkästchen Bilder.
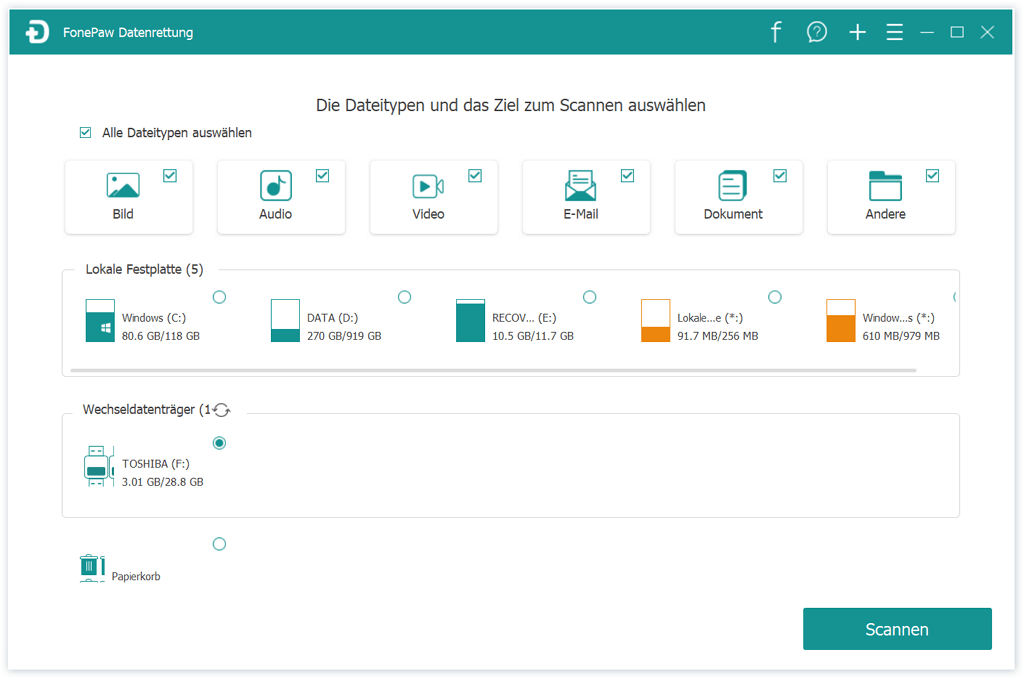
Schritt 3: Klicken Sie dann auf Scannen. Das USB-Wiederherstellungstool beginnt mit der Analyse des USB-Sticks und versucht, Daten wiederherzustellen.
Mit einem präzisen Algorithmus zur USB-Datenwiederherstellung führt das Programm zunächst eine Schnellsuche auf Ihrem USB-Stick durch und findet heraus, welche Dateien kürzlich gelöscht wurden oder verloren gegangen sind. Wenn die Schnellscanstoppt, sehen Sie sich die Dateien des Flash-Laufwerks nach Typen oder Ordnern an.
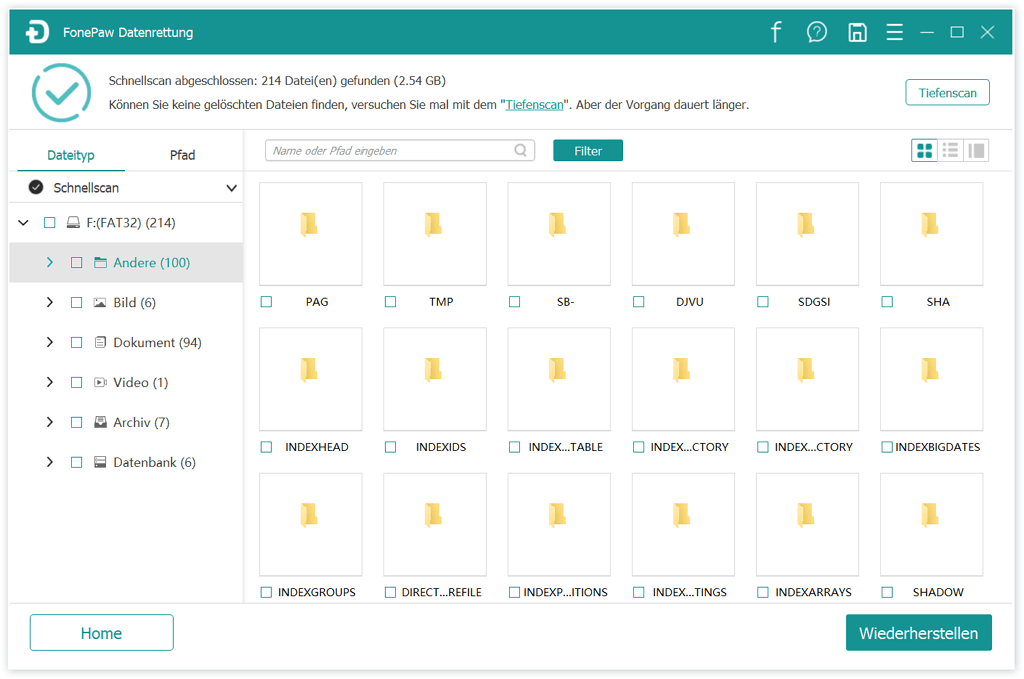
Schritt 4: Wenn Sie die gelöschten Dateien, die Sie benötigen, nicht finden können, klicken Sie auf Tiefenscan, um tiefer nach weiteren Dateien vom USB-Stick zu suchen. (Tiefer Scan kann bei einem USB-Stick mit großer Speicherkapazität sehr lange dauern. Wenn das Programm die Dateien findet, die Sie benötigen, können Sie den Deep Scan jederzeit unterbrechen.)
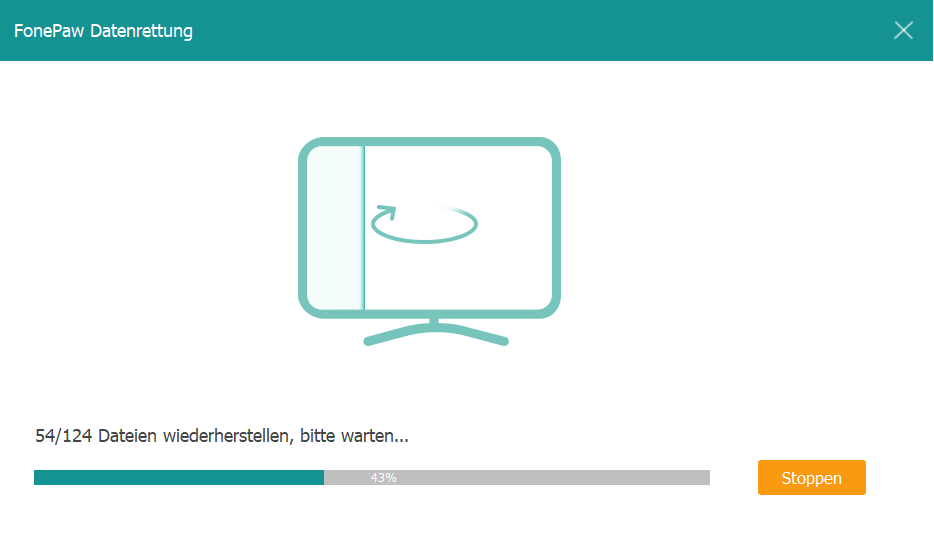
Schritt 5: Wählen Sie die Dateien aus > klicken Sie auf Wiederherstellen > wählen Sie einen Ordner aus. Die Dateien befinden sich wieder in dem von Ihnen ausgewählten Ordner.
Zusätzlich zur Wiederherstellung des USB-Sticks kann FonePaw Datenrettung gelöschte Dateien wiederherstellen auch von Papierkorb (opens new window), externe Festplatten, SD-Karten und mehr.
Methode 2. USB-Stick Daten wiederherstellen ohne Software (CMD)
Nachdem Sie versehentlich eine Datei vom Flash-Laufwerk gelöscht haben, wünschen sich viele Benutzer vielleicht, dass es eine Schaltfläche gibt, um Dateien auf dem USB-Laufwerk wiederherzustellen, so dass sie die Dateien ohne Software wiederherstellen können.
Obwohl es keine solche magische Schaltfläche gibt, gibt es eine Möglichkeit, Dateien von einem USB-Stick ohne Software wiederherzustellen. Sie sollten jedoch wissen, dass es schwierig ist, Daten vom Flash-Laufwerk ohne Software wiederherzustellen, und es gibt keine Garantie dafür, dass die folgende Methode zu 100% funktioniert. Wenn die Dateien wirklich wichtig für Sie sind, sollten Sie die Dateien mit einer professionellen Datenrettungssoftware (opens new window) für USB-Stick wiederherstellen.
- Schließen Sie Ihren USB-Stick an den Computer an. Stellen Sie sicher, dass sie vom PC erkannt werden kann.
- Öffnen Sie die Eingabeaufforderung auf Ihrem Windows-PC. Sie können Windows Key + R drücken und dann "cmd" eingeben, um es zu öffnen.
- Tippen sie "ATTRIB -H -R -R -S /S /D G:.". G ist der Buchstabe des USB-Sticks. Ersetzen Sie G durch den Laufwerksbuchstaben Ihres USB-Laufwerks.
- Drücken Sie Enter.
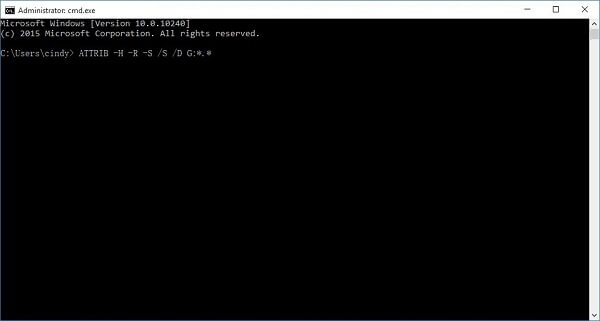
Öffnen Sie dann den USB-Stick und sehen Sie nach, ob die Dateien wieder da sind. Wenn nicht, sollten Sie die gelöschten Dateien mit einem Flash-Laufwerk Datenrettungsprogramm zurückerholen.
Methode 3. USB-Stick Datenwiederherstellen ohne Software (Vorgängerversionen)
Außer CMD-Befehl können Sie andere Methode ausprobieren, können Sie gelöschte Dateien von Vorgängerversionen wiederherstellen.
-
Schritt 1. Gehen zum Ordner wo Sie Dateien unwiderruflich gelöscht haben;
-
Schritt 2. Rechtsklicken darauf und wählen Vorgängerversionen wiederherstellen;
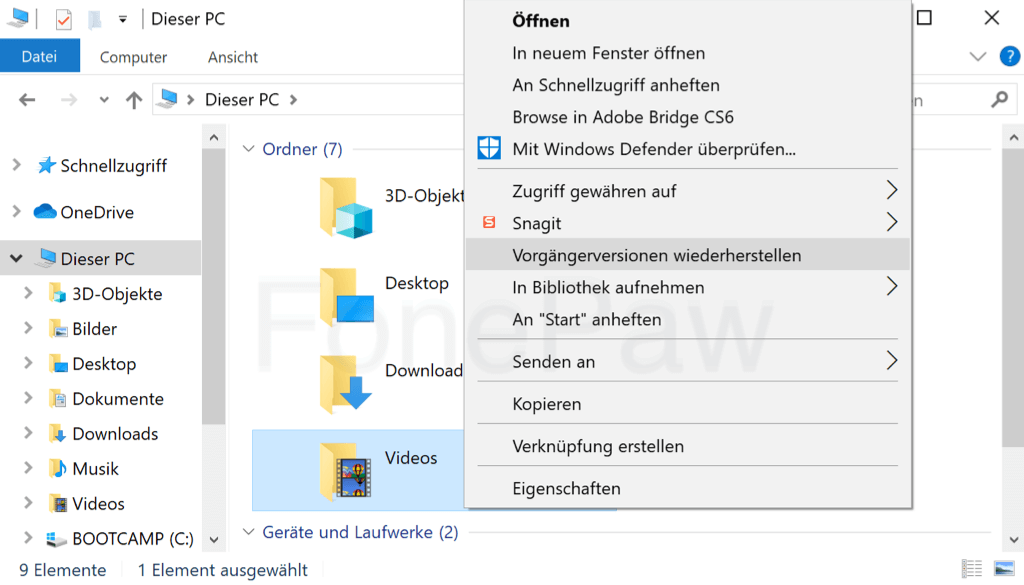
- Schritt 3. In dem nun geöffneten Fenster Wählen eine Vorgängerversion der Dateien und klicken unten auf Wiederherstellen.
# Fazit
Zusammenfassend kann gesagt werden, dass mit Datenrettungsprogramm empfehlenswerter ist. Je früher Sie das Wiederherstellungstool verwenden, desto höher ist die Erfolgsquote der Datenwiederherstellung.
Zum Schluss sollten wir uns alle daran gewöhnen, regelmäßig den USB-Stick zu sichern. Dies vermeidet Datenverlust. Falls Sie USB Daten gelöscht haben, können Sie alte Dateien davon jederzeit wiederherstellen.
- Hot Artikel
- 5 Wege: Gelöschte Dateien wiederherstellen auf Windows 10/8/7
- Top 6 kostenlose Bildschirm-Recorder ohne Wasserzeichen
- Android: USB-Debugging aktivieren trotz Display Defekt und Daten retten
- Wie man ein Amazon Prime Video auf den PC und Mac herunterlädt und rippt
- [Kostenlos] Das beste USB-Stick-Reparieren-Tool




















