Wenn Sie nicht gespeicherte oder gelöschte Word-Datei wiederherstellen möchten, testen zuerst FonePaw Datenrettung aus. Die Datenrettung für Word ist mit allen Windows- & Word-Versionen kompatibel und wird Ihnen viel Zeit ersparen.
Möchten Sie auf dem Computer eine einfache Lösung zur Wiederherstellung der gelöschten, nicht gesicherten oder verlorenen Word-Dokumente finden? Machen Sie sich keine Sorge! Sie können sie mit Tipps und Tricks im Text wiederbekommen. Nur lesen Sie bitte diesen Artikel weiter.
Hinwei: Wenn Sie Mac Word verwenden und Dokument wiederherstellen möchten, sehen Sie: Nicht gespeicherte, gelöschte Word-Datei wiederherstellen auf Mac (opens new window)
Nicht verpassen
Nicht gespeicherte, gelöschte Word-Datei wiederherstellen auf Mac (opens new window)
Daten weg nach Windows 10 Update – So kriegt man sie zurück (opens new window)
Methode 1: Nach Word Backupdateien suchen
Wenn Sie die Option „Backupkopie immer erstellen“ eingeschalten haben, kann Word jedes Mal bei der Datensicherung automatisch eine Backupkopie der Word-Dateien erstellen. Um die Option zu aktualisieren, klicken Sie auf „Datei“ > „Optionen“ > „Erweitert“. Scrollen Sie dann herunter und wählen Sie unter dem Menü „Speichern“ > „Immer Sicherungskopie erstellen“.
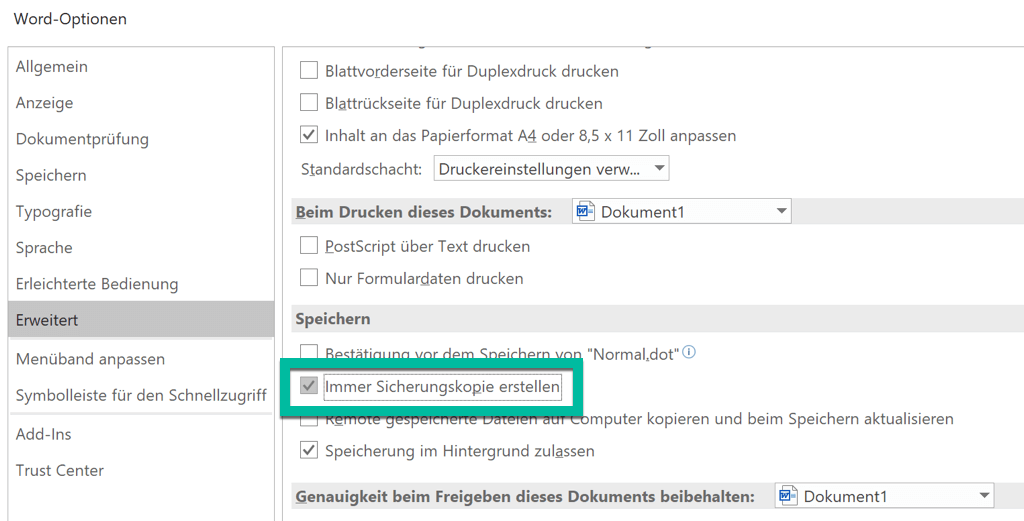
Wenn Sie diese Option aktualisieren, können Sie von der Backupkopie nicht gespeichertes Word Dokument wiederherstellen.
*Tipps: Die Backupdateien heißen normalerweise „Backup von“ + Namen der fehlenden Datei.*
Für Word 2016:
Starten Sie Word 2016 und klicken Sie auf „Datei“ > „Öffnen“ > „Browsen“. Navigieren Sie dann zum Ordner, wo Sie letztes Mal die verlorene Datei gespeichert haben. Danach klicken Sie von der Typliste (Alle Word-Dokumente) auf „Alle Dateien“. Anschließend Klicken Sie auf „Backupdatei“ und dann öffnen Sie diese Dateien.
Für Word 2013:
Starten Sie Word 2013 und klicken Sie auf „Datei“ > „Öffnen“ > „Computer“ > „Browsen“. Finden Sie dann den Speicherort des Ordners, wo Sie letztes Mal die verlorene Datei gespeichert haben. Dann klicken Sie von der Typliste (Alle Word Dokumente) auf „Alle Dateien“ > „Backupdatei“ und dann öffnen Sie diese Dokumente.
Für Word 2010:
Starten Sie Word 2010 und klicken Sie auf „Datei“ > „Öffnen“. Finden Sie dann den Speicherort des Ordners, wo Sie letztes Mal die verlorene Datei gespeichert haben. Klicken Sie von der Typliste (Alle Word Dokumente) auf „Alle Dateien“. Klicken Sie auf Backupdatei und dann öffnen Sie die.
Für Word 2007:
Starten Sie Word 2007 und klicken Sie auf Microsoft Office-Button > „Öffnen“. Finden Sie dann den Speicherort des Ordners, wo Sie letztes Mal die verlorene Datei gesichert haben. Klicken Sie von der Typliste (Alle Word Dokumente) auf „Alle Dateien“. Danach klicken Sie auf Backupdatei und dann öffnen Sie diese Word-Dokumente.
Wenn Sie keine Backupdatei finden, die auf diese Weise angezeigt werden, können Sie alternativ in allen Ordnern nach „*.wbk“ Word-Dateien suchen. Aber es kostet Zeit und vielleicht können Sie noch weiter die folgenden Methoden checken.
Methode 2: Ungespeicherte Datei suchen von Auto-Wiederherstellung
Jetzt können Sie wie folgt vorgehen, um den Speicherort der Auto-Wiederherstellung Dateien herauszufinden, und dann können Sie von der Auto-Wiederherstellung nicht gespeicherte Word-Dokumente wiederherstellen.
Ungespeicherte Word-Datei Wiederherstellen (Word 2013):
Öffnen Sie Word 2013 und navigieren Sie zu „Datei“ > „Öffnen“ > „Neue Dokumente“. Hier werden Sie eine Liste aller neuen Dokumente sehen. Scrollen Sie bis zu Ende der Liste herunter und klicken Sie dann auf „Ungespeicherte Word-Datei wiederherstellen“. Wählen Sie die Datei, die Sie wiederherstellen möchten. Doppelklicken Sie darauf und öffnen Sie diese Dateien.
Word Dokument nicht gespeichert Wiederherstellen (Word 2010):
Öffnen Sie Word 2010 und navigieren Sie zu „Datei“ > „Öffnen“. Hier werden Sie eine Liste aller neuen Dokumente sehen. Klicken Sie dann auf „Nicht gespeicherte Word-Dokument wiederherstellen“. Wählen Sie die Datei, die Sie wiederherstellen möchten. Doppelklicken Sie darauf und öffnen Sie sie.
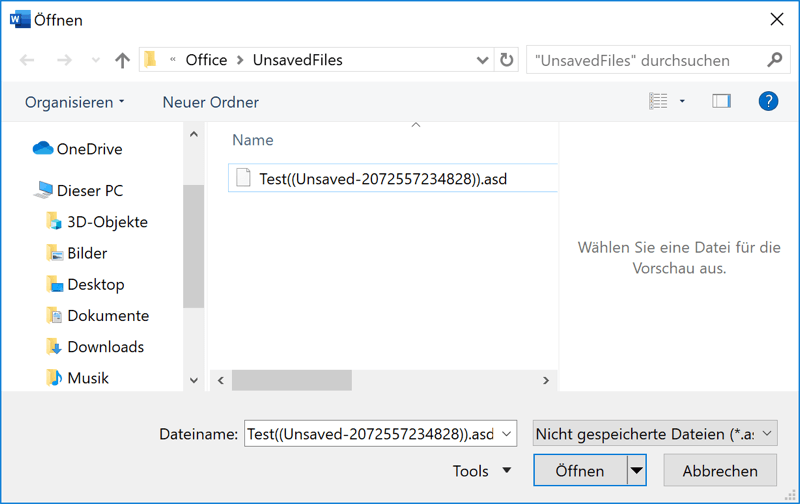
Ungespeicherte Word-Datei Wiederherstellen (Word 2007):
Öffnen Sie Word 2007 und klicken Sie auf den Microsoft Office-Button. Klicken Sie dann auf „Word Optionen“. Klicken Sie im Navigationsbereich auf „Sichern“. Notieren Sie den Speicherort im Navigationsbereich und klicken Sie auf „Stornieren“. Schließen Sie das Word Programm und gehen Sie in den vorher notierten Ordner. Finden Sie die Dateien heraus, deren Namen mit „.asd“ enden. Öffnen Sie danach die Datei und speichern Sie diese Word-Dateien noch einmal.
Methode 3: Einfache Schritte für Dokumentwiederherstellung (Für alle Word- oder Windows- Versionen)
Wenn Sie keine gelöschte oder ungespeicherte Word-Datei mit diesen Methoden wiederherstellen können, können Sie eine Wiederherstellungssoftware für MS-Dokument verwenden. Sie wird Ihnen helfen bei der Wiederherstellung ungespeicherter Word-Dokumente auf dem Windows 10/8/7. Jetzt können Sie die Schritte unter weiterlesen, um einfach gelöschte Word-Dateien wiederherzustellen.
Schritt 1: FonePaw Datenrettung auf dem Computer installieren
Laden Sie FonePaw Datenrettung (opens new window) herunter und installieren Sie sie auf dem Computer. Starten Sie dann das Programm! Achten Sie bitte darauf, dass die App nicht in gleiche Festplatte heruntergeladen und installiert werden, wo Sie die verlorenen Dokumente gesichert haben. da die Datenwiederherstellung Ihre verlorenen Daten überschreiben könnte. Damit können Sie können nicht diese nicht gespeicherte Word-Datei wiederherstellen.
Gratis Download Gratis Download
Schritt 2: Datentyp Auswählen und Scannen
Auf der Homepage der App können Sie den Dateityp „Dokument“ und die Festplatte auswählen, wo sich die verlorenen Daten befanden. Klicken Sie auf „Scannen“, nach verlorenen und vorhandenen Dateien zu suchen.
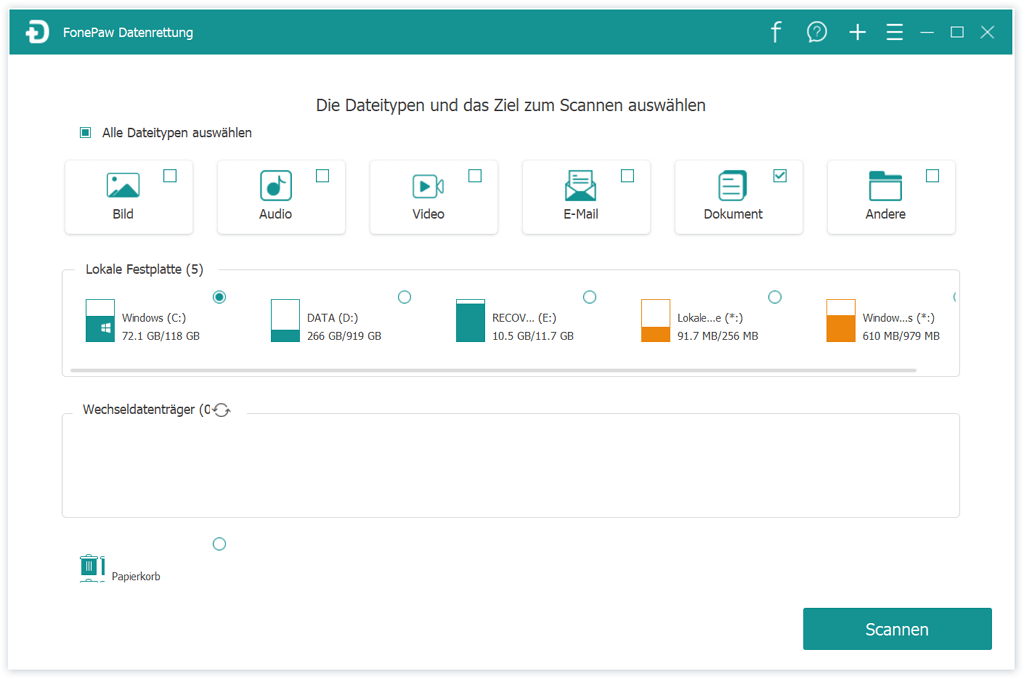
Schritt 3: Nach Verlorenem Word-Dokument Suchen
Ein schneller Scan wird zuerst beginnen. Nachdem er fertig ist, können Sie einen Tiefenscann starten, was auf der ausgewählten Festplatte mehr gelöschte oder verlorene Dateien finden kann.
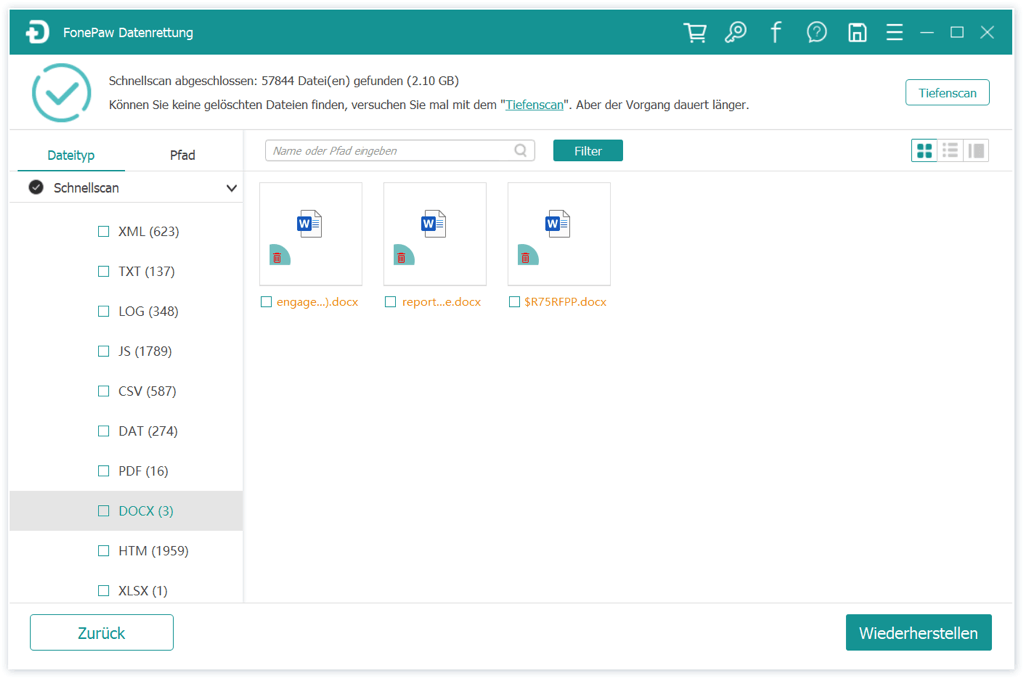
Schritt 4: Ungespeicherte Dokumente von Windows ansehen und wiederherstellen
Wählen Sie nach dem Scanvorgang gewünschte verlorene Dateien und klicken Sie auf den Button „Wiederherstellen“, um die nicht gespeicherten Word-Dokumente auf PC wiederherzustellen.
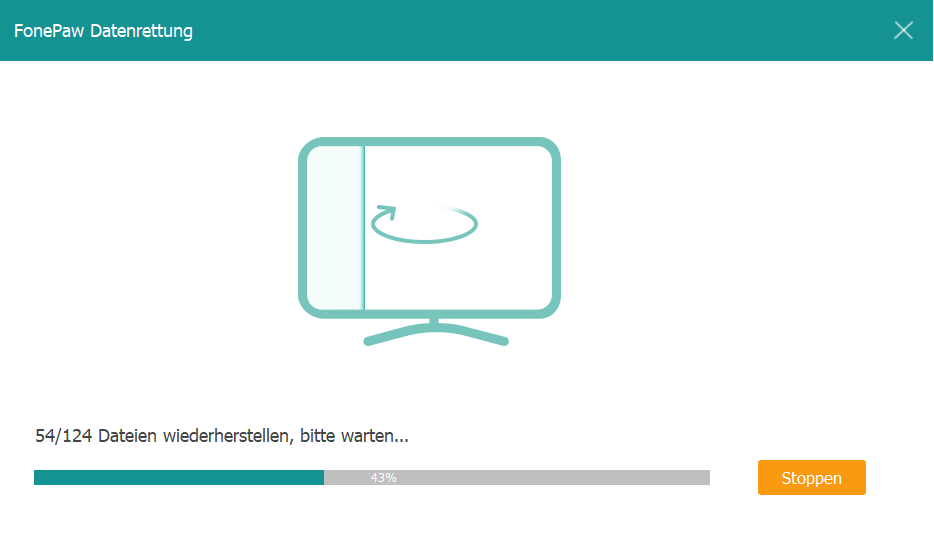
Wenn Sie Probleme haben beim Durchführen der oben genannten Methoden haben und bei der Wiederherstellung verlorener Word-Dateien, können Sie unten einen Kommentar hinterlassen.
- Hot Artikel
- 5 Wege: Gelöschte Dateien wiederherstellen auf Windows 10/8/7
- Top 6 kostenlose Bildschirm-Recorder ohne Wasserzeichen
- Android: USB-Debugging aktivieren trotz Display Defekt und Daten retten
- Wie man ein Amazon Prime Video auf den PC und Mac herunterlädt und rippt
- [Kostenlos] Das beste USB-Stick-Reparieren-Tool




















