Ein Word Dokument zu verlieren kann schlimm sein. Das Dokument könnte eine Hausaufgabe, ein Bericht oder ein Artikel sein, den man seit Tagen, Wochen oder sogar Monaten gearbeitet hat. Jedoch stürzt der Mac plötzlich ab und das Word Dokument wurde nicht gespeichert. Wie kan man tun?
Egal, ob Sie ein ungespeichertes oder gelöschtes Word Dokument auf dem Mac wiederherstellen möchten, wird dieser Artikel Ihnen ein paar Tipps dazu geben. Lesen Sie sich die Methoden unten durch, um zu erfahren, wie man ein Word Dokument auf dem Mac wiederherstellt.
Andere Tipps zum Thema
Datenrettung für Mac: Gelöschte Dateien auf Mac wiederfinden (opens new window)
Mac Papierkorb wiederherstellen Schritt für Schritt Anleitung (opens new window)
Mac gelöschte/verlorene Notizen wiederherstellen 2 Methoden (opens new window)
Nicht gespeicherte Word Dokumente auf dem Mac wiederherstellen
Wenn Sie noch Word nicht speichern, stürzt der Mac ab oder reagiert Microsoft Word für Mac nicht mehr. Hier werden wir 5 Methoden, nicht gespeicherte Word Dokumente auf dem Mac wiederherzustellen:
Im Allgemein ist die Funktion zum automatischen Speichern in Word für den Mac aktiviert, wodurch das Dokument, das Sie gerade bearbeiten, alle 10 Minuten im Ordner gespeichert wird. Deshalb können Sie mit dieser Funktion das nicht gespeicherte Dokumente wiederherstellen. Andere Word Versionen haben verschiedene Methoden, bitte folgen Sie der Anleitung.
Die Voraussetzung für die automatische Speicherung in Word ist, dass Sie das Dokument mindestens einmal abgespeichert haben. D.h. Wenn Sie eine Word-Datei erstellen, ein paar Änderungen vornehmen und danach ohne Speichern direkt die Datei schließen, kann die Datei nicht wiederhergestellt werden.
# Dateien in Word 2011 für den Mac wiederherstellen [Zwei Methoden]
Wenn Sie Word 2011 verwenden, gehen Sie zum Teil. Es gibt zwei Wege ungespeicherte Dokumente in Word 2011 für den Mac wiederherzustellen:
Methode 1. AutoRecover-Dateien öffnen
- Klicken Sie in Word auf Datei > AutoRecover;
- Sie sollten eine Liste mit AutoRecover-Dateien sehen. Öffnen Sie die ungespeicherte Datei anhand des Speicherdatums.
Methode 2. AutoRecovery Ordner auf dem Mac finden
- Öffnen Sie Finder;
- Halten Sie die Alt-Taste gedrückt und klicken Sie auf „Gehe zu“, um den Library-Ordner anzuzeigen;
- Gehen Sie zum Ordner mit den automatisch gespeicherten Word-Dateien: Library/Application Support/ Microsoft/Office/Office 2011 AutoRecovery.
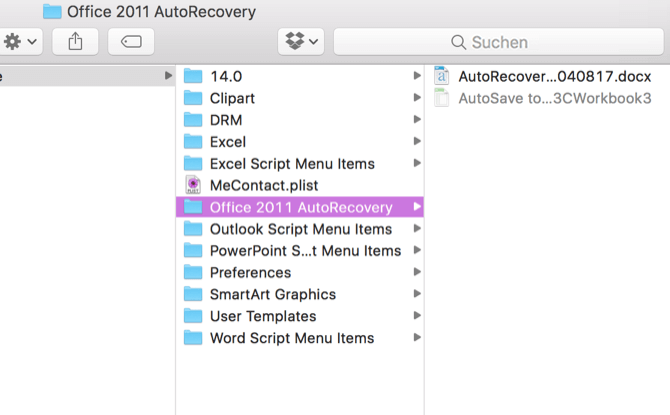
# Dateien in Word 2016/2017 für den Mac wiederherstellen [Zwei Methoden]
Es gibt auch in diesem Fall zwei Methoden, um ein Word Dokument wiederherzustellen, das in Word 2016/2017 oder in einer neueren Version nicht gespeichert wurde.
Methode 1. Gehen Sie zum Microsoft User Data Ordner
- Schließen Sie Microsoft Word auf dem Mac;
- Öffnen Sie Finder > Dokumente > Microsoft User Data;
- Suchen Sie nach Dateien mit dem Namen „AutoRecovery save of", um die benötigte Datei zu finden.
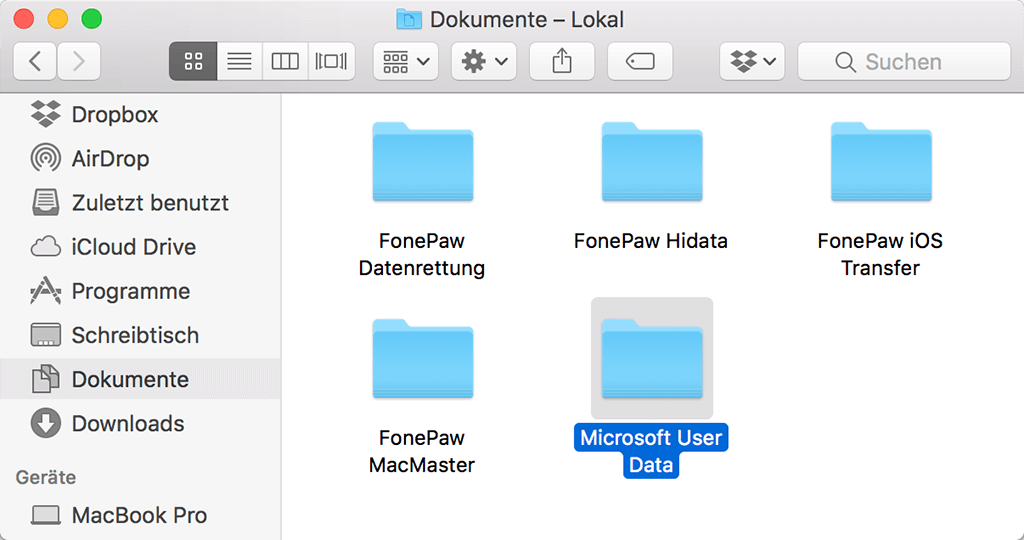
Wenn sich die AutoRecovery Word-Dateien nicht öffnen lassen, dann ändern Sie die Dateiendung auf „.doc“ um.
Methode 2. Gehen Sie zum AutoRecovery Ordner
- Öffnen Sie Finder. Klicken Sie auf Gehe zu > Gehe zum Ordner;
- Geben Sie den folgenden Pfad ein:
*~/Library/Containers/com.microsoft.Word/Data/Library/Preferences/AutoRecovery*
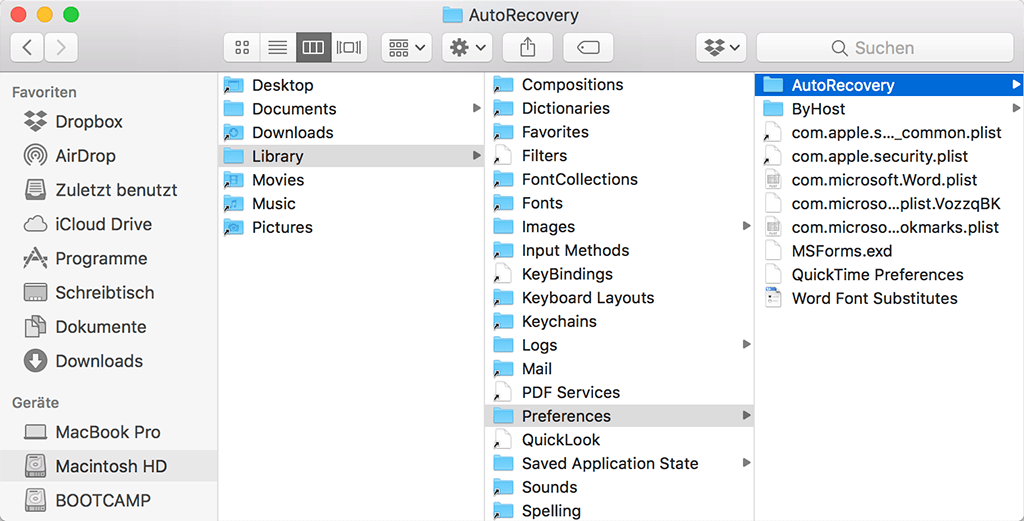
Wenn sich die ungespeicherten Word Dokumente nicht über die AutoRecover-Dateien wiederherstellen lassen, können Sie auch den Ordner mit den temporären Dateien auf dem Mac überprüfen, da sich die gesuchten Dateien vielleicht dort befinden.
# Ungespeichertes Word mit temporäre Dateien wiederherstellen [Letzte Methode]
Die dritte Methode gilt für Word 2011/2006/2007. Auf alle Mac Systeme kann man diese Methode:
- Starten Sie Terminal mit Spotlight oder gehen Sie zu Programme > Dienstprogramme;
- Geben Sie folgendes in der Befehlszeile ein: open $TMPDIR. Drücken Sie die Eingabetaste;
- Der Ordner mit den temporären Dateien wird geöffnet. Sehen Sie nach, ob Sie das ungespeicherte Word Dokument finden können.
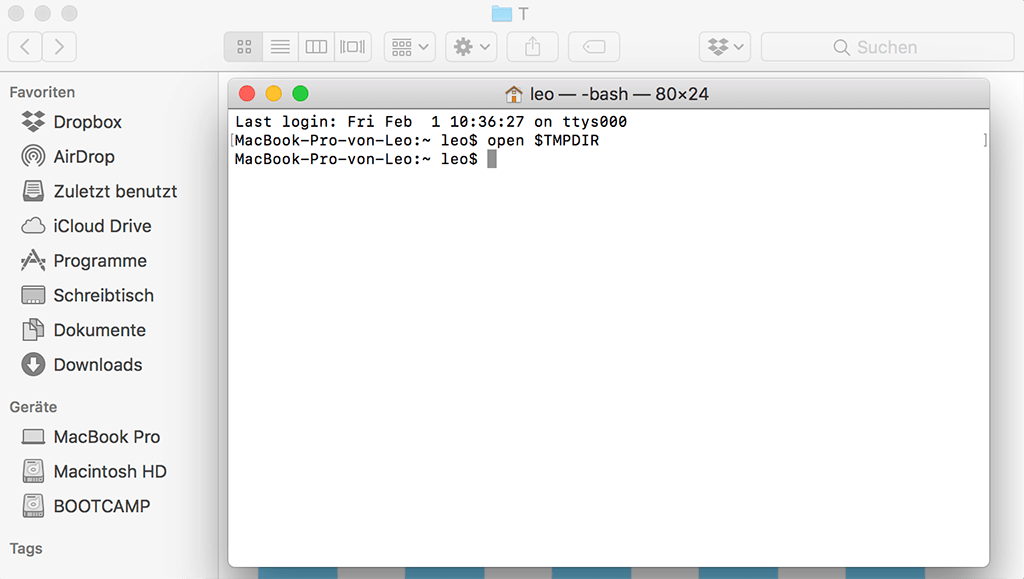
Word überschriebenes Dokument wiederherstellen auf dem Mac
Wenn Sie aus Versehen ein wichtiges Word Dokument überschrieben haben, können Sie versuchen das Word Dokument aus dem AutoRecovery-Ordner wiederherzustellen. Und wenn das nicht funktioniert, versuchen Sie die vorherige Version des Dokuments aus den Time Machine Sicherungskopien wiederherzustellen.
- Öffnen Sie Time Machine mit Spotlight;
- Finden Sie die Dateien, die Sie wiederherstellen möchten;
- Klicken Sie auf wiederherstellen, um die Word-Datei wiederherzustellen.

Verlorene/gelöschte Word Dokumente auf dem Mac wiederherstellen
Wenn es Word Dokumente gibt, die Sie aus Versehen gelöscht haben, können Sie FonePaw Datenrettung (opens new window) verwenden, um die gelöschten Word Dokumente wiederherzustellen, falls Sie die ungespeicherten Dokumente nicht im AutoRecovery-Ordner finden können.
Wenn ein Word Dokument gelöscht wurde oder verlorenen gegangen ist, sollten Sie FonePaw Datenrettung so schnell wie möglich verwenden, weil das gelöschte Dokument jederzeit mit neuen Daten überschrieben werden kann. Schnell zu handeln ist eine der Faustregeln für eine erfolgreiche Datenwiederherstellung.
Gratis Download Gratis Download
Schritt 1: Starten Sie FonePaw Datenrettung für Mac.
Schritt 2: Klicken Sie zur Wiederherstellung der gelöschten Word Dokumente auf „Dokument“ und wählen Sie die Festplatte, auf dem die gelöschten Word-Dateien gespeichert wurden. Klicken Sie auf „Scannen“.
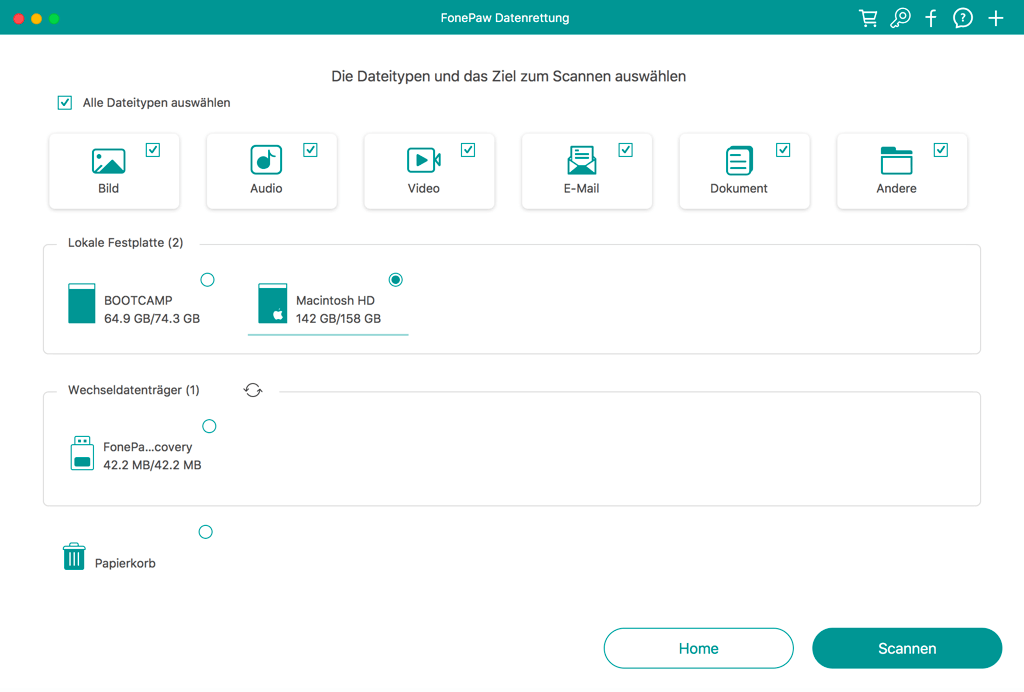
Schritt 3: Das Programm wird mit dem Scannen beginnen und die gelöschten Dokumente auf der Festplatte finden, darunter auch gelöschte Word Dokumente, Excel Dokumente, PDF Dokumente, PPT Dokumente usw.
Schritt 4: Klicken Sie nach dem Scanvorgang auf „DOC“ oder „DOCX“ und schauen Sie, ob die benötigten Dateien gefunden wurden. Falls nicht, klicken Sie auf „Tiefenscan“, um die gelöschten Dateien zu finden, die tiefer vergraben sind.
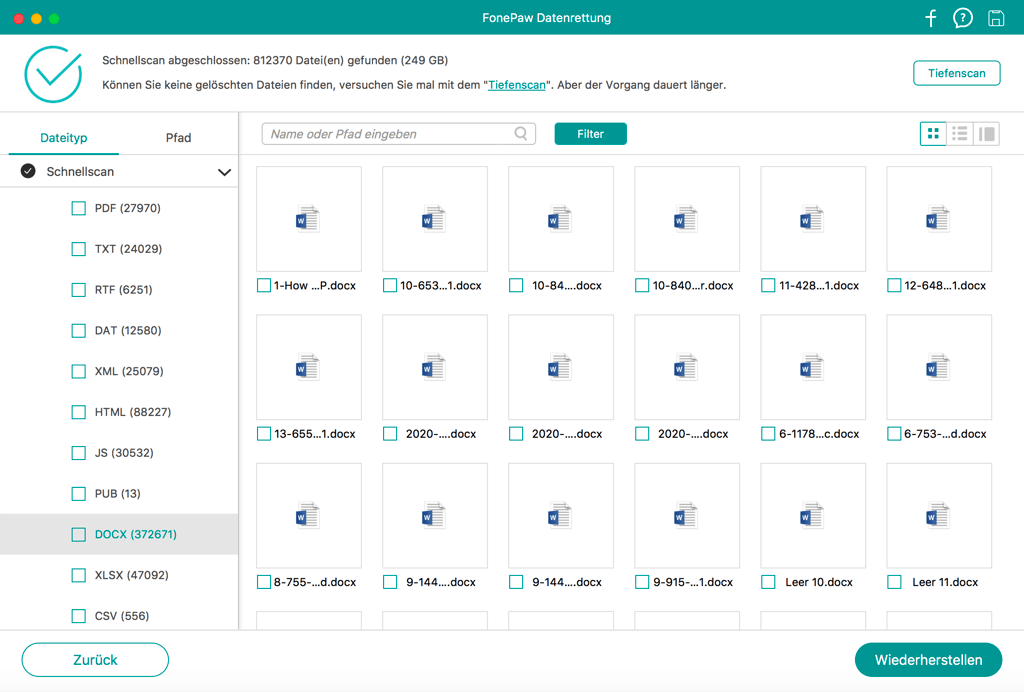
Schritt 5: Wenn Sie die gewünschten Word-Dateien gefunden haben, klicken Sie auf „Wiederherstellen“.
Tipps: Datenverlust in Word auf dem Mac vermeiden
# Stellen Sie ein kürzeres AutoRecover-Intervall ein
Word wird standardmäßig alle 10 Minuten automatisch eine Kopie des aktuellen Word Dokuments speichern. Sie können dieses Intervall verkürzen. Gehen Sie in Word auf Einstellungen > Ausgabe und Freigabe > Speichern > Speichern alle XX Minuten. Wenn Sie z.B. 5 eingeben, dann wird das Word Dokument alle 5 Minuten gespeichert.
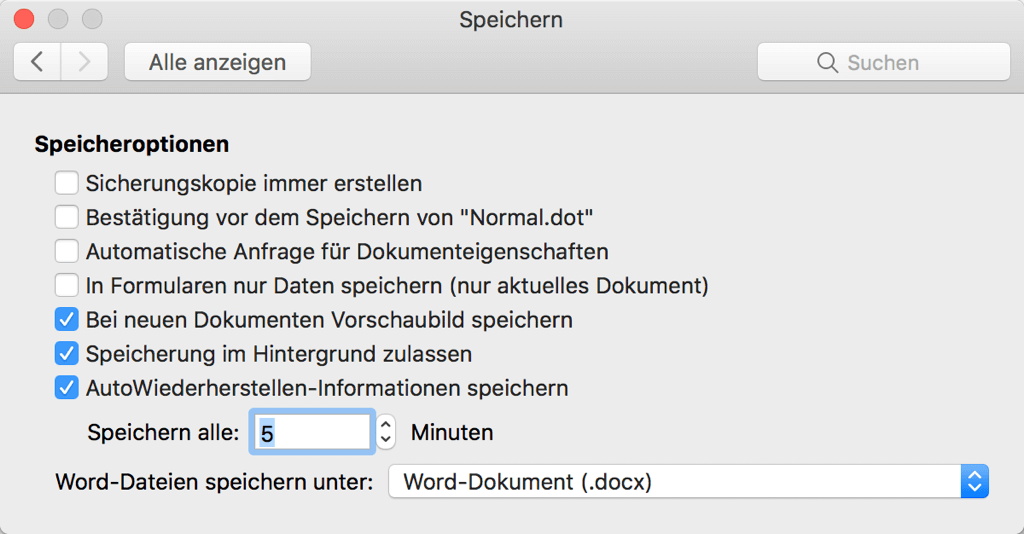
# Aktivieren Sie AutoSave in Word, wenn Sie Office 365 verwenden
Wenn AutoSave aktiviert ist, dann speichert Word die vorgenommenen Änderungen alle paar Sekunden, ohne dass Sie auf den „Speichern“ Knopf drücken müssen. Die meisten im Dokument vorgenommenen Änderungen werden automatisch gespeichert, auch wenn Word unerwartet abstürzt.
- Hot Artikel
- 5 Wege: Gelöschte Dateien wiederherstellen auf Windows 10/8/7
- Top 6 kostenlose Bildschirm-Recorder ohne Wasserzeichen
- Android: USB-Debugging aktivieren trotz Display Defekt und Daten retten
- Wie man ein Amazon Prime Video auf den PC und Mac herunterlädt und rippt
- [Kostenlos] Das beste USB-Stick-Reparieren-Tool




















