Hatten Sie schon einmal das Problem, dass Adobe Illustrator abstürzt ist und Sie vergessen haben, die Dateien zu speichern? Irgendein Benutzer meinte, dass die Datei nicht unter „Letzte Dateien öffnen“ angezeigt wird und er nicht weiß, was er tun soll. In diesem Beitrag zeigen wir Ihnen, wie Sie die ungespeicherten Dateien in Adobe Illustrator auf drei Arten wiederherstellen können und wie Sie Illustrator-Abstürze beim Öffnen/Speichern beheben können.
Nicht verpassen
5 Wege: Gelöschte Dateien wiederherstellen auf Windows 10/8/7 (opens new window)
Adobe Photoshop abgestürzt Datei wiederherstellen – So geht´s (opens new window)
Automatische Speicherung in Illustrator
Mit der in Illustrator 2015 eingeführten Autosave-Funktion können Sie ungespeicherte Illustrator-Dateien wiederherstellen. Wenn Illustrator versehentlich geschlossen wurde, dann öffnen Sie einfach erneut das Programm und die Dateien, die Sie gerade bearbeiten, werden automatisch angezeigt.
Gehen Sie zu „Datei“ > „Speichern unter“ und speichern Sie die Datei.
Wenn nach dem Neustart von Adobe Illustrator keine Datei geöffnet wird, dann haben Sie wahrscheinlich die Autosave-Funktion nicht aktiviert. Sie können die Autosave-Funktion mit den folgenden Schritten aktivieren.
Gehen Sie zu „Voreinstellungen > Dateien verarbeiten und Zwischenablage > Datenwiederherstellung“ oder verwenden Sie die Tastenkombination STRG/CMD + K, um das Einstellungen-Fenster zu öffnen.
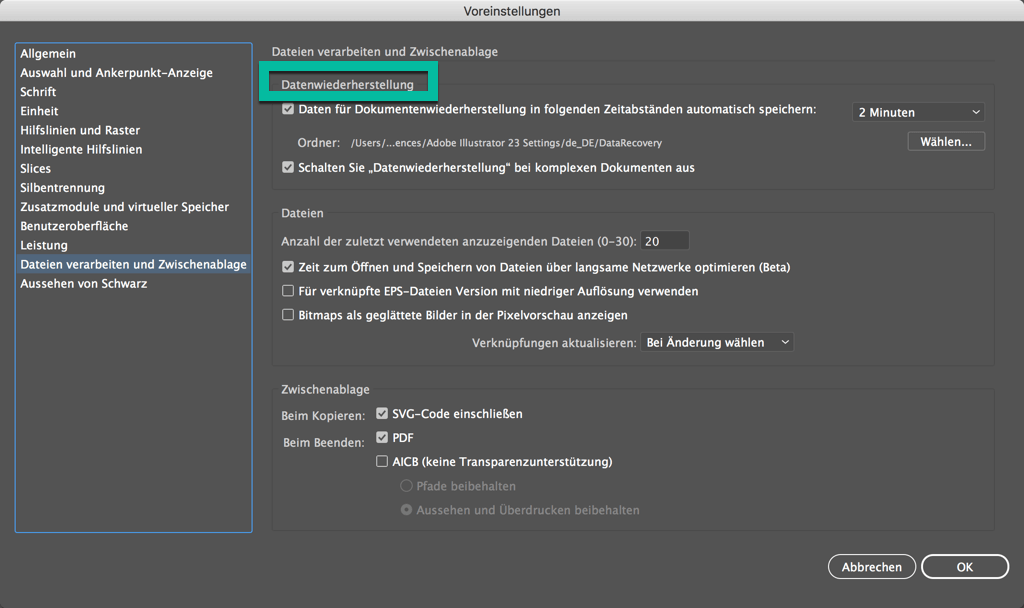
- Daten für Dokumentenwiederherstellung in folgenden Zeitabständen automatisch speichern: Setzen Sie einen Haken beim Kontrollkästchen, um die Datenwiederherstellung einzuschalten.
- Intervall: Wählen Sie das passende Intervall aus.
- Schalten Sie „Datenwiederherstellung“ bei komplexen Dokumente aus: Große oder komplexe Dateien können Ihren Arbeitsablauf verlangsamen; setzen Sie einen Haken beim Kontrollkästchen, um die Datenwiederherstellung für die großen Dateien auszuschalten.
Wiederherstellung von einem Illustrator-Backup
Wenn Sie die Illustrator-Autosave-Funktion eingeschaltet und Ihre Präferenzen eingestellt haben, dann werden Sie in Windows die Backup-Dateien normalerweise unter „*C:\Benutzer\AppData\Roaming\Adobe\Adobe Illustrator [Ihre Version von Adobe Illustrator] Settings\de_DE\CrashRecovery*“ finden.
Wenn Sie also das nächste Mal, wenn Adobe Illustrator abstürzt, versehentlich über eine andere Illustrator-Datei speichern oder Illustrator versehentlich ohne zu speichern schließen, dann können Sie die Anweisungen befolgen, um die wiederhergestellten Illustrator-Dateien zu finden:
Schritt 1:
Gehen Sie zum standardmäßigen Autosave-Speicherort von Illustrator (dem Ordner „CrashRecovery“). Wenn Sie den Backup-Speicherort selbst geändert haben, dann gehen Sie zu „Voreinstellungen“ > „Dateien verwalten und Zwischenablage“ > „Datenwiederherstellung“, um herauszufinden, wo Illustrator die wiederhergestellten Dateien speichert.
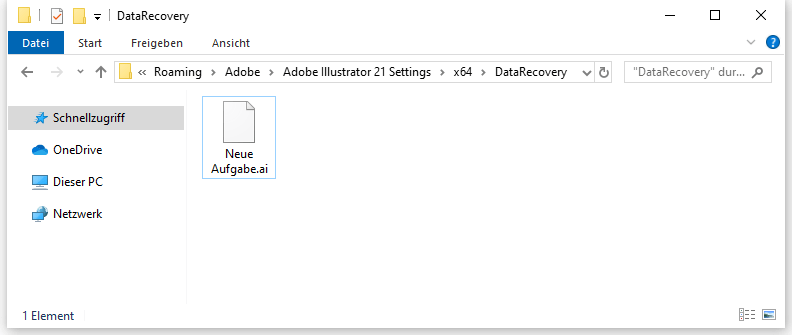
Schritt 2:
Suchen Sie nach Dateien mit Wörtern wie „recovery“;
Schritt 3:
Wählen Sie die Datei, die Sie wiederherstellen möchten und benennen Sie sie um;
Schritt 4:
Öffnen Sie die Datei mit Illustrator;
Schritt 5:
Klicken Sie in Illustrator auf „Datei“ > „Speichern unter“. Geben Sie einen neuen Namen ein und speichern Sie die Datei.
Illustrator Datei wiederherstellen
Wenn die ersten beiden Methoden nicht funktionieren, dann versuchen Sie es mit einer Datenwiederherstellungssoftware wie FonePaw Datenrettung (opens new window), mit der Sie versehentlich verlorene oder gelöschte Illustrator-Dateien wiederherstellen können, unabhängig davon, ob Sie einen Mac oder Windows PC verwenden.
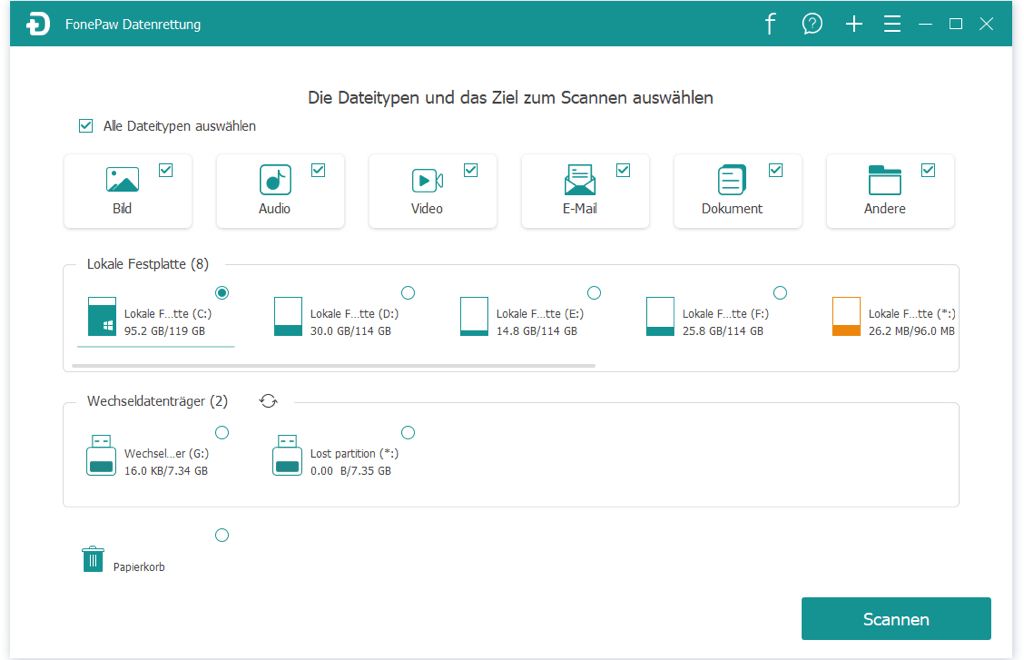
Mit FonePaw Datenrettung können Sie außer Illustrator-Dateien auch Bilder, Videos, Audiodateien und andere Arten von Dokumenten und Archiven wiederherstellen.
Gratis Download Gratis Download
Schritt 1:
Wählen Sie die Datentypen und Dateipfade, um anzufangen;
Schritt 2:
Scannen Sie nach bestehenden und gelöschten Dateien;
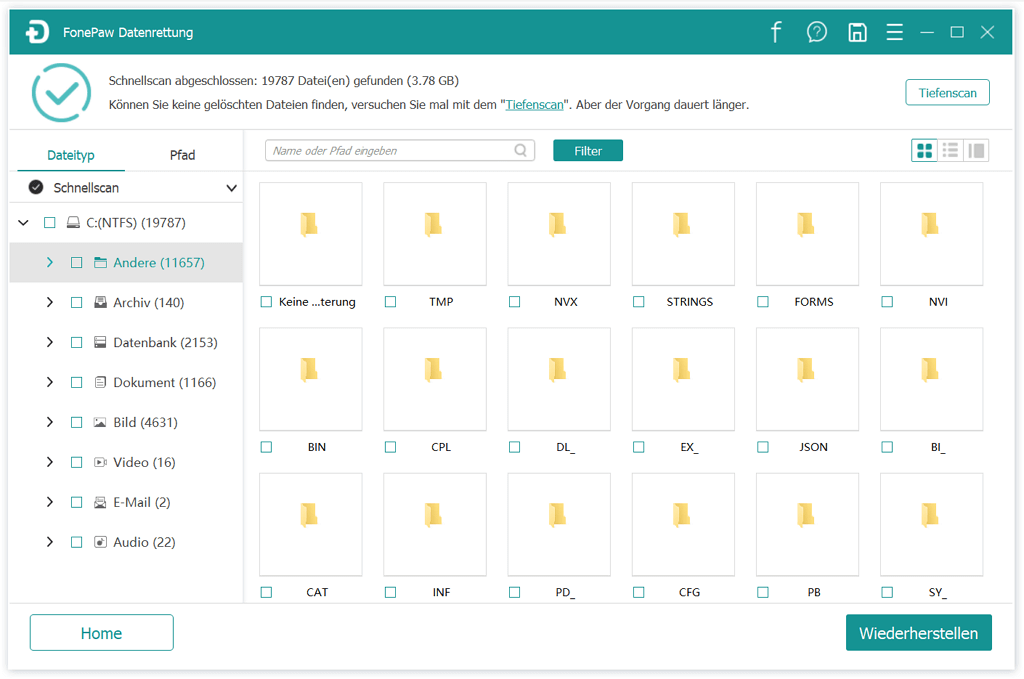
Schritt 3:
Illustrator-Dateien haben die Dateiendung „.ai“. Suchen Sie nach allen „.ai“ Dateien in den Ergebnissen und stellen Sie sie dann wieder her. Wenn Sie die benötigten Dateien nicht finden können, dann versuchen Sie den Tiefenscan.
Wichtig:
- Das Programm kann nicht ungespeicherte Illustrator-Dateien wiederherstellen, deswegen wird FonePaw Datenrettung nicht in der Lage sein ungespeicherte Dateien wiederherzustellen, wenn Sie versehentlich über eine „.ai“ Datei gespeichert haben oder vergessen haben eine Datei zu speichern.
Illustrator-Abstürze beim Öffnen/Speichern beheben
Ein Absturz von Adobe Illustrator unterbricht nicht nur Ihren Workflow, sondern Sie verlieren auch die Arbeit, an der Sie gerade arbeiten. Hier sind einige Tipps, die helfen können häufige Abstürze von Adobe Illustrator zu vermeiden.
# Datenwiederherstellung einschalten
Es ist wichtig die Datenwiederherstellung in Adobe Illustrator einzuschalten.
Dadurch stellen Sie sicher, dass Sie Ihre Arbeit wiederherstellen können, wenn Sie Illustrator versehentlich, ohne zu speichern, geschlossen haben. Versuchen Sie die Datenwiederherstellung für komplexe Dokumente ausschalten und stellen Sie ein kürzeres Autosave-Intervall ein. Illustrator stürzt eher ab, wenn das Programm Ihre Arbeit und insbesondere komplexe Dokumente häufig speichern muss.
# Diagnose ausführen
Wenn Sie nicht sicher sind, was den Absturz verursacht hat, dann können Sie die Diagnose von Adobe Illustrator nach dem Neustart verwenden.

Klicken Sie im Dialogfeld, das nach dem Neustart erscheint, auf „Diagnose ausführen“, um den Test zu starten.
# Illustrator im abgesicherten Modus öffnen
Illustrator wird im abgesicherten Modus geöffnet, nachdem Sie die Diagnose im vorherigen Schritt ausgeführt haben.
Im Abgesicherten Modus wird die Ursache des Absturzes aufgelistet, z.B. ein inkompatibler, alter Treiber, ein Plugin oder eine beschädigte Schriftart.
In den Tipps zur Fehlerbehebung finden Sie Lösungen für bestimmte Punkte. Folgen Sie den Anweisungen, um die Probleme zu beheben, und klicken Sie dann unten im Dialogfeld auf „Bei Neustart aktivieren“.
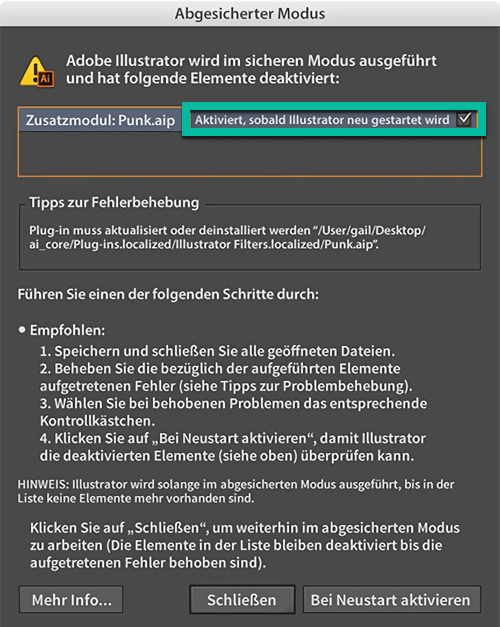
Hinweis: Illustrator wird solange im abgesicherten Modus ausgeführt, bis die Probleme gelöst sind.
Sie können das Dialogfeld „Abgesicherter Modus“ aufrufen, indem Sie in der Applikationsleiste auf „Abgesicherter Modus“ klicken.
Zusammenfassend kann man sagen, dass die Wiederherstellung von Illustrator-Dateien nicht kompliziert ist und dass es drei Möglichkeiten gibt die Illustrator-Dateien wiederherzustellen:
- Illustrator-Autosave einschalten;
- Wiederherstellung von einem Illustrator-Backup;
- Verwendung einer Datenwiederherstellungssoftware wie FonePaw Datenrettung (opens new window).
Adobe Illustrator gibt Ihnen außerdem Anweisungen im abgesicherten Modus nach einem Absturz. Das Wichtigste ist aber, die Illustrator-Autosave-Funktion zu aktivieren, um den Datenverlust zu minimieren.
- Hot Artikel
- 5 Wege: Gelöschte Dateien wiederherstellen auf Windows 10/8/7
- Top 6 kostenlose Bildschirm-Recorder ohne Wasserzeichen
- Android: USB-Debugging aktivieren trotz Display Defekt und Daten retten
- Wie man ein Amazon Prime Video auf den PC und Mac herunterlädt und rippt
- [Kostenlos] Das beste USB-Stick-Reparieren-Tool




















