Es wird wirklich ärgerlich, wenn den Ordner zufällig unter Windows 10/8/7 gelöscht werden. Datenverlust führt zu einer kompletten Katastrophe. Doch gibt es 3 effizienten Methoden in diesem Beitrag hier, mit den Sie einfach und schnell den gelöschten Ordner auf Windows 10/8/7 wiederherstellen können.
Hinweis: Wenn Sie Windows 10 gelöschte Dateien wiederherstellen möchten, verpassen Sie den Artikel (opens new window) nicht. Hier geht es um einige praktischen Methoden, Ihre Dateien auf Windows 100% wiederherzustellen.
Gelöschte Ordner wiederherstellen über Papierkorb
Jede gelöschte Datei, einschließlich die Ordner, werden zuerst in dem Papierkorb gespeichert. Nur wenn Sie auf die Taste „Papierkorb leeren“ klicken, werden die Dateien danach wirklich entleert.
Sobald Sie den Ordner gelöscht und verloren finden, sollen Sie zuerst den Papierkorb öffnen. Und checken Sie, ob der gelöschten Ordner noch in dem Papierkorb gespeichert wird.
Wenn ja, wählen Sie den erwünschten gelöschten Ordner aus und klicken Sie auf den Ordner mit der rechten Maustaste. Und dann tippen Sie auf die Taste „Wiederherstellen“, um den gelöschten Ordner zurück zu dem originalen Speicherort wiederherzustellen.
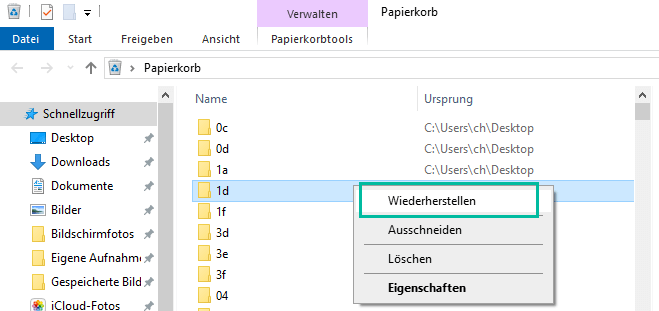
Wenn Sie keinen passenden Ordner in dem Papierkorb finden können, werden die Ordner komplett unsichtbar auf Ihrem Computer. Danach benötigen Sie einige weiteren Methoden für die Wiederherstellung der gelöschten Ordner.
Gelöschte Ordner mit der Windows-Sicherung wiederherstellen
Wenn der Ordner schon von dem Papierkorb entleert werden und Sie vorher ein Backup der Computer-Dateien erstellt haben, kann die Windows-Sicherung Ihnen dabei helfen, den gelöschten Ordner wiederherzustellen.
Befolgen Sie die Anleitung darunter, mit der Sie den verlorenen Ordner über Windows-Backup wiederherstellen können:
Schritt 1: Mit der Tastenkombination Windows + X öffnen Sie das Desktopmenü und dann klicken Sie auf die Taste „Systemsteuerung“.
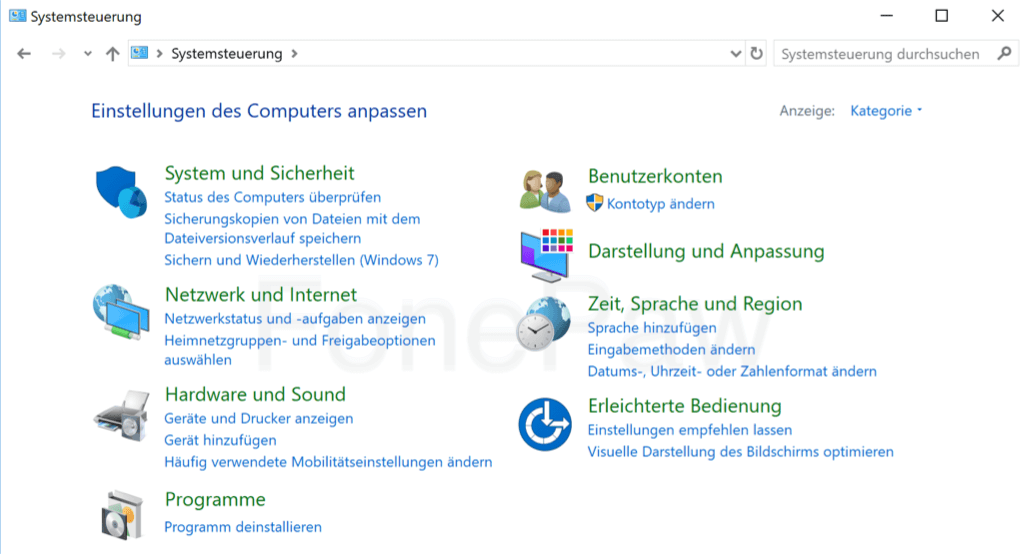
Schritt 2: Danach klicken Sie auf „Sichern und Wiederherstellen“ > „Eigene Dateien wiederherstellen“.
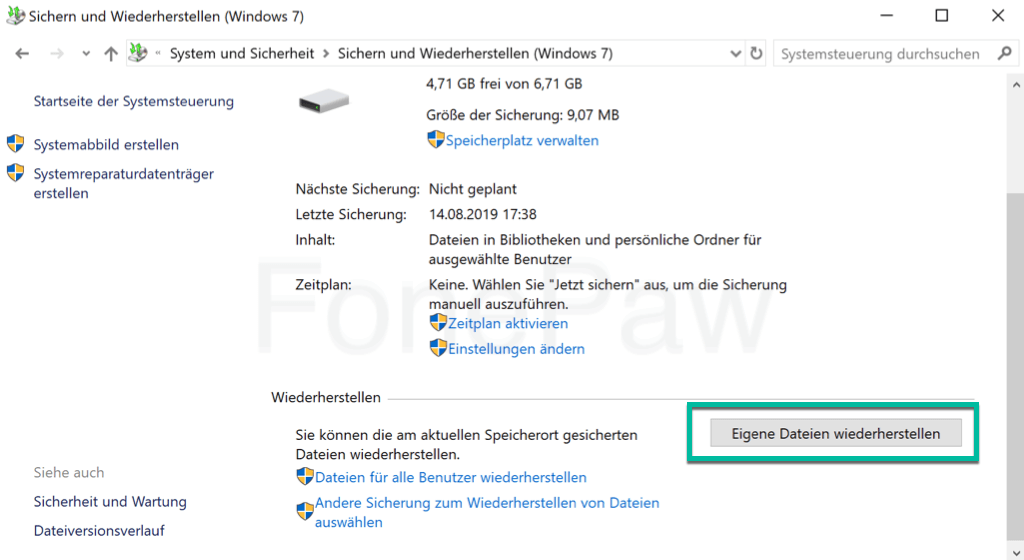
Schritt 3: Zunächst klicken Sie auf „Nach Ordnern suchen“ und wählen Sie den entsprechenden Ordner für Backup. Und dann tippen Sie auf „Weiter“.
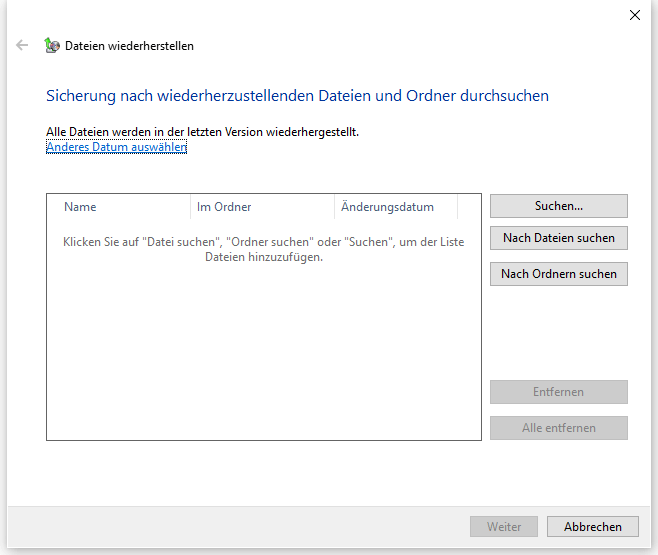
Schritt 4: Folgen Sie der Ausweisung danach und stellen Sie den gelöschten Ordner aus der Windows-Sicherungsdatei wieder her.
Falls Sie keine Backupdateien vorher erstellt haben, kann die Datenwiederherstellung-Funktion keinen gelöschten Ordner wiederherstellen, weil ohne Backup kann Windows unmöglich die gelöschten Dateien scannen und retten.
Gelöschte Ordner mit Wiederherstellungspunkte wiederherstellen
Wenn Sie nur einen Ordner in einem großen Ordner löschen. Beispielweise haben Sie einige Ordner in dem großen Ordner wie Fotos oder Videos gelöscht. Dann kann diese Methode Ihnen dabei helfen, mit einem bestimmten Wiederherstellungspunkt den gelöschten Ordner wiederherzustellen.
Notiz: Diese Methode kann nur richtig funktionieren, wenn Sie vorher einen Wiederherstellungspunkt erstellt haben. Und die Wiederherstellung zurück zu dem bestimmten Zeitraum werden möglichweise die vorhandenen neuen erstellten Dateien überschrieben.
Schritt 1: Markieren Sie den gelöschten Ordner und dann öffnen Sie das Rechtsklicksmenü, in dem Sie auf die Option „Vorgängerversionen wiederherstellen“ klicken.
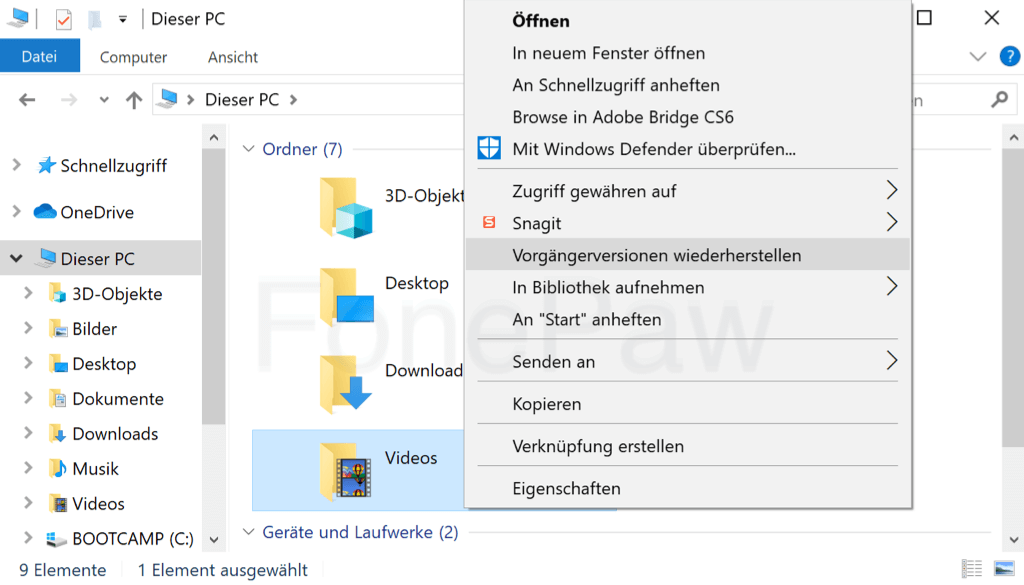
Schritt 2: Alle verfügbare Ordnerversionen werden dann in dem Pop-Up-Fenster aufgelistet. Nach dem Änderungsdatum können Sie die richtige Zeit für die Wiederherstellung bestätigen.
Schritt 3: Wählen Sie die erwünschte Ordnerversion und dann klicken Sie auf „Wiederherstellen“.
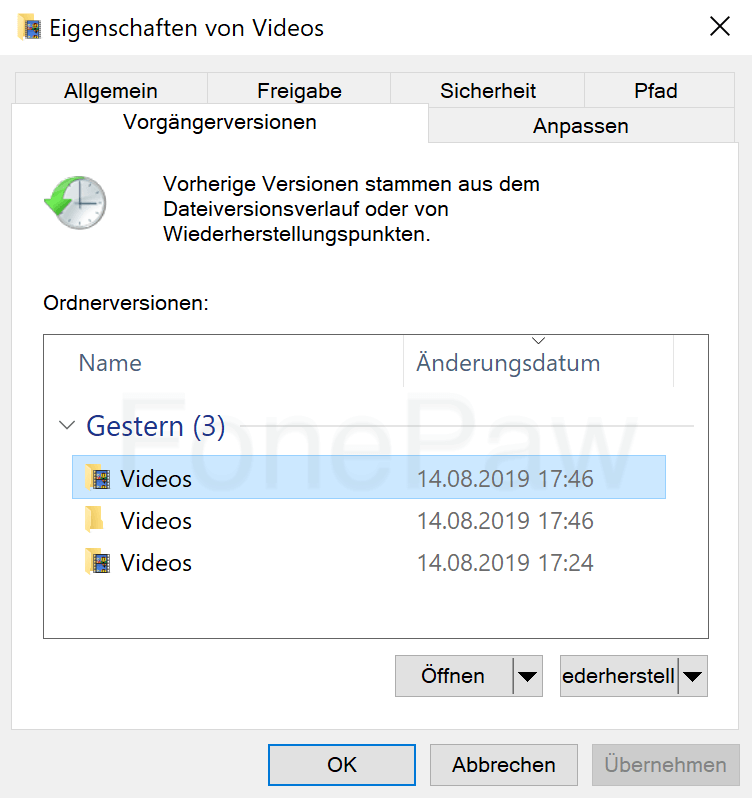
Schritt 4: Nach der Wiederherstellung der vorherigen Ordnerversion überprüfen Sie, ob der Ordner erfolgreich wiederhergestellt wird.
Alle oben genannten Methode haben auch die Voraussetzungen: Die Dateien sind vorher gesichert oder der Ordner wird noch nicht aus dem Papierkorb entleert.
Wenn Sie keine Wiederherstellungspunkte vorher erstellt haben oder Sie schon den Papierkorb nach dem Löschen des Ordners entleert haben, folgen Sie bitte die nächste Methode, um den gelöschten Ordner ohne Backup wiederherzustellen.
Gelöschte Ordner schnell wiederherstellen ohne Backup
FonePaw Datenrettung (opens new window) ist speziell für Datenwiederherstellung der gelöschten Dateien ohne Backup entwickelt. Mithilfe dieses Programms kann man komplett die Festplatte, USB-Sticks, SD-Karte und andere Flash-Laufwerks scannen und die gelöschten Dateien daraus wiederherstellen.
Darüber hinaus kann FonePaw Datenwiederherstellungstool auch die Dateien in der defekten, formatierten und verschlüsselten Festplatte wiederherstellen und extrahieren, ohne die vorher zu fixen.
Gratis Download Gratis Download
Mit den Schritten darunter können Sie einfach die gelöschten Ordner auf Windows 10/8/7 wiederherstellen:
Schritt 1: Öffnen Sie das Programm FonePaw Datenrettung auf Ihrem Windows PC. Nur wählen Sie den entsprechenden Speicherort aus, wie Laufwerk (C:), den die FonePaw Software danach scannen wird.
Schritt 2: Wählen Sie die erwünschten Dateitypen zum Scannen, wie Bild, Video, Audio und Dokument. Oder Sie können auf die Taste „Alle Dateitypen auswählen“ klicken, sodass das Programm alle unterstützten Dateien finden kann.
Schritt 3: Danach klicken Sie auf die Taste „Scannen“. Das Programm wird dann den gelöschten Ordner in der ausgewählten Festplatte scannen.
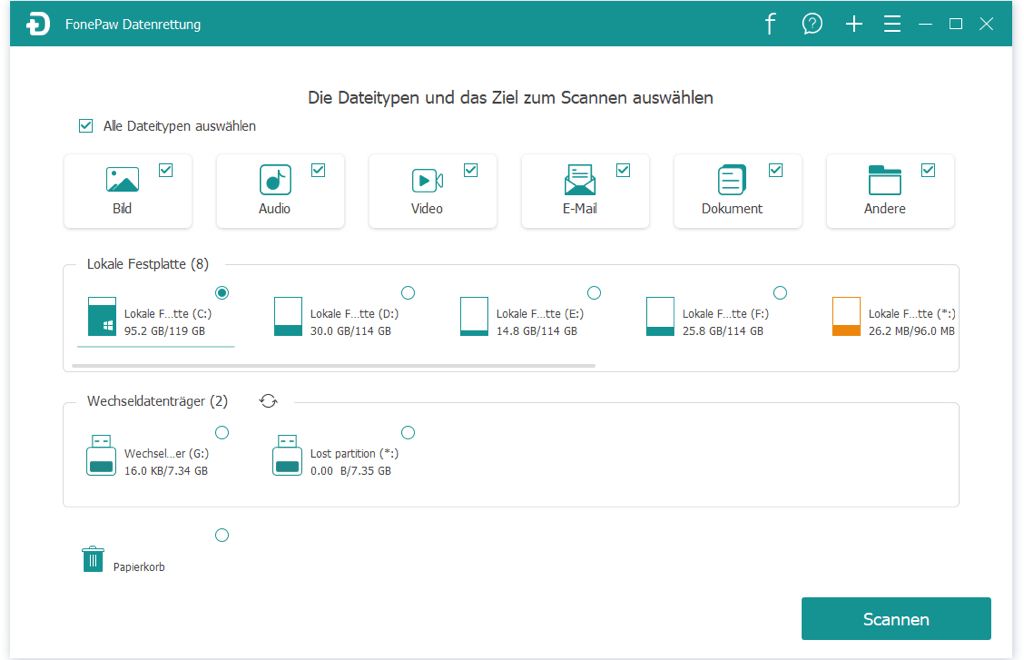
Schritt 4: Nach dem Scann können Sie die gefundenen Dateien in dem Vorschaufenster überprüfen. Für Bilder können Sie auch in der Vorschau zoomen. Danach können Sie mehr Details des gelöschten Ordners checken.

Schritt 5: Markieren Sie den passenden gelöschten Ordner und klicken Sie auf „Wiederherstellen“. In einigen Sekunden werden den Ordner erfolgreich wiederhergestellt.
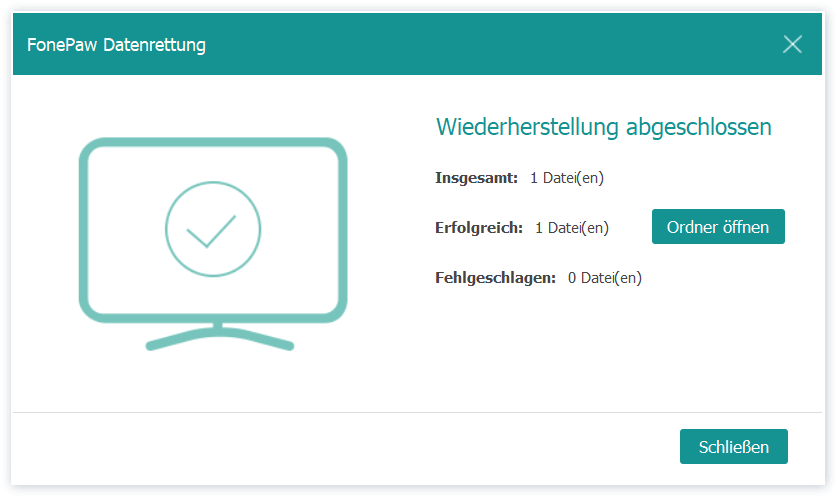
Mithilfe des Programms FonePaw Datenrettung (opens new window) können Sie den gelöschten Ordner unter Windows 10/8/7 einfach und schnell wiederherstellen. Diese Software kann auch uns ermöglichen, die Dateien in den Festplatten oder USB-Sticks im RAW zu retten (opens new window), obwohl Windows-Computer keine RAW-Speichergeräte erkennen kann.
- Hot Artikel
- 5 Wege: Gelöschte Dateien wiederherstellen auf Windows 10/8/7
- Top 6 kostenlose Bildschirm-Recorder ohne Wasserzeichen
- Android: USB-Debugging aktivieren trotz Display Defekt und Daten retten
- Wie man ein Amazon Prime Video auf den PC und Mac herunterlädt und rippt
- [Kostenlos] Das beste USB-Stick-Reparieren-Tool




















