Haben Sie aus Versehen diese Outlook Mails gelöscht und jetzt bedauern? Keine Sorge, diese komplette Anleitung zeigt Ihnen, wie Sie Schritt für Schritt kürzliche gelöschte und auch endgültig gelöschte Mails, Ordner, Termine und Kalender von Microsoft Outlook für Office 365/2019/2016/2013/2007 und mehr wiederherstellen.
Nicht verpassen
5 Wege: Gelöschte Dateien wiederherstellen auf Windows 10/8/7 (opens new window)
Endgültig gelöschte E-Mails in AOL wiederherstellen (opens new window)
Outlook gelöschte Mails aus Papierkorb wiederherstellen
Die ausversehen gelöschte Mails oder Ordner auf Outlook werden in den Ordner Papierkorb (Gelöschte Elemente) verschoben. Dort kann man sie wiederfinden und wiederherstellen, sofern sie sich noch in dem Ordner Gelöschte Elemente befinden. Folgen Sie den Schritten.
Die gelöschten E-Mails bleiben 30 Tage im Ordner Gelöschte Elemente und die E-Mails im Ordner Junk-E-Mail nur 10 Tage.
Öffnen Sie Outlook und loggen sich mit Ihrer E-Mail-Adresse ein;
Gehen darunter zum Ordner Papierkorb/ Gelöschte Elemente;
Finden die zuletzt gelöschten Mails oder Ordner;
Für Mails: Rechtsklicken drauf und wählen Verschieben
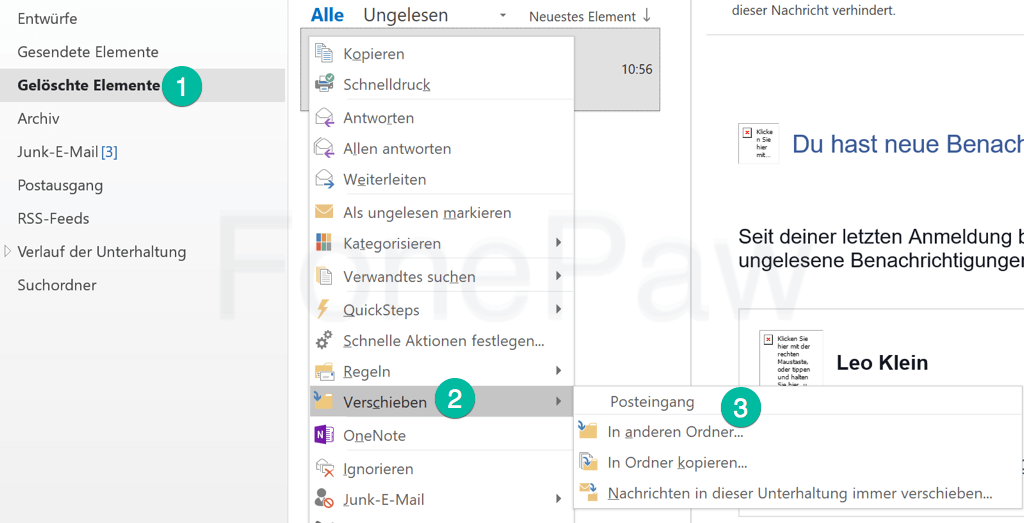
Für Ordner: Rechtsklicken drauf und wählen Ordner Verschieben
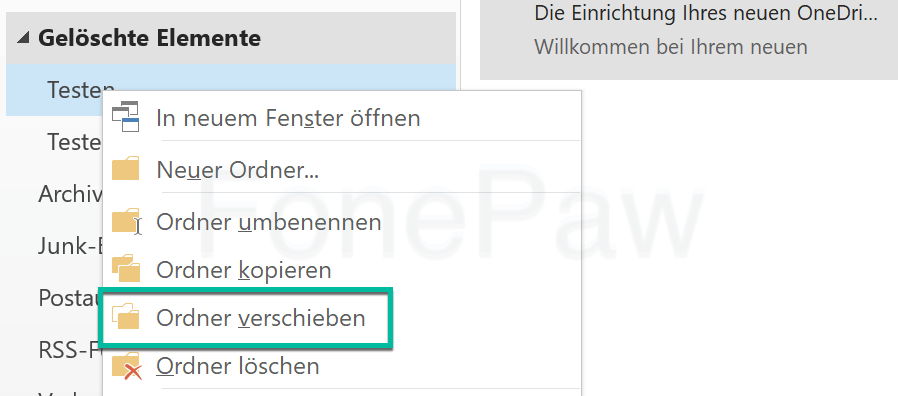
- Wählen einen Ordner aus nach dem Sie das gelöschte Element verschieben möchten.
Endgültig im Papierkorb gelöschten Mails wiederherstellen
Wenn Sie die Mails im Ordner Papierkorb oder Gelöschte Elemente nicht finden, können Sie vielleicht diese schon davon entfernt haben. Dies kann durch die Folgenden verursacht werden:
- Mails werden im Ordner Papierkorb oder Gelöschte Elemente gelöscht.
- Man hat den Ordner Gelöschte Elemente geleert.
- Archivierten Mails werden automatisch gelöscht.
- Sie haben Mails oder Ordner durch die Tastenkombination SHIFT + ENTF (opens new window) gelöscht.
Wenn so etwas passiert, machen Sie sich keine Sorge. Sie können sie mit der folgenden Methode retten.
- Gehen auf Outlook zum Ordner Gelöschte Elemente;
- Wählen oben unter dem Tab Start die Aktion Gelöschte Elemente vom Server wiederherstellen;
- Wählen die gewünschten Mails, Termine oder Kalender aus;
- Markieren die Option Ausgewählte Elemente wiederherstellen;
- Schließlich klicken auf OK.
Diese Methode kann nur die Outlook-E-Mails aus dem Ordner Gelöschte Elemente innerhalb von 30 Tagen wiederherstellen.
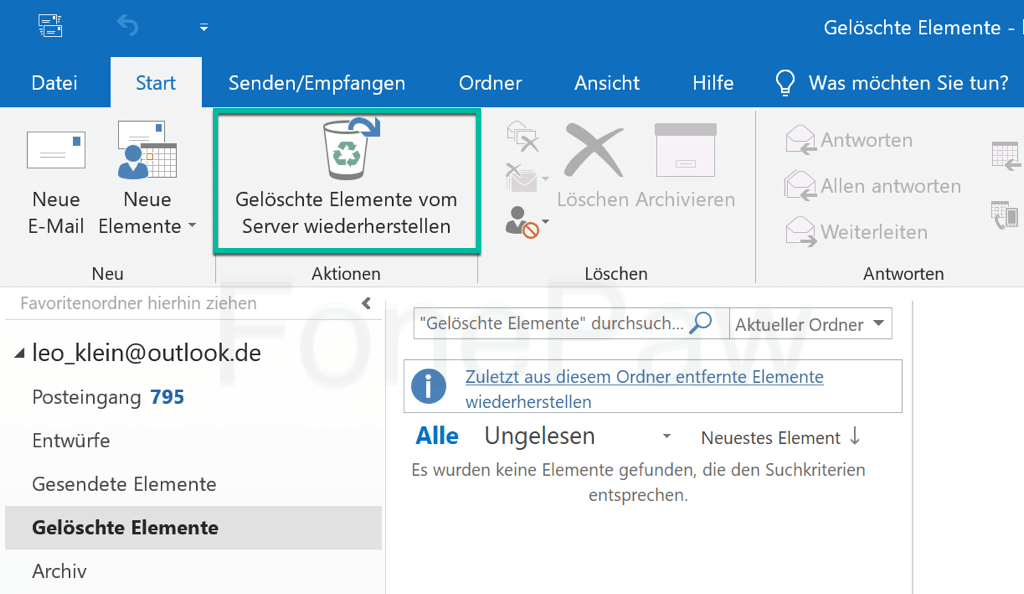
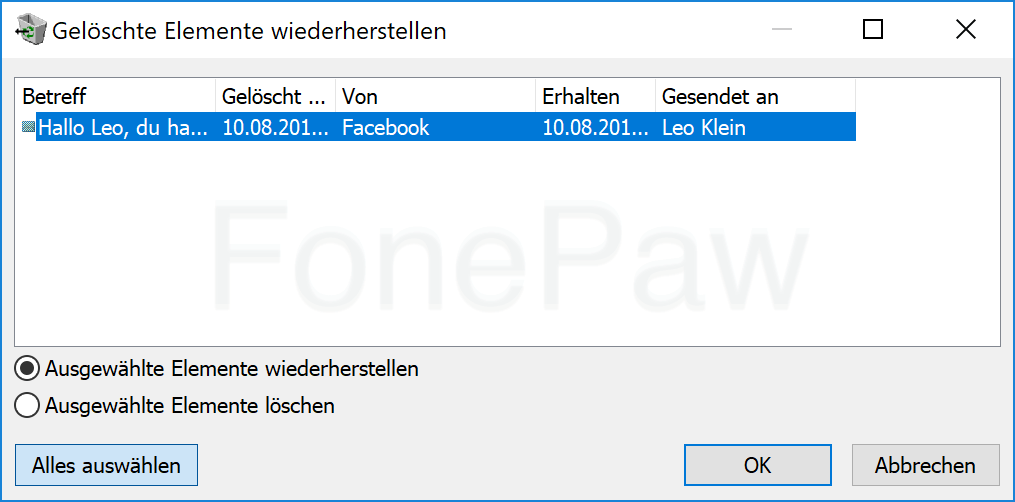
So werden diese Elemente in den Ordner Gelöschte Elemente wiederhergestellt. Danach können Sie sie nach einem passenden Ort weiter verschieben.
Hinweis: Mit obigen Methoden gibt es einige Zeit-Beschränkungen. Sobald die Frist abgelaufen ist, kann man diese Outlook Mails nicht finden. Oder Sie sehen von Gelöschte Elemente sie nicht, diese zwei Methoden helfen Ihnen überhaupt nicht. Bitte gehen Sie zur dritten Methode (opens new window).
Outlook gelöschte überfällige Mails wiederherstellen [Ultimativ]
Die gelöschten Elemente werden im Outlooks Server bleiben nur für 30 Tage. Falls Sie Ihre gelöschten Mails nicht in dem Server finden oder Elemente schon davon entfernt haben, werden sie dann endgültig gelöscht. In diesem Fall können Sie sich nur an dritte Methode wenden.
Tatsächlich werden Outlooks Mails, Termine, Kalender oder andere Infos in bestimmte Datei (.pst, .eml, .msg) auf dem Computer gespeichert. Mit einem professionellen Tool wie FonePaw Datenrettung (opens new window) kann man diese Dateien nach seiner Löschung von der Festplatte ausscannen, wiederherstellen und danach zurück in Outlook importieren.
Laden das Datenrettungsprogramm kostenlos herunter und probieren damit aus.
Gratis Download Gratis Download
# Endgültig gelöschte Outlook-Datendateien wiederherstellen
Schritt 1. Öffnen Sie FonePaw Datenrettung auf Ihrem PC/Mac.
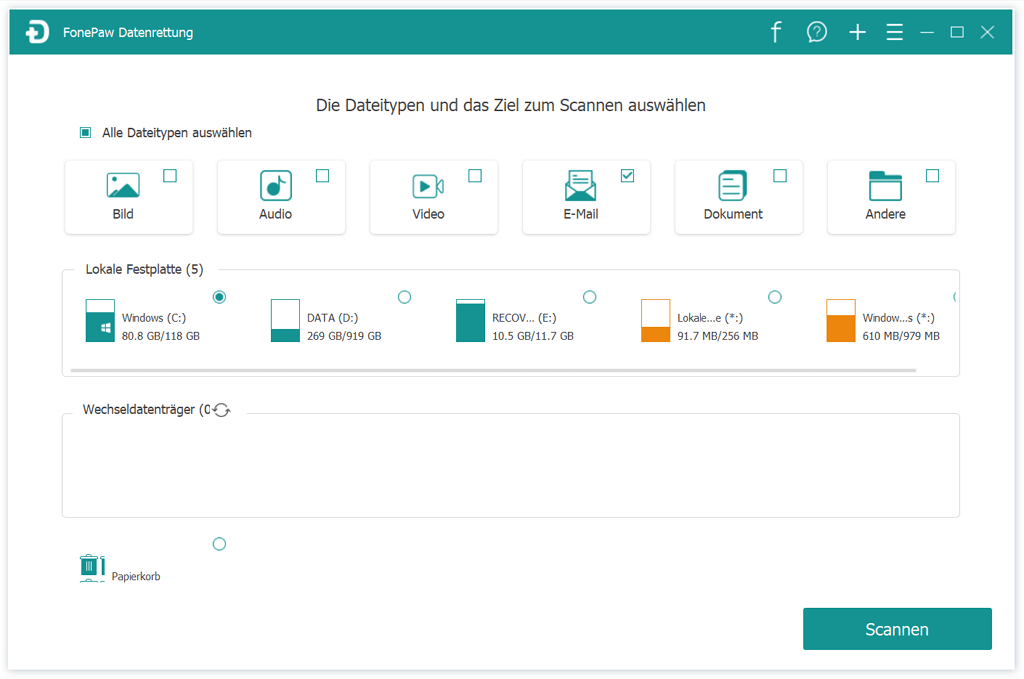
Schritt 2. Wählen den Datentyp Email, und die Festplatte, wo Sie Microsoft Outlook installiert haben aus. Klicken anschließend auf Scannen, damit startet die Suche nach Ihren gelöschte Outlook-Dateien.
Standardmäßig beginnt die Suche unter dem Modus Schnellscan. Wenn Sie darunter keine gelöschte Datei finden, versuchen weiter mit dem Tiefenscan.
Schritt 3. Nach dem Scan finden Sie die Outlook-Datendatei (.pst oder .ost) unter der Kategorie E-Mails. Wählen die aus und klicken schließlich auf Wiederherstellen.
Mehr Details sehen Sie: Wie kann man gelöschte PST-Datei in Outlook wiederherstellen (opens new window)
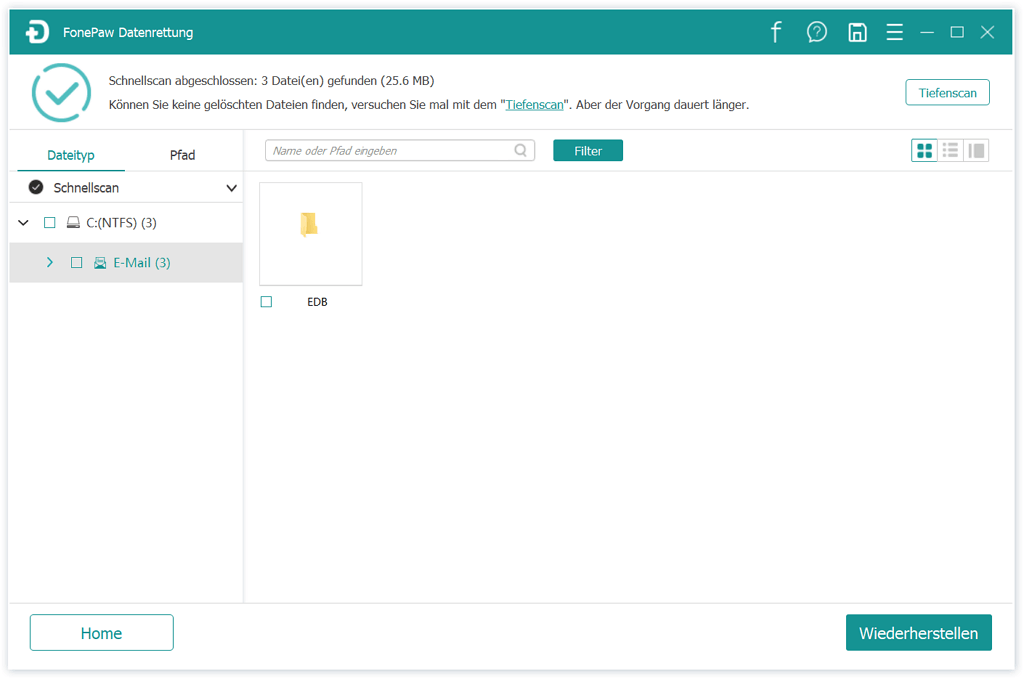
# PST/EML/MSG Dateien in Outlook importieren
Jetzt haben Sie die Outlook-Datendateien, die Ihre Mails enthalten. Und Sie können sie zurück in Outlook importieren.
- Öffnen Sie Outlook;
- Gehen zu Datei > Öffnen und exportieren > Importieren/Exportieren;
- Wählen die Aktion Aus anderen Programmen oder Dateien importieren aus und klicken auf Weiter;
- Öffnen die wiederhergestellte z.B. PST-Datei und klicken auf Weiter;
- Wählen den Ordner, wohin Sie die Elemente importieren möchten;
- Klicken schließlich auf Fertig stellen.
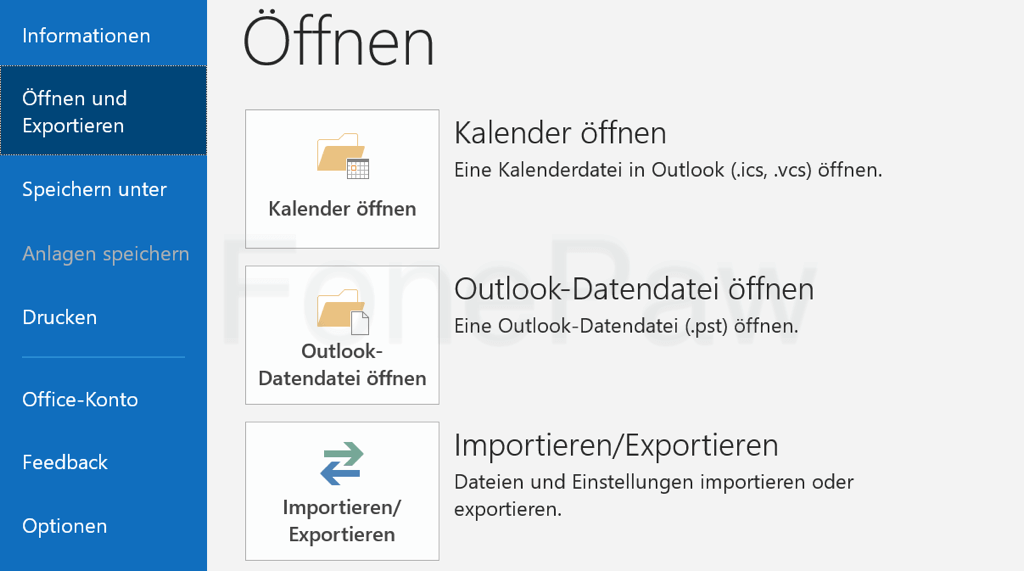
Egal, in welchen Situationen Sie geraten, können Sie mit FonePaw Datenrettung (opens new window) diese gelöschten Outlook-Mails wiederherstellen. Probieren Sie dieser professionelle Datenrettungssoftware aus!! Mit einer richtigen Methode kann man Zeit sparen.
- Hot Artikel
- 5 Wege: Gelöschte Dateien wiederherstellen auf Windows 10/8/7
- Top 6 kostenlose Bildschirm-Recorder ohne Wasserzeichen
- Android: USB-Debugging aktivieren trotz Display Defekt und Daten retten
- Wie man ein Amazon Prime Video auf den PC und Mac herunterlädt und rippt
- [Kostenlos] Das beste USB-Stick-Reparieren-Tool




















