„Ich möchte die Urlaubfotos aus dem USB-Stick auf meinen Computer übertragen. Aber wird mein USB-Stick plötzlich Raw? Gott! Ich kann jetzt gar nicht den USB-Stick öffnen! Was tun! Kann ich noch die Dateien aus dem RAW-USB-Stick retten?“
Wenn das Dateisystem des USB-Sticks plötzlich das Format RAW wird, kann der Computer nicht mehr auf diesen externen Speicher zugreifen, weil Windows kein RAW-Dateisystem erkennen kann.
In diesem Artikel zeigen wir Ihnen, wie Sie einfach und schnell die Daten aus dem USB-Stick im RAW-Format retten können, obwohl der Computer das Laufwerk nicht mehr öffnen kann.
Nicht verpassen
Wie kann man RAW in NTFS umwandeln auf Windows 10/8/7 (opens new window)
Was ist RAW? Warum wird mein USB plötzlich RAW?
Zuerst müssen wir einigen Grundwissen über das RAW-Format erklären, sodass Sie auch die möglichen Gründe für die Situation: USB wird plötzlich RAW erfahren können.
RAW ist ein Standarddateisystem für Speichergeräte, wenn die Festplatte oder Wechselträger noch nicht formatiert werden. Mit diesem Dateisystem kann der Computer nicht mehr den USB-Stick öffnen, weil Windows nur das Dateisystem FAT, NTFS und ExFAT unterstützt.
Wenn der USB-Stick in RAW umgewandelt wird, können Sie nicht mehr den internen Speicher zugreifen, weil der USB-Stick schreibgeschützt wird. In diesem Fall können Sie nicht mehr die Dateien in dem USB-Stick kopieren oder importieren.
Im Allgemeinen werden die Ursachen für das RAW-Format beim USB unterschiedlich und kompliziert. Hier können wir Ihnen 4 häufigsten Gründen zusammenfassen:
- Virusangriff. Die Computer-Viren werden danach alle Dateien im USB entfernen und dann das Dateisystem auf dem originalen Zustand RAW zurücksetzen.
- Defekte Formatierung des Dateisystems. Während der Formatierung von dem Dateisystem auf NTFS oder FAT beim USB wird der Prozess wegen der plötzlichen Unterbrechungen wie Stromausfall oder Neustart des Windows-Systems fehlgeschlagen. Um den internen Speicher des USB-Sticks zu schützen, wird Ihr System direkt das USB zurück zu dem RAW-Format konvertieren.
- USB unsicher aus dem Computer entfernen. Wenn Ihr USB-Stick keinen Hot-Swap-Speicher wird und dann Sie direkt den USB-Stick aus dem Computer entfernen, ohne auf die Taste „Aus dem PC löschen“ zu tippen, wird das USB wegen des abnormalen Storms direkt auf dem Format RAW konvertiert.
- Defekte Sektoren. Wenn Ihr USB-Laufwerk mit einer Dateigröße 128GB oder 256GB ist, wird es möglich, dass einige Sektoren in dem USB-Speicher schon defekt. Wenn Sie die Dateien in den defekten Sektoren kopieren oder bearbeiten, wird diese Aktion direkt fehlgeschlagen.
Noch mehr…
In dem nächsten Teil werden wir Ihnen erklären, wie Sie mit dem professionellen Tool die Dateien des USB-Sticks im RAW wiederherstellen können, um den Datenverlust maximal zu vermeiden.
Bestes Tool um Daten auf USB-Stick im RAW zu retten
Wenn der USB-Stick im RAW wird und dann dieses Laufwerk nicht verfügbar ist, können Sie mithilfe der professionellen Software FonePaw Datenrettung für Windows (opens new window) einfach und schnell die Dateien aus dem USB-Laufwerk mit dem RAW-Format wiederherstellen, einschließlich Fotos, Dokumente, Videos, Audios und so weiter. Darüber hinaus unterstützt das Datenwiederherstellungstool für RAW auch verschiedenen Speicher-Arte unter Windows 10/8/7, wie Festplatte, SD-Karte und Falsch-Laufwerke.
Gratis Download Gratis Download
Folgen Sie der detaillierten Anleitung darunter und erfahren Sie, wie Sie die Dateien auf USB-Stick mit dem RAW-Format retten können:
Schritt 1: Nachdem Sie das FonePaw Datenrettungstool auf Ihrem Computer installiert haben, schließen Sie das USB-Laufwerk mit dem Dateisystem RAW an den PC an.
Schritt 2: Sobald das Programm Ihren USB-Stick erkennt, wählen Sie die erwünschten Dateitypen für Scannen und Wiederherstellen, wie Bild, Audio, Dokument, E-Mail und so weiter.
Schritt 3: Dann markieren Sie Ihren USB-Stick unter dem Bereich „Wechseldatenträger“. Und dann klicken Sie auf die Taste „Scannen“, um die Dateien in dem RAW-USB-Stick zu finden.
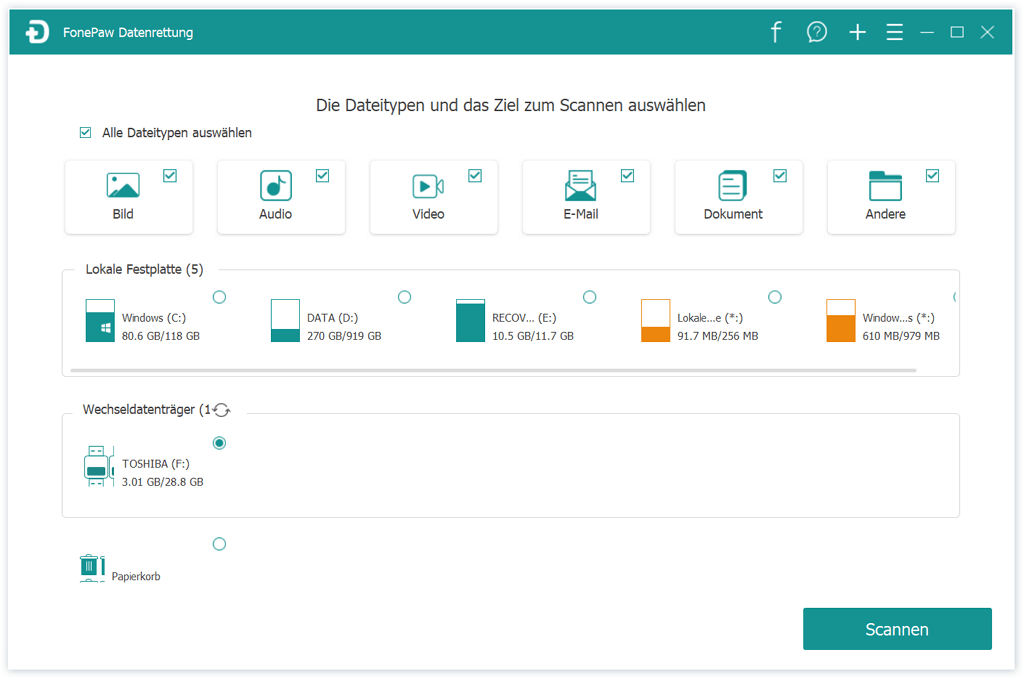
Schritt 4: Das Programm wird dann den Schnellscann der Dateien im USB-Stick beginnen. In einigen Minuten wird der Schnellscann abgeschlossen. In dem Programmfenster können Sie die Dateien nach Ihrem Bedarf überprüfen. Anschließend markieren Sie die erwünschten Dateien und klicken Sie auf „Wiederherstellen“.
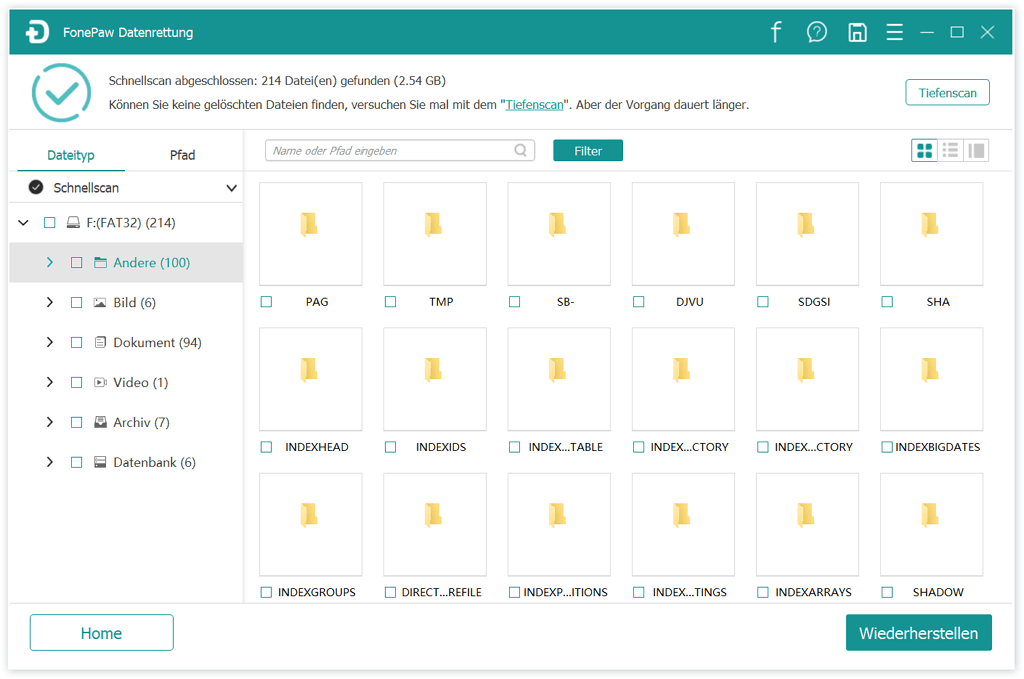
Hinweis: Wenn der Schnellscann keine Ihre erwünschten Dateien finden kann, klicken Sie auf die Option „Tiefenscan“, um das USB-Laufwerk komplett zu scannen. Aber dieser komplette Scann kann einige Stunden nach der Speicherkapazität dauern.
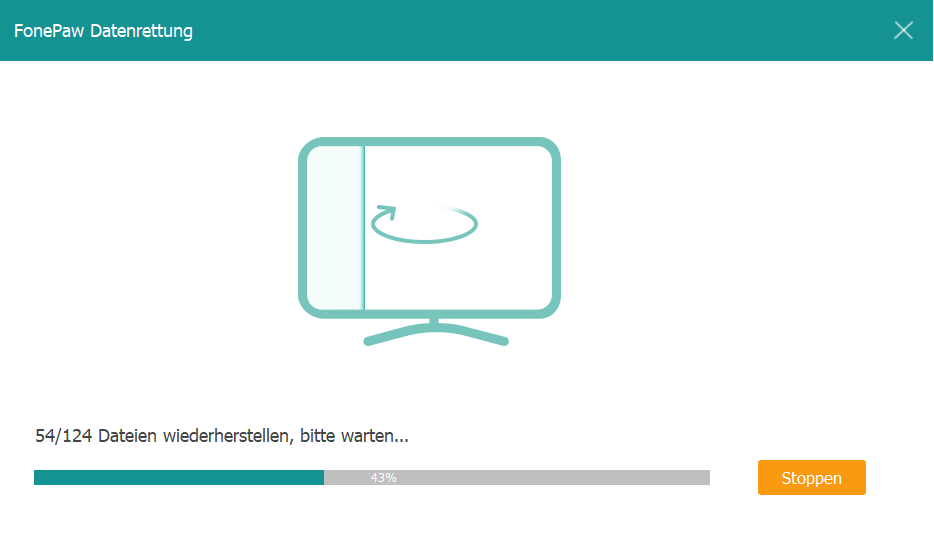
Schritt 5: Alle Ihre ausgewählten Dateien werden danach in einigen Sekunden auf den Computer wiederhergestellt. Nur überprüfen Sie die Dateien aus dem USB-Stick.
FonePaw Datenrettung (opens new window) ermöglich uns, die Dateien aus defekten Festplatte, USB-Stick oder Flash-Laufwerke zu extrahieren und retten. Darüber hinaus können Sie mit dem Programm einfach und schnell die zufällig gelöschten Dateien unter Windows 10/8/7 wiederherstellen (opens new window), obwohl kein Backup vorher erstellt wird.
- Hot Artikel
- 5 Wege: Gelöschte Dateien wiederherstellen auf Windows 10/8/7
- Top 6 kostenlose Bildschirm-Recorder ohne Wasserzeichen
- Android: USB-Debugging aktivieren trotz Display Defekt und Daten retten
- Wie man ein Amazon Prime Video auf den PC und Mac herunterlädt und rippt
- [Kostenlos] Das beste USB-Stick-Reparieren-Tool




















