USB-Stick defekt/kaputt ist od. zeigt nicht mehr an? Hier erfahren Sie, wie Sie wichtige USB-Daten mit einem professionellen sowie leistungsstarken Tool-FonePaw Datenrettung retten können. Zudem erfahren Sie 6 effektive Methoden zur Reparatur eines defekten USB-Stick.
Es kann häufig passieren, dass USB-Sticks nicht korrekt angezeigt werden und beim öffnen alle möglichen Fehlermeldungen anzeigen, wie z.B. „USB-Gerät wurde nicht erkannt (opens new window)“, „Bitte legen Sie einen Wechseldatenträger ein“, „Sie müssen das Laufwerk vor der Benutzung formatieren“ und „RAW USB-Speicher“, etc. Was bedeuten diese Meldungen und wo liegt das Problem? Wie können wir Daten von unzugänglichen oder formatierten USB-Sticks bergen? Finden wir es heraus:

USB-Stick funktioniert nicht oder wird nicht erkannt - Die Gründe
Probleme mit USB-Sticks lassen sich in zwei Kategorien einteilen: logische und physische Fehler. Logische Fehler können mit DIY-Tricks korrigiert werden, während physische Fehler den Ratschlag eines Profis benötigen. Die Hauptlösung für physische Fehler ist daher, einen Profi aufzusuchen.
Logische Fehler
- Datenkorruption nach dem unsachgemäßen Entfernen eines Speichermediums: Wenn Sie Ihren USB-Stick entfernen, ohne „Auswerfen“ zu klicken, kann es zu Datenkorruption kommen. Wenn Ihr USB-Stick das nächste Mal mit Ihrem PC verbunden ist, kann der USB-Stick von Ihrem Betriebssystem nicht mehr erkannt werden.
- Ungültige Daten im Master Boot Record (MBR) oder Partition Boot Record (PBR) oder in der Ordnerstruktur des USB-Sticks:Im MBR oder PBR gespeicherte Daten oder Daten über die Ordnerstruktur können fehlerhaft sein, wodurch der Speicherträger nicht mehr funktioniert, da diese Daten die Informationen darüber tragen, wie und wo das Betriebssystem in jedem Sektor Dateien finden und lesen kann.
Physische Fehler:
- Kaputte Stecker und Verbindungen
- Tote Speichermedien (keine Stromverbindung)
- Kaputte Schaltkreise oder NAND Gate
- Defekte Wechseldatenträger-Controllersoftware, verursacht durch minderwertigen oder generischen NAND Speicher
Bei diesen vier Fehlern handelt es sich um Hardwareschäden und physische Verbindungsfehler des USB-Sticks. Um diese Fehler zu beheben, ist präzises Löten und Flexen unter einer Lupe notwendig. Ohne Expertise und spezielle Werkzeuge ist es unmöglich, USB-Sticks mit Hardwareschäden selbstständig zu reparieren. Es ist am besten, die Hilfe eines Profis aufzusuchen, wenn die Daten auf dem USB-Stick sehr wichtig sind.
USB-Stick defekte Daten retten mit einem mächtigen Tool
Normalerweise sind die auf einem USB-Stick gespeicherten Daten wertvoller als der Stick selber. Wir müssen also erst die Daten auf dem USB-Stick bergen und dann ein Backup davon erstellen. Nachdem die Daten sicher gelagert sind, muss der USB-Stick repariert werden. Schauen wir uns an, wie mit Hilfe von dem leistungsstarken FonePaw Datenrettung (opens new window) wichtige USB-Stick-Daten wiederhergestellt werden.
FonePaw Datenrettung ist eine leicht bedienbare, nutzerfreundliche App, die Fotos, Videos, Dokumente usw. von USB-Sticks und Festplatten wiederherstellen kann. Noch wichtiger ist, dass die App einen schnellen oder tiefgründigen Scan machen kann. Ein Schnellscan findet schnell Daten, die erst vor kurzem gelöscht wurden, während ein Tiefenscan Daten findet, die vor langer Zeit gelöscht wurden - sind die Daten erfolgreich wiederhergestellt, wird es keinen Datenverlust mehr geben.
- Schritt 1: Laden Sie die Datenrettungssoftware herunter und installieren Sie sie auf Ihrem PC.
Gratis Download Gratis Download
Schritt 2: Öffnen Sie FonePaw Datenrettung, indem Sie auf das Icon klicken.
Schritt 3: Nun können Sie die Suchparameter einstellen, indem Sie die Dateiformate eingeben, die Sie wiederherstellen möchten, um damit die Scanzeit zu reduzieren – oder Sie lassen das Programm nach allen Formaten suchen, nur um auf Nummer sicher zu gehen.
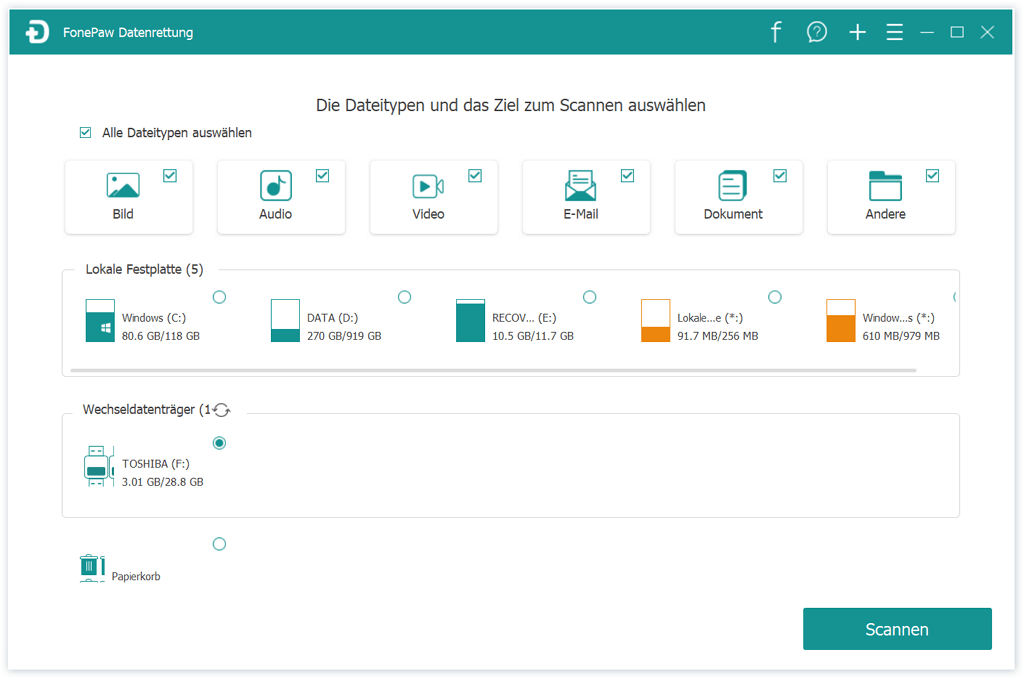
Schritt 4: Wählen Sie in der Liste der Wechseldatenträger Ihren USB-Stick aus. Vergewissern Sie sich, dass Ihr USB-Stick an den Computer angeschlossen ist.
Schritt 5: Klicken Sie rechts unten auf „Scannen“.
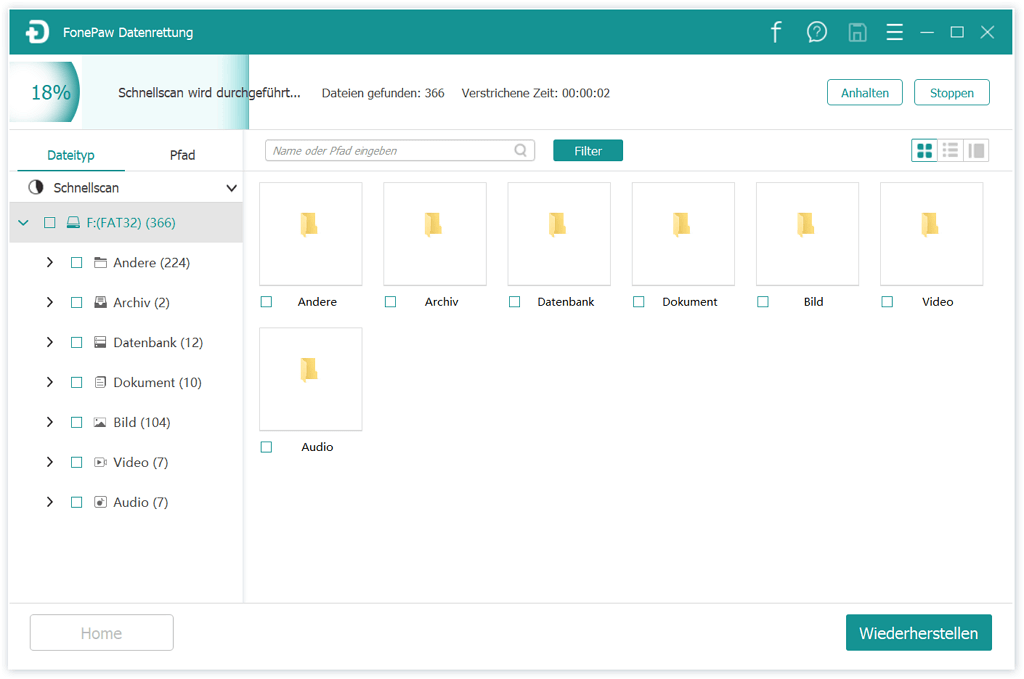
- Schritt 6: Nach dem Scan werden alle gelöschten Dateien auf Ihrem USB-Stick anhand des Dateiformats und Dateipfads angezeigt werden. Sie können die Dateien über „Datentyp“ oder „Pfad“ sortieren lassen.
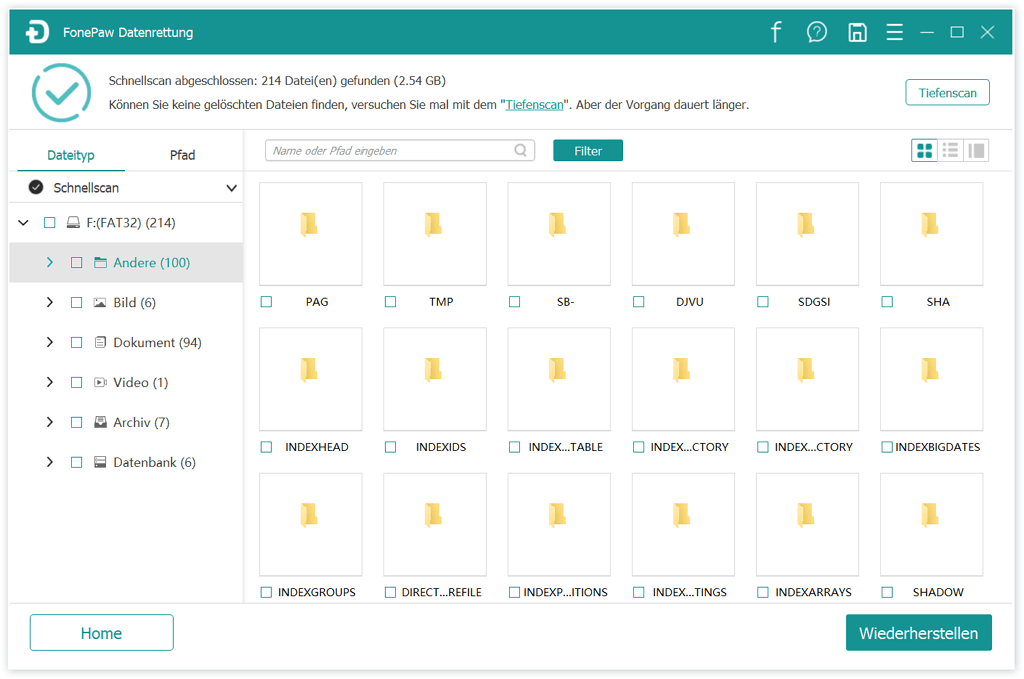
- Schritt 7: Markieren Sie die Dateien, die Sie wiederherstellen möchten. Klicken Sie auf den „Wiederherstellen“-Knopf rechts unten und wählen Sie einen Speicherort aus. Wenn Ihr USB-Stick defekt ist oder formatiert werden muss, sollten Sie die Dateien auf Ihrer Festplatte speichern.
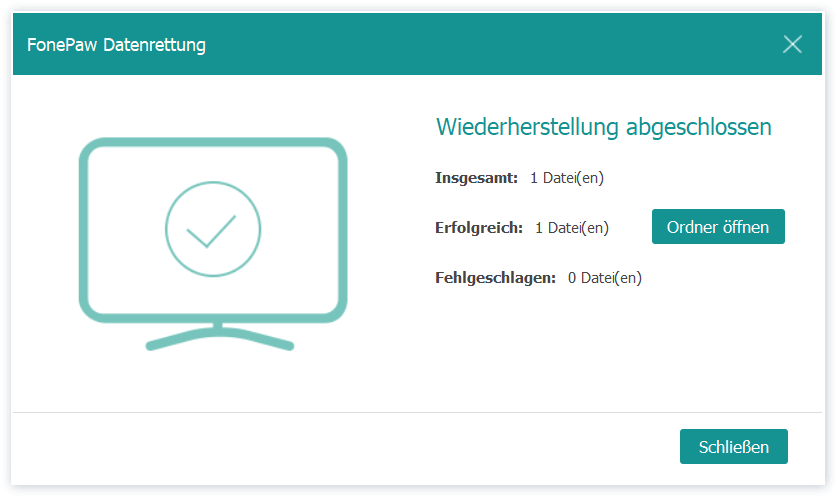
Nachdem Ihre Daten wiederhergestellt sind und Sie ein Backup haben, können Sie unbekümmert Ihren USB-Stick reparieren.
Defekter USB-Stick reparieren mit 6 effektiven Methoden
Die folgenden fünf Lösungen sind anhand ihres Arbeitsaufwands sortiert. Sie sollten die Lösungen daher in dieser Reihenfolge ausprobieren.
# 1. Testen Sie den USB-Port oder versuchen Sie einen anderen PC
Wenn Ihr USB-Stick von Ihrem PC nicht erkannt werdet, muss das Problem nicht unbedingt an Ihrem USB-Stick selber liegen. Auch der USB-Port des Computers könnte defekt sein. Sie können den USB-Stick an einen anderen USB-Port oder einen anderen PC anschließen, um das herauszufinden.
# 2. Führen Sie das Windows-Reparaturwerkzeug für Wechseldatenträger aus
Öffnen Sie "Dieser Computer" und suchen Sie nach Ihrem USB-Laufwerk.
Klicken Sie mit der rechten Maustaste auf Ihr Flash Speicher und öffnen Sie die "Eigenschaften".
Auf der Registerkarte klicken aus auf "Tools".
Klicken Sie auf die Schaltfläche "Jetzt prüfen" (oder klicken sie auf die Schaltfläche "Neu erstellen", wenn Sie mit Windows 10 benutzen).
Wählen Sie die beiden Optionen: "Dateisystemfehler automatisch korrgieren" und "Fehlerhaften Sektoren suchen/wiederherzustellen".
Klicken Sie auf "Starten" und lassen Sie den Scanvorgang durchlaufen.
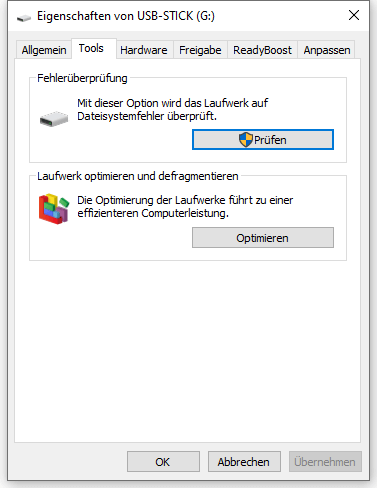
# 3. Das USB-Gerät in der Systemsteuerung aktivieren
Dieser Weg ist vor allem dann effektiv, wenn das System ein nicht erkennbares Laufwerk anzeigt.
- Klicken Sie mit der rechten Maustaste auf Start und wählen Sie "Geräte-Manager" (Od. gehen Sie zu Start > Computerverwaltung > Geräte-Manager), oder drücken Sie die Tastenkombination [Win] + [R] und geben Sie devmgmt.msc ein, um Geräte-Manager auszuführen.

Erweitern Sie die Liste der Laufwerke.
Klicken Sie mit der rechten Maustaste auf Ihr Laufwerk und aktivieren Sie es.
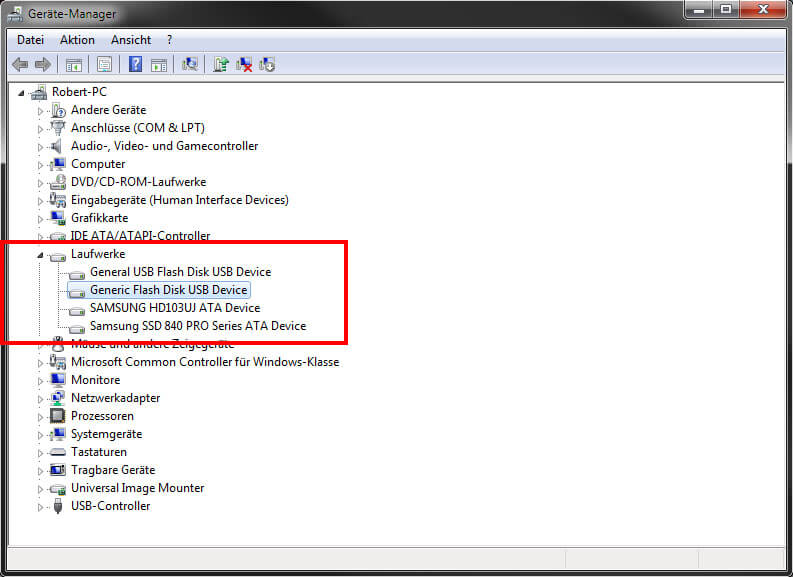
Nach der Aktivierung müssen Sie auch diesen Laufwerkbuchstaben zuweisen:
Drücken die Tastenkombination [Win] + [R] und geben Sie diskmgmt.msc ein. Kann klicken Sie auf „OK“.
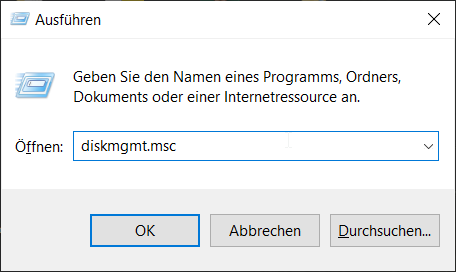
- Gehen Sie zu „USB-Controller“ und klicken Sie danach mit der rechten Maustaste darauf, um die Option „Laufwerksbuchstaben und -pfade ändern...“ auszuwählen.
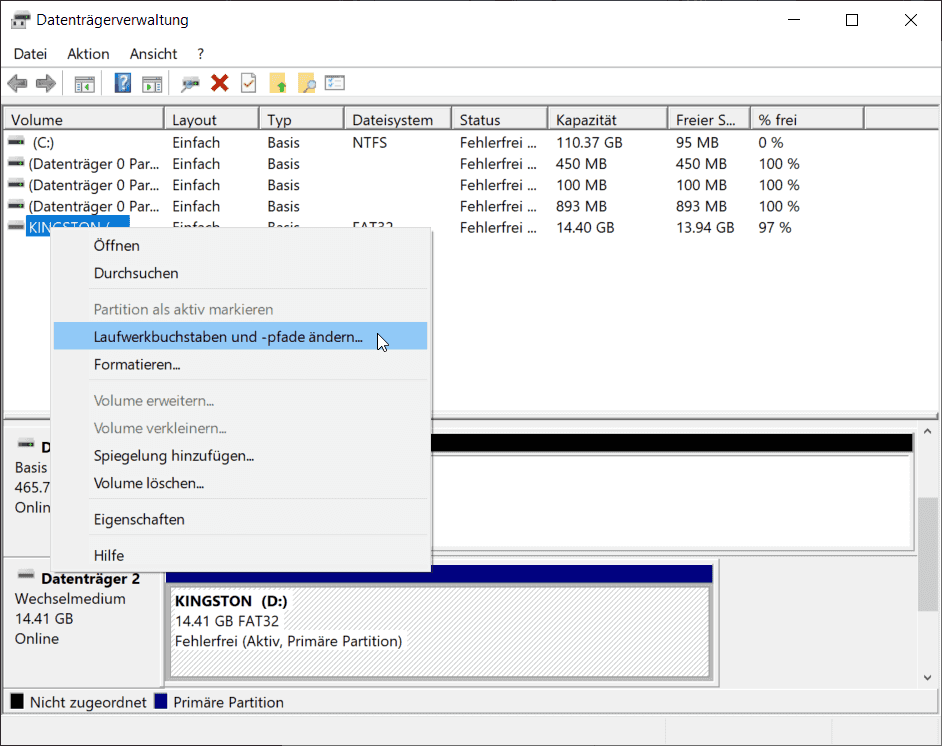
Klicken Sie im Popup-Fenster auf „Ändern“ und weisen Sie dem USB-Laufwerk einen beliebigen Laufwerksbuchstaben zu, indem Sie darauf klicken.
# 4. Den Treiber neu installieren
Es ist möglich, dass der Treiber Ihres USB-Sticks fehlerhaft ist, und Ihr System den Datenträger daher nicht erkennt. Deswegen sollten Sie eine Neuinstallation des Treibers ausprobieren.
Rechtsklicken Sie „Mein PC“/“Dieser PC“ und klicken Sie auf „Verwalten“.
Klicken Sie links auf den Geräte-Manager, um Geräte-Manager auszuführen. Sie können auch die Tastenkombination [Win] + [R] drücken und geben Sie devmgmt.msc ein. Außerdem können Sie mit dem Rechtklick auf das Windows-Menü Geräte-Manager finden.
Erweitern Sie die Optionen für „USB-Controller“.
Rechtsklicken Sie auf den Namen des Datenträgers, klicken Sie auf „Gerät deinstallieren“ und dann auf „OK“.

Werfen Sie Ihren USB-Stick sicher aus und starten Sie Ihren PC neu. Überprüfen Sie nun, ob Ihr USB-Stick korrekt erkannt wird.
# 5.USB-Stick reparieren mit CMD
CMD ist eine weitere Weiser zum Reparieren eines defekten USB-Stick. Wenn Sie finden, Ihr USB-Stick wird nicht erkannt, können Sie diesen Befehl eingeben und ausprobieren, um den USB-Stick zu reparieren und die nicht angezeigte Daten retten.
Schließen Sie das USB-Stick mit Ihrem Computer.
Geben Sie „cmd“ in dem Suchfeld ein und wählen Sie „Als Administrator ausführen“ in dem erscheinten Ergebnis aus.
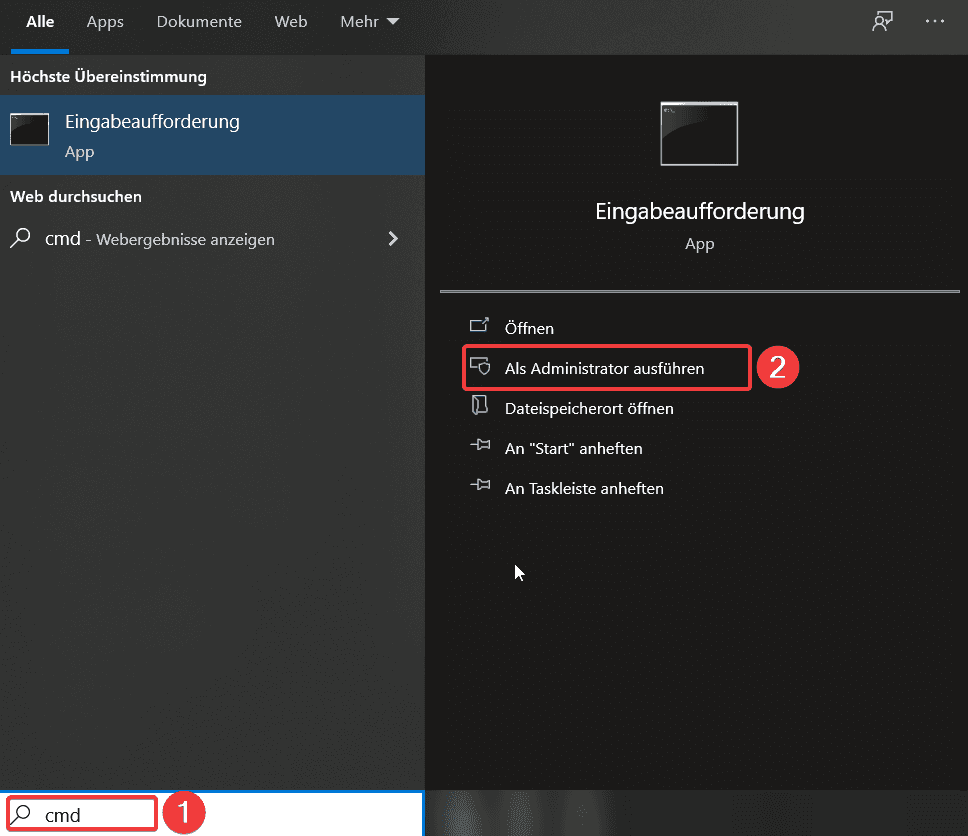
- Fügen Sie den Befehl „chkdsk /X /f d:“ oder „chkdsk d:/f”“ in dem Popup-Fenster ein, und drücken Sie „Enter“. Jetzt wird das Programm eine Reparatur starten. Der USB-Stick sowie das Dateisystem werden automatisch auf Ihrem Computer überprüfen.
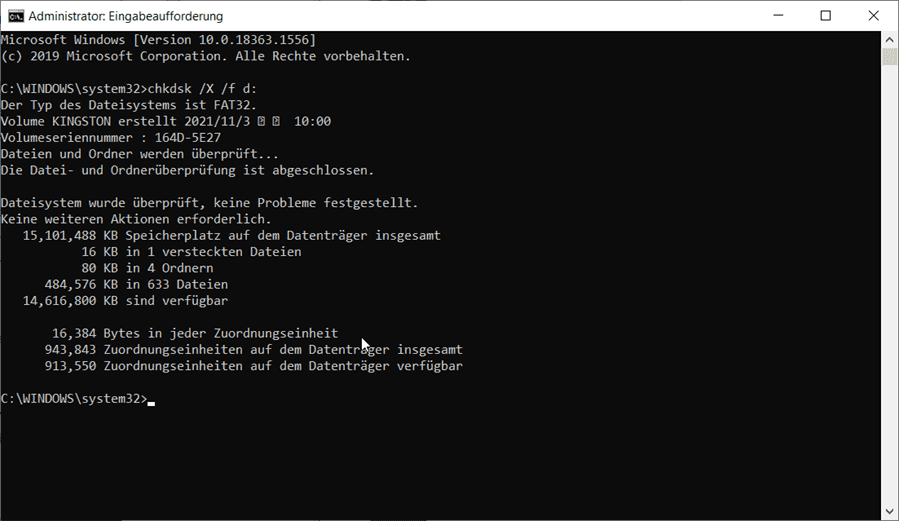
Wenn Sie mit diesem Befehl den USB-Stick nicht reparieren, können Sie einen weiteren Befehl verwenden, damit Sie diesen USB-Stick formatieren können.
# 6. USB-Stick oder defekte SD-Karte formatieren mit CMD
Die Verwendung der Eingabeaufforderung (CMD) kann Ihr Laufwerk zwangsweise formatieren und das Problem lösen. Gerne zeigen wir Ihnen wie dies geht.
Bewegen Sie den Mauszeiger über das Startmenü und klicken Sie mit der rechten Maustaste darauf. Wählen Sie Eingabeaufforderung und führen Sie diese als Administrator aus.
Geben Sie folgendes ein: diskpart und drücken Sie Enter.
Geben Sie Folgendes ein: list disk und drücken Sie die Eingabetaste.
Geben Sie nun folgendes ein: select disk x (x ist die Zahl Ihres USB-Laufwerks). Sie können die Zahl anhand der Größe Ihres USB-Laufwerks bestimmen.
Geben Sie nun ein: clean und drücken Sie die Eingabetaste.
Geben Sie ein: create partition primary und drücken Sie die Eingabetaste.
Geben Sie ein: active und drücken Sie die Eingabetaste.
Geben Sie ein: select partition 1 und drücken Sie die Eingabetaste Enter.
Sie werden eine Rückmeldung erhalten: Partition 1 is now the selected partition; Und geben Sie ein: Format fs=fat32 und drücken Sie die Eingabetaste (Wenn Sie eine Datei speichern müssen, deren Größe mehr als 4 GB beträgt, sollten Sie NTFS schreiben). Warten Sie, bis der Vorgang abgeschlossen ist.
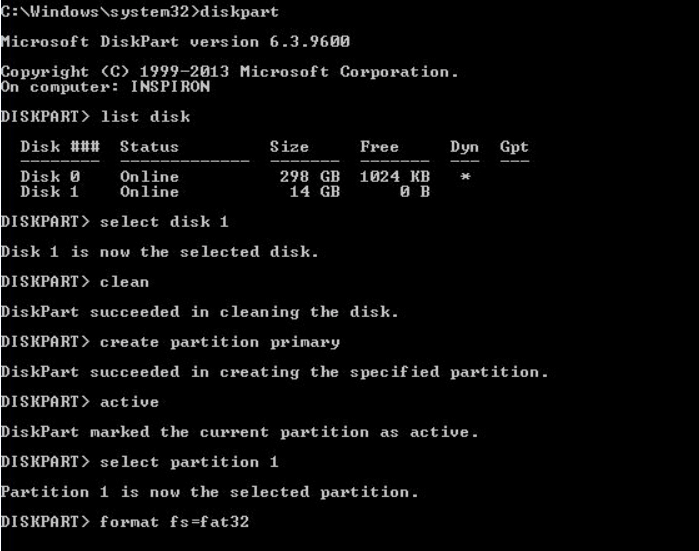
# Zusammenfassung
Sie können die Lösungen eine nach der anderen ausprobieren, um mögliche Probleme abzuhaken und zu lösen. Aber ich empfehle Ihnen, alle wichtige Dateien mit FonePaw Datenrettung (opens new window) vor der Reparatur des kaputten USB-Stick extrahieren und auf dem Computer wiederherstellen, um Datenverlust zu vermeiden. Dieses leistungsstarke USB-Stick-Reparieren-Tool ist auch für Datenrettung verfügbar, wenn Ihr USB-Stick nicht erkannt wird.
Gratis Download Gratis Download
Wenn Ihr USB-Stick nach jeder dieser Lösungen immer noch unlesbar ist, ist es möglich, dass er physisch beschädigt ist. Wenn Sie kein Datenbackup haben und die Daten nicht wiederhergestellt werden können, sollten Sie professionelle Hilfe aufsuchen. Ansonsten ist es Zeit, einen neuen USB-Stick zu kaufen!
Nachdem wir Ihnen jetzt so viel über USB-Sticks erklärt haben, war es das auch schon für heute – danke fürs Lesen!
- Hot Artikel
- 5 Wege: Gelöschte Dateien wiederherstellen auf Windows 10/8/7
- Top 6 kostenlose Bildschirm-Recorder ohne Wasserzeichen
- Android: USB-Debugging aktivieren trotz Display Defekt und Daten retten
- Wie man ein Amazon Prime Video auf den PC und Mac herunterlädt und rippt
- [Kostenlos] Das beste USB-Stick-Reparieren-Tool




















