FonePaw Bildschirm Recorder ist der beste YouTube Recorder, mit dem Sie Ihr Lieblings-YouTube Video und Musik problemlos auf PC/Mac in hoher Qualität und in gewünschtem Format aufnehmen. Klicken Sie auf die Download-Taste und probieren Sie es gratis aus!
Wenn Sie unterwegs im Flugzeug sind oder ohne Internetverbindung haben, sind die gespeicherten Videos besonders wichtig, weil man überall und jederzeit diese Videos genießen kann. Im Allgemein bietet YouTube keine Download-Funktion. Um YouTube Videos offline zu genießen, ist die YouTube Aufnahme eine praktische Lösung und ein YouTube Recorder sehr hilfreich ist.
In diesem Beitrag stellen wir Ihnen einen professionellen YouTube Recorder vor, und wie Sie auf eine einfache Weise YouTube Videos mit Ton auf dem Windows PC, Mac, iPhone und Android aufnehmen. Lesen Sie bitte weiter!
Was ist ein YouTube recorder?
Wenn es um YouTube Videos offline Speichern geht, gibt es 2 Möglichkeiten - Video downloaden oder aufnehmen. Aber wir empfehlen Ihnen, die Aufnahme statt den Download zu wählen. Es gibt eigentlich viele Vorteile von der Aufnahme, im Vergleich zu YouTube Videos runterzuladen.
- Aufnahme ist die beste Art und Weise, Live-Streaming auf YouTube zu speichern.
- Keine Möglichkeit für Datenleck. Alles wird auf Ihrem PC erledigt. Man braucht keine Information an die dritte Download-Seite zu senden.
- 100% Erfolgreich. Der YouTube-Download läuft manchmal schief oder das Laden dauert einfach ewig. Anderseits, der Recording ist viel mehr stabil und Erfolg garantiert.
- Keine Sorge über Internet-Verbrauch. Nicht wie der Download, der viele Datenübertragungen braucht, kann man während der Aufnahme andere Sache im Web sorgenfrei machen.
- ......
Ein YouTube Recorder kann Ihnen dabei helfen, Video aus YouTube zu erfassen und dann aufzuzeichnen. Und im nächsten Teil werden wir Ihnen den besten YouTube Recorder vorstellen.
Die beste YouTube Recorder Software
Um Video von YouTube erfolgreich aufzunehmen, benötigen Sie einen besten YouTube Recorder. FonePaw Bildschirm Recorder ist ein simpler aber funktionsfähiger Recorder, der uns ermöglicht, ohne Umstände YouTube Videos und Filme auf dem Windows-/Mac-Computer aufzunehmen.
Gratis Download Gratis Download
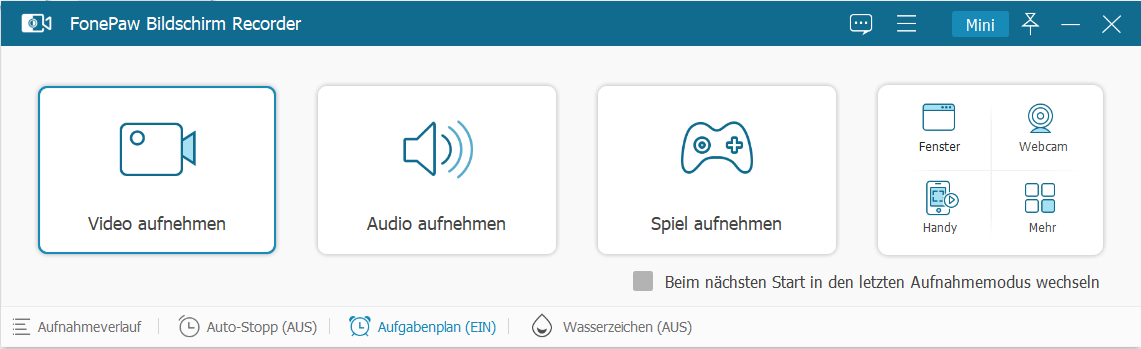
Ausgezeichnete Funktionen von diesem YouTube Recorder
- YouTube Videos aufnehmen mit/ohne Ton keine Wasserzeichen;
- Kein Zeitlimit! Sie können das Video solange Sie wollen aufnehmen;
- Aufnehmen mit Timer. D.h., es kann Videos automatisch aufnehmen, ohne dass Sie dabei sein und warten müssen;
- Sie können nur den Ton von YouTube aufzeichnen, um die Hintergrundmusik zu speichern;
- Mehrere Exportformate, z.B. für Videos GIF, MP4, MOV, WMV, TS, AVI, F4V etc. für Audio MP3, M4A, AAC, WMA;
- Kompatibel mit der höchsten Qualität: YouTube Videos aufnehmen bis zu 60fps;
- Abgesehen von YouTube, können Sie Video auf jeden Plattformen wie FaceBook, Instagram, Netflix, ARD, ZDF aufnehmen;
- Der Rekorder behält Ihre ungesicherte Aufnahme automatisch.
- Aufnahme-Fenster sperren und andere Webseite durchzusehen ist keine Auswirkungen.
Videos von YouTube aufnehmen auf dem PC
Wenn Sie das geliebtes YouTube Video auf Windows 10 aufnehmen wollen, können Sie FonePaw Bildschirm Recorder als YouTube Recorder verwenden. Folgen Sie bitte die detaillierten Schritte:
Schritt 1. Laden Sie es kostenlos auf dem Computer herunter und testen es aus. öffnen Sie das Programm nach der Installation und wählen Sie „Video aufnehmen“.
Gratis Download Gratis Download
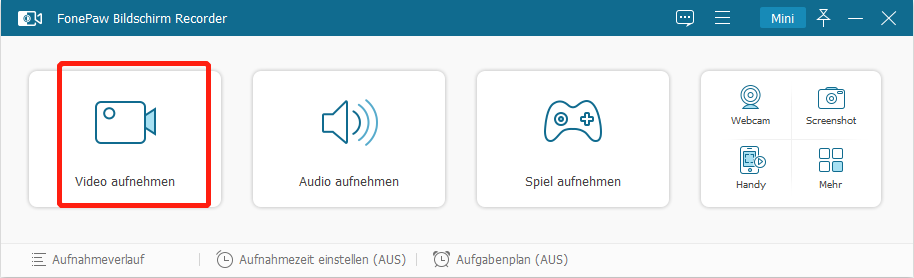
Schritt 2. Passen Sie den Aufnahmebereich mit dem YouTube Fenster an. Hier gibt es 3 übliche Aufnahmemodi:
- Aufnahmebereich nach Wunsch anpassen: Ein Dreieck mit blau gepunkteten Linien und einem schwebenden Kontrollfeld werden auftauchen. Klicke auf das Pfeilkreuz im Zentrum des Dreieckes und ziehe es auf das Wiedergabefeld des YouTube Videos. Stelle dann die Ränder so ein, dass das Dreieck perfekt in das Wiedergabefeld hineinpasst.
- Aufnahme im Vollbild: Wenn du ein YouTube Video im Vollbildmodus wiedergibst, wähle lediglich die untere Pfeiltaste im Display und wähle die Aufnahme im Vollbildmodus aus.
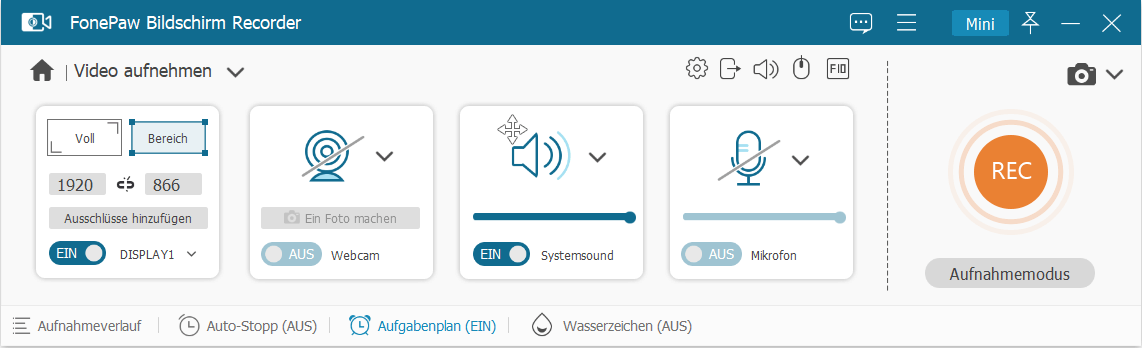
- Ein bestimmtes Programmfenster aufnehmen: Klicken im Interface auf Aufnahmemodus > Fensterobjekt festlegen und aufnehmen. Wählen unten im Drop-down-Menü das YouTube-Fenster aus und klicken anschließend auf Aufnehmen.
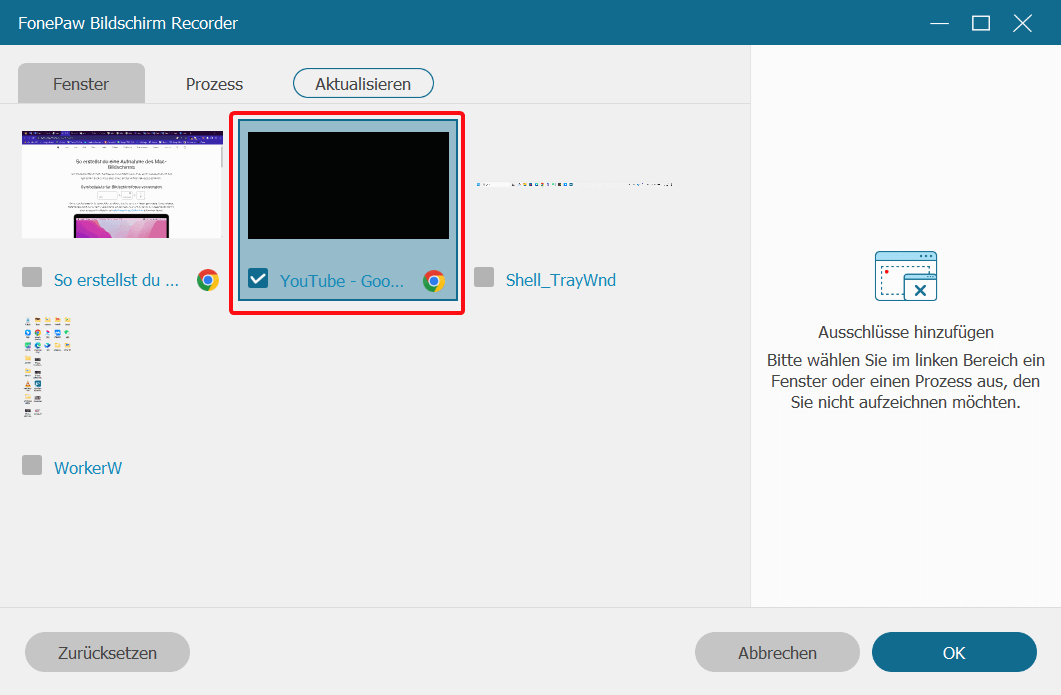
 Tipp
Tipp

Schritt 3. YouTube Videos auf dem PC aufnehmen. Schalten Sie den System Sound ein, um auch den Ton des Videos aufzunehmen. Und klicken Sie zum Aufnehmen den REC Knopf. Während der Aufnahme taucht ein Kontrollfeld auf, durch welches Sie die Aufnahme pausieren oder beenden können.
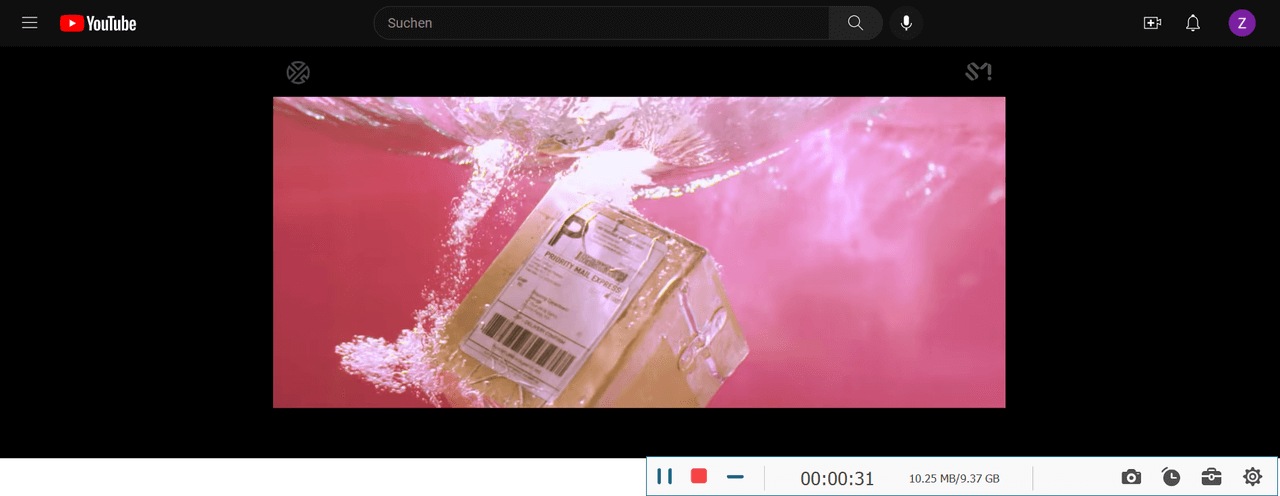
 Tipp
Tipp
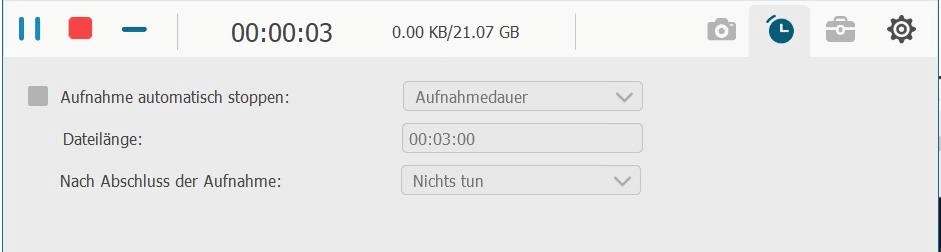
Schritt 4. Sobald das Video fertig aufgenommen ist, klicken Sie wieder auf den REC Knopf, um die Aufnahme zu beenden. Im Vorschau-Fenster können Sie das Video wiedergeben, umbenennen und trimmen. Dann können Sie die Aufnahme auf Ihrem Windows 10 speichern.
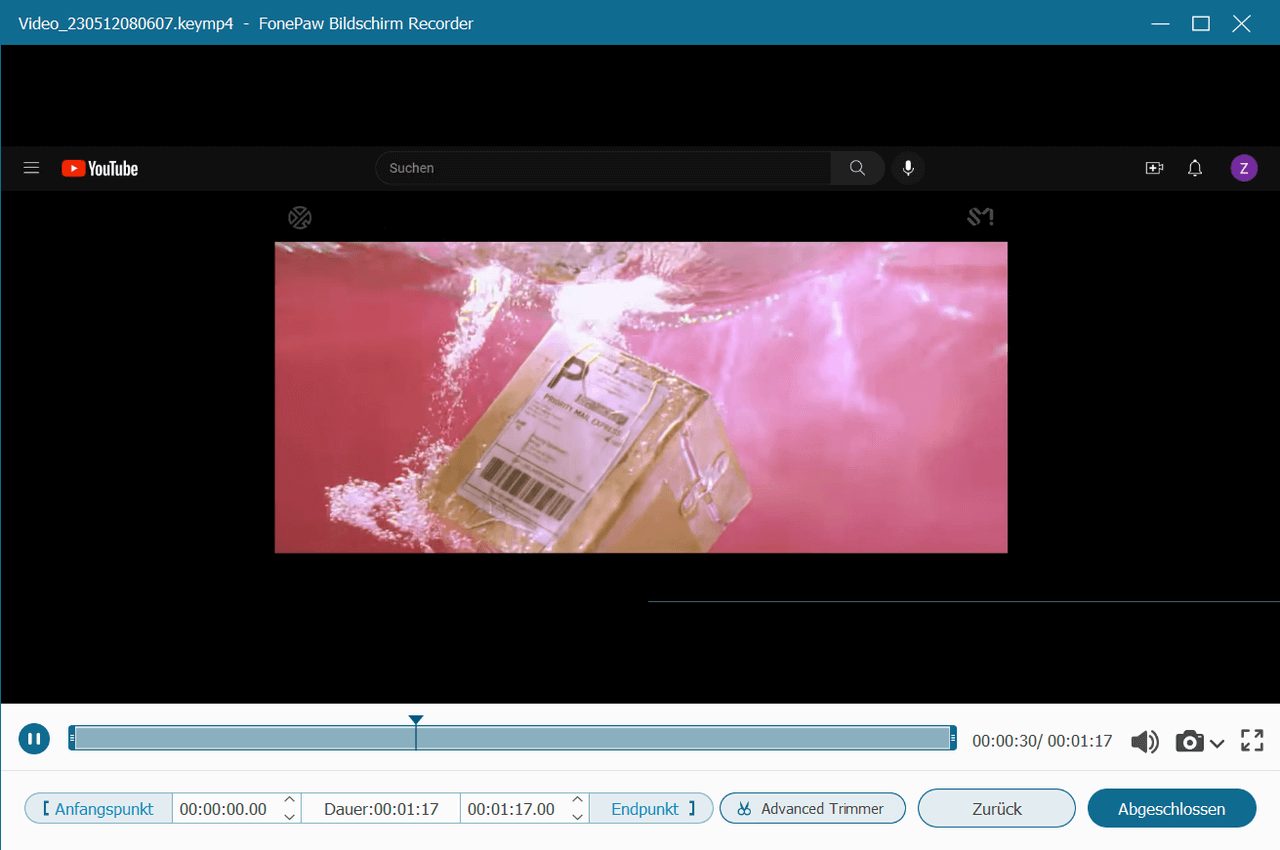
Wenn Sie Musik, Hörbücher oder Radio-Streaming von YouTube auf dem PC speichern wollen, können Sie auch den FonePaw Recorder nutzen. Dies ist ähnlich mit YouTube Aufnahme von Videos.
Schritt 1. Wählen Sie „Audio aufnehmen“ auf dem Interface.
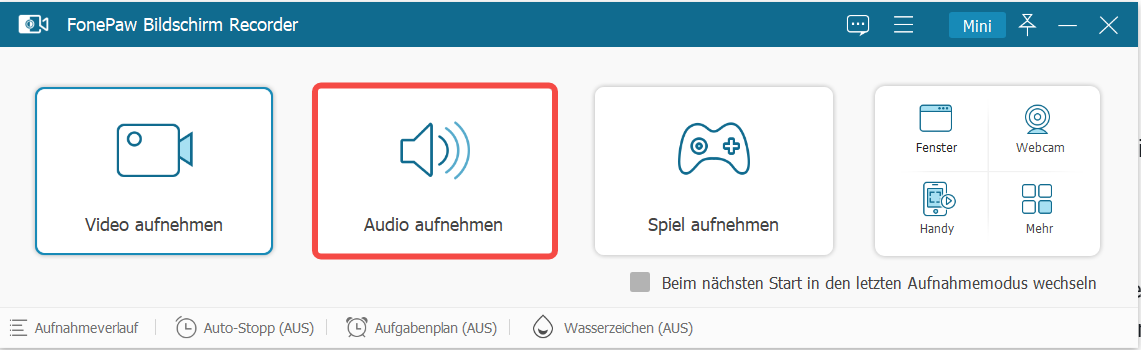
Schritt 2. Gehen Sie zu Weitere Einstellungen > Ausgang und wählen das Exportformat (MP3, MWA, M4V, AAC) sowie die Audioqualität aus.
Schritt 3. Schalten Sie den System Sound ein und das Mikrofon aus. Dann Klicken Sie auf den REC Knopf. Es wird einen Countdown von 3 Sekunden geben. Spielen Sie das Lied oder die Audiodatei auf YouTube, nach dem Countdown endet.
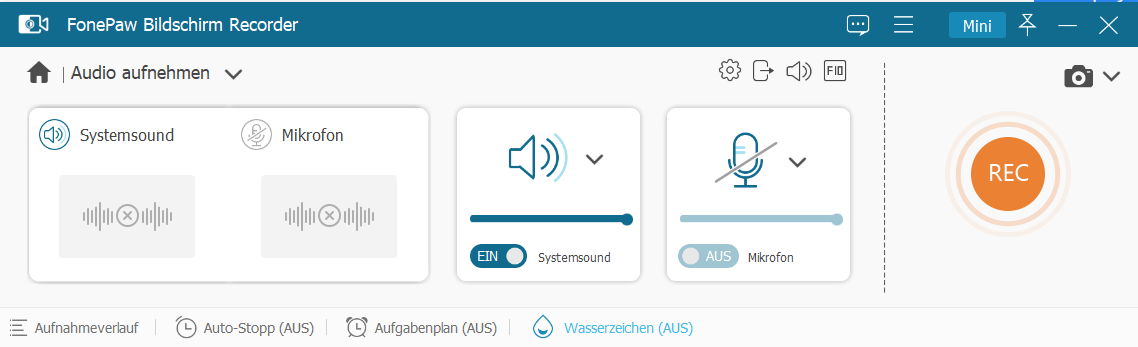
Schritt 4. Wenn YouTube aufhört zu spielen, klicken Sie wieder auf den REC Knopf, um die Aufnahme zu beenden.
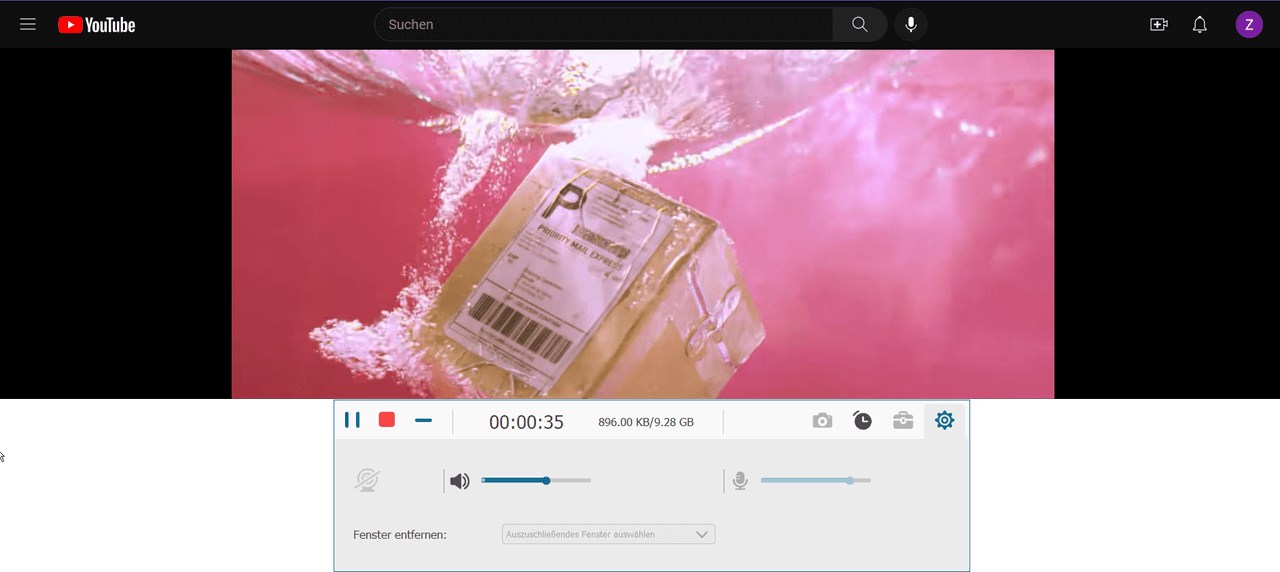
YouTube Video aufnehmen auf Mac
Mac-Benutzer verwenden häufig den integrierten QuickTime Player, um ihren Bildschirm aufzuzeichnen. Aus systemischen Gründen unterstützt jedoch diese Aufnahmesoftware nicht, Systemtönen zu erkennen und aufzunehmen, was ist sehr unpraktisch für Mac-Benutzer. Aber keine Sorge! Mit dem Soundflower-Plug-in kann Mac Systemsound als Mikrofon erfassen, sodass Sie weiterhin QuickTime zum Aufnehmen von YouTube-Videos verwenden!
Schritt 1. Installieren Sie Soundflower auf Mac und öffnen Sie das Plugin. Drücken Sie das Menü und wählen „Audio Setup“. Mit dem recht Klick auf „Soundflower (2ch)“ in „Ausgang“ können Sie „Dieses Gerät für die Tonausgabe verwenden“ auswählen.
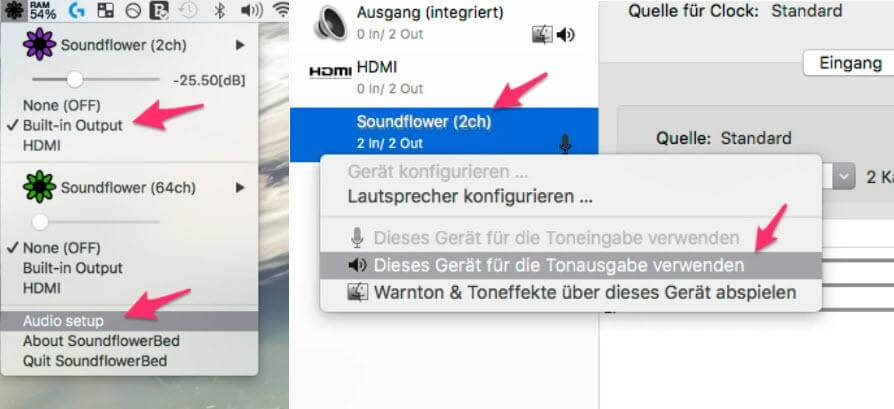
Schritt 2. Führen Sie QuickTime Player aus und gehen Sie zu „Ablage“, und auf „Neue Bildschirmaufnahme“ klicken, um das Mac Bildschirm aufzuzeichnen.
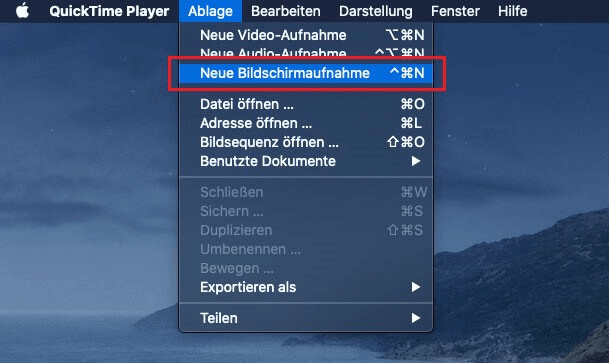
Schritt 3. Wählen Sie „Soundflower (2ch)“ als Mikrofon. Klicken Sie dann auf die Aufnahmetaste, um YouTube Video mit Ton auf Mac aufzunehmen. Sie können den gesamten Mac Bildschirm aufzeichnen. Wenn Sie nur einen Teil des Bereichs aufnehmen möchten, können Sie den aufgenommenen Teil mit der Maus definieren. Jetzt können Sie YouTube öffnen und Sie das Video abspielen.
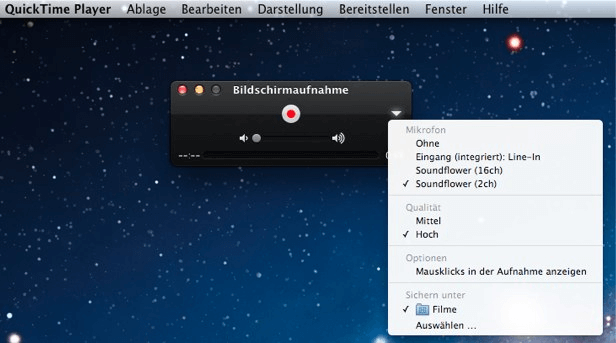
Schritt 4. Drücken Sie das Stopp-Button, um die Aufnahme zu beenden. Sie können nun dieses YouTube Video auf Mac speichern.
 Tipp
Tipp
YouTube Video aufnehmen auf Handy
Wenn Sie die YouTube APP auf Ihrem Handy verwenden, gibt es auch eine Möglichkeit, YouTube Video mit Handy aufzunehmen.
Auf iPhone
Apple bietet eine interne Funktion für Bildschirmaufnahme, daher können Sie Ihr Lieblings YouTube Video mit iPhone aufnehmen:
Schritt 1. Öffnen Sie die YouTube App auf Ihrem iPhone Handy und streichen Sie den Bildschirm nach unter und finden Sie diese Funktion. Da das Mikrofon wird standardmäßig ausgeschaltet ist, sollten Sie es zuerst aktivieren, anderenfalls können Sie das Audio nicht aufzeichnen können. Halten Sie die „Bildschirmaufnahme“ Funktion lang gedrückt, bis Sie die Aufnahmeseite ansehen.
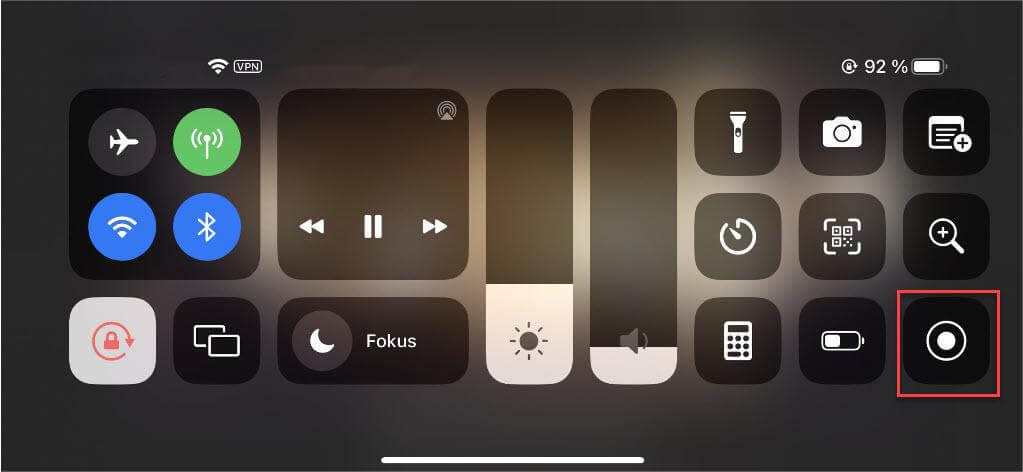
Schritt 2. Schalten Sie das Mikrofon ein und dann auf „Aufnahme starten“ tippen. Ihr iPhone Bildschirm wird in 3 Sekunden aufgezeichnet. Nun gegen Sie zurück zu YouTube und spielen Sie das Video ab.
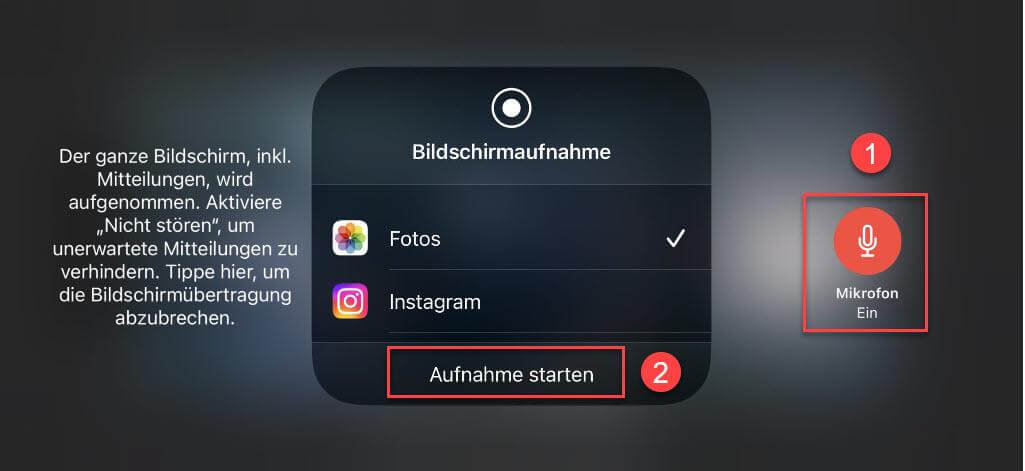
Schritt 3. Klicken Sie auf die Stopptaste, falls Sie die Aufnahme beenden wollen. Das aufgenommene YouTube Video wird automatisch in der App „Foto“ gespeichert. Sie können dieses Video später in dieser App ansehen.
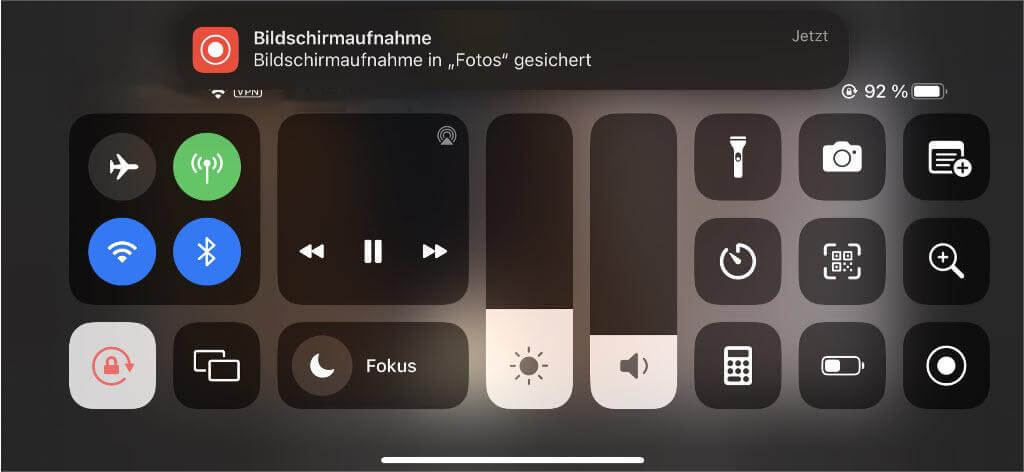
Auf Android
Gleich wie iPhone verfügt Android auch über einen integrierten Bildschirm Recorder. Falls Sie ein Android Handy wie Huawei oder Xiaomi benutzen, folgen Sie dann diese Schritte:
Schritt 1. Besuchen Sie den Bildschirmrecorder auf Ihrem Android Handy und dann darauf tippen. Bevor Sie die Aufzeichnung starten, können Sie in der Popup-Seite manche Einstellungen nach Bedarf für das Aufnehmen anpassen.
Schritt 2. Nach dem Klick auf das „Bildschirmaufzeichnung starten“ wird Ihr Handy aufgenommen. Jetzt starten Sie YouTube und spielen Sie das Video ab, das Sie aufnehmen wollen.
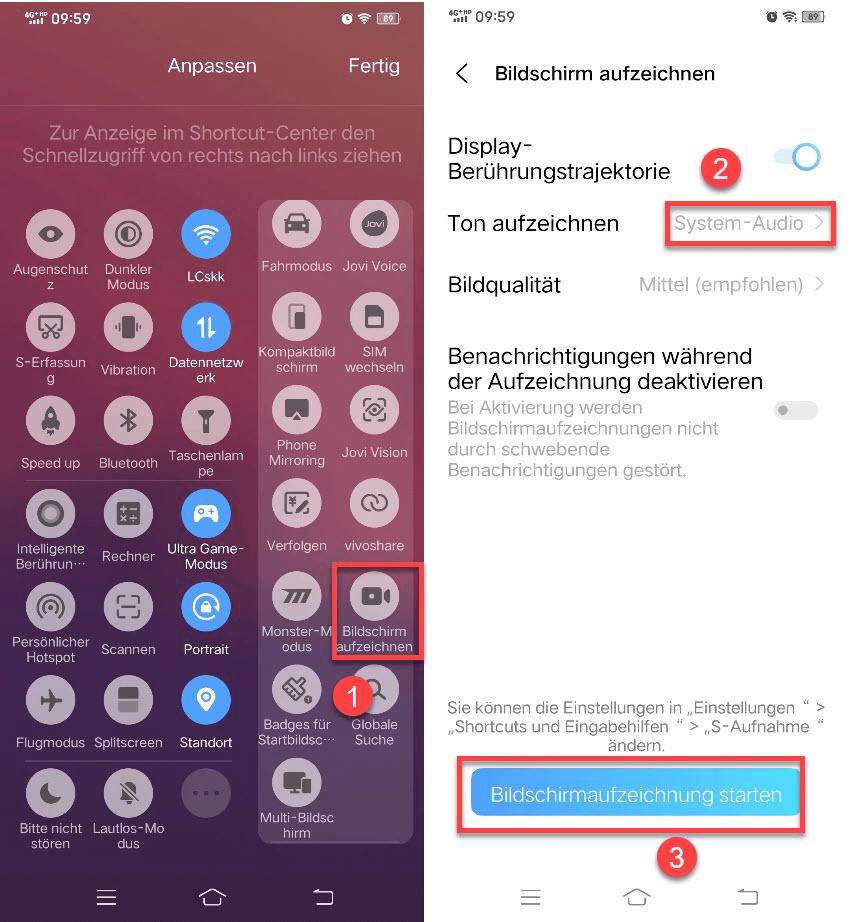
Schritt 3. Wenn Sie die Aufnahme beenden möchten, drücken Sie die Stopptaste.
Tipp: YouTube aufnahme bearbeiten
FonePaw Bildschirm Recorder ist so freundlich für Benutzer, dass es bietet auch eine Möglichkeit für Videobearbeitung. Wenn Sie das YouTube Video nach der Aufnahme bearbeiten möchte, können Sie das Bearbeitungswerkzeug verwenden. Es ermöglicht Ihnen, die aufgenommene Videos zusammenzufügen, zu trimmen und zu komprimieren.
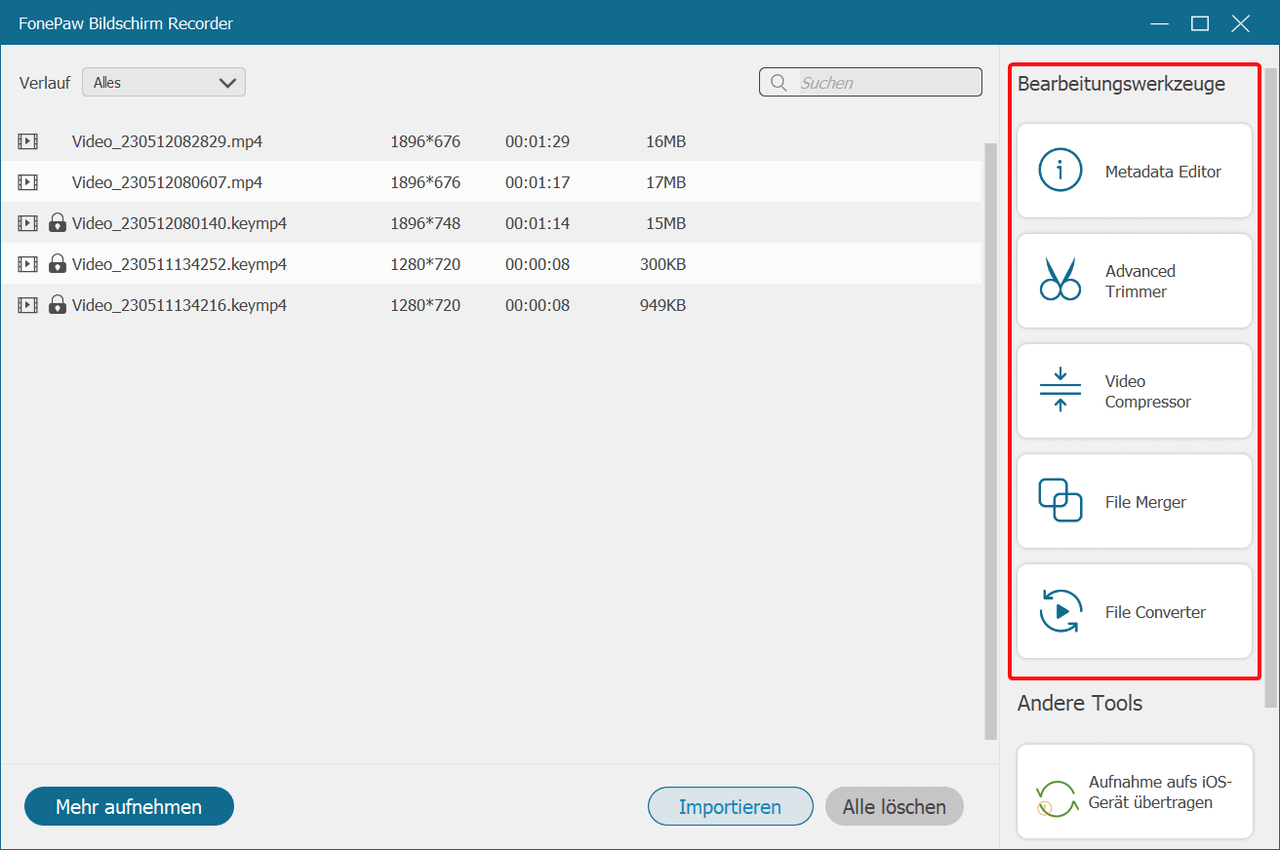
Wenn das YouTube-Video zu groß ist, können Sie die Funktion „Video Compressor“ ausprobieren, um die Videodatei auf eine geeignete Größe mit nur wenigen Qualitätsverlust zu verkleinern.
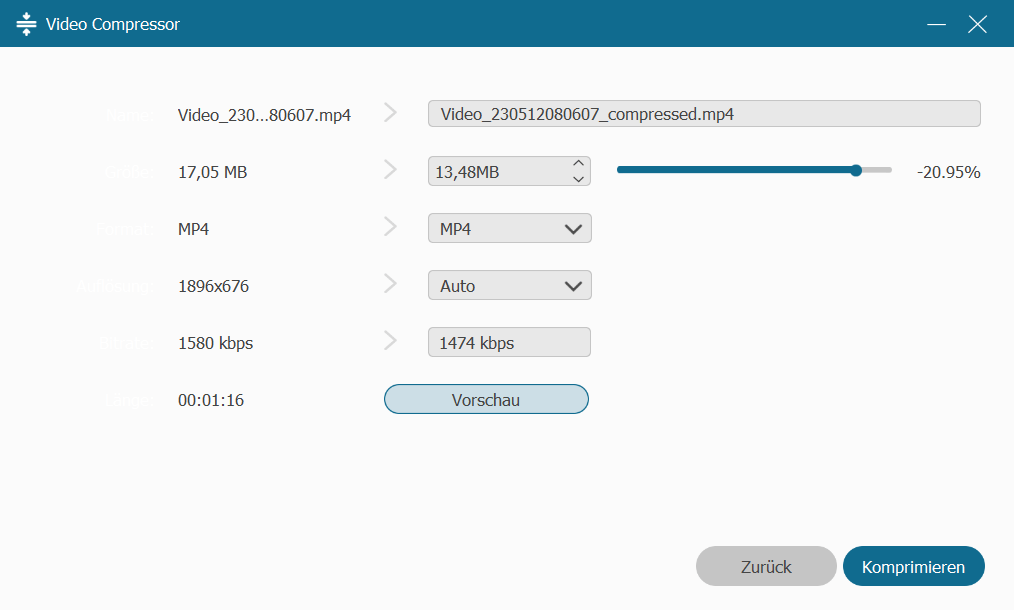
Diese YouTube Aufnahmesoftware steht zudem eine „File Converter“ zur Verfügung, mit dem Sie das aufgezeichnete YouTube Video nach Wunsch zu einem anderen Format mit Leichtigkeit ohne Qualitätsverlust konvertieren können. Daher können Sie YouTube Video als MP3 aufnehmen.
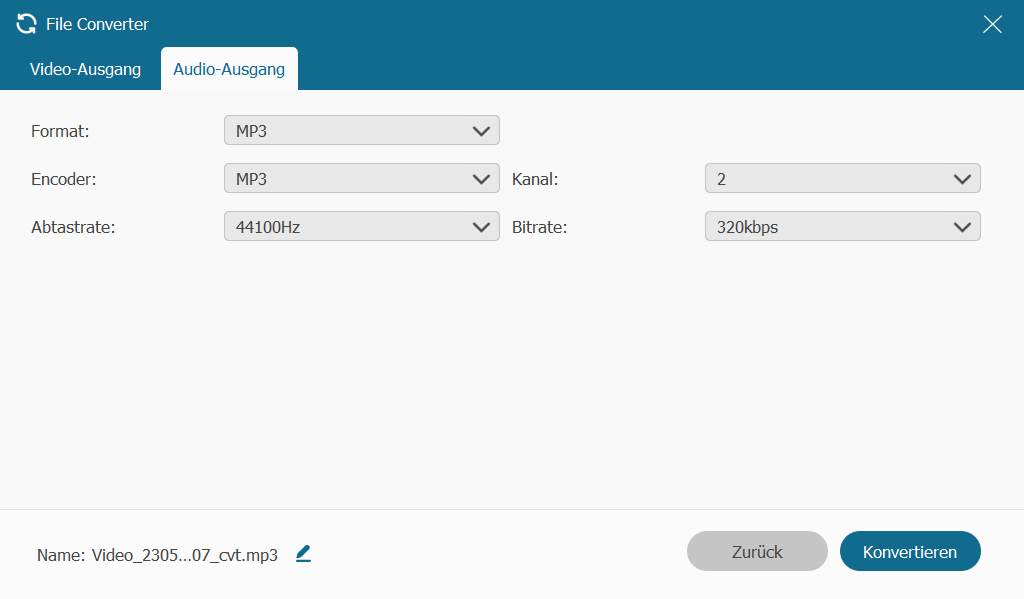
Nach dem Bearbeiten können Sie mit Freunden und Familien das YouTube Video teilen.
FAQs zu YouTube Video aufzuzeichnen
In diesem Teil zeigen wir einige häufig gestellte Fragen und die Antworten.
Wie länge von YouTube Video ist am besten?
6 bis 8 Minuten sind eine ideale Länge. Es kann auch länger sein (bis zu 15 Minuten), wenn Ihre Videos fesselnd sind und die Zuschauer beim Ansehen bleiben.
Kann ich YouTube Video aufnehmen auf Firefox?
Ja, natürlich! Firefox bietet auch eine Vielanzahl von Erweiterungen sowie Onlinetools, die spezielle für Videoaufnehmen sind. Daher können Sie YouTube-Video auf Firefox besuchen und dann es mit einem Aufnahme-Plugin oder Onlinerecorder aufzeichnen. Sie können zudem ein Desktop YouTube Recorder verwenden wie FonePaw Bildschirm Recorder versuchen, um diesem YouTube Video auf Firefox aufzunehmen.
Kann man YouTube Video mit VLC Media Player aufnehmen?
Ja, der leistungsstarke und quelloffener VLC Media Player bietet auch eine Funktion für Aufzeichnung. Daher können Sie ein geliebtes YouTube Video mit VLC Player aufnehmen. Sie sollten zuerst diesem Video auf VLC streamen. Wenn Ihr Lieblingsvideo auf VLC erfolgreich abgespielt wird, können Sie jetzt die Aufnahmefunktion verwenden und das YouTube Video aufnehmen.
Wie kann man Musik aus YouTube Video aufnehmen?
Mithilfe einer praktischen YouTube Recorder wie FonePaw Bildschirm Recorder können Sie Musik aus YouTube Video ohne Mühe aufnehmen. Diese umfassende Aufnahmesoftware bietet einen Aufnahmemodus - „Audio aufnehmen“- zur Audioaufzeichnung, daher können Sie diese Funktion ausprobieren und ein gewünschtes Audioformat zum Aufnehmen Ihrer Lieblingsmusik auswählen. Dann können Sie YouTube Video problemlos als MP3, AAC usw. aufnehmen und speichern.
Fazit
Oben sind die kompletten Anleitungen zum Aufnehmen eines YouTube-Videos. Egal auf welchem Gerät Sie aufnehmen möchten, es gibt eine passende Möglichkeit für Sie. Mit der besten YouTube Aufnahmesoftware FonePaw Bildschirm Recorder können Sie Musik und Video von YouTube ohne Mühe auf Ihrem PC und Mac aufzunehmen. Das Beste an diesem Rekorder ist, dass er auch ein Bearbeitungstool zur Format-Konvertierung und Videokomprimierung bietet, was sehr praktisch für Benutzer ist. Wenn Sie noch Fragen haben, kontaktieren Sie uns! Einen schönen Tag und bis bald!






















