Als häufiger Nutzer von Webex werden Sie vielleicht in Situationen kommen, in denen Sie ein Video einer Besprechung aufzeichnen möchten. Wir empfehlen ein vielseitiges Werkzeug für Videoaufnahmen - FonePaw Bildschirm Recorder, mit dem Sie das Webex-Meeting ohne Erlaubnis aufzeichnen können.
Viele Berufsverbände und Institute nutzen das Webex-Programm von Cisco, um Meetings, Kurse, Schulungen und andere Webinare aufnehmen. Webex verfügt über integrierte Aufzeichnungsfunktionen, mit denen Gastgeber Folgendes aufzeichnen können. Wenn Sie jedoch ein Webex-Meeting als Teilnehmer aufzeichnen möchten, kann es etwas knifflig werden. Aber machen Sie sich keine Sorge. Neben der Aufzeichnung einer Sitzung mit Webex werden wir in diesem Artikel auch 4 weitere Methoden vorstellen.
Webex aufzeichnen ohne Erlaubnis mit FonePaw Bildscirm Recorder
Wenn Sie kein Meeting-Gastgeber sind und keine Lizenz erhalten haben, können Sie die integrierte Aufzeichnungsfunktion von Webex nicht nutzen. In diesem Fall können Sie FonePaw Bildscirm Recorder verwenden. Nachdem wir 12 kostenlose Bildschirmaufnahmeprogramme getestet haben, ist FonePaw definitiv das herausragende Produkt. Es funktioniert reibungslos für die Aufzeichnung von Webex Video-Konferenz auf Windows und Mac. Schauen wir uns zuerst mal seine Hauptfunktionen:
- Sie können mit Systemsound oder Mikrofon Ton aufnehmen.
- Praktische Hotkeys-Kombination zur Steuerung der Aufnahme.
- Sie können alle Arten von Anmerkungen während der Aufzeichnung zeichnen und hinzufügen.
- Sie können vor dem Speichern und Screenshots während der Aufnahme in der Vorschau anzeigen.
- Sie können die Aufnahme in verschiedenen Formaten wie MP4, MOV, M4V, GIF usw. exportieren.
- Sie können die Aufnahme direkt auf Google Drive, YouTube oder Vimeo hochladen und teilen.
Am wichtigsten ist, dass man mit Webex-Meeting FonePaw Bildschirm Recorder ohne die Genehmigung des Hosts frei aufnehmen kann. Sie können nicht nur Webex, sondern alle auf dem Markt befindlichen Meeting-Software, wie z.B. Microsoft Teams mit FonePaw aufzeichnen. Wie Sie diese Software verwenden? Nachdem Sie FonePaw kostenlos herunterladen und installieren, befolgen Sie die Schritt-für-Schritt Anleitung unten:
Gratis Download Gratis Download
Schritt 1. Klicken Sie auf „Video aufnehmen“ (wählen Sie „Audio aufnehmen“, wenn Sie nur die Stimmen und den Ton aufzeichnen müssen).
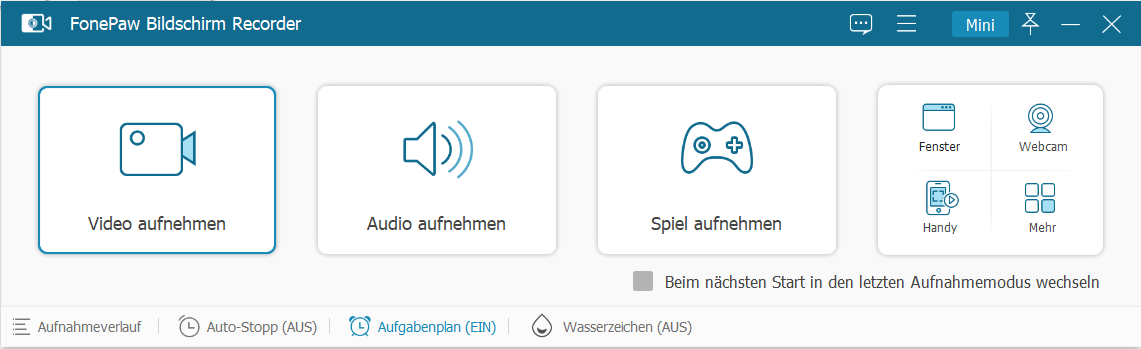
Schritt 2. Passen Sie den Aufnahmebereich an. Man kann den Bildschirm problemlos im Vollbild aufnehmen oder klicken Sie „Bereich“.

Schritt 3. Klicken Sie auf die REC-Taste, um Webex Meetings aufzuzeichnen.
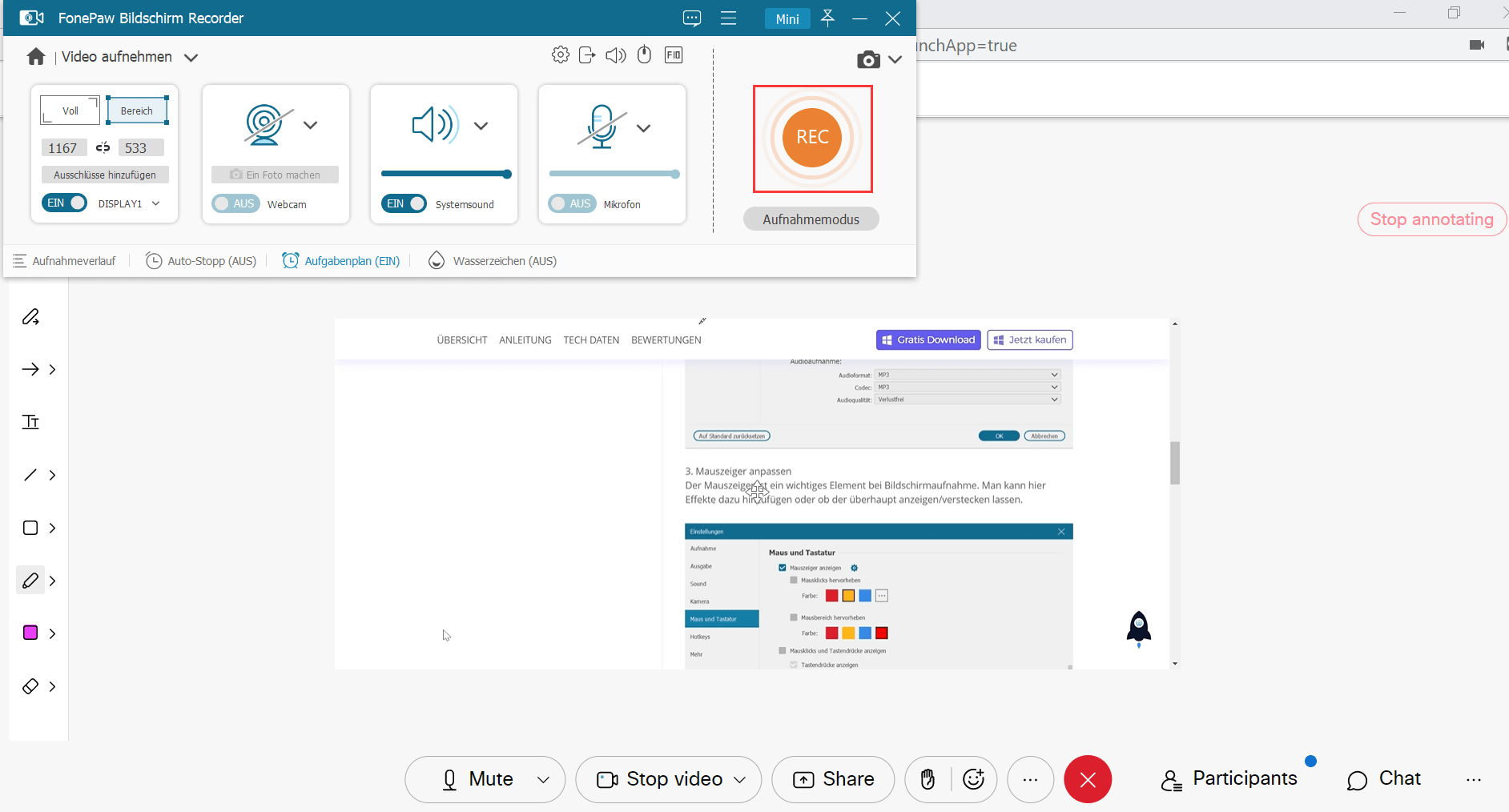
Schritt 4. Klicken Sie auf „Abgeschlossen“, dann können Sie den Aufnahme-Verlauf sehen. Wählen Sie die Videos und klicken Sie auf „Importieren“, um die Videos auf dem Computer zu speichern.
Webex Konferenz aufzeichnen mit Online Recorder
Wenn Sie keine Software auf Ihren Computer herunterladen möchten, können Sie auch einen Online-Bildschirmrekorder verwenden, um Webex Meetings aufzeichnen zu können. Es gibt viele Online-Rekorder auf dem Markt, z.B. Bandicam, Movavi, iTop, Apowersoft usw. Wir werden die Verwendung eines dieser Online-Recorder - Apowersoft Online Screen Recorder beschreiben, die Sie bei Bedarf erlernen können.
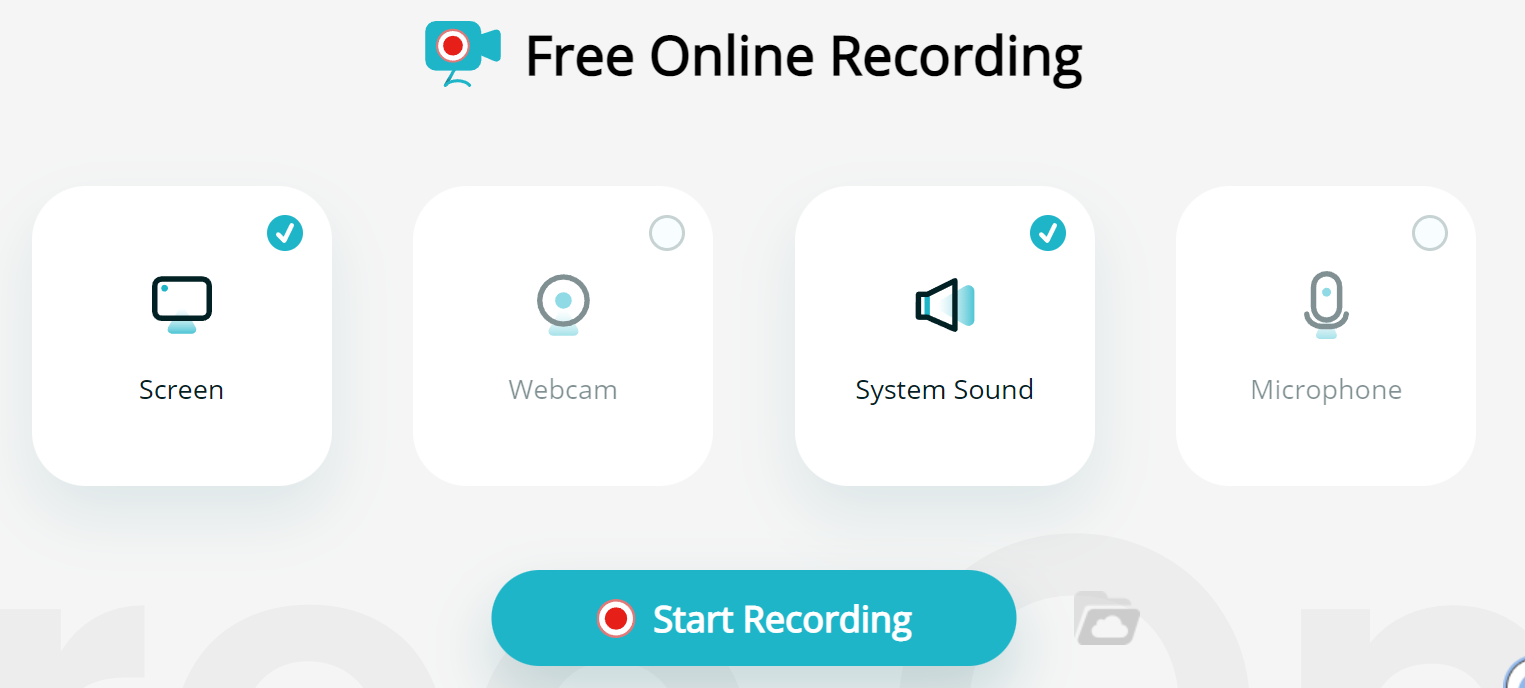
Schritt 1. Öffnen Sie die Webseite von Apowersoft Online Screen Recorder und klicken Sie auf „Start Recording“.
Schritt 2. Wählen Sie die Einstellungen und klicken Sie auf „Start Recording“.
Schritt 3. Wählen Sie den Bildschirmbereich von die Webex Aufzeichnung, den Sie aufnehmen möchten.
Schritt 4. Klicken Sie auf „Stop“, um sie zu beenden.
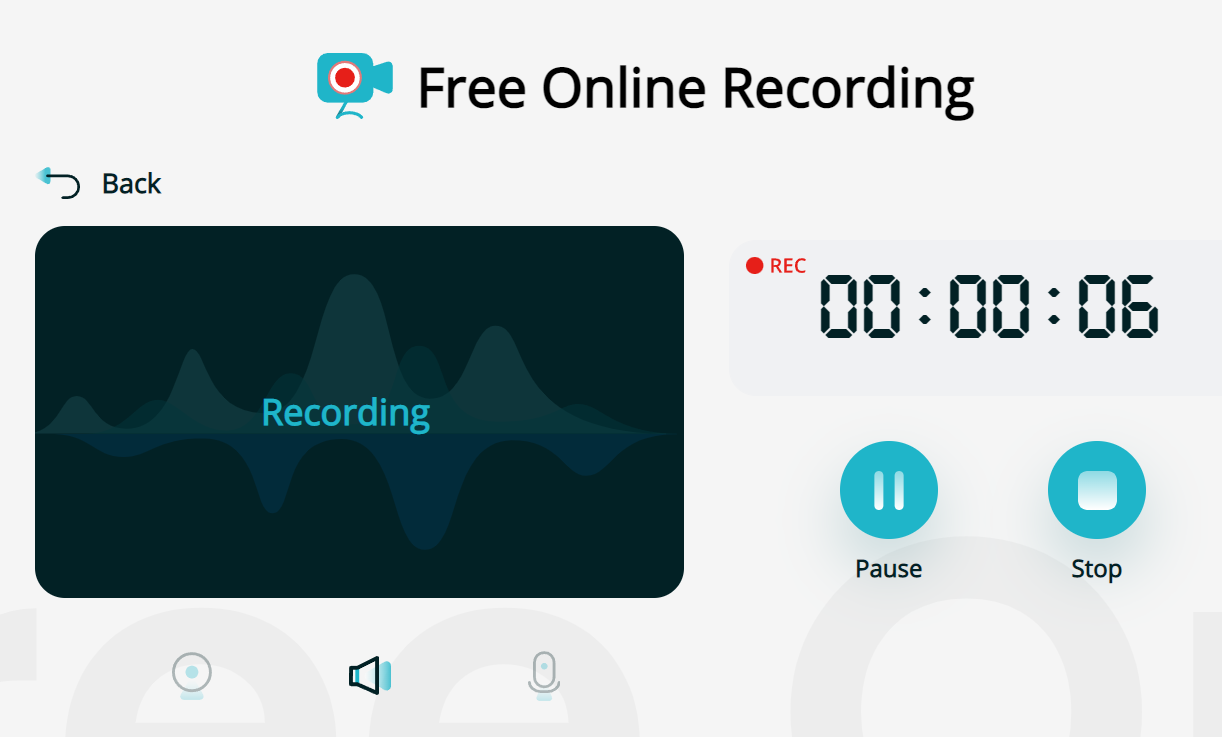
Schritt 5. Speichern Sie Ihr Video in WebM auf dem Computer.
Der Online-Recorder hat viele Einschränkungen. Sie können nicht die Video mit dem Online-Recorder bearbeiten und nur das Vollbild aufnehmen. Wenn Sie mehrere Formate ausgeben, Videos frei bearbeiten und Ihren eigenen Aufnahmebereich wählen möchten, ist es am besten, eine vielseitige Software für Bildschirmaufnahmen herunterzuladen.
Webex Sitzung aufnehmen mit kostenlosen Aufzeichnungstools für Windows
Windows hat einen eingebauten Bildschirmrekorder - xBox Game Bar. Sie brauchen es nicht herunterzuladen oder online zu suchen. Wenn Sie mit dieser Methode jedoch Webex Sitzung als teilnehmer aufnehmen möchten, können Sie die folgenden Schritte ausführen.
Schritt 1. Drücken Sie die Tastenkombination „WINDOWS + G“, um die Xbox Game Bar aufzurufen.

Schritt 2. Drücken Sie das Punkt-Symbol, um die Aufnahme zu starten (oder drücken Sie einfach die Schnelltaste „WINDOWS + Alt + R“) und schalten Sie das Mikrofon ein, um Ihre Stimme aufzunehmen.

Schritt 3. Während der Aufnahme sehen Sie ein kleines Fenster oben rechts auf Ihrem Bildschirm. Klicken Sie auf das „Box-Symbol“, um die Webex Aufzeichnung zu beenden.
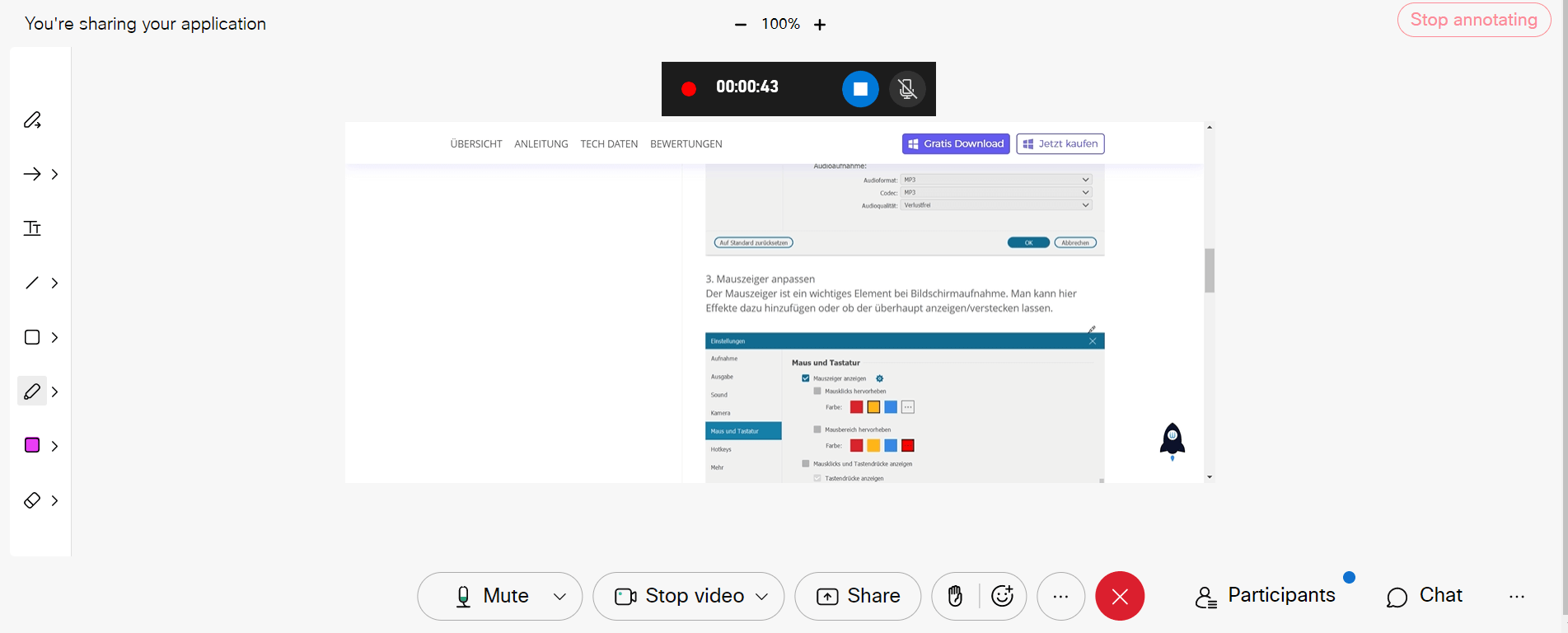
Schritt 4. Sobald die Bildschirmaufnahme abgeschlossen ist, zeigt das Programm das „aufgezeichnete Spielvideo“ an. Klicken Sie darauf, um die Videovorschau zu öffnen.
xBox hat jedoch im Vergleich zu FonePaw Bildschirm Recorder immer noch viele Schwächen. Beispielsweise kann die Xbox nur ein einziges Fenster aufzeichnen und die Aufzeichnung endet automatisch, wenn der Bildschirm gewechselt wird. Außerdem ist die obige Methode nur für Windows verfügbar. Wenn Sie ein Webex Meeting mit dem Quicktime Player auf einem Mac aufzeichnen möchten, können Sie diesen Artikel lesen.
Webex Meeting auf iPad aufnehmen
Das iPad verfügt wie das iPhone über eine kostenlose Funktion zur Bildschirmaufzeichnung auf dem System. Aber diese Funktion ist in den Einstellungen versteckt. Zuerst müssen Sie die Funktion einrichten, dann können Sie Ihre Konferenzen in Webex heimlich aufnehmen. Befolgen Sie die Schritte unten, um Webex-Meetings auf iPad mitzuschneiden. Befolgen Sie die Schritte unten, um Webex-Meetings auf iPad mitzuschneiden.
Schritt 1. Gehen Sie zu „Einstellungen“ > „Kontrollzentrum“ > „WEITERE STEUERELEMENTE“, und fügen Sie „Bildschirmaufnahme“ ins Kontrollzentrum hinzu.

Schritt 2. Wenn Sie Webex-Aufzeichnung starten, öffnen Sie das Kontrollzentrum. Halten Sie die Aufnahmetaste gedrückt, und tippen Sie anschließend auf „Mikrofon“. (Auf diese Weise wird Ihre Stimme über Mikrofon mitgeschnitten.) Dann tippen Sie auf „Aufnahme starten“. Nach dem drei Sekunden langen Countdown beginnt die Aufzeichnung von Webex.
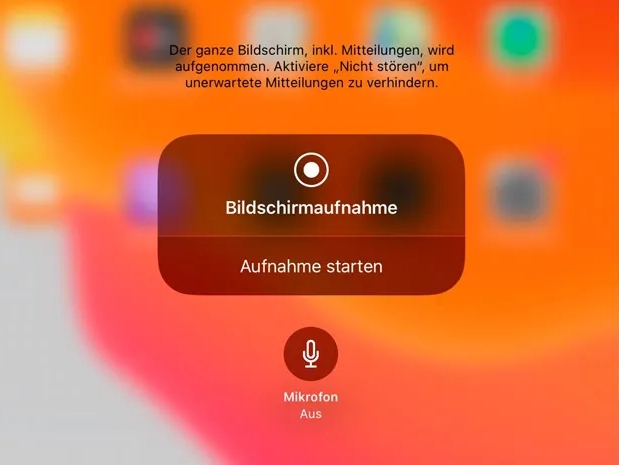
Schritt 3. Wenn die Konferenz zum Ende ist, öffnen Sie das Kontrollzentrum und tippen Sie auf die rote Aufnahmetaste. Nun wird Ihr iPhone oder iPad das aufgenommene Webex-Video in der Fotos-App speichern.
WeBex Videokonferenz aufnehmen als Host mit internem Recorder
Webex hat eine eigene eingebaute Videoaufzeichnungsfunktion, aber nur der Gastgeber hat diesen Zugang und es müssen vom Site-Administrator lokale Aufzeichnungen für Ihre Site zugelassen werden. Wenn Sie ein Teilnehmer sind, müssen Sie als Moderator benannt werden, bevor Sie ein Video aufnehmen können. Die Schritten sind ganz einfach:
Schritt 1. Klicken Sie auf das Symbol für „Aufzeichnen“, und wählen Sie die Option für Ihren Computer aus.
Schritt 2. Klicken Sie auf „Aufzeichnen“ noch einmal. Wenn das Meeting oder Event beendet ist, wird die Aufzeichnung auf Ihrem Computer gespeichert.
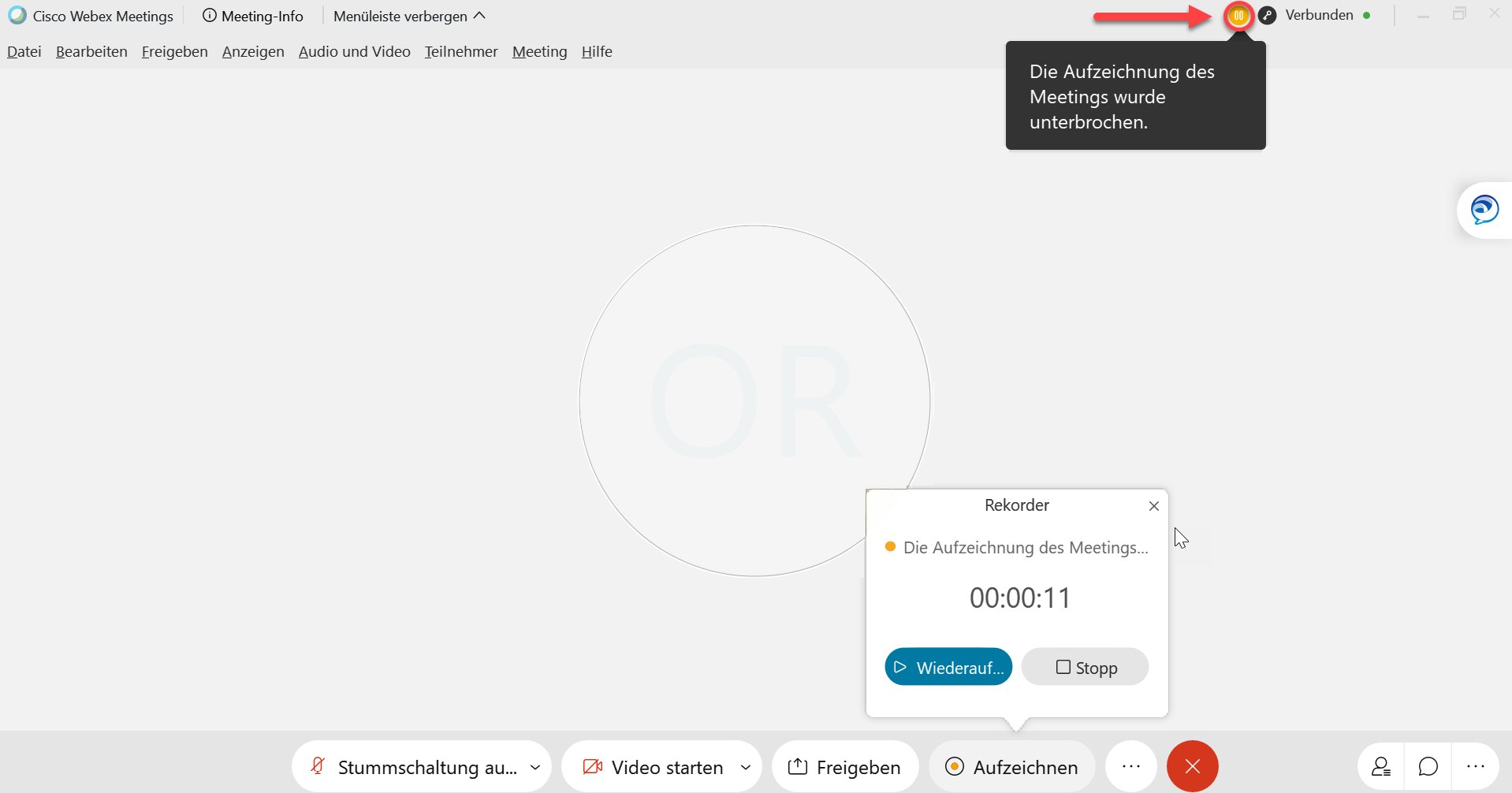
Fazit
Naja, oben sind 5 effektiven Wege, mit denen Sie ein Cisco Webex Meeting mühelos in verschieden Situationen aufzeichnen können. Die Aufzeichnung-Funktion von Webex hat viele Einschränkungen wie die begrenzten Formate. Daher empfehlen wir Ihnen der professionelles und multifunktionales Aufnahmeprogramm - FonePaw Bildschirm Recorder, um alle Desktopaktivitäten einfach zu erfassen und aufzuzeichnen.
Gratis Download Gratis Download
FAQs zur Aufnahme von Webex Meeting
Warum wird „Webex Aufzeichnen“ ausgegraut?
Wenn Sie die Webex-Aufnahmefunktion nicht nutzen können, kann das folgende 2 Gründe haben:
- Sie nicht der Gastgeber eines Webex-Meetings sind und keine Erlaubnis davon erfahren.
- Die Aufzeichnung ist möglicherweise wird von Webex-Site-Administrator deaktiviert.
Sie können sich an den Gastgeber wenden, oder verwenden Sie ein Video-Aufzeichnungssoftware eines Drittanbieters.
Wo finde ich meine Webex Videokonferenz Aufzeichnung?
- Wenn Sie das Meeting auf Ihrem Computer aufnehmen, wird die Aufzeichnung an dem ausgewählten Speicherort gespeichert.
- Wenn Sie das Meeting auf dem Webex-Cloud-Server aufgezeichnet haben, erhalten Sie nach der Besprechung eine E-Mail mit Ihrem Aufzeichnungslink. Sie können die Aufnahme auch über die Registerkarte Aufzeichnung auf Ihrer Webex-Seite finden. Wenn der Status „Generieren“ neben der Aufzeichnung angezeigt wird, bedeutet das, dass Webex die Datei verarbeitet und Sie eine Weile warten müssen, bis sie fertig ist.
Kann ich das Webex aufnehmen, das ich per Browser teilnehme?
Schade steht die Funktion derzeit für Aufnahme nur in dem Desktop Programm von Webex zur Verfügung. Falls Sie ein Webex per Browser oder per Smartphone beitreten, müssen Sie eine Dritte-Anbieter verwenden.
Kann ich Webex Meeting in MP4 od. u.v.a. Format aufzeichnen?
Laut Webex unterstützt Benutzer eine Aufzeichnung nur im ARF-Format zu speichern. Wenn Sie Webex Meeting in MP4 oder anderen Formate aufzeichnen wollen, können Sie das leistungsstarkes Aufnahmeprogramm FonePaw Bildschirm Recorder ausprobieren!
Wie kann ich ein Webex-Meeting mit Audio aufzeichnen?
Mit FonePaw können Sie ein Webex-Meeting mit nicht nur Systemsound, sondern auch Mikrofon aufzeichnen. Aber müssen Sie zuerst Ihre Audioverbindung richtig einrichten. Sie können den Mikrofon-Knopf einschalten, wenn Sie Ihre Stimme aufnehmen möchten. Oder schalten Sie beide ein, wenn Sie beide Funktionen benötigen. Sie können den Schieberegler verwenden, um die Lautstärke einzustellen.
Wie kann ich Webex Bildschirm auf Mac teilen?
Sie können den Webex-Bildschirm nicht für andere freigeben, wenn der Gastgeber des Meetings Zugangsbeschränkungen festgelegt hat. Sie können jedoch eine Bildschirmaufzeichnungssoftware verwenden, um das Webex Seminar aufzuzeichnen, lokal zu speichern und dann mit Kollegen oder Freunden zu teilen.






















