Wenn Sie Mac Bildschirm mit Ton aufnehmen möchten, gehen Sie direkt zum FonePaw Bildschirm Recorder -eine beste Multifunktionale Bildschirmaufnahme-Software, damit man Webcam und Mikrofon aufzeichnen kann.
In dieser kompletten Anleitung zeigen wir Ihnen, wie Sie Mac Bildschirm-Videos oder -Fotos aufnehmen mit 5 effektiven Methoden. Lesen Sie und finden Sie die für Sie am besten geeignete Lösung.
 Hinweis
Hinweis
Methode 1. Bildschirm aufnehmen auf Mac mit FonePaw [Empfohlen]
Nach unseren Tests von Recorder-Produkten finden wir, dass der einfachste und umfassendste Weg, Ihren Mac oder Macbook Bildschirm aufzunehmen,die multifunktionale Software FonePaw Bildschirm Recorder zu verwenden ist. Als ein professioneller Screen Recorder für iMac, MacBook kann es nicht nur Mac Bildschirm mit Ton und Webcam aufzeichnen, sondern auch Screenshot erstellen. Alle Mac Bildschirmaufnahme werden in HD Qualität beibelhatlen.
Weitere Funktionen bietet FonePaw an:
- Drei professionale Aufnahme-Modi: Video/Audio/Spiele aufzeichnen.
- Mac Bildschirm aufnehmen mit Ton und Webcam.
- Mac Bildschirm aufnehmen mit Voice Over Mikrofon.
- Aufnahmebereich einstellen: den ganzen Mac Bildschirm, ein Programm Fenster oder einen selbst ausgewählten Bereich.
- Aufgabenplan und Aufnahmezeit erstellen.
- Aufnahmefenster sperren: Während der Mac Bildschirmaufnahme können Sie gleichzeitig mit Ihrem Mac arbeiten.
- Einen Screenshot auf dem Mac machen.
- Zeichnen, schreiben und Anmerkungen/Hervorhebungen in Echtzeit auf dem Bildschirm, während der Aufnahme, hinzufügen.
- Kompatibel mit den neuesten Versionen von macOS.
Mac Bildschirm aufnehmen mit FonePaw - nur in 5 Schritten
Schritt 1. Downloaden und installieren Sie FonePaw Bildschirm Recorder für Mac. Dann klicken Sie die Funktion „Video aufnehmen“.
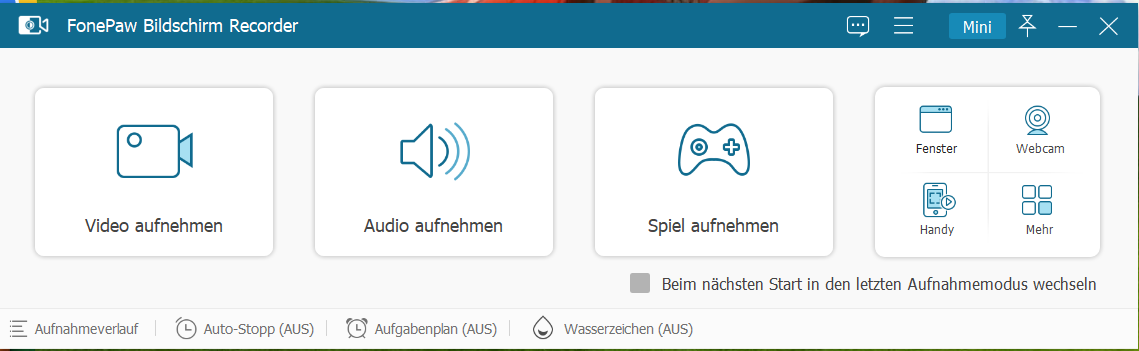
Gratis Download Gratis Download
Schritt 2. Wählen Sie den Aufnahme-Bereich. Man kann den Bildschirm problemlos im Vollbild aufnehmen oder klicken Sie „Bereich“. Hier kann man bestimmte Auflösung für die Aufzeichnung auswählen oder den Aufnahmebereich selbst festlegen.

 Hinweis
Hinweis
Schritt 3. Stellen Sie den Sound ein. Schalten Sie Systemsound ein, damit Sie Bildschirm auf Mac mit internen Ton aufnehmen können. Außerdem wenn Sie Mikrofon-Sound aufnehmen möchten, schalten Sie auch die Schiebetaste ein.
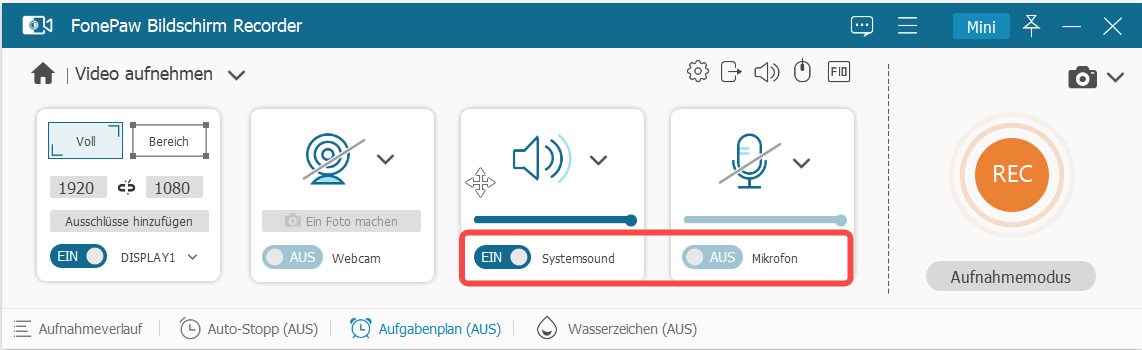
 Hinweis
Hinweis
Schritt 4. Klicken Sie auf „REC“, um die Aufnahme zu statrten.
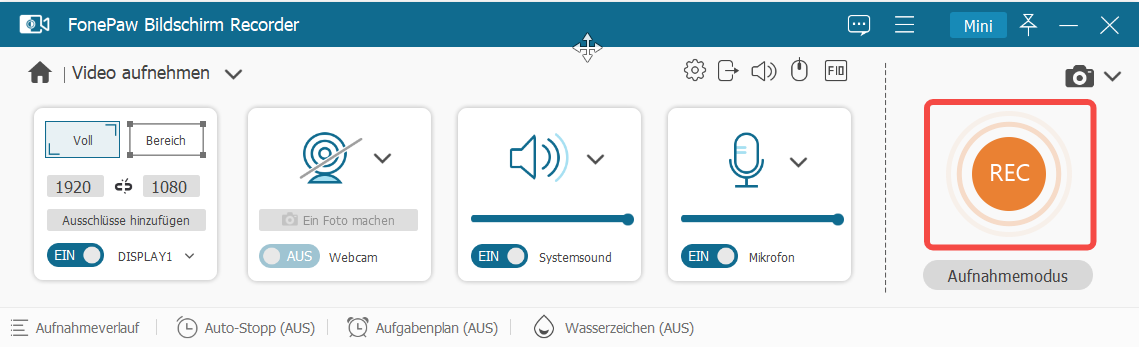
 Hinweis
Hinweis
Video Guide. Bildschirim Aktivitäten unter Mac OS X aufnehmen mit Audio
Methode 2. Mac Bildschirm aufnehmen mit Tastenkombinationen
Mit Tastenkombinationen kann man Bildschirm auf Mac und Macbook einfach und schnell aufnehmen. Aber Achtung: Verschiedene Systeme haben verschiedene Tastenkombination, um die Aufnahme-Funktion aufzurufen.
Mac Bildschirm Foto aufnehmen unter Mac OS
Mit Tastenkombinationen ist die einfachste Art und Weise, Bildschirmbild unter Mac OS X aufzuzeichnen.
- CMD + Umschalt + 3 (den gesamten Bildschirm als Foto aufnehmen)
- CMD + Umschalt + 4 (einen ausgewählten Teil des Bildschirms aufnehmen)
Bildschirm ab macOS Mojave aufnehmen [Erweiterte Methode]
In macOS Mojave gibt es jetzt eine neue Tastenkombination -- CMD + Umschalt + 5 lässt eine neue Screenshot-Toolbar erscheinen, die Ihnen ermöglicht ein Bildschirmfoto und auch Bildschirmvideos aufzunehmen.
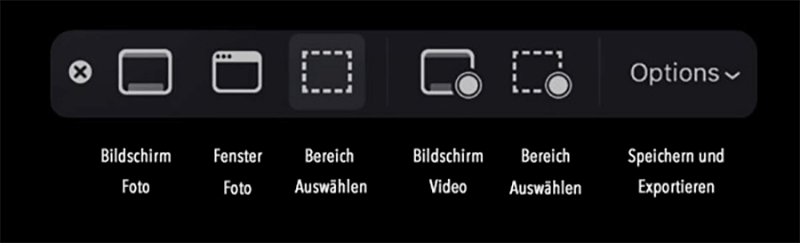
Auf der Toolbar gibt es ein paar Features zur Verfügung. Wir erklären Ihnen von links nach rechts, was bedeutet jedes davon.
- Bildschirm Foto: Den ganzen Bildschirm als Screenshot aufzeichnen.
- Fenster Foto: Ein bestimmtes Fenster als Screenshot aufnehmen, z.B. ein Programms Fenster.
- Bild Bereich auswählen: Einen bestimmten Bildschirmbereich mit der Maus auswählen und dann als Screenshot speichern.
- Bildschirm Video: Den ganzen Mac Bildschirm aufnehmen und als Video speichern.
- Video Bereich auswählen: Nur einen Teil des Bildschirms aufnehmen.
- Speichern und Exportieren: Dort kann man den Speicherort, Recording-Timer, Anzeigen des Mauszeigers anpassen.
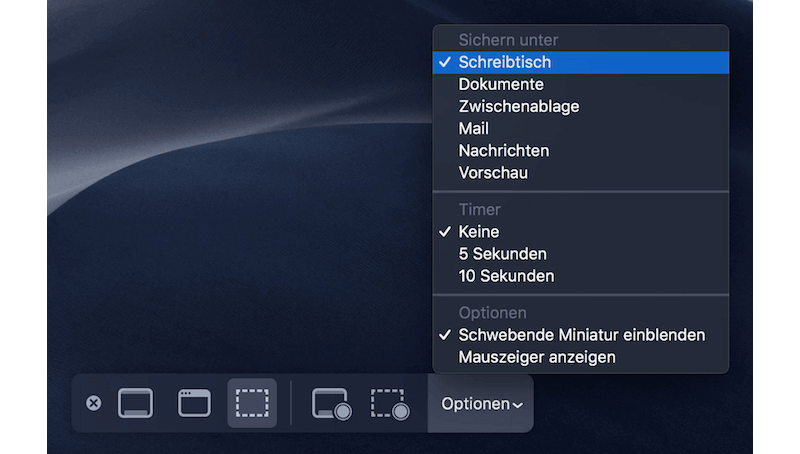
Als Beispiel zeigen wir, wie man einen ausgewählten Bildschirmbereich aufnehmen
- Drücken Sie die Tastenkombination CMD + Umschalt + 5 um die Mac Screenshot Toolbar aufzurufen;
- Klicken Sie auf das Feature „Video Bereich auswählen“;
- Ziehen Sie die Maus und wählen einen Bildschirmbereich aus;
- Klicken auf Aufnehmen, um die Bildschirmaufnahme zu beginnen;
- Beenden die Aufnahme mit einem Klick aufs Stop-Symbol oder mit der Tastenkombination CMD + Ctrl + ESC;
- Wählen unten rechts auf dem Schreibtisch die aufgetauchte Vorschau und prüfen das Ergebnis.
 Hinweis
Hinweis
Die Screenshot-Toolbar in macOS Mojave ist praktisch, aber es fehlen ein paar Funktionen, wie z.B Möglichkeit ein Video mit Ton aufzunehmen, oder den Bildschirm zusammen mit der Webcam aufzunehmen etc. Und das Aufgabeformat exkl. MOV. Wenn Sie mehr Funktionen benötigen, sehen Sie sich den FonePaw Bildschirm Recorder an.
Methode 3. Mac Bildschirmvideo aufzeichnen mit Quicktime Player
Quicktime ist mehr als ein Video Player auf dem Mac. Man kann damit Bildschirmvideo auf Mac aufnehmen.
Schritt 1. Gehen Sie zu Finder > Programme auf Ihrem iMac oder MacBook;
Schritt 2. Finden Sie und öffnen Sie QuickTime Player;
Schritt 3. Klicken Sie auf oben Ablage > Neue Bildschirmaufnahme;
Schritt 4. Auf dem Interface klicken Sie auf das Pfeil-Symbol neben dem Aufnahme-Button;
Schritt 5. Wählen Sie eine Audioquelle (Ohne, Interne/Externe Mikrofon);
Schritt 6. Klicken Sie auf den rotten Aufnahme-Button um das Aufzeichnen zu starten;
Schritt 7. Klicken Sie erneut auf den Aufnahme-Button um die Aufnahme zu beenden.
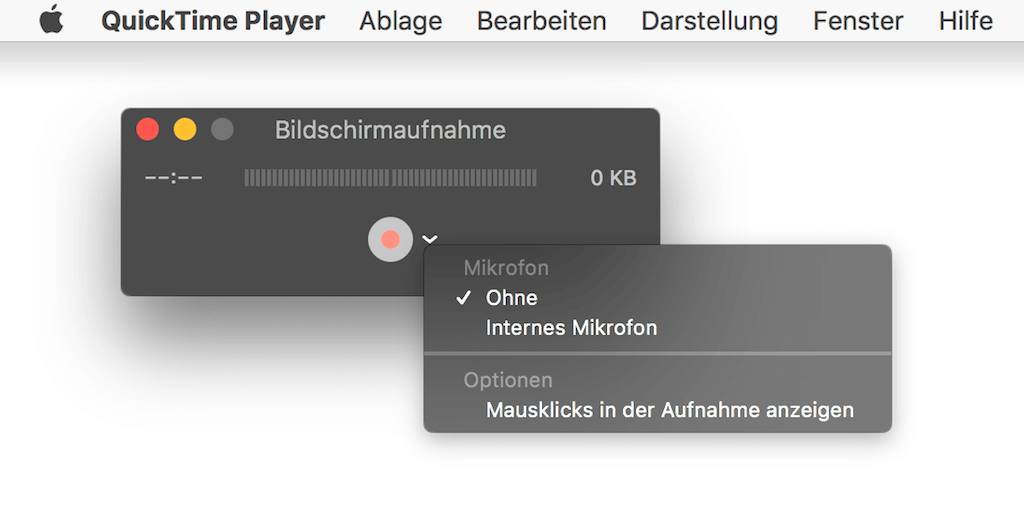
Bei QuickTime gibt es auch keine Möglichkeit, Bildschirmaufnahme mit Ton zu machen. Außerdem kann QuickTime es auch nicht, das Aufnahmefentser zu sperren. So können Sie Ihren Mac für nichts anderes verwenden, wenn Sie Live-Streams oder Sendungen aufzeichnen. Um den Mac Bildschirm mit Ton, Webcam aufzunehmen, oder weitere Videobearbeitungen zu erledigen, probieren Sie FonePaw Bildschirm Recorder aus.
Methode 4. Bildschirmvideo auf Mac aufnehmen mit Online Recorder
Wenn Sie eine Software installieren möchten, damit Sie mehr Speicherort auf Computer sparen, gibt es eine Möglichkeit, ohne Desktop-Software Bildschirmvideos aufzuzeichnen. Sie können Online-Recorder, wie Bandicam, Movavi, iTop usw. Hier verwenden wir Movavi Online Screen Recorder als Beispiel, um Ihnen eine Möglichkeit zu geben, Ihren Mac-Bildschirm online aufzuzeichnen.
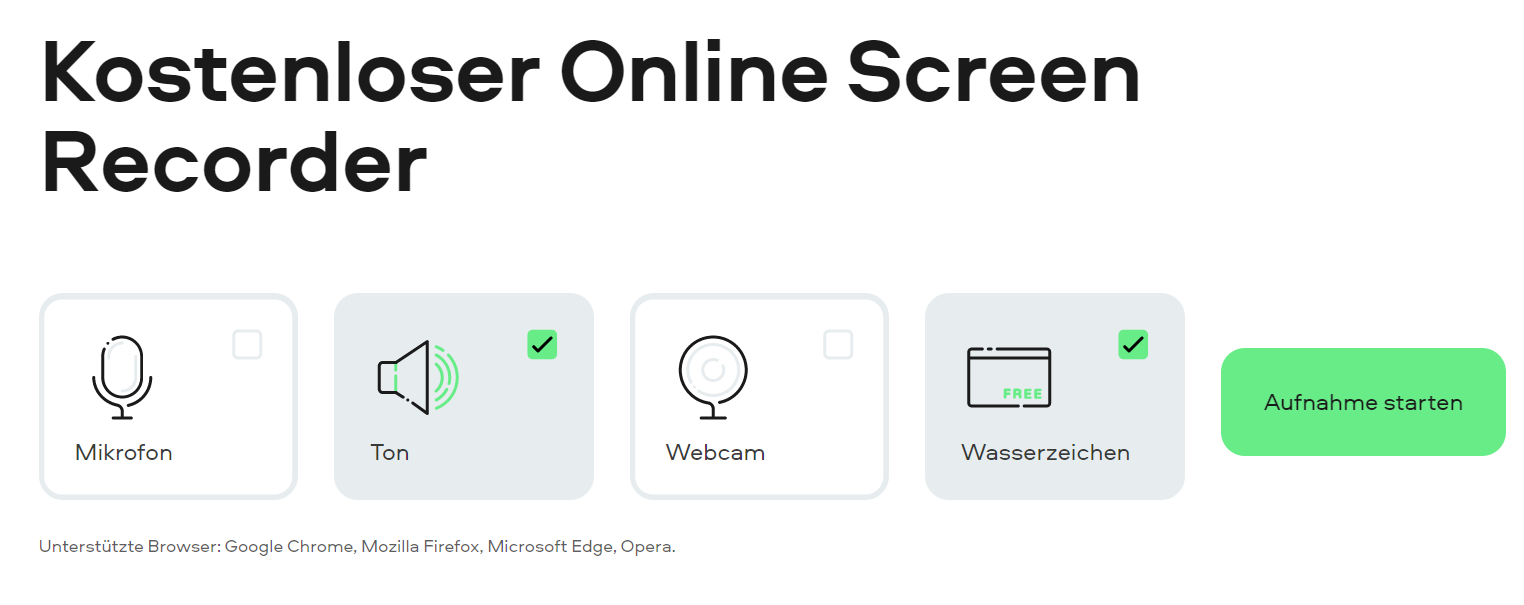
Schritt 1. Gehen Sie zu die Webseite von Movavi Online Screen Recorder.
Schritt 2. Stellen Sie Mikrofon, Ton, Webcam und Wasserzeichen ein
Schritt 3. Klicken Sie auf „Aufnahme starten“.
Schritt 4. Wählen Sie die Registerkarten aus, die Sie aufnehmen möchten.
Schritt 5. Sobald die Aufnahme abgeschlossen ist, klicken Sie auf „Aufnahme stoppen“.
Schritt 6. Speichern Sie die Daten in MP4 auf dem Mac.
Methode 5. Mac Bildschirm aufnehmen mit Chrome-Plugin
Wissen Sie, dass es vielfältige Plugins auf dem Google Store gibt, die eine Funktion für Aufzeichnung verfügbar? Wenn Sie mit Ihren Freundinnen und Freunden via Google mit Video chatten, oder ein Videokonferenz teilnehmen möchten, können Sie eine Erweiterung wie Screence Screen Recorder die Video-Chat/-benutzen. Folgen Sie bitte die Anleitung, um Mac Bildschirm aufzunehmen.
Schritt 1. Öffnen Sie Chrome und dann gehen Sie zu „Einstellung“ > „Erweiterungen“ > „Chrome Web Store öffnen“.
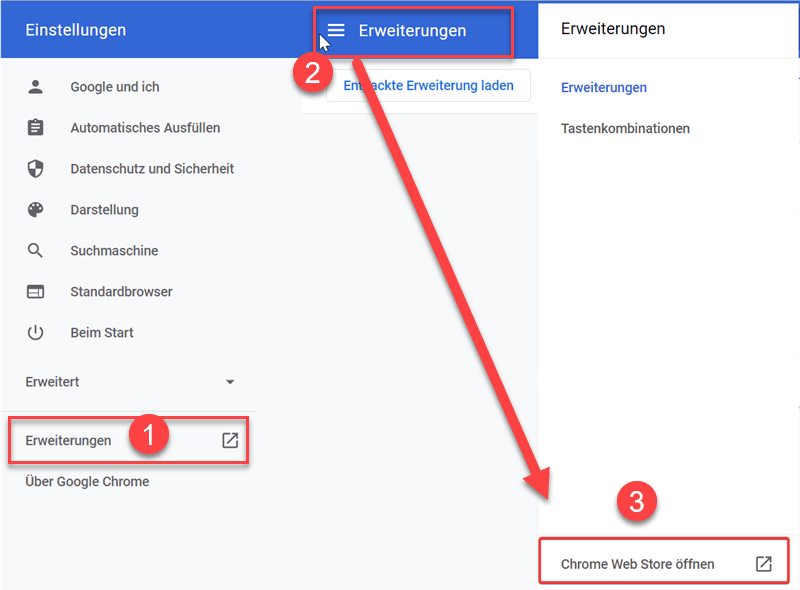
Schritt 2. Nach dem das Plugin gefunden werden, drücken Sie die „Hinzufügen“ Option.

Schritt 3. Klicken Sie auf dieses Plugin und schalten Sie „Microphone“(Mikrofon) und „Webcam“ nach Bedarf ein- oder aus. Das Browseraudio wird automatisch während der Aufzeichnung gespeichert. Dann drücken Sie „RECORD“.
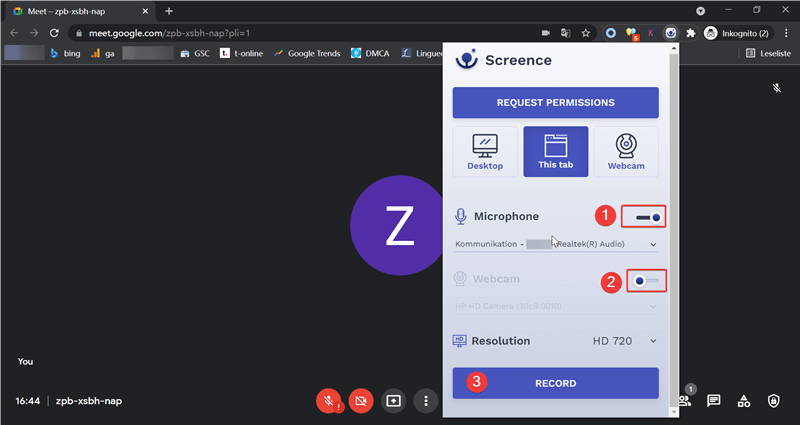
Schritt 4. Wenn die Aufnahme endet, klicken Sie auf „FINISH RECORDING“. Danach können Sie eine Vorschau ansehen.
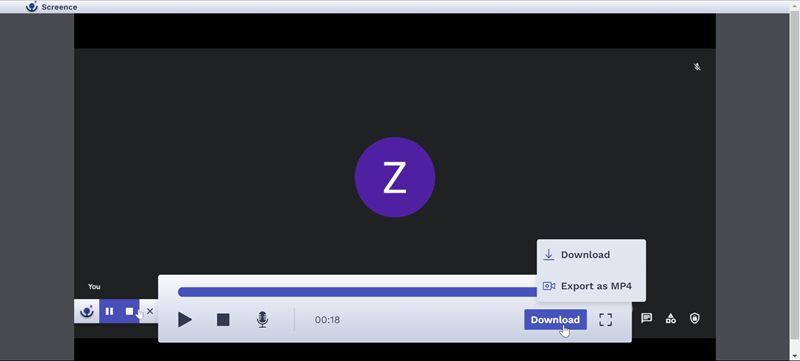
Fazit
| FonePaw | Tastenkombinationen | QuickTime | Online-Recorder | Chrome-Plugin | ||
| Aufnahmefenster sperren | √ | × | × | × | × | |
| Systemton aufnehmen | √ | × | √ | √ | √ | |
| Mikrofon aufzeichnen | √ | × | √ | √ | √ | |
| Webcam aufnehmen | √ | × | √ | √ | √ | |
| Aufnahmebereich einstellen | √ | √ | √ | √ | √ | |
| Screenshot erstellen | √ | √ | √ | × | × | |
| Qualität | Verlustfrei | Hoch | Hoch | Hoch | Hoch | |
| Ausgabeformat | MOV, MMV, MP4, AVI usw. | M4A | M4A,MOV | M4A | M4A | |
| Bearbeitungs- funktionen | √ | × | × | × | × | |
| Bewertung | ⭐⭐⭐⭐⭐ | ⭐⭐ | ⭐⭐⭐ | ⭐⭐⭐ | ⭐⭐⭐ | |
Aus der Tabelle können wir feststellen, dass Tastenkombinationen, QuickTime Player, Online-Recorder oder Chrome-Plugin für die grundlegendsten Anforderungen an Mac Bildschirmaufnahme ausreichen - aber ohne zusätzliche Funktionen. Wenn Sie Ihren Mac Bildschirm mit Ton aufnehmen wollen, oder das Aufnahmefenster sperren wollen, ist FonePaw Bildschirm Recorder die richtige Wahl für Sie.
Gratis Download Gratis Download
FAQs zur Bildschirmaufnahme auf Mac
Kann ich die Bildschirmaufnahme auf Mac mit Ton ohne Mikrofon verwirklichen?
Ja. Es gibt Software wie z. B. Fonepaw Bildschirm Recorder, die sowohl System- als auch Mikrofontöne aufzeichnen kann. Wenn Sie das Mikrofon nicht aufzeichnen möchten, schalten Sie es bei der Einrichtung einfach aus. Weitere Informationen dazu finden Sie unter Methode 1.
Kann ich beim Datenschutz von Mac Bildschirmaufnahme App hinzufügen?
Ja. Mac hat die Funktion „Datenschutz & Sicherheit“, mit der Sie den Zugriff auf die Bildschirmaufnahmefunktion Ihres Mac steuern können. Sie können die Bildschirmaufnahme-App problemlos herunterladen, aber Sie müssen ihr die Erlaubnis zur Aufnahme erteilen. Gehen Sie Menü „Apple“ > „Systemeinstellungen“ > „Bildschirmaufnahme“ > Bildschirmaufnahme für Apps in der Liste aktivieren.
Wie kann ich mit Quicktime Player Bildschirmaufnahme mit Ton auf Mac realisieren?
Die Methode zur Aufnahme Ihres Bildschirms auf Mac mit Quicktime Player ist in Methode 3 sehr klar beschrieben. Hier einfach gesagt: Ablage > Neue Bildschirmaufnahme > Sound einstellen > Rotten Aufnahme-Button klicken(starten) > Rotten Aufnahme-Button erneut klicken(beenden).
Kann man mit dem Kopfhörer die Mac-Bildschirmaufnahme mit Ton verwirklichen?
Ja. Wenn Sie FonePaw Bildscbirm Recorder benutzen, ob Sie einen Kopfhörer aufgesetzt haben, hat keinen Einfluss auf die Aufnahme von System- und Mikrofonton. Sie können den Mac-Bildschirm mit Ton ( Interne/Externe) problemlos aufnehmen.






















