Heutzutage werden wir mit Livevideos von Facebook, Streaming Webinars (opens new window), YouTube, Sky Ticket (opens new window), DAZN (opens new window), Sunshine Live (opens new window) usw. bombardiert.
Wie sollen wir das alles in Echtzeit verarbeiten, insbesondere wenn die Videos anschließend verschwunden sind? Wichtiger noch, wie kann man diese Live Strean Inhalte aufnehmen, sodass sie nicht im Schlund des Internets verloren gehen?
Lassen Sie sich Ihren Zeitplan nicht vom Internet vorschreiben!
Sie können leicht Streaming-Videos aufnehmen und sie mit Ihren Freunden oder Mitarbeitern teilen, oder sie einfach für später speichern. Schnell und einfach, und es wird Ordnung in die chaotische Medienlandschaft bringen.
Hier ist, wie Sie das fertig bringen:
Nicht verpassen
TV Now (RTL-Mediathek) Videos downloaden und Problemlösungen (opens new window)
Twitch Streams/VODs/Clips runterladen auf 4 Art und Weise (opens new window)
1. Stream aufnehmen Freeware mit einem Recorder [Windows & Mac]
Damit man Live Stream aufnehmen kann, benötigt man zuerst einen Recorder. Es gibt viele Programme, mit denen man seinen Desktopbildschirm aufnehmen kann. Ich verwende FonePaw Bildschirm Recorder (opens new window), das sowohl für kurze als auch lange Videos geeignet ist.
- Bildschirmaktivität aufnehmen mit Ton
- Bildschirm aufnehmen mit Voice Over Mikrofon und Webcam
- Zeichnen, schreiben und Anmerkungen/Hervorhebungen in Echtzeit auf dem Bildschirm, während der Aufnahme, hinzufügen
- Aufgabenplan und Aufnahmezeit erstellen
- Einen Screenshot auf dem Mac machen
- Aufnahme-Fenster sperren und andere Webseite durchsuchen.
- Unterstützt Windows und Mac System
Schritt 1: Installieren Sie FonePaw Bildschirm Recorder Laden Sie dieses Programm kostenlos herunter. Dann starten Sie es.
Gratis Download Gratis Download
Schritt 2: Passen Sie den Aufnahmebereich an
Hier stehen Video aufzunehmen, Audio aufzunehmen und Spiel aufzunehmen zur Verfügung. Wenn Sie ein Streaming-Video aufnehmen möchten, wählen Sie bitte Video aufnehmen aus.
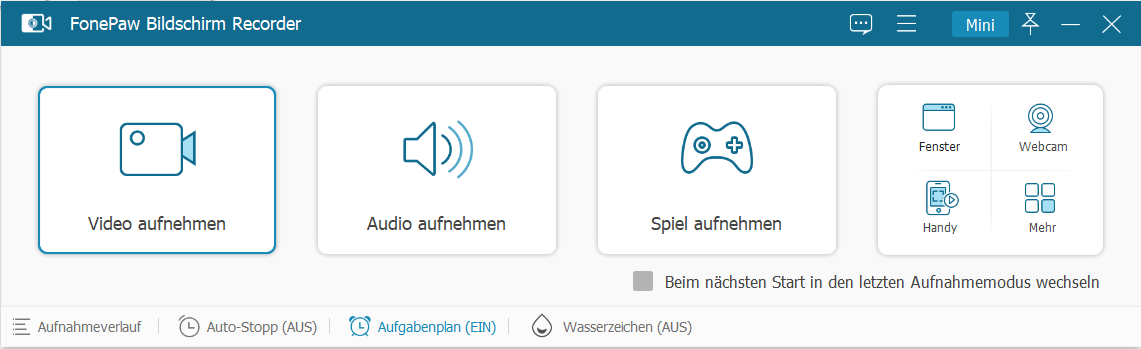
Außerdem empfehlen wir, dass Sie Ihren Sound prüfen. FonePaw Screen Recorder kann Töne von Ihrem Computer aufnehmen (opens new window), wenn die richtige Audioquelle ausgewählt ist. Wählen Sie die Quelle aus, die Sie aufnehmen möchten und testen Sie sie, um sicherzustellen, dass es richtig funktioniert.
Mit diesem Recorder können wir den Bereich auswählen, den wir aufnehmen möchten, oder man kann einfach den ganzen Bildschirm aufnehmen. Nachdem der Bereich zum Aufnehmen ausgewählt wurde, können Sie weitere Einstellungen in der Toolbar vornehmen. Zum Beispiel können Sie sich dazu entscheiden, Geräusche vom Mikrofon aufzunehmen oder Systemton.
Um Systemsound aufzunehmen, klicken Sie auf den Systemsound Button in der Toolbar. Die Aufnahme ist aktiviert, wenn der Button auf „Ein“ steht.
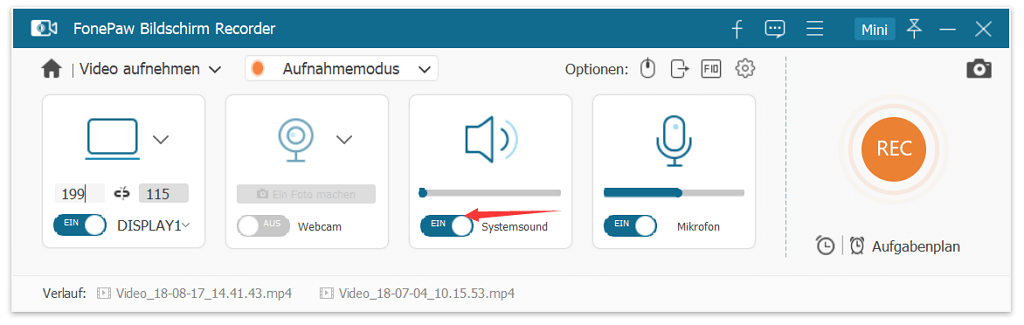
Schritt 3: Stellen Sie die Einstellungen fest
Gehen Sie zu Einstellungen. Dann kann man das Ausgabeformat, die Videoqualität und Video-Codec auswählen.
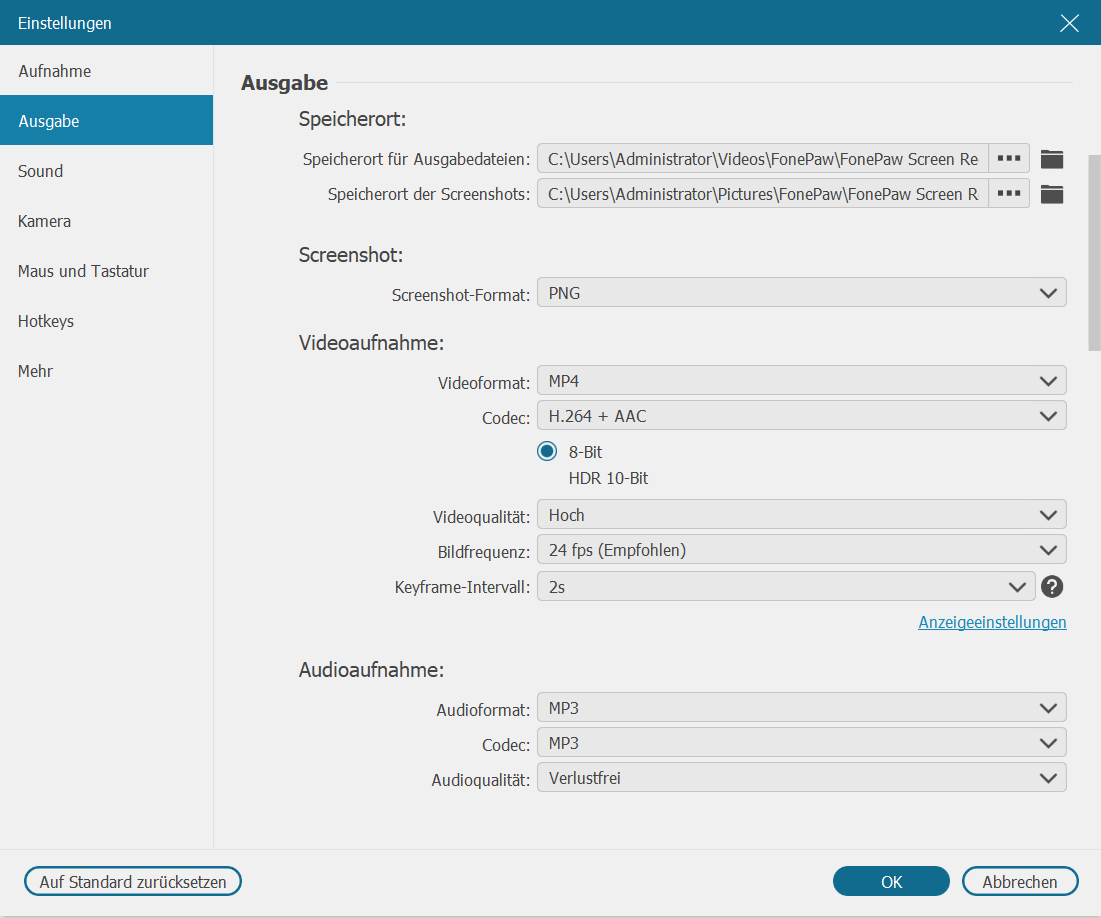
Schritt 4. Auf Aufnahme klicken
Hier ist ein Beispiel eines ARD-Streams, den ich aufgenommen habe:
Statt das gesamte Browserfenster auszuwählen, habe ich nur den Bereich ausgewählt, in dem das Video zu sehen ist.
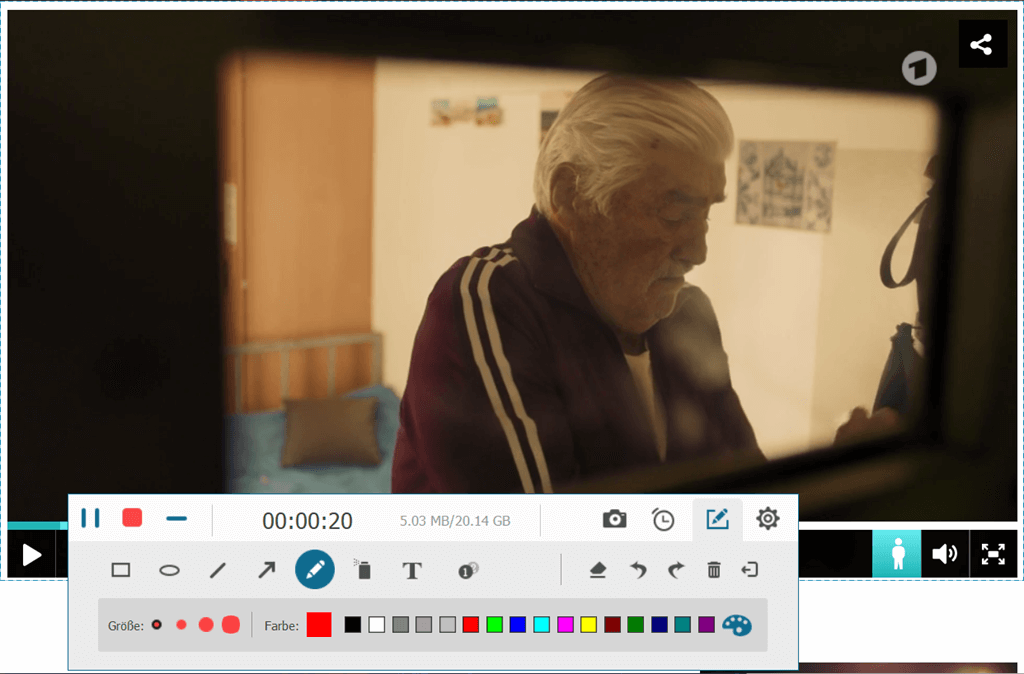
Wenn Sie Ihre Auswahl getroffen haben, klicken Sie auf den REC Knopf, um zu beginnen.
Sie können während der Aufnahme jederzeit pausieren und weitermachen, zwischen Webcam und Bildschirmaufnahme hin- und herwechseln und sogar die Audioeinstellungen anpassen.
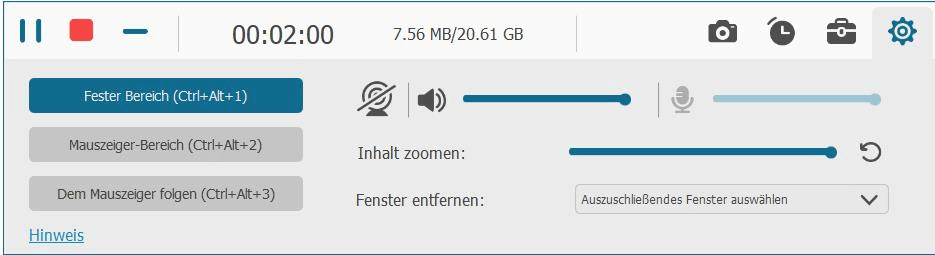
Tipp:
- Viele Nutzer möchten während der Aufnahme Screenshots machen. Mit FonePaw Recorder ist das schnell mit Hilfe der Toolbar oder selbst definierten Hotkeys möglich.
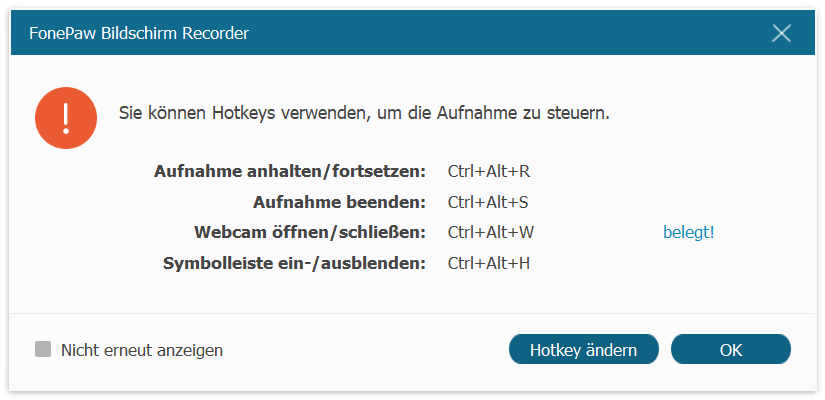
- Außerdem können Sie Ihr aufgenommenes Video ein wenig bearbeiten, zum Beispiel Texte, Pfeile, usw. hinzufügen.
- Wenn Sie mit der Aufnahme fertig sind, klicken Sie auf den Stopp Button, um die Aufnahme zu stoppen.
Schritt 5: Speichern und Upload
Wenn Sie Ihr Video haben, können Sie es im Standard mp4-Format speichern oder es hochladen, um es mit Ihren Freunden zu teilen!
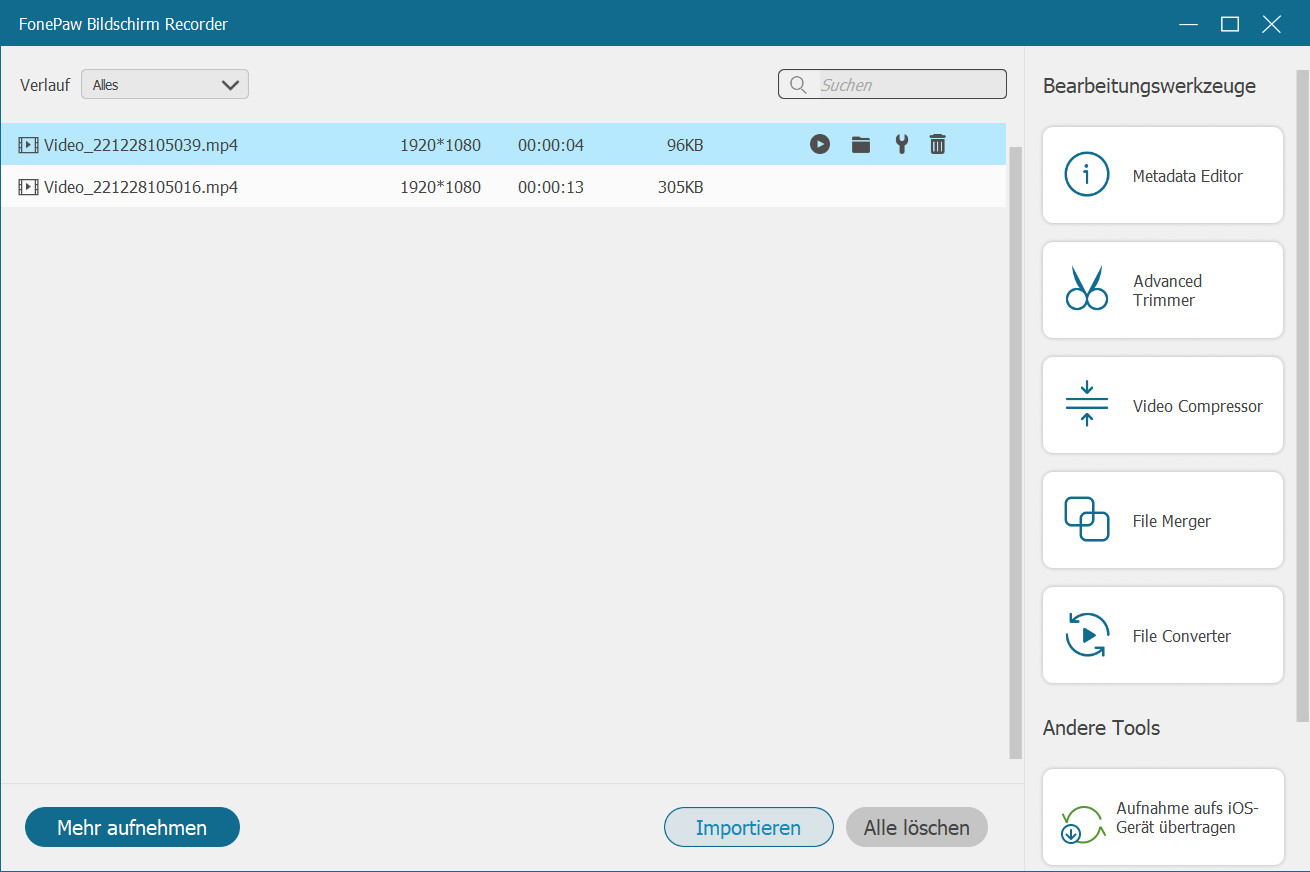
2. Livestream mitschneiden mit VLC [Windows & Mac]
VLC ist nicht nur ein Player, sondern auch Desktop-Aufnahmetool. VLC Media Player wird Livestream aufnehmen, während es abgespielt wird. Sie befolgen die Schritte im Detail:
Installieren Sie VLC Media Player auf dem Windows oder Mac Computer und starten Sie ihn.
Klicken Sie oben auf Ansicht > Erweiterte Steuerung.
Eine Leiste erscheint am unteren linken Bildschirmrand. Hier kann man Live-Stream Video aufnehmen, pausieren und stoppen.
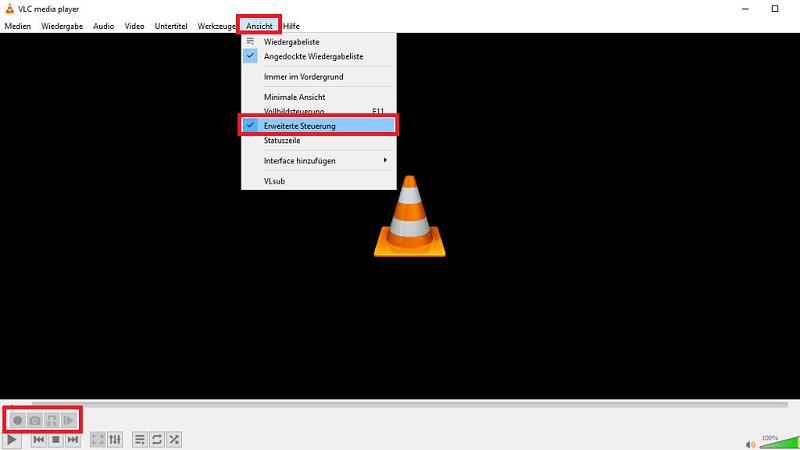
Dann gehen Sie zu „Werkzeug“ > „Einstellungen“ > „Eingang/Codecs“. Hier wählen Sie den Speicherort neben „Aufnahme-Verzeichnis oder Dateiname“ aus, indem Sie auf Durchsuchen klicken.
Klicken Sie auf „Medien“ > „Medium öffnen“ > „Netzwerk“. Kopieren Sie den Link von Livestream und fügen Sie den Link in das Feld ein.
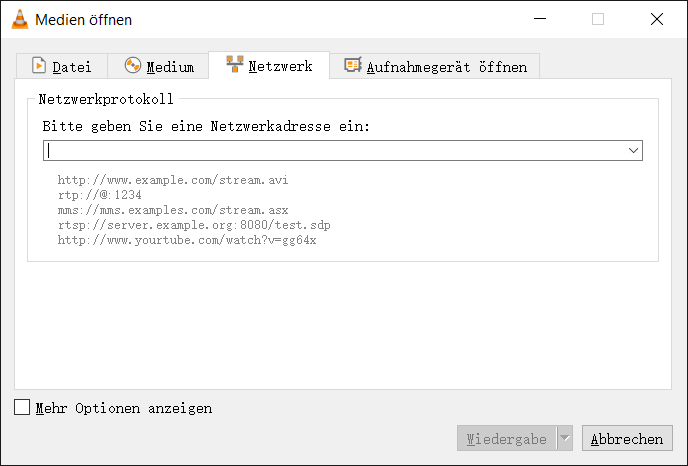
- Klicken Sie dann auf den roten Aufnahme-Button und wählen Sie „Wiedergabe“ aus. Das Video läuft nun ab und wird dabei aufgezeichnet.
3. Video Stream aufzeichen mit QuickTime [Nur Mac]
Wenn Sie MacBook verwenden, können Sie mithilfe von integriertem Quicktime Player Live Stream aufzeichnen. Quicktime Player unterstützt fast alle gängigen Video- und Audiodateiformate. Wenn man nur mit Quicktime Live Stream aufnimmt, hat die Aufnahme kein Ton. Um Livestream mit Audio aufzunehmen, benötigt man noch SoundFlower, die bei MacOS 11 oder höher funktioniert.
- Downloaden Sie SoundFlower auf dem Mac und installieren Sie es.
- Öffnen Sie die System-Einstellungen und wählen Sie „Ton“ aus.
- Unter „Eingabe“ und „Ausgabe“ können Sie „SoundFlower (2ch)“ oder „BlackHole 2ch“ auswählen.
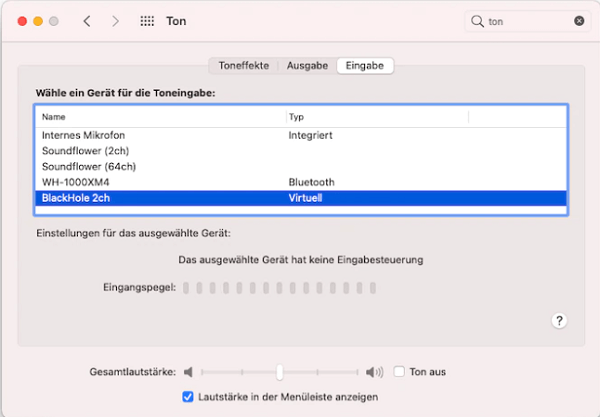
- Starten Sie nun Live Stream und QuickTime, klicken Sie oben links unter „Ablage“ auf „Neue Bildschirmaufnahme“.
- Eine kleine Leiste wird geöffnet, wählen Sie hier unter „Mikrofon“ SoundFlower (2ch) oder BlackHole 2ch aus.
- Die Aufnahme startet jetzt. Nicht nur das Bild sondern auch der Ton von Livestream werden gespeichert.
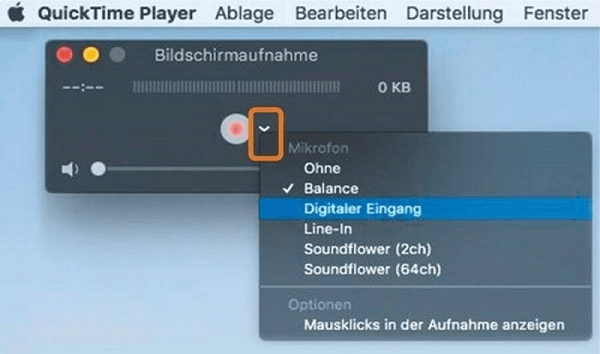
FonePaw Bildschirm Recorder vs VLC vs QuickTime, was ist am besten? Ehrlich gesagt, ich habe drei Methoden getestet. VLC kostet mir 2 Stunden, und ohne Anleitung habe ich keine Ahnung, wie es läuft. Also ist VLC für Anfänger nicht empfehlenswert. Um den Ton aufzunehmen, muss QuickTime mit Soundflower funktionen. Es stammt nicht aus dem App Store, also wird die Installation blockiert werden, weil die Sicherheit nicht garantiert nicht. QuickTime ist keine beste Auswahl.
Es besteht kein Zweifel, dass FonePaw Bildschirm Recoder mein Wahl ist. Vielfältige Funktionen und einfache Schritte habe ich nur in 10 Minuten Livestream aufgenommen. Es bietet kostenlosen technischen Support und Probezeit. Zögern Sie nicht und versuchen Sie jetzt!!!
4. Stream aufnehmen Android mit AZ Screen Recorder
Geht es für Android Benutzer, Livestream aufzunehmen? Keine Panik, hier ist die Lösung. Zuerst benötigen Sie ein kostenloses Tool namens AZ Screen Recorder. Es ist die beste Bildschirmaufnahme auf Android oder PC, weil man mithilfe von Android-Emulatoren auf PC laufen kann. Damit kann man alle Aktivitäten davon schnell und unkompliziert aufnehmen, wie Gameplay, Live-Shows, usw. Aber Achtung! Diese Software ist auf Android 10 oder höher verfügbar.
Schritt 1. Installieren Sie AZ Screen Recorder auf dem Android, indem Sie von Google Play oder AZ Screen Recorder APK downloaden, und starten Sie es.
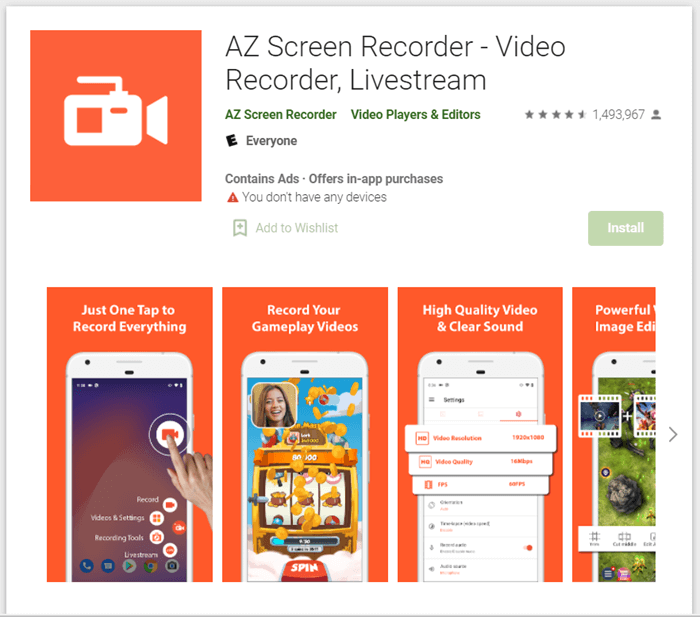
Schritt 2. Nach dem Startetn können Sie einige Schaltflächen sehen. Tippen Sie auf das Zahnradsymbol, um die Einstellungen anzupassen. Hier können Sie die Einstellungen nach Belieben konfigurieren. Z.B. Auflösung des Videos, die Bildfrequenz und die Bitrate.
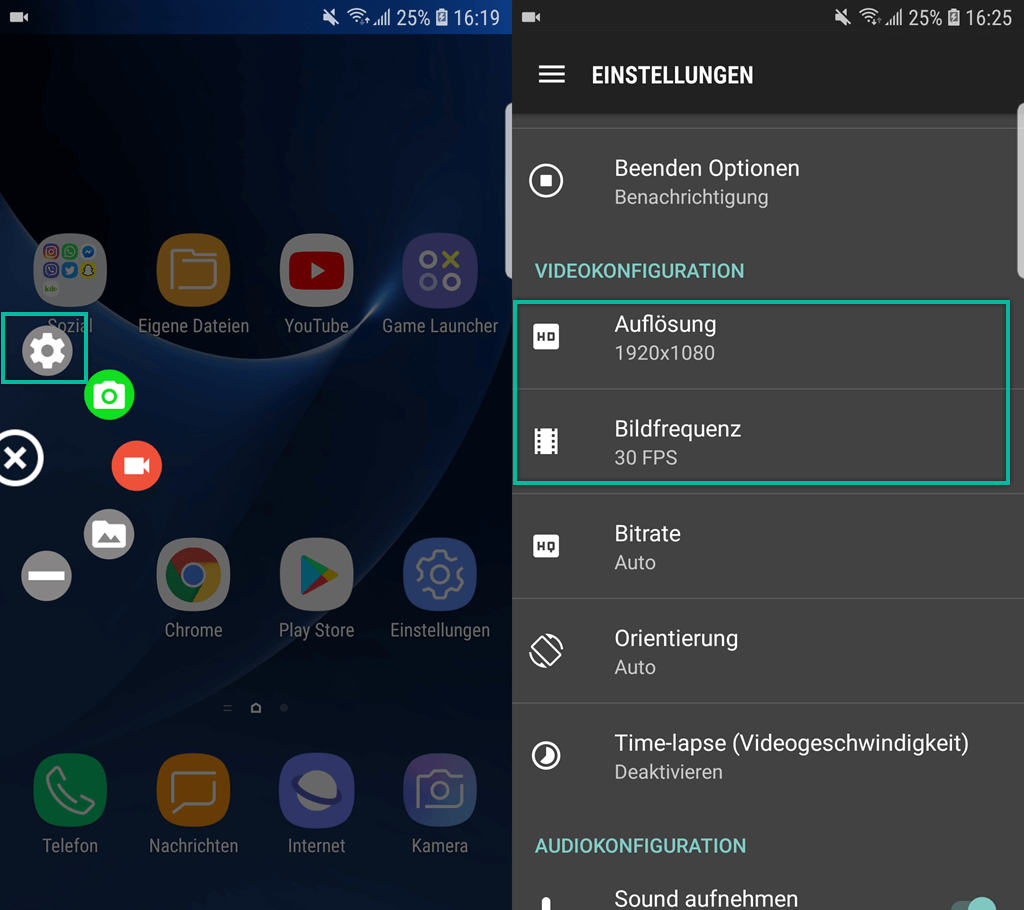
Schritt 3. Jetzt öffnen Sie die Stream Videos, die Sie aufnehmen möchten, und tippen Sie auf die „rote“ Aufnahmetaste im AZ-Overlay.
Die Aufnahme startet sofort und Sie können Ihr Gerät ganz normal weiter nutzen, während AZ Ihre Videos im Hintergrund aufzeichnet.
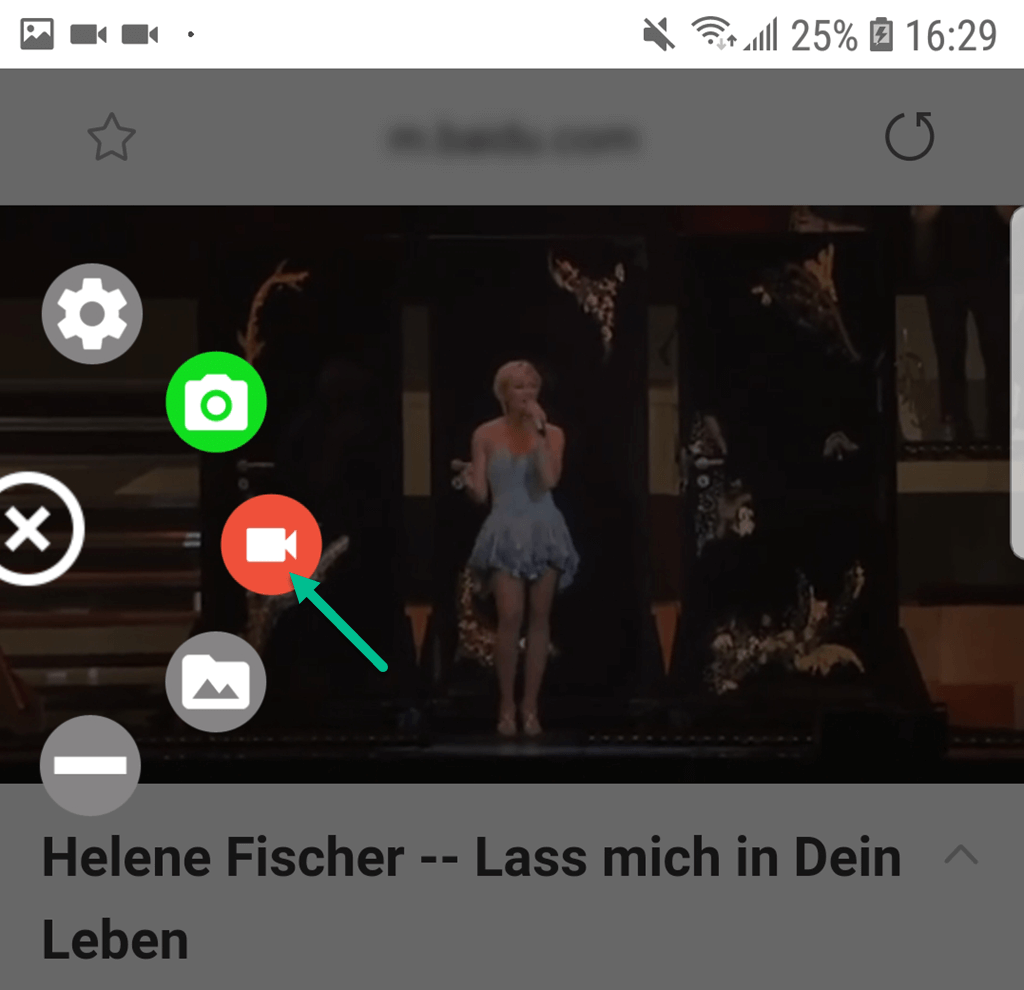
5. Livestreamaufnahme iPhone mit integriertem Recorder
Für iPhone Benutzer ist Stream aufzunehmen einfach, da es über eine eingebaute Bildschirmaufnahmefunktion verfügt. Seit iOS 11 bietet Apple eine integrierte Funktion für Bildschirmaufnahme an. Nutzer können mit dieser Funktion alle Aktivitäten kostenlos aufzeichnen.
Schritt 1. Klicken Sie unter iPhone-Gerät auf Einstellungen > Kontrollzentrum > Weitere Steuerelemente, und fügen Sie Bildschirmaufnahme ins Kontrollzentrum hinzu.
Schritt 2. Starten Sie die Stream, die Sie mitschneiden wollen, und sofort ziehen Sie den Bildschirm nach unten und halten Sie die Bildschirmaufnahme gedrückt. Wählen Sie die weiße Aufnahme-Taste aus, und Sie können die Mikrofon Ein oder Aus erstellen.
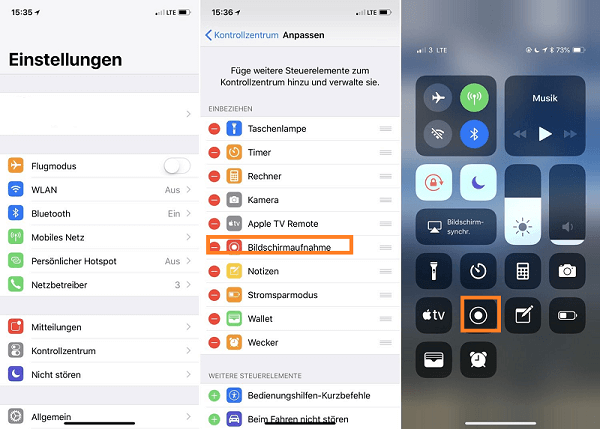
6. Livestream aufnehmen online
Wenn Sie ohne Programm downloaden möchten, Stream mitzuschneiden, können Sie diese iTop Online Recorder ausprobieren. Es ist kostenlos und einfach, die Bildschirmaktivitäten ohne Wasserzeichnen aufzunehmen. Aber man kann die Live-Streaming nur 2 Mal pro Tag aufnehmen und jedes aufgenommene Stream Video ist nur wenige als 10 Minuten. Zudem können Sie Dauer der Aufnahme nicht einstellen. Falls Sie diese Einschränkungen aufheben, können Sie Videosolo Screen Recorder verwenden.
Gratis Download Gratis Download
Schritt 1. Gehen Sie zu iTop Online Screen Recorder (iTop Screen Recorder und online sind nicht gleich). Klicken Sie einfach auf „Aufnahme starten“.

Schritt 2. Starten Sie die Stream Videos, und wählen Sie im iTop eine Tonquelle und den Aufnahmebereich aus.
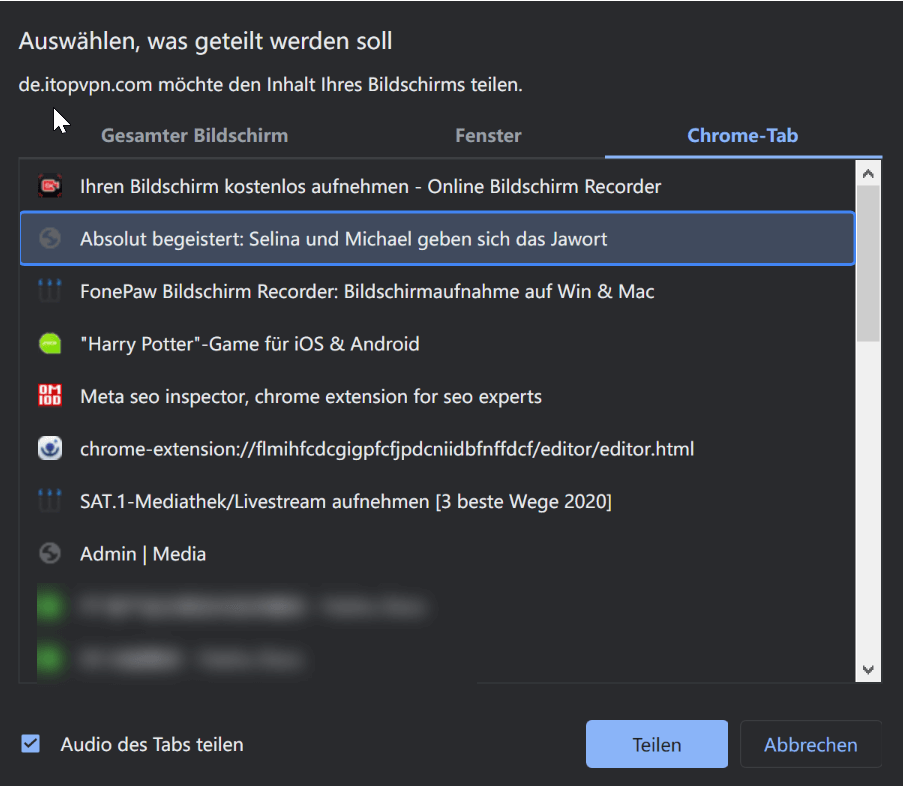
Schritt 3. Tippen Sie „REC“ und die Aufnahme beginnt sofort. Stoppen Sie die Aufnahme und speichern Sie Bildschirmvideos auf Ihrem Computer. Alle Bildschirmvideos können im „WebM“ gespeichert werden.
Zusammenfassend kann gesagt werden, dass im Vergleich zu 6 Stream-Aufnahme-Programmen FonePaw Bildschirm Recorder meine Aufforderungen perfekt erfüllt. Es kann Ihnen dabei helfen, Livestream aufzunehmen und mit Freunden teilen. Mit einem richtigen Programm kann man durch halbe Arbeit doppelten Aufwand erhalten. Probieren Sie FonePaw (opens new window) aus, Live Stream Video aufzuzeichnen. Es bietet kostenlose Probezeit!






















