Vielleicht haben Sie sich noch nie die Mühe gemacht, ein Interview oder wichtiges Meeting via FaceTime aufzunehmen, weil Sie dachten, dass das zu schwierig und umständlich ist. In Wirklichkeit ist es jedoch ganz einfach, sowohl FaceTime Videoanrufe und normale Anrufe auf iPhones und Macs zu speichern. Wie, das zeigen wir Ihnen hier.
Nicht verpassen
Top 5 Aufnahme Programme für Mac OS X im Test 2020 (opens new window)
WhatsApp Call Recorder: Videoanruf aufnehmen auf iPhone & Android (opens new window)
FaceTime Anrufe aufnehmen auf Mac
# Methode 1. FaceTime Anrufe aufnehmen auf dem Mac mit Webcam
Recorder Software nimmt FaceTime Chatverläufe als Video auf, auch wenn Sie mit mehr als einer Person chatten. Der FonePaw Bildschirm Recorder (opens new window) für Mac ermöglicht es Ihnen, direkt vom Mac aufzunehmen, ohne Airplay verwenden zu müssen.
Schritt 1. FonePaw Bildschirm Recorder auf dem Mac installieren und öffnen, um die Aufnahme zu starten.
Gratis Download Gratis Download
Schritt 2. Wählen Sie den Bereich des Bildschirms, der aufgenommen werden soll und schalten Sie Ihre Webcam ein. Stellen Sie die gewünschte Lautstärke ein und beginnen Sie die Aufnahme, wenn Sie bei FaceTime zu sprechen beginnen.
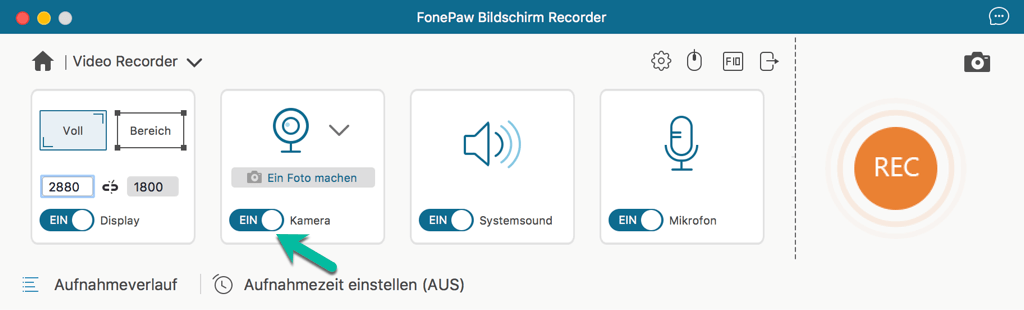
Schritt 3. Falls Sie eine wichtige Anmerkung haben, können Sie auf das Stift Symbol klicken, um auf dem Bildschirm Anmerkungen in Form von Text, Pfeilen etc. hinzuzufügen.
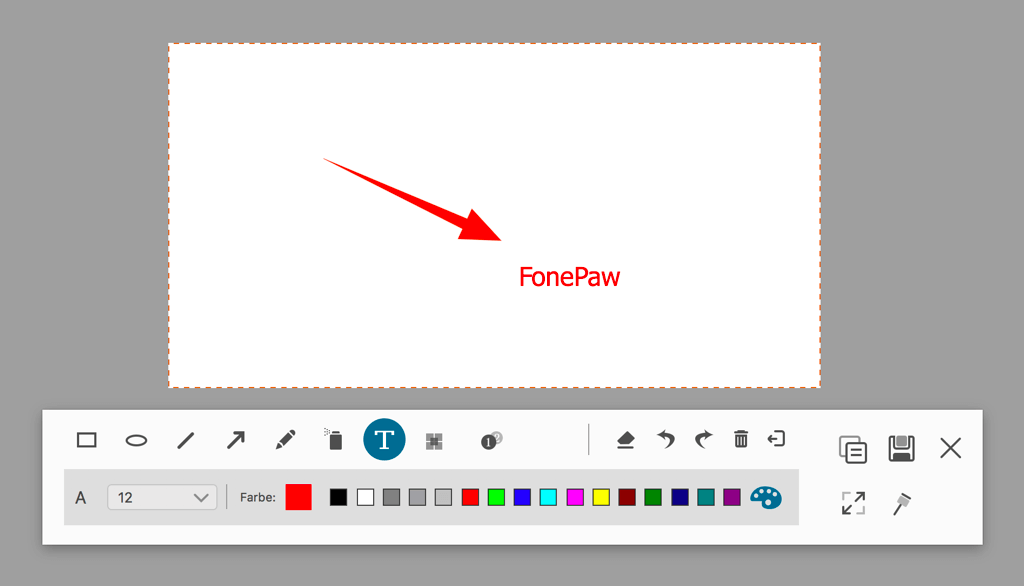
Schritt 4. Am Ende des FaceTime Anrufs können Sie den Stoppen Knopf drücken, die Videovorschau ansehen und das Video dann entweder mit anderen teilen, oder löschen.
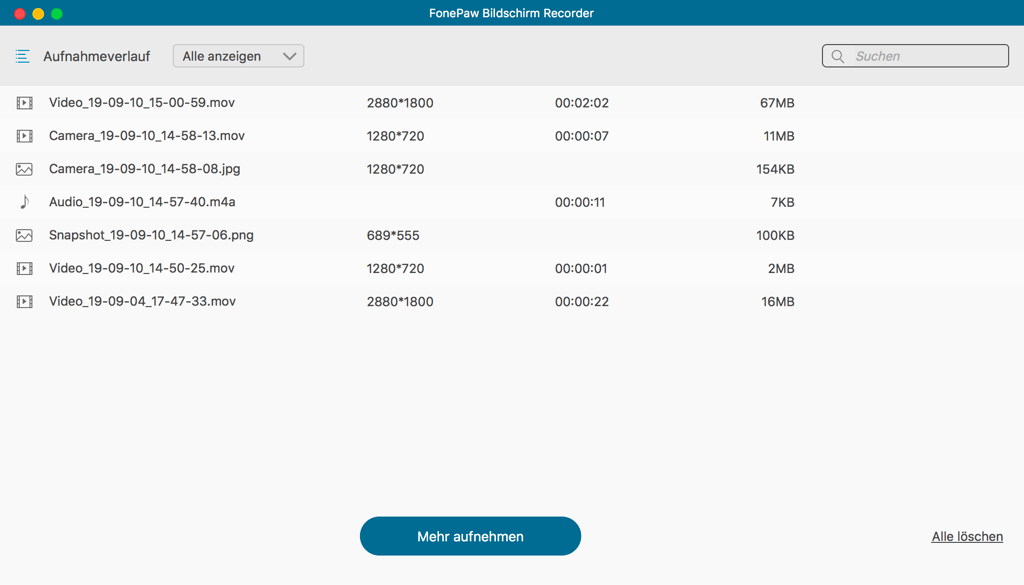
# Methode 2. FaceTime Anrufe auf dem Mac mit QuickTime aufnehmen
Mit der vorinstallierten Software Quicktime kann man auch problemlos Facetime Gespräch aufnehmen auf dem Mac. Und es ist total kostenlos und einfach zu bedienen. Doch man kann nicht die Aufnahme direkt bearbeiten und wird die Ausgabe nur als MOV exportiert d.h. um sie auf einem anderen Gerät oder auf dem Handy abzuspielen muss man dann die MOV-Datei umwandeln z.B. in MP4. Also wenn Sie eher eine professionelle Facetime-Aufnahme brauchen, wenden Sie sich besser an FonePaw Bildschirm Recorder (opens new window).
Trotzdem zeigen wir eine kurze Anleitung, wie man Facetime aufnehmen mit QuickTime Player durchführt.
Schritt 1. FaceTime und Quick Time auf dem MacBook oder iMac öffnen.
Schritt 2. Klicken Sie in Quick Time auf Datei, sowie auf Neue Bildschirmaufnahme. Es öffnet sich ein Fenster mit einem Pfeil nach unten sowie einem roten Aufnahmeknopf. Klicken Sie auf den Pfeil und wählen Sie Ihr Mikrofon.
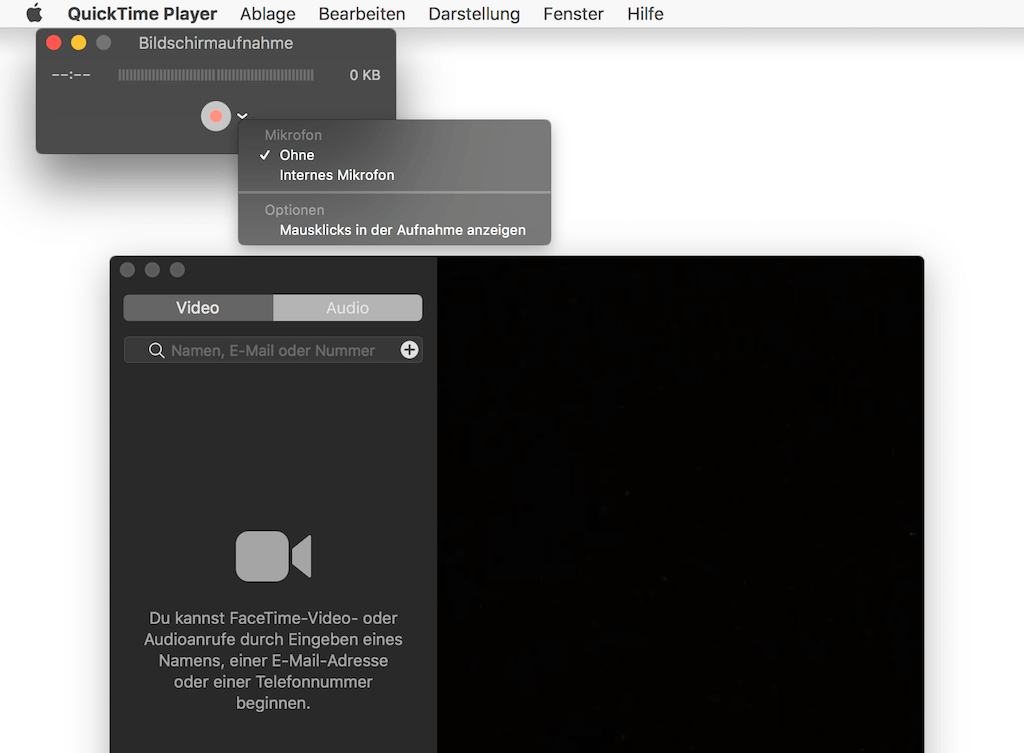
Schritt 3. Klicken Sie auf den roten Knopf, um die Aufnahme des Videoanrufes zu starten. Klicken Sie auf einen beliebigen Punkt, um den ganzen Bildschirm aufzunehmen, oder legen Sie durch Ziehen eine bestimmte Fläche fest, die aufgenommen werden soll.

Schritt 4. Klicken Sie den Knopf in der Menüleiste um die Aufnahme zu stoppen.
Schritt 5. Es öffnet sich ein Fenster, indem Sie die Aufnahme ansehen können. Gehen Sie sicher, dass Ihnen die Aufnahme gefällt und speichern Sie sie dann, indem Sie das Fenster schließen.
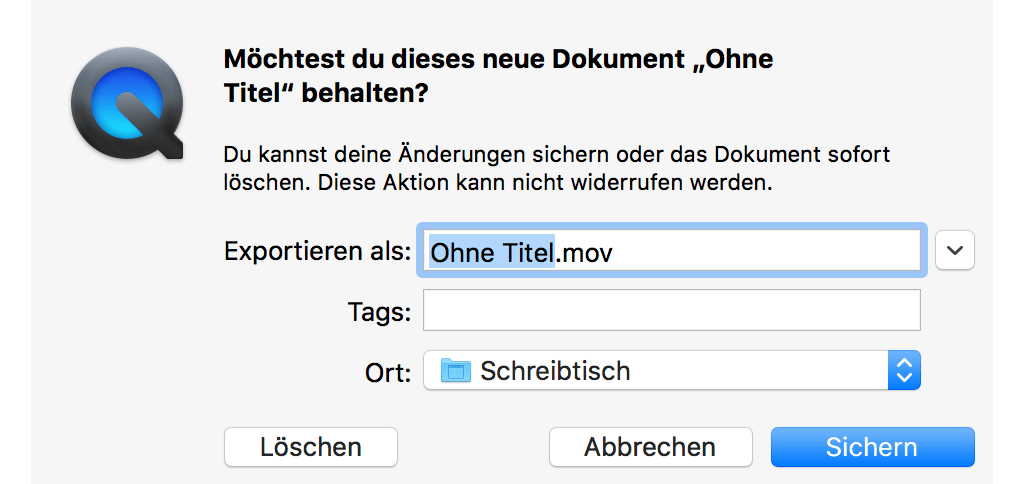
FaceTime Gespräch aufnehmen auf iPhone
FonePaw ScreenMo (opens new window) ist eine gute Wahl, wenn es um das Darstellen und Aufnehmen eines iPhone Bildschirms auf dem Computer geht. Mit Unterstützung durch Airplay auf iOS Produkten kann es FaceTime Anrufe auf dem iPhone 6s, 6s Plus, 7/7 Plus, 8/8 Plus, X aufnehmen (iOS 11 hat einen eingebauten Screen Recorder), ohne Kabel oder sonstiges zu benötigen. Das macht das Programm sehr nützlich und komfortabel. Das feinfühlige Bilschirm-Spiegeln und HD Aufnahmen werden von vielen Nutzer angepriesen. Schauen wir uns einmal an, wie der FonePaw iOS Screen Recorder FaceTime Anrufe mit nur wenigen Klicks von einem iPhone aufnehmen kann.
- Halten Sie Ihren FaceTime Anruf auf dem iPhone bereit und öffnen Sie den Recorder auf Ihrem Computer. Hier muss man wissen, dass das iPhone und der Computer mit dem gleichen WLAN-Netz verbunden sein sollten.
- Wischen Sie nach oben, um das Kontrollzentrum auf Ihrem Handy zu öffnen. Tippen Sie auf Screen Mirroring und verbinden Sie sich mit dem FonePaw iOS Screen Recorder.
- Wenn die Verbindung erfolgreich hergestellt wurde, sollte Ihr iPhone Bildschirm auf dem PC angezeigt werden. Klicken Sie auf den roten Knopf, um die Aufnahme zu starten und klicken Sie auf das Mikrofon neben diesem Knopf, um auch den Ton aufzunehmen. Nun starten Sie ganz einfach den Anruf!
- Klicken Sie erneut den roten Knopf, um die Aufnahme zu beenden und das Video zu exportieren. Sie können nun in einem Pop-Up Fenster einige Einstellungen vornehmen und auswählen, wo die Datei gespeichert werden soll.
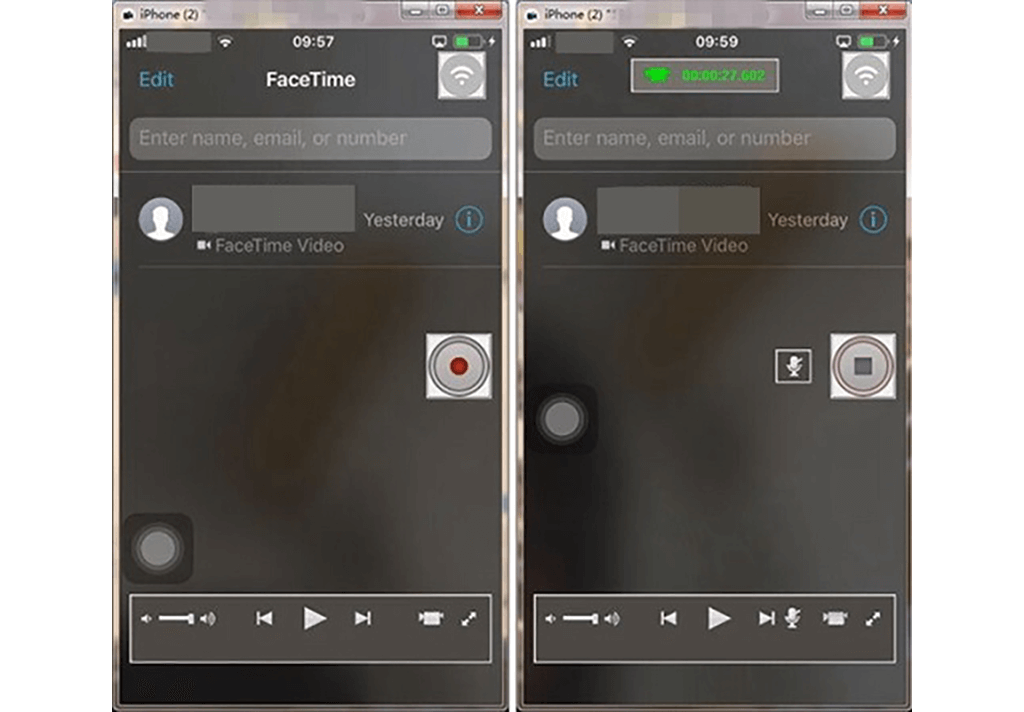
Mac FaceTime aufnehmen auf einem Windows PC
Der oben vorgestellte ScreenMo Recorder kann auch FaceTime Anrufe auf dem Mac aufnehmen. Wenn Sie den FaceTime Anruf zusätzlich auch auf einen Windows PC oder Projektor spiegeln wollen, kann Ihnen der Recorder dabei helfen.
- Verbinden Sie Ihren Mac und PC mit dem gleichen WLan Netzwerk und starten Sie den Recorder auf Ihrem Windows PC.
- Halten Sie FaceTime auf Ihrem Mac bereit. Klicken Sie auf den Monitor Knopf in der oberen rechten Ecke der Menüleiste um Ihrem Mac Bildschirm per Airplay auf den Windows PC zu übertragen.
- Der Bildschirm Ihres Macs wird nun auf Ihrem PC zu sehen sein. Starten Sie nun den FaceTime Anruf auf Ihrem Mac.
Wenn Sie diesen Artikel hilfreich fanden, schreiben Sie gerne einen Kommentar und teilen es mit Ihren Freunden!
- Hot Artikel
- 5 Wege: Gelöschte Dateien wiederherstellen auf Windows 10/8/7
- Top 6 kostenlose Bildschirm-Recorder ohne Wasserzeichen
- Android: USB-Debugging aktivieren trotz Display Defekt und Daten retten
- Wie man ein Amazon Prime Video auf den PC und Mac herunterlädt und rippt
- [Kostenlos] Das beste USB-Stick-Reparieren-Tool





















