Möchten Sie Discord Gespräch/Anruf aufnehmen? Hier geht es um top 5 neueste Recorder. Und FonePaw Bildschirm Recorder ist empfehlenswerter zur Discord-Aufnahme, weil es viele professionenelle Funktionen hat und einfach zu bedienen ist.
Discord ist eine Sprach- und Text-Chat-Anwendung, die Spielern ermöglicht, in Echtzeit mit hoher Qualität und geringer Latenz miteinander zu sprechen. Wenn Sie Discord verwenden, haben Sie vielleicht schon festgestellt, dass Discord zwar sehr hilfreich bei der Kommunikation ist, aber Sie Ihre Anrufe und Videos nicht aufzeichnen können.
Wie kann man tun, wenn Sie Ihre Discord-Anrufe aufnehmen möchten? Keine Sorge! ich werde Ihnen fünf praktische Anwendungen dafür empfehlen. Mit diesen Rekorderanwendungen können Sie sowohl Audio- als auch Videoanrufe auf Discord aufzeichnen.
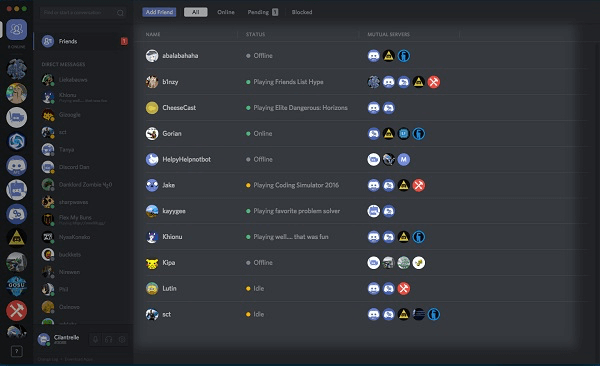
# Vergleich zu 5 Discord Recorder
Bevor wir diese 5 Recorder beschreiben, kann man zuerst den Vergleich sehen, die Vor- und Nachteile enthält, damit man ein eignetes Aufnahme-Tool auswählen.
|
Programm |
FonePaw |
Bandicam |
Audacity |
OBS |
Leawo |
|
Bereich Auswahl |
√ |
√ |
× |
× |
× |
|
Bearbeiten |
√ |
√ |
√ |
√ |
√ |
|
No Lag |
√ (Bis zu 60fps) |
√ |
× |
x |
x |
|
Qualität |
Lossless |
Hoch |
Hoch |
Hoch |
Hoch |
|
Systeme |
Windows, Mac |
Windows |
Mac, Windows, Linux |
Mac, Windows, Linux |
Windows, Mac, Handy |
|
Bewertung |
4.9 |
4.5 |
4.0 |
4.6 |
4.6 |
Top 1. FonePaw Bildschirm Recorder
Der FonePaw Bildschirm Recorder (opens new window) ist ein professionelles Programm zur Aufnahme von Audio & Video in Windows oder auf dem Mac. Sie können damit nicht nur Audioanrufe in Discord aufnehmen, sondern auch Videoanrufe.
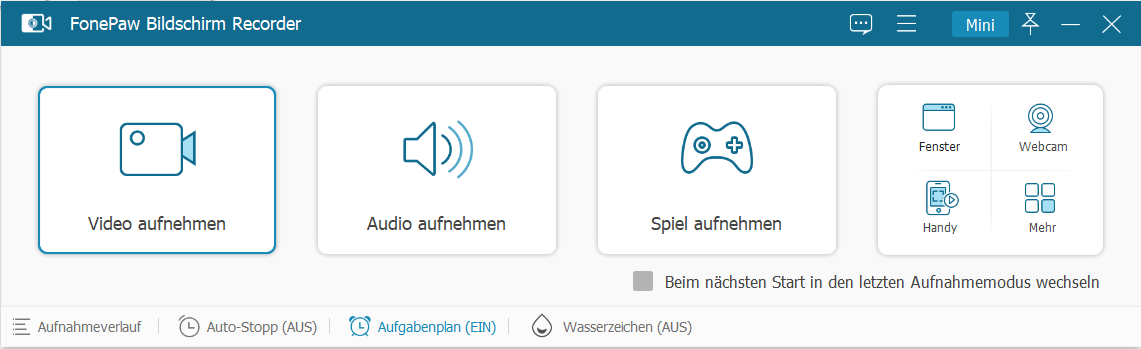
Sie können damit außerdem den Systemsound und auch über das Mikro aufnehmen, d.h. Sie können sich selbst und auch die anderen Personen in der Chat-Gruppe aufnehmen. Es stehen auch mehrere Audio-/Videoausgabeformate und Qualitätsstufen zur Auswahl. Sie können Ihre Discord-Anrufe zum Beispiel als MP3- oder MP4-Datei speichern.
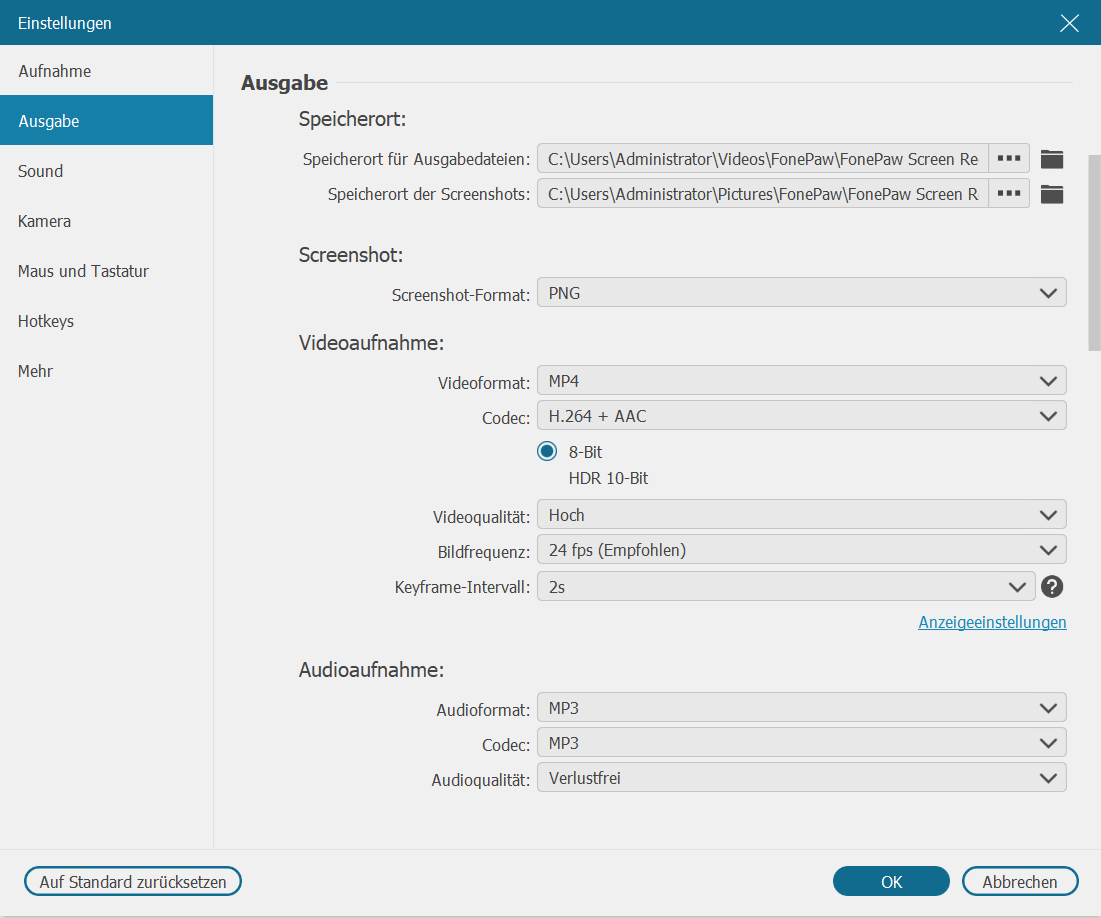
Darüber hinaus wird das Programm ungesicherte Aufnahme automatisch behalten, wenn Sie davon versehentlich abtreten, oder wenn es wegen Überladung vom Arbeitsspeicher hängt. Nachdem Sie es erneut startet haben, kommt ein Hinweisfenster vor, das Sie fragt, ob Sie die ungespeicherte Aufnahme wiederherstellen wollen. Sie können auch unter die Funktion „Aufnahmeverlauf“ eine Meldung für Wiederherstellen sehen. Damit ersparen Sie sich in Betriebsunterbrechung viel Ärger und Zeit.
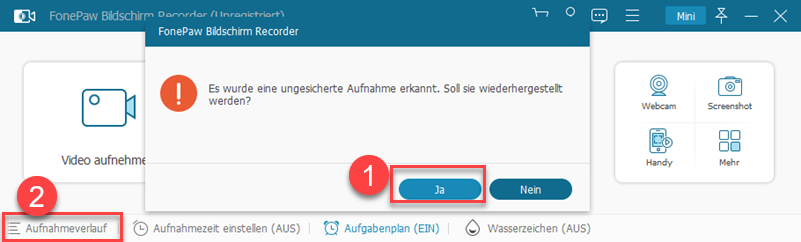
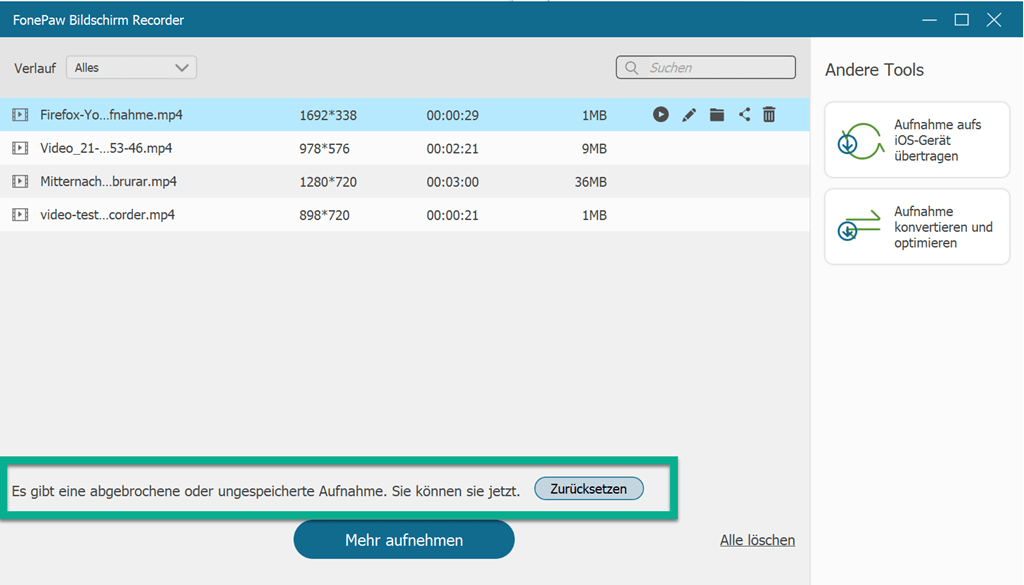
Sie können übrigens auch einen Timer im FonePaw Recorder einstellen, um automatisch die Aufnahme Ihrer Discord-Anrufe zu starten und zu beenden, damit Sie die Sprachaufnahme nicht vergessen.
# Discord Audio & Video aufnehmen mit FonePaw
Klicken Sie auf den Knopf, um den FonePaw Bildschirm Recorder herunterzuladen und starten Sie die Anwendung auf Ihrem Computer.
Gratis Download Gratis Download
Wenn Sie nur Audio in Discord aufnehmen möchten, klicken Sie auf „Audio aufnehmen“ und danach auf den „REC“ Knopf.
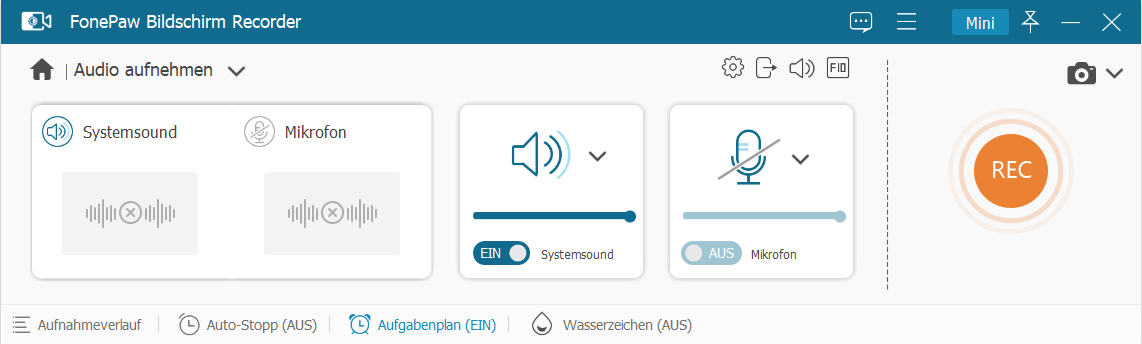
Wenn Sie Videoanrufe in Discord aufnehmen möchten:
Schritt 1: Klicken Sie auf „Video aufnehmen“.
Schritt 2: Passen Sie Ihre Einstellungen an, einschließlich des Formats, des Speicherorts, der Qualität der Aufnahme, ob Mausbewegungen in der Aufnahme aufgenommen werden sollen und vieles mehr. Wählen Sie das Discord-Fenster als Aufnahmebereich aus. Sie können vor der Aufnahme die Webcam, die Systemsounds und das Mikrofon aktivieren, wenn Sie möchten.
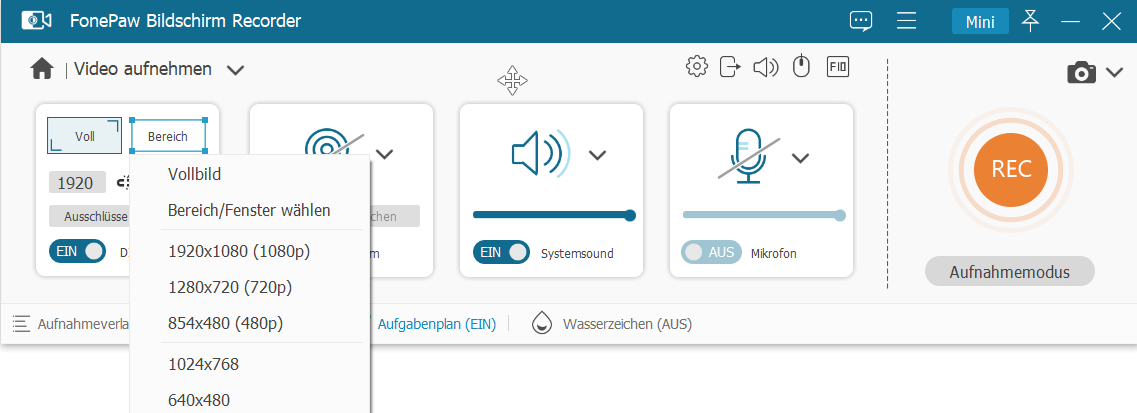
Schritt 3: Klicken Sie auf den REC-Knopf, um die Aufnahme zu starten.
Wie Sie sehen können, ist es einfach den FonePaw Bildschirm Recorder zu verwenden, um Video- und Audioanrufe in Discord aufzunehmen. Nach der Aufnahme können Sie die Zuschneiden-Funktion verwenden, um unerwünschte Teile der Aufnahme zu entfernen.
Top 2. Bandicam
Bandicam ist eine bekannte Software zur Aufnahme von Spielen unter Windows. Bandicam hat keine Mac-Version. Mit dieser Spiele-Aufnahmesoftware können Sie Discord Gespräch aufzeichnen. Sie können auch externe Geräte aufzeichnen, die an Ihren PC angeschlossen sind, wie z. B. Xbox, IPTV und so weiter.
Bandicam bietet außerdem Funktionen zum Zeichnen, Abmischen von Audio und für Mauseffekte. Sie können Aufnahmen auch im Voraus planen. Sobald Sie die Aufnahme beendet haben, können Sie Ihre Videos direkt auf YouTube oder Vimeo hochladen.
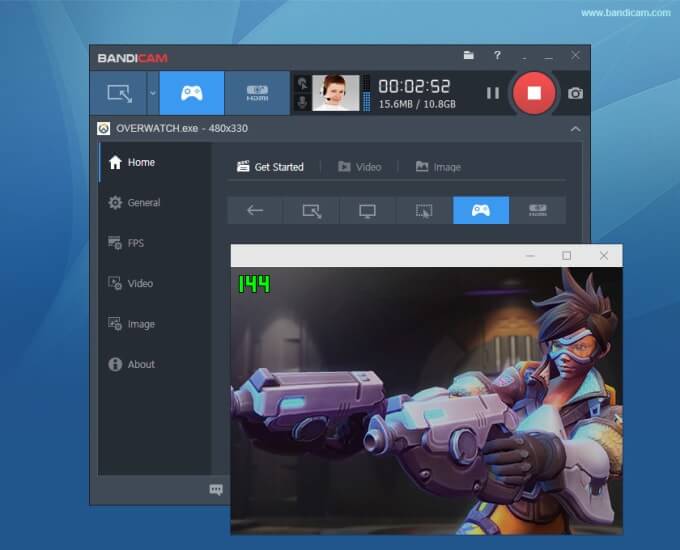
Wichitige Funktionen von Bandicam
-
Integrierte Bild-in-Bild- und Video-in-Video-Funktion
-
Unterstützt AVI 2.0 und es gibt keine vorgeschriebene Ausgabelänge
-
Intuitive Oberfläche und einfach zu bedienen
-
Aufnahme von Spielkonsolen
-
Aufnahme nach Zeitplan möglich
# Unten sind die Schritte zur Aufnahme von Discord-Audio mit Bandicam.
Schritt 1. Starten Sie das Programm und wählen Sie das Standard-Aufnahmegerät als primäres Soundgerät aus.
Schritt 2. Schließen Sie Ihre Lautsprecher an und aktivieren Sie sie, falls sie deaktiviert sind. Legen Sie außerdem die Lautsprecher als Standardgerät fest.
Schritt 3. Öffnen Sie den Lautstärke-Mixer und legen Sie die gewünschte Lautstärker für Ihre Stimme fest.
Schritt 4. Wenn Discord jetzt auf Ihrem System gestartet wird, wird die Leiste anzeigen, dass Sie das Audio aufnehmen.
Top 3. Audacity
Audacity ist ein kostenloser und quelloffener Audio-Editor und Recorder für Windows, Mac OS X, GNU/Linux und andere Betriebssysteme. Das Programm ermöglicht den Benutzern Audio aufzunehmen und Audioclips zu bearbeiten.
Audacity hat viele Funktionen, darunter:
-
Aufnahme von Live-Audio und auch Audiowiedergabe.
-
Konvertierung von Audiokassetten und Aufnahmen zu MP3 oder CD.
-
Änderung der Tonhöhe oder Geschwindigkeit einer Audioaufnahme.
-
Bearbeitung verschiedener Audiodateiformate, wie z.B. WAV, AIFF, FLAC, MP2 oder MP3.
Wenn Sie einfach nur Audioanrufe in Discord aufnehmen möchten, dann kann Audacity Ihre zweite Wahl sein. Wenn Sie aber Videos aufnehmen möchten, dann müssen Sie eine andere Anwendung verwenden, weil Audacity diese Funktion nicht anbietet. Durch die scheinbar komplizierte Benutzeroberfläche mit vielen verwirrenden Symbolen und Knöpfen wirkt diese Anwendung außerdem ein wenig abschreckend bei der ersten Verwendung.
# Mit Audacity Discord-Anrufe aufnehmen
So können Sie Audacity verwenden, um Discord-Audioanrufe aufzunehmen:
Schritt 1. Laden Sie Audacity herunter und starten Sie die Anwendung.
Schritt 2. Klicken Sie auf den Knopf mit dem grünen Dreieck, um Ihren Discord-Anruf aufzunehmen.
Schritt 3. Wenn Sie die Aufnahme beenden möchten, dann klicken Sie auf den Knopf mit dem roten Kreis.
Schritt 4. Klicken Sie in der Menüleiste auf „Datei“, wählen Sie „Exportieren“ aus und wählen Sie einen Speicherort für Ihre Audiodatei aus.
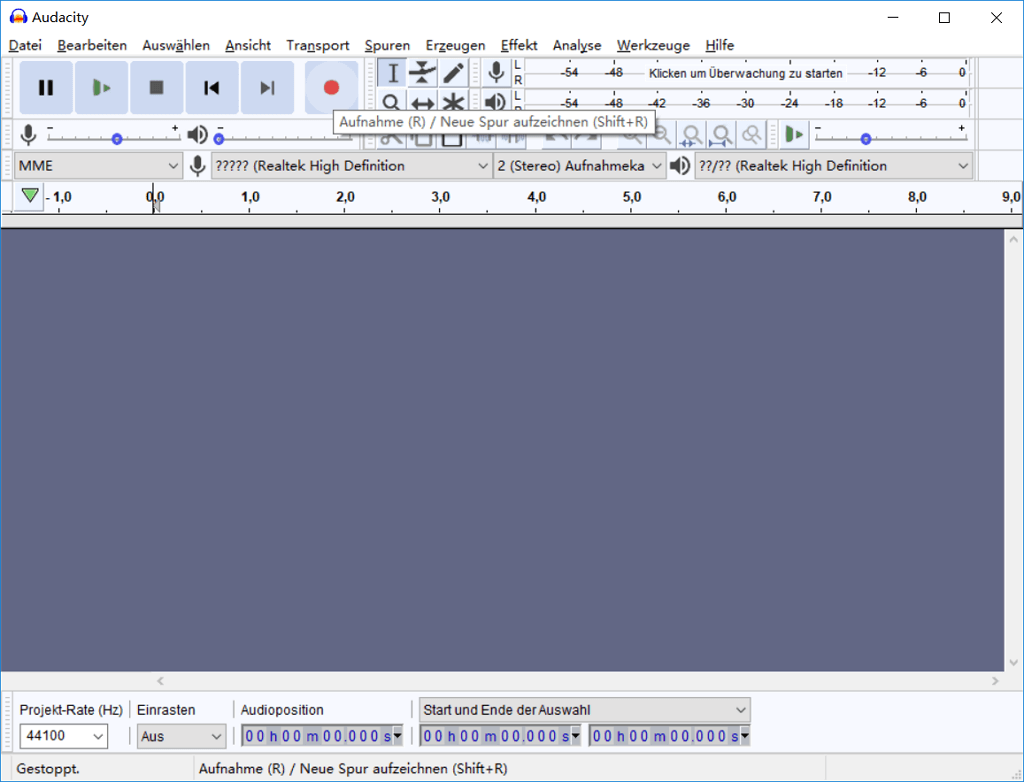
Top 4. OBS
OBS (Open Broadcast Studio) ist ein weiteres Werkzeug zur Aufnahme von Discord-Audioanrufen und Videoanrufen. OBS ist ein kostenloses Open-Source-Softwarepaket, das für Aufnahmen und Live-Streaming verwendet wird. OBS ermöglicht neben dem Mischen und Aufnehmen von Video und Audio in Echtzeit auch das Streaming des Spiels direkt an Twitch, YouTube oder andere Dienste. Ein Filter und ein intuitiver Audiomixer sorgen dafür, dass Ihr Video besser ist.
# Mit OBS Discord aufnehmen Anleitung
Wenn Sie OBS verwenden möchten, um Discord-Videoanrufe und Audioanrufe aufzunehmen, dann befolgen Sie einfach die Schritte unten:
Schritt 1. Laden Sie OBS herunter.
Schritt 2. Klicken Sie unter „Quellen“ auf „+“. Sie finden den Knopf links unten in der Ecke von OBS. Wählen Sie von Liste dann „Monitoraufnahme“ aus.
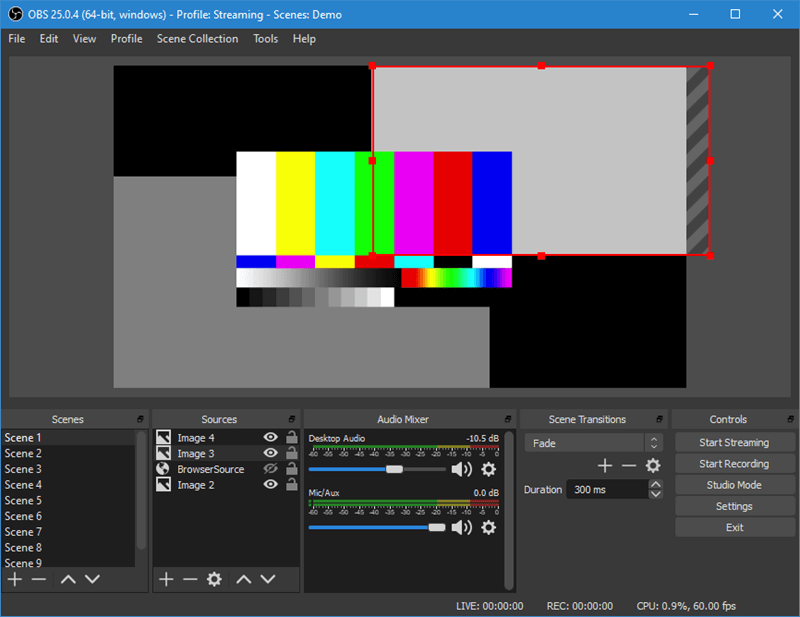
Schritt 3. Wählen Sie Bildschirmaufnahme in Linux oder Monitoraufnahme auf dem Mac und in Windows.
Schritt 4. Geben Sie der Quelle einen Namen und klicken Sie auf „OK“.
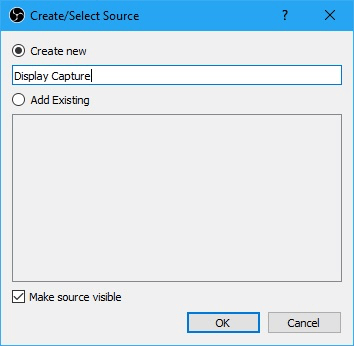
Schritt 5: Wählen Sie den Monitor, den Sie aufnehmen möchten. Wenn es nur einen Monitor gibt, dann müssen Sie keine Änderungen vornehmen. Wenn Sie einen anderen Monitor aufnehmen möchten, dann wählen Sie ihn aus dem „Monitor“ Drop-Down-Menü. Klicken Sie auf OK.
Schritt 6: Klicken Sie auf der rechten Seite bei den Einstellungen auf „Aufnahme starten“.
Top 5. Leawo Musik Recorder (Für Handy)
Der Leawo Musik Recorder ist die beste Audio-Aufnahme-Software, um alle Arten von Audio und Musik unter Desktop und Mobil mit niedriger Verzögerungen aufzunehmen. Außerdem ist es auf Handys verfügbar. Sie können Ihre Audiodaten von jeder beliebigen Audioquelle aufnehmen und sie in einem der vielen angebotenen Formate speichern.
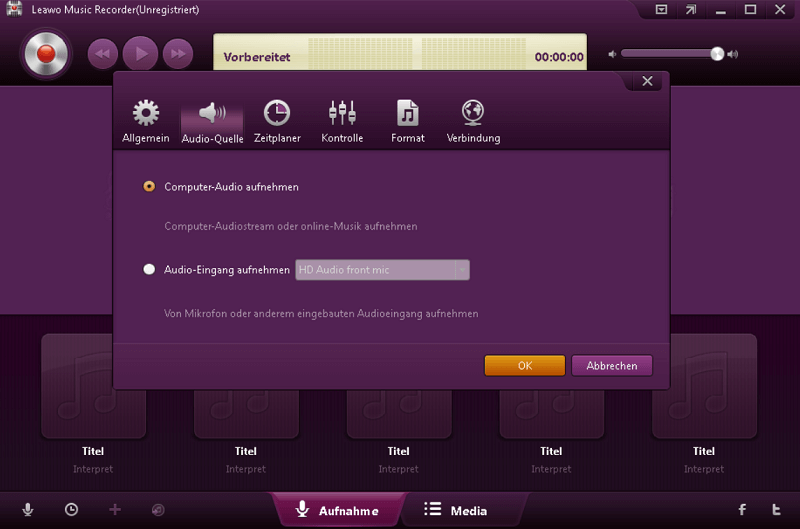
Features von Leawo
-
Mehrere Audio-Quelle und Ausgabeformate verfügbar
-
Hochwertige Audio-Aufnahme
-
Zeitplan: Aufnahme-Zeit einstellen
-
Unterstützt Desktop und mobile Systeme
-
Audio und Musik von Computer-Audiostream und Online-Musik-Quellen wie YouTube, AOL Music, usw. aufnehmen;
# So benutzt man Leawo zum Aufnehmen von Discord Audio
Schritt 1. Sobald das Programm gestartet wurde, klicken Sie auf Einstellungen in der oberen rechten Ecke.
Schritt 2: Legen Sie die Audioquelle auf Computer Audio aufnehmen fest.
Schritt 3. Klicken Sie Format, um die Audioeinstellungen auszuwählen.
Schritt 4. Sobald der rote **Start-**Button geklickt wurde, wird das Programm die in Discord integrierte Aufnahme starten.
Meiner Meinung nach wähle ich FonePaw als mein Aufnahme-Programm. Es idt professionell, einfach und schnell! Wenn man Fragen hat, wird FonePaw Support sofort uns, das Problem zu lösen. Zögern Sie nicht, FonePaw auszuprobieren. Wenn Sie weitere Fragen haben, dann hinterlassen Sie uns bitte unten Ihre Kommentare.
- Hot Artikel
- 5 Wege: Gelöschte Dateien wiederherstellen auf Windows 10/8/7
- Top 6 kostenlose Bildschirm-Recorder ohne Wasserzeichen
- Android: USB-Debugging aktivieren trotz Display Defekt und Daten retten
- Wie man ein Amazon Prime Video auf den PC und Mac herunterlädt und rippt
- [Kostenlos] Das beste USB-Stick-Reparieren-Tool





















