In diesem Artikel stellen wir FonePaw Bildschirm Recorder vor, ein leistungsfähiges Computer-Aufnahme-Tool, das die Aufnahme von internen Computertönen/Mikrofontönen in hervorragender Qualität gleichzeitig oder einzeln unterstützt. Damit können Sie schnell Audioinhalte für Live-Streaming, Online-Kurse/Konferenzen/Seminare oder Interviews aufnehmen.
Windows 11/10 verfügt über einen integrierten Sprachrekorder, aber viele Benutzer haben berichtet, dass dieses integrierte Aufnahmewerkzeug nicht sehr nützlich ist, dass das Programm leicht abstürzt und dass die Qualität der aufgenommenen Audiodateien nicht sehr gut ist. In diesem Artikel wird nicht nur erklärt, wie der Windows 10-Recorder verwendet wird, sondern es wird auch ein professionelles Computer-Aufnahmeprogramm vorgestellt, das sowohl Computersystem- als auch Umgebungsgeräusche aufnehmen und hochwertige Audiodateien exportieren kann.
Vorbereitungen für eine Audioaufnahme unter Windows 10/11
Bevor wir Audio unter Windows 10/11 aufnehmen, müssen wie auf einige Dinge achten:
- überprüfen Sie, ob die Audio-Ausgangs-/Eingangsgeräte Ihres Computers funktionieren, z. B. die eingebauten Lautsprecher, Kopfhörer, Mikrofone usw.
- Stellen Sie sicher, dass die Aufnahmeumgebung ruhig und lärmfrei ist.
- Downloaden und installieren Sie ein geeignetes Aufnahmeprogramm.
- Bestätigen Sie den Zweck der Aufnahme: Wollen Sie den Ton des Computersystems/Mikrofons allein oder gleichzeitig aufnehmen?
- Führen Sie vor der Aufnahme einen Testlauf durch, um sicherzustellen, dass das Programm funktioniert, und stellen Sie die Lautstärke des Audiogeräts ein.
Sobald Sie Ihren Computer für die Aufnahme vorbereitet haben, können Sie mit der Aufnahme beginnen!
Audio aufnehmen auf Windows PC mit FonePaw
Um Windows 11/10 PC-Aufnahmen einfach und schnell zu machen, ist es am wichtigsten, ein professionelles und praktisches Aufnahmeprogramm zu wählen. Ich würde Ihnen als erstes vorschlagen den FonePaw Bildschirm Recorder auszuprobieren, das Audioaufnahme, Videoaufnahme und Bildschirmaufnahme in einem Gerät kombiniert. Sehen wir uns an, welche weiteren großartigen Funktionen es zu bieten hat:
- Der Tons über die eingebauten Lautsprecher/Mikrofone des Computers zur gleichen Zeit aufnehmen.
- Mikrofonrauschunterdrückung/-verbesserung zur Reduzierung von Mikrofonrauschen und Verbesserung der Klangqualität unterstützen.
- Sie können einen Soundcheck durchführen, um die Aufnahmeumgebung zu ändern oder die Lautstärke des Tongeräts anzupassen.
- Die Anpassung der Ausgabequalität/des Formats von Audiodateien (MP3, WMA, M4A, AAC) unterstützen.
- Sie können den Aufgabenplan anpassen, um die Aufzeichnung zu vereinfachen und kein Online-Seminar/-Meeting zu verpassen.
- Die Aufzeichnungsfunktion zur Aufnahme von Screenshots während der Aufzeichnung verfügen, damit Sie nichts von der Online-Sitzung/dem Kursinhalt verpassen.
Die Schritt-für-Schritt Anleitung für Audioaufnahme auf PC
Schritt 1. Laden Sie den FonePaw Bildschirm Recorder kostenlos herunter und installieren Sie das Programm auf Ihrem Computer.
Gratis Download Gratis Download
Schritt 2. Öffnen Sie das Programm und Sie werden drei Werkzeuge finden:Video aufnehmen, Audio aufnehmen, und Spiel aufnehmen. Klicken Sie auf „Audio aufnehmen“, um Stimme und Ton auf Ihrem Computer aufzunehmen.
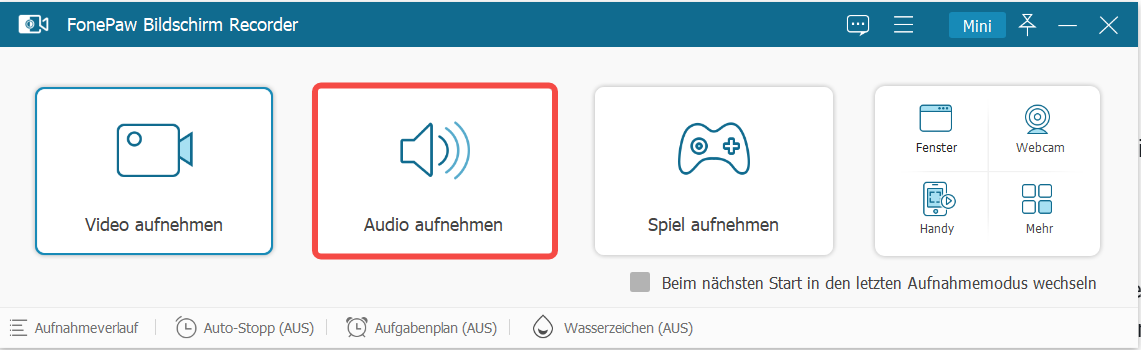
 Hinweis
Hinweis
Schritt 3. Schalten Sie den Systemsound-Knopf ein, wenn Sie Ton von Ihrem Computer aufnehmen möchten. Und schalten Sie den Mikrofon-Knopf ein, wenn Sie Ihre Stimme aufnehmen möchten. Schalten Sie beide ein, wenn Sie beide Funktionen benötigen. Sie können den Schieberegler verwenden, um die Lautstärke einzustellen.
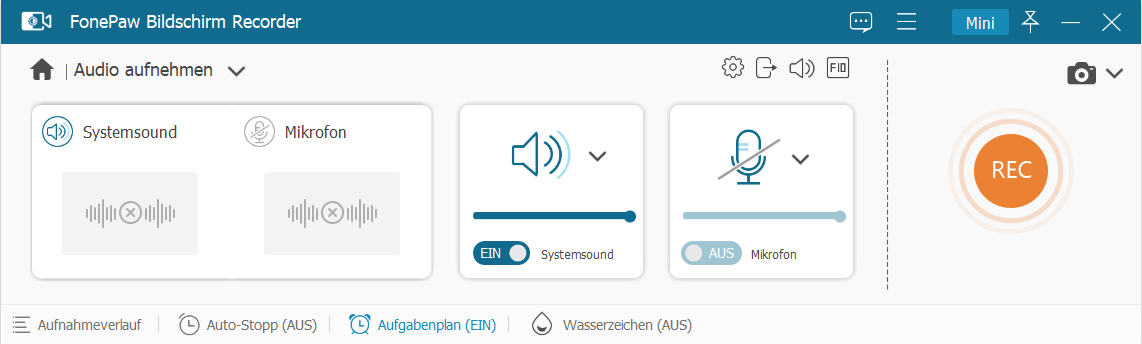
Schritt 4. Wenn Sie bereit sind, dann klicken Sie auf den „REC“ Knopf, um die Aufnahme zu starten. Der Rekorder wird Ihnen anzeigen, dass Sie die Aufnahme mit Tastenkürzeln starten oder stoppen können.
Schritt 5. Sie können die Lautstärke während der Aufnahme regeln. Klicken Sie auf das viereckige Icon, um die Aufnahme zu beenden.
![]()
 Hinweis
Hinweis
Schritt 6. Wenn Sie die Aufnahme beendet haben, können Sie sich die Datei anhören, um zu sehen, ob sie Ihnen gefällt oder ob Sie sie bearbeiten müssen, und dann auf „Speichern“ klicken, um sie auf Ihren Computer zu exportieren.
Video-Tutorial: Audio auf Windows 10 aufnehmen
Die Sprachrekorder App verwenden für eine Audioaufzeichnung
Windows besitzt einen eingebauten Sprachrekorder aber leider kann der Rekorder nur Ton über das Mikrofon aufnehmen. Und es hat eine einzige Funktion und kann nur einfache Bearbeitungen vornehmen. Wenn Sie dies ausprobieren möchten, können Sie die folgende Anleitung befolgen:
Schritt 1. Klicken Sie auf das Symbol „Computer“ unten links und dann suchen Sie „Sprachrecorder“ in der Liste auf der linken Seite.
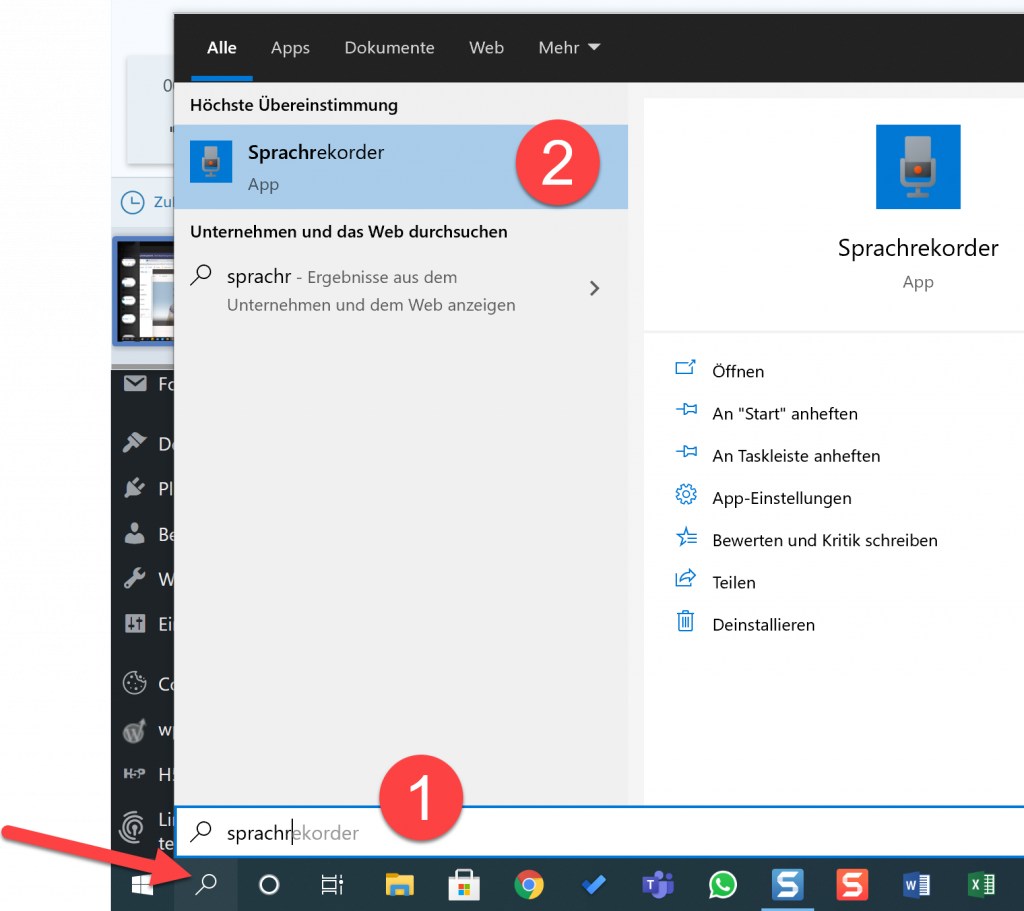
Schritt 2. Klicken Sie auf die Aufnahmetaste, um die Aufnahme zu starten.
Schritt 3. Während der Aufnahme können Sie jederzeit auf die Schaltfläche „Markierung hinzufügen“ klicken, um sie später zu bearbeiten.
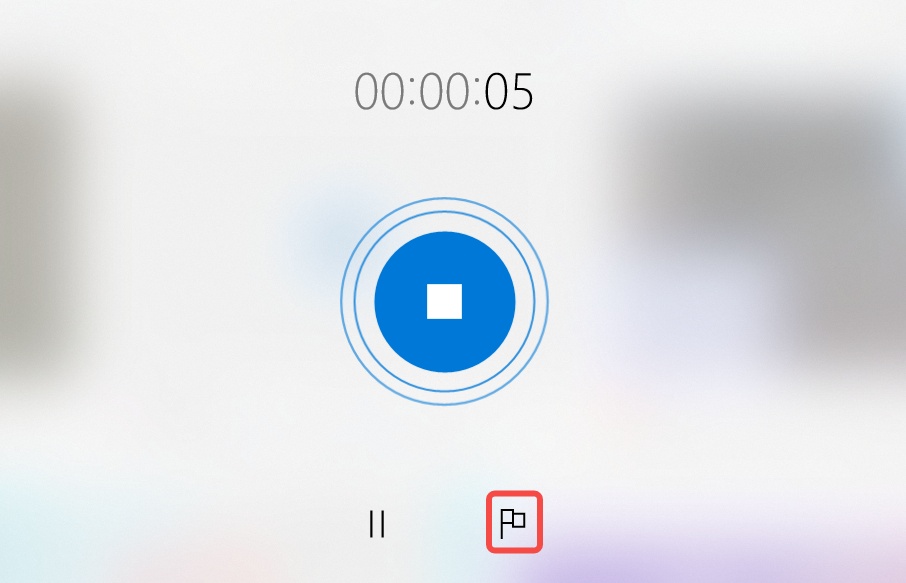
Schritt 4. Klicken Sie auf die Schaltfläche „Aufnahme stoppen“, um die Aufnahme zu beenden, und schneiden Sie die Aufnahme zurecht.
Tipp. Windows Systemsound aufnehmen mit Stereo Mix
Der Sprachrekorder kann nur Mikrofonsound aufnehmen. Aber es ist auch möglich, mit dem Sprachrekorder Systemklänge aufzunehmen, allerdings müssen Sie dazu Stereo Mix aktivieren.
Was ist dieses Stereomix? Stereomix oder auch „Was Sie hören“ ist der Name des Ausgabe-Streams nachdem alle Kanäle vermischt wurden. Die Audiotreiber auf Ihrem Computer unterstützen wahrscheinlich Stereomix, aber bei den meisten Windows-Computern (Windows 10/8/7) ist die Option meistens standardmäßig deaktiviert. Wenn Sie die Stereomix-Option aktivieren, dann kann der Stimmrekorder den Systemsound auf Ihrem PC über Stereomix anstatt über das Mikrofon aufnehmen. Hier ist die Anleitung, wie Sie Windows Systemsound mit Stereo Mix aufnehmen:
 Hinweis
Hinweis
Schritt 1. Klicken Sie mit der rechten Maustaste auf das Lautsprecher-Symbol in der Taskleiste und wählen Sie „Sound“ aus der Liste aus, um den Sound-Leiste zu öffnen.
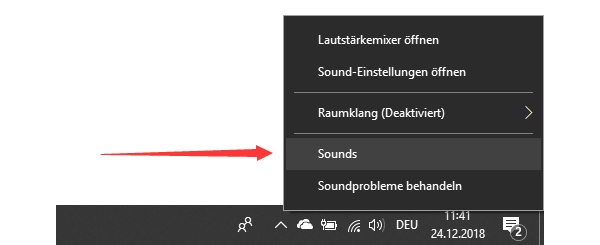
Schritt 2. Klicken Sie auf den Aufnahme-Reiter, klicken Sie mit der rechten Maustaste auf „Stereomix“ und klicken Sie auf „Aktivieren“.
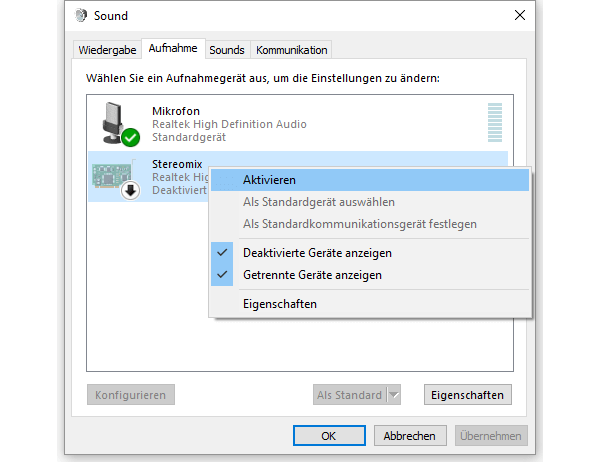
Schritt 3. Legen Sie Stereomix als Standardgerät fest, um sicherzustellen, dass Ihr Audiorekorder Stereomix anstatt des Mikrofons verwendet, um Computer-Ton aufzunehmen.
 Hinweis
Hinweis
Schritt 4. Starten Sie den Sprachrekorder auf Ihrem PC. Die nächsten Schritte für die Audioaufnahme sind die gleichen wie die oben genannten für die Aufnahme von Mikrofontönen mit dem sprachrecorder.
Da nicht alle Geräte über Stereo Mix verfügen und Stereo Mix manchmal nicht startet, empfiehlt sich die Verwendung von FonePaw Bildschirm Recorder.
Fazit
Die Erfahrung bei der Verwendung von FonePaw Bildschirm Recorder und dem in Windows integrierten Sprachrecorder ist völlig unterschiedlich. Damit Sie die beiden Methoden visuell vergleichen können, haben wir eine Tabelle erstellt:
| Funktion | FonePaw | Windows Sprachrekorder | |
| Computer interner/externer Ton | √ | × | |
| Mikrofon-Rauschunterdrückung/-verstärkung | √ | × | |
| Soundcheck | √ | × | |
| Zeitgesteuerte Aufnahme | √ | × | |
| Ausgabeformat | MP3、WMA、M4A、AAC | M4A | |
Anhand der Tabelle oben können wir sehen, dass FonePaw Bildschirm Recorder große Vorteile hat. Wenn Sie einen Bedarf an Audioaufnahmen haben, zögern Sie nicht, FonePaw zu versuchen.
Gratis Download Gratis Download
FAQs zum Thema zur Audioaufnahme auf Windows PC
Verfügt Windows 10 über einen Audiorekorder?
Ja, Windows 10 verfügt über einen Soundrekorder namens Voice Recorder App. Wenn Sie einen schnellen Weg brauchen, um Audio auf Ihrem Computer aufzunehmen, kann diese App Ihnen helfen. Aber leider kann der Rekorder nur Ton über das Mikrofon aufnehmen. Wenn Sie Systemsound aufnehmen möchten, müssen Sie Stereo Mix aktivieren.
Wie kann ich den Ton von meinem Computer aufnehmen?
Sie können mit dem Windows-integrierten Sprachrekorder, können Sie auch mit FonePaw Sie Tonaufnahmen von Ihrem Computer machen. Sie können wählen, ob Sie die interne Stimme, das Mikrofon oder Ihre Stimme und das Mikrofon gleichzeitig aufnehmen möchten. Außerdem können Sie damit Ihren Bildschirm und Ihre Lieblingsspiele aufnehmen.
Wie nehme ich nur den internen Ton auf?
Nachdem Sie FonePaw starten, schalten Sie Systemsound ein und schalten Sie Mikrofon aus. Auf diese Weise können Sie nur den internen Ton aufnehmen.






















