Als großer Spieler manchmal nehmen wir Gameplay-Videos auf um Durchspielen zu teilen oder um Anfängern unsere besseren Fähigkeiten zu zeigen. Wenn Sie spielen gerne online oder offline auf Windows-PC, dann sollten Sie unbedingt diese zwei Methode zum Gameplay-Aufnehmen lesen. So kann man einfach Spiele-Videos für Minecraft, LoL, Dota, World of Warcraft, Overwatch, Grand Theft Auto V, Call of Duty, Gears of War aufnehmen auf Windows 10.
Nicht verpassen
Die 6 besten Aufnahmeprogramme für Gaming im Test (2022) (opens new window)
Gameplay aufnehmen auf Windows 10 mit Game DVR
Game DVR (Game Bar) ist als ein eingebautes Tool eingeführt auf Windows 10 mit dem Ziel Gameplay-Video aufzunehmen. Man kann es finden einfach in der App Xbox. Und dieses Aufnahmeprogramm für spiele ermöglicht uns, sowohl ein Gameplay-Video als auch ein Bildschirm-Foto der erstaunlichen Momente während des Spiels aufzunehmen.
1. Game DVR auf Windows starten
Drücken Sie die Taste Windows + G und so starten das Game DVR. Man kann die Benachrichtigung wie im Bild bekommen, im Fall klicken Sie einfach auf „Ja“ um das Game DVR zu aktivieren.
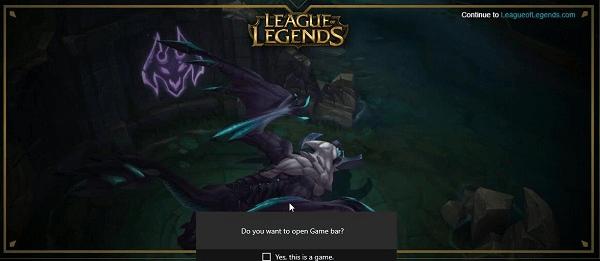
Tipp: Falls kein Pop-up-Fenster erscheint, denn möglichweise Sie sind im Vollbildmodus, nur verlassen Sie es und in Spielmodus umschalten.
2. Spiele aufnehmen auf Windows 10
Klicken Sie jetzt auf den Button „Aufnehmen“ oder mit der Tastenkombination Windows + Alt + R um das Aufnehmen des Gameplays zu beginnen. Wenn es fertig ist, drücken Sie die Taste Windows + G erneut um das Kontrollfenster anzuzeigen danach klicken auf den rotten „Stop“ Button.
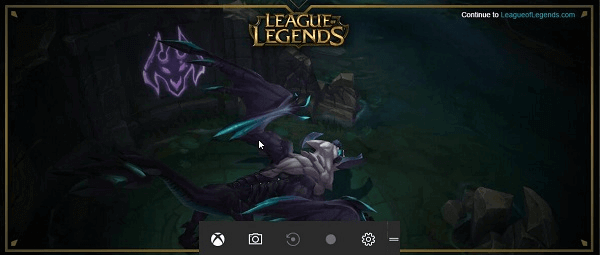
Tipp: Wenn Sie ein Screenshot während des Spiels aufnehmen wollen, dann können Sie auf das Kamera-Symbol kicken und so ein Bildschirmfoto aufzunehmen.
3. Gameplay-Aufnahme einstellen
Klicken Sie auf den Button „Einstellungen“, damit Sie Einstellungen wie Spiele-Aufnehmen mit Audio und Mikrofon, Aufnahmen im Hintergrund, Tastenkombination, Anzeigen des Timers, usw. erstellen.
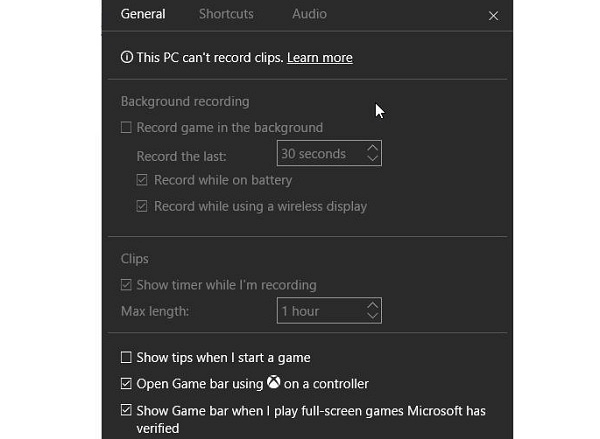
4. Gameplay-Video speichern und teilen
Nach der erfolgreichen Aufnahme Ihres Spiels auf Windows 10 mit Game DVR können Sie auf die Ordner Video > Aufnahme Ihres Benutzerkontos gehen. Dort findet man die aufgenommenen Videos, die im Format MP4 gespeichert sind. Sie können dann die gewünschten Gameplay-Videos auf YouTube, Instagram, Facebook und andere sozialen Netzwerke teilen.
# Was tun, wenn das Gameplay-Aufnehmen nicht geht auf Windows 10
Obwohl das standardmäßige Aufnehmenstool für Spiele nicht schlecht scheint, funktioniert es nicht unbedingt für alles. Wenn Sie nicht mit Game DVR Gameplay aufnehmen können, dann bitte:
- Stellen Sie sicher, dass Sie richtig Windows 10 auf Ihrem PC installiert haben, da Standardmäßig es auf Windows 7/8/XP/Vista einfach kein Game DVR gibt.
- Stellen Sie sicher, dass das Game DVR aktiviert ist. Gehen Sie auf Einstellungen > Game DVR und überprüfen ob die Funktion Spiele-Videos und Bildschirmfotos mit Game DVR richtig aktiviert ist.
- Überprüfen Sie ob die aufgenommenen Videos dunkle gegangen sind, wenn ja, dann möglichweise sind die Hardware-Anforderungen auf Ihrem PC für das Gameplay-Aufnahmen nicht erfüllt.
Mehr erfahren: [*8 Lösungen] Windows 10 Spielleiste funktioniert nicht* (opens new window)
Spiele Aufnehmen auf Windows 10 mit Bildschirm-Recorder
Wenn Sie ein PC auf Windows 7/8/XP/Vista haben oder das Tool Game DVR auf Ihrem Windows 10 nicht funktioniert, dann als eine Alternative können Sie sich an einen Bildschirm-Rekorder wenden. FonePaw Bildschirm Recorder (opens new window) ein mächtigeres Tool beim Aufnehmen des Gameplays im Vergleich zu Game DVR. Einige Benutzer haben schon Qualitätsprobleme zu Game DVR erfahren wegen seiner hohen Anforderungen. Bei FonePaw Bildschirm Recorder gibt es solche Probleme einfach nicht, weil es voll mit unterschiedenen Windows-PC kompatibel ist. Und neben Aufnehmen des Gameplay-Videos kann man auch Snapshots aufnehmen und die aufgenommenen Videos bearbeiten. Hammer!
1. Bildschirm Recorder auf Ihrem Windows herunterladen
Klicken Sie auf den Button unten um FonePaw Bildschirm Recorder auf Ihrem Computer zu downloaden. Nach der Installation starten Sie das Programm und wählen die Option Video Recorder aus.
Gratis Download Gratis Download
2. Spiele aufnehmen auf Windows
Klicken Sie nur auf den Button „Aufnehmen“. Aber vorher können Sie zwei Modi auswählen: eine Zone für die Aufnahme ziehen oder einfach das Vollbildmodus, d. h. das Bildschirm vollständig aufnehmen. Außerdem kann man um Ton ins Video einzufügen außer dem Systemsound Mikrofon auswählen. Wenn alles bereit ist, klicken Sie den Button REC um das Aufnehmen zu starten. Außerdem kann man Bildschirm mit Ton auf Windows 10 aufnehmen (opens new window).
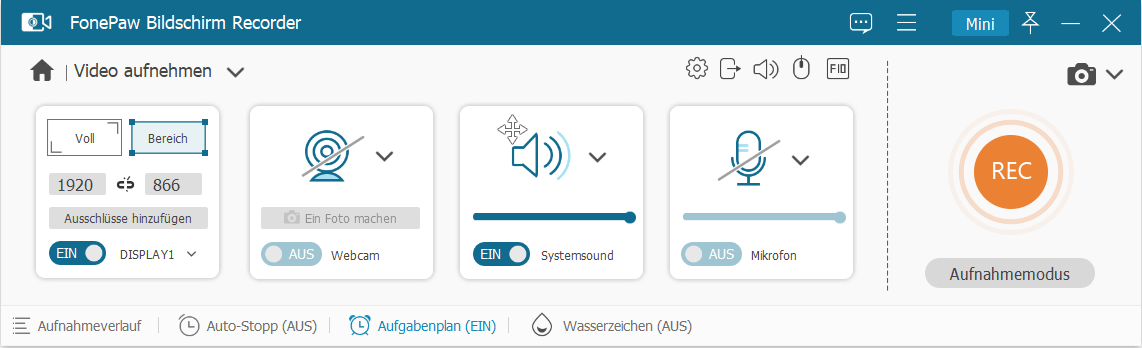
3. Gameplay-Video bearbeiten
Während der Aufnahme kann man die Werkzeuge auf der Kontrollleiste verwenden um das Videos zu bearbeiten: Rechteck und Pfeil hinzufügen, bestimmte Zone erhellen, usw. Man ist auch in der Lage, ein Bildschirmfoto bestimmter Zone aufzunehmen. Wenn die Aufnahme fertig ist, klicken Sie auf den Button Aufnehmen erneut um den Vorgang zu Stoppen.
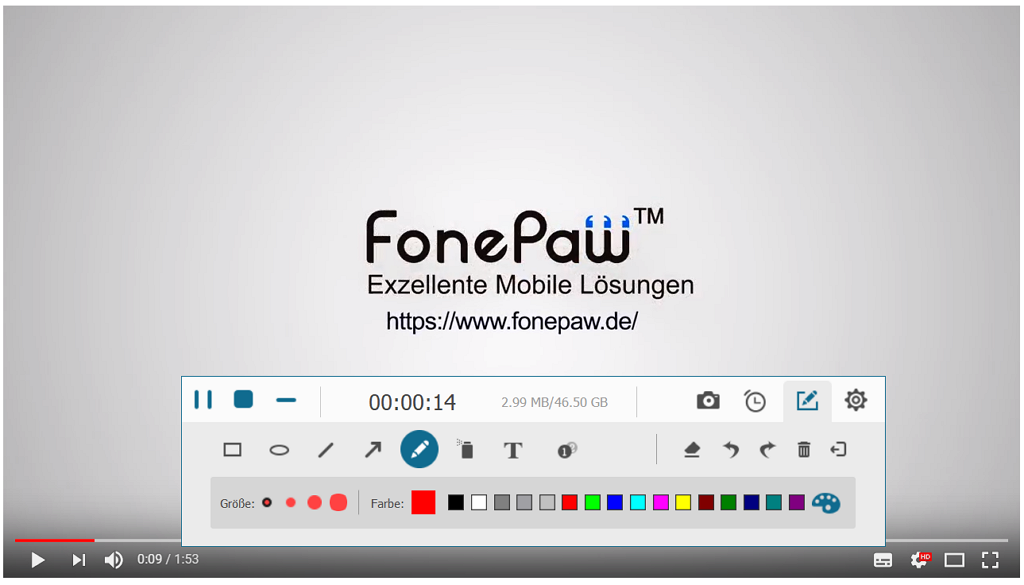
4. Video vorher ansehen und umbenennen
Das aufgezeichnete Video findet man in der Liste und Sie können sie entweder abspielen oder in einen Ordner speichern. Es ist auch möglich, mit dem Klick auf das Bleistift-Symbol das Video zu umbenennen. Für weitere Bearbeitungen probieren Sie mal FonePaw Video Converter aus, ein ausgezeichnetes Bearbeitungssoftware mit dem man effektiv und flexibel Videos bearbeiten kann.
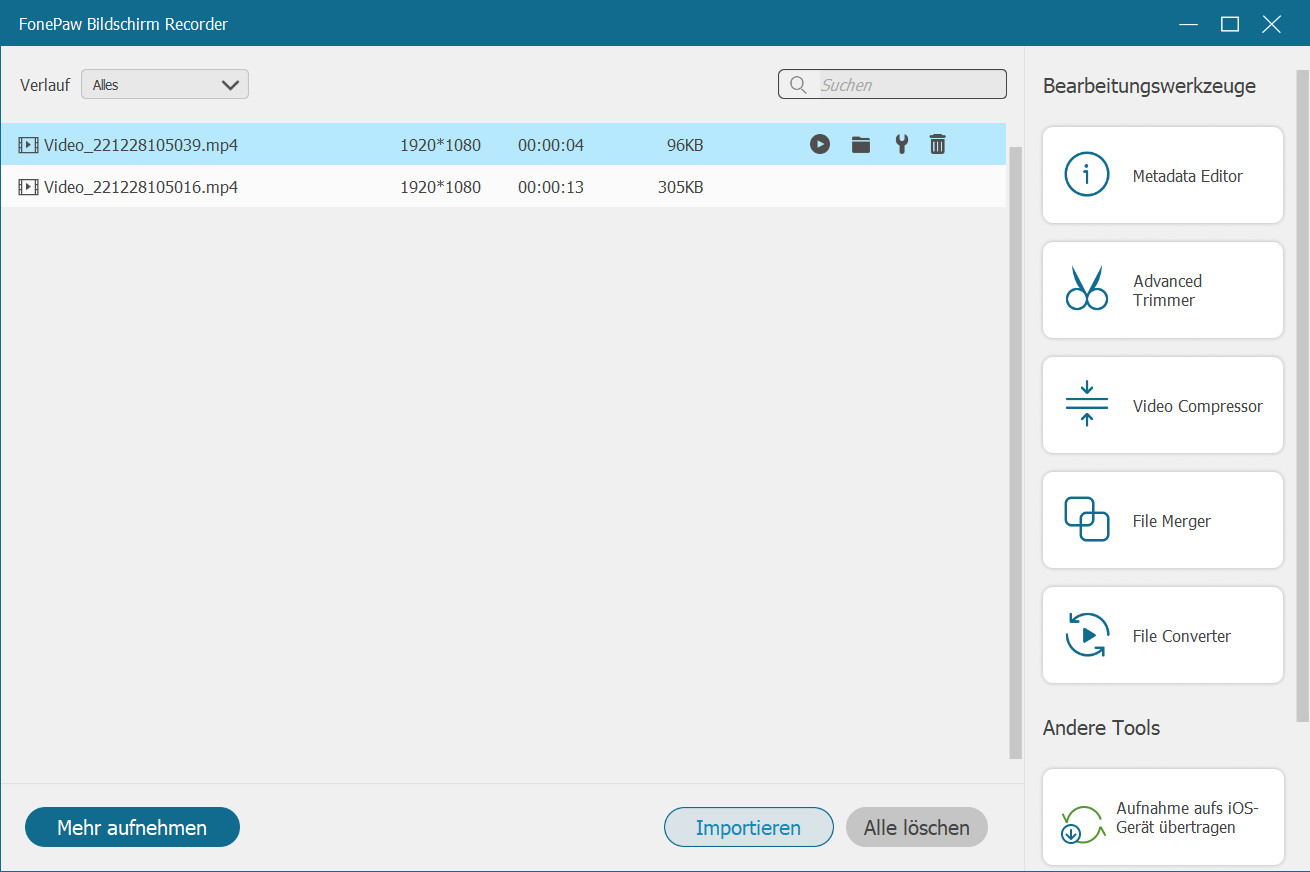
Tipp: Beim Klicken auf Mehr Einstellungen können Sie das Programm einstellen um es sich an Ihr Bedürfnis anzupassen. Zum Beispiel, Tastenkombination für das Pausen oder Stoppen erstellen; Qualität des Videos und Audios einstellen; Ob den Mauszeiger und die Kontrollleiste anzuzeigen während der Aufnahme einstellen; usw.

Mit diesen zwei Methode machen Sie das Aufnehmen und Teilen der Gameplay-Videos zum Kinderspiel. Probieren Sie mal sie aus und schreiben Ihre Erfahrungen in die Kommentare!
- Hot Artikel
- 5 Wege: Gelöschte Dateien wiederherstellen auf Windows 10/8/7
- Top 6 kostenlose Bildschirm-Recorder ohne Wasserzeichen
- Android: USB-Debugging aktivieren trotz Display Defekt und Daten retten
- Wie man ein Amazon Prime Video auf den PC und Mac herunterlädt und rippt
- [Kostenlos] Das beste USB-Stick-Reparieren-Tool





















