Seit macOS Catalina iTunes mit drei neuen Apps ersetzt hat – Apple Music, Apple Podcasts und Apple TV – werden Sie auf Ihrem Mac mit macOS Catalina nicht mehr iTunes finden können. In den vergangenen macOS Versionen konnten Nutzer ihr iPhone mit ihrem Mac synchronisieren und Backups vom iPhone/iPad mit iTunes erstellen (opens new window), doch nun müssen Sie dies alles mit dem Finder machen.
Wenn Sie ihr iOS Gerät mit Mac verbinden, sollten Sie normalerweise Ihr Gerät auf der linken Leiste vom Finder sehen können. Allerdings haben viele Nutzer berichtet, dass ihr iPhone/iPad trotz Verbindung nicht im Finder angezeigt wird. Wenn Sie das selbe Problem haben, lesen Sie weiter, um eine passende Lösung zu finden.
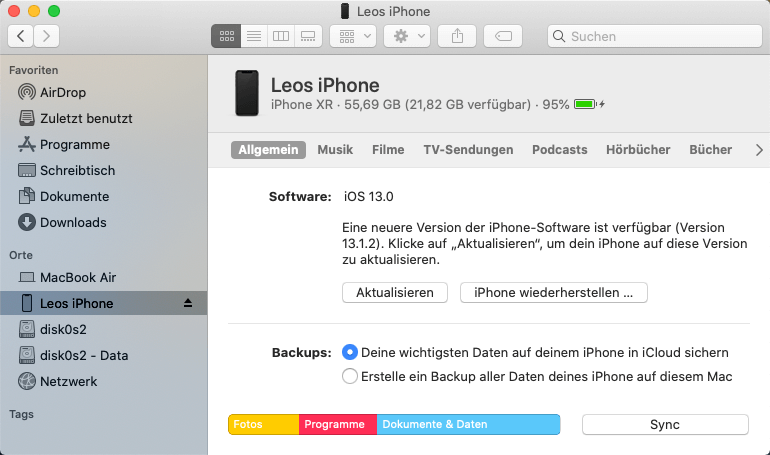
Wie zeigt sich das iPhone im Finder?
Zunächst müssen Sie sicherstellen, dass Ihr Mac auf der Version macOS 10.15 Catalina oder neuer aktualisiert ist. Finder von vorherigen Mac Versionen können iPhone/iPad nicht erkennen. Nachdem Sie sichergestellt haben, dass Ihr Mac die richtige Version hat, verbinden Sie Ihr iPhone und Mac mittels USB-Kabel, entsperren Sie Ihr iPhone und klicken auf „Diesem Computer vertrauen.“ Nun sollten Sie Ihr iPhone, iPad oder iPod Touch im Finder sehen.
Sollten Sie genau dies tun und der Finder zeigt das iPhone weiterhin nicht an, probieren Sie die folgenden Lösungen aus:
1. Starten Sie Ihr iPhone und Mac neu
Starten Sie Ihr iPhone und Mac neu, um eventuelle Macken zu beheben, die Ihr iPhone daran hindern, im Finder aufzutauchen. Ein einfacher Neustart ist oft sehr effektiv und behebt viele Fehler. Stöpseln Sie danach Ihr iPhone erneut im Mac ein und überprüfen Sie, ob der Finder nun Ihr iPhone erkennt.
2. Überprüfen Sie die USB Verbindung auf Ihrem Mac
Schritt 1: Nachdem Sie Ihr iPhone/iPad mit Ihrem Mac per USB-Kabel verbunden haben, entsperren Sie Ihr Gerät.
Schritt 2: Halten Sie die Optionstaste auf Ihrem Mac, klicken Sie auf das Apple-Menü und wählen Sie die System Information oder Systembericht.
Schritt 3: Wählen Sie die USB Option auf der linken Seite
Schritt 4: Wenn Sie Ihr iPhone/iPad nicht unterm USB-Baum finden können, handelt es sich um ein Verbindungsproblem bei Ihrem iPhone. Sie können dies beheben, in dem Sie ein anderes USB-Kabel benutzen oder einen anderen USB-Anschluss verwenden.
Praktischer Tipp: (2019) Top 5 besten Mac Cleaner Programme im Test (opens new window)
3. Ihr Mac und iPhone aktualisieren
Momentan gibt es nur Betaversionen von macOS Catelina, weswegen es viele verschiedene Programmfehler gibt. Eventuell wird Ihr iPhone nicht im Finder angezeigt, weil es einen Fehler in dem macOS Catalina auf Ihrem Mac gibt. Hier können Sie überprüfen, ob es eine neuere Version gibt, auf die Sie Ihr Mac aktualisieren können. Gehen Sie währenddessen zu Einstellungen > Softwareupdate um Ihr iPhone System zu aktualisieren. Bringen Sie Ihr iPhone und Mac jeweils auf die neueste Version und überprüfen Sie, ob der Finder nun das iPhone anzeigt.
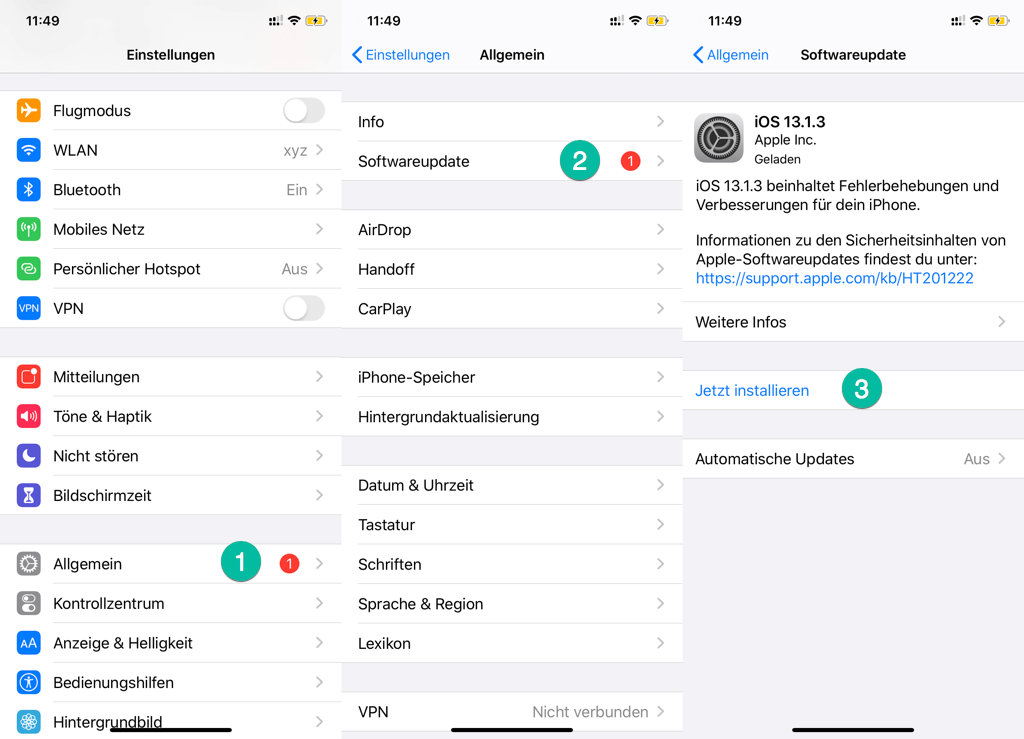
4. iPhone auf dem Mac ohne Finder öffnen
Wird Ihr iPhone weiterhin nicht im Finder von Mac angezeigt, können Sie das Problem eventuell durch Dritter Apps beheben, die Ihnen Zugriff auf iPhone Dateien auf Ihrem Mac erlauben. Hier empfehle ich Ihnen gerne den FonePaw iOS Transfer (opens new window).
FonePaw iOS Transfer ist eine professionelle Applikation, die Ihnen dabei hilft, Musik, Videos, Fotos, SMS usw. von Ihrem iOS Gerät auf Mac/Windows zu übertragen. Sie können sogar Dateien zwischen verschiedenen iOS Geräten mit diesem Programm hin und her übertragen. Laden Sie sich FonePaw iOS Transfer herunter, um Ihre iPhone Daten einfach auf Mac zu übertragen (opens new window).
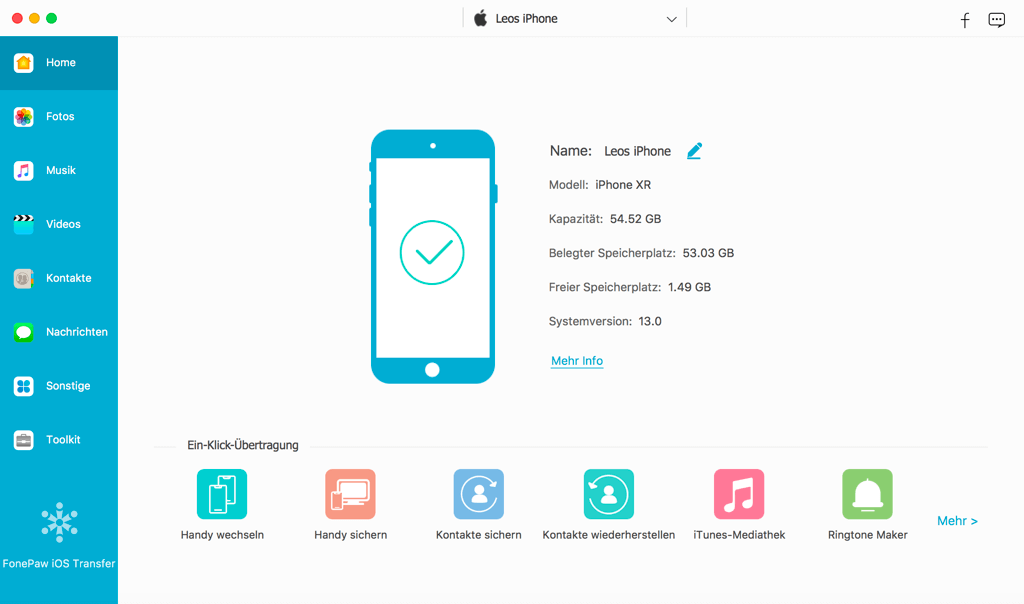
Klicken Sie auf den unteren Button, um FonePaw iOS Transer kostenlos auf Ihren Mac herunterzuladen.
Gratis Download Gratis Download
5. iPhone auf dem Mac ohne Finder aktualisieren oder wiederherstellen
Wenn der Finder Ihr iPhone nicht anzeigt, kann dies zu verschiedenen Problemen führen. So können Sie Ihr iPhone im Finder beispielsweise nicht aktualisieren oder wiederherstellen.
Da es kein iTunes auf macOS Catalina gibt, auf das Sie umspringen können, können Sie FonePaw iOS Systemwiederherstellung (opens new window) nutzen. FonePaw iOS Systemwiederherstellung ist sehr gut darin, Systemprobleme von iPhones zu beheben, wenn Sie auf das System nicht auf übliche Weise zugreifen können. Sie können die App dafür nutzen, Ihr iPhone wiederherzustellen und so Systemprobleme zu beheben. Außerdem können Sie mit dem Programm das iOS System aktualisieren, zum Beispiel auf die neueste Version iOS 13.
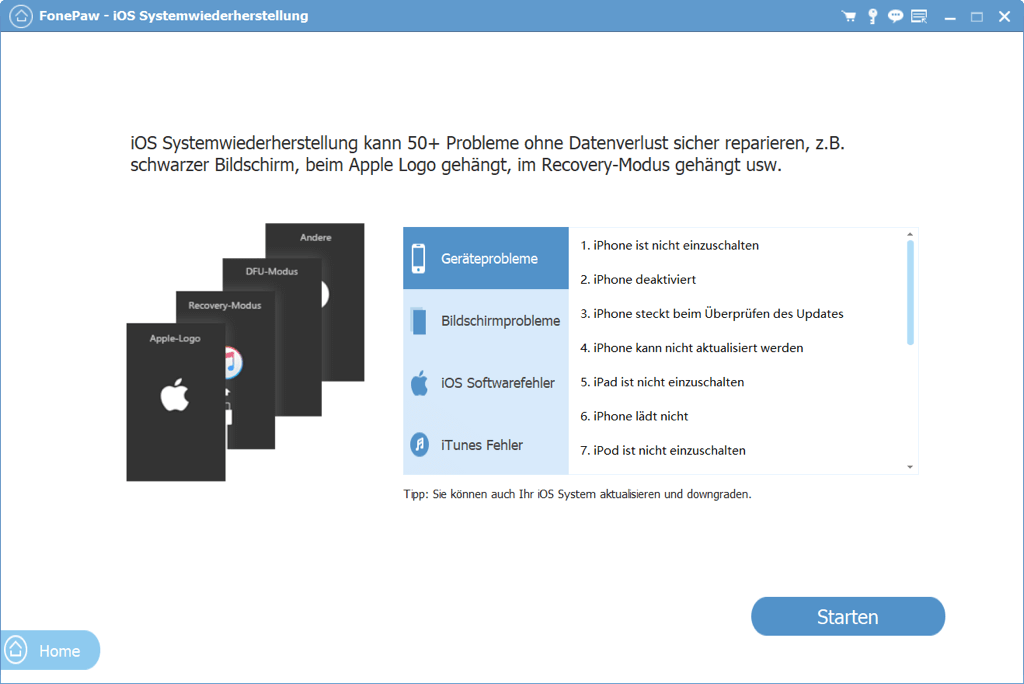
Holen Sie sich hier FonePaw iOS Systemwiederherstellung auf Ihrem Mac.
- Hot Artikel
- 5 Wege: Gelöschte Dateien wiederherstellen auf Windows 10/8/7
- Top 6 kostenlose Bildschirm-Recorder ohne Wasserzeichen
- Android: USB-Debugging aktivieren trotz Display Defekt und Daten retten
- Wie man ein Amazon Prime Video auf den PC und Mac herunterlädt und rippt
- [Kostenlos] Das beste USB-Stick-Reparieren-Tool




















