


















- ANLEITUNG
- ÜBERSICHT
- ANLEITUNG
- TECH DATEN
- BEWERTUNGEN
FonePaw DoTrans - Benutzerhandbuch für Anfänger
Daten übertragen schnell zwischen iPhone, iPad, iPod touch, Android Smartphone und PC
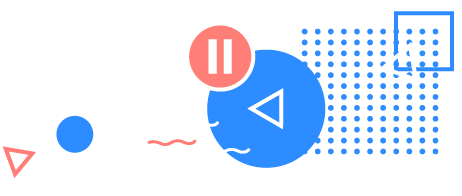
Inhalt
- Wie läuft die Installation von DoTrans?
- Soll ich DoTrans registrieren?
- Übertragen zwischen iPhone/iPad & PC
- Dateien bewegen zwischen Android und PC
- Übertragung Handy zu Handy (iOS/Android)
- Dateien von Android auf PC mit MobieSync-App ohne Kabel
- Dateien verwalten Tipps mit DoTrans
- 1 Klick Kontakte sichern und wiederherstellen
- Klingelton selbst fürs Handy erstellen
- HEIC Bilder Converter
- Problem bei der Benutzung?
Wie läuft die Installation von DoTrans?
Schritt 1. Laden Sie das Installationspaket herunter, indem Sie oben auf den Downloaden-Button klicken.
Schritt 2. Öffnen die exe.Datei und wählen eine Sprache für den Setup-Assistent.
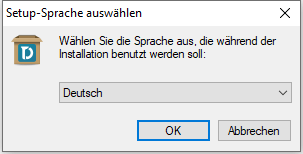
Schritt 3. Hier sieht man, welche Version des Programmes installiert wird. Klicken auf Weiter.
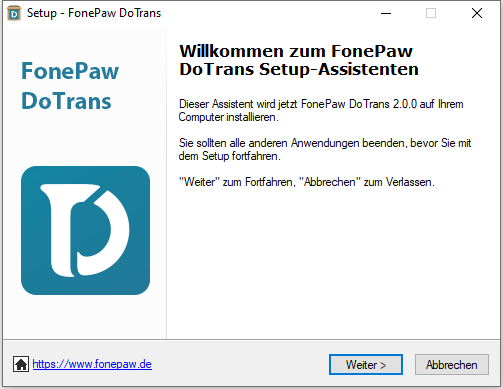
Schritt 4. Lesen die Nutzungsbedingungen im Details. Markieren danach Ich akzeptiere die Vereinbarung und klicken auf Weiter.
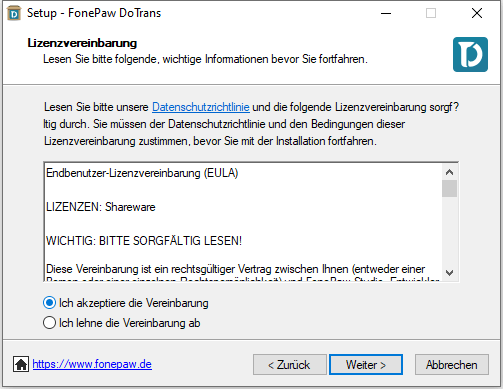
Schritt 5. Wählen einen Speicherort fürs Programm und klicken auf Weiter.
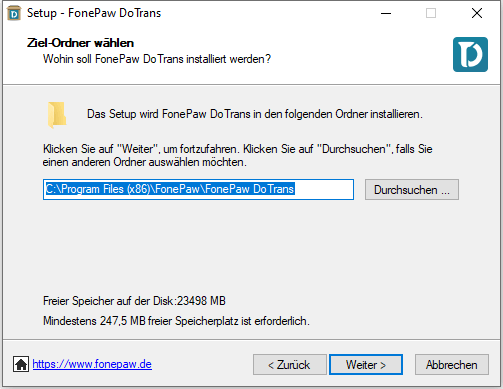
Schritt 6. Andere Einstellungen auswählen z.B. ob ein Desktop-Symbol erstellt werden sollt. Klicken dann auf Weiter.
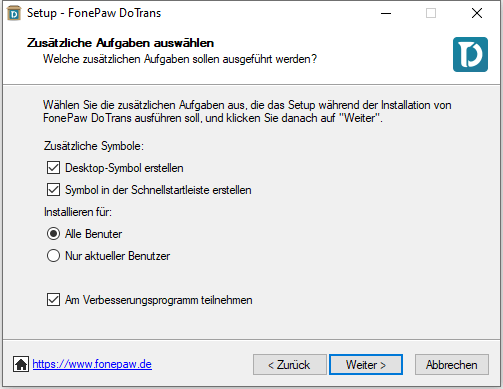
Schritt 7. Prüfen den Setup und klicken auf Installieren.
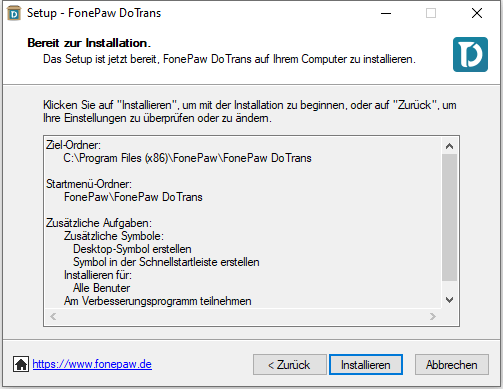
Schritt 8. Nach der Installation beenden Sie den Setup-Assistent und das DoTrans Programm startet.

Soll ich DoTrans registrieren?
FonePaw bietet eine kostenlose Testversion fürs Programm DoTrans mit der kann man alle Arten Dateien bis auf 20 Objekte übertragen. Wenn es funktioniert für Ihr Handy/PC, erwerben dann mal eine Lizenz. Damit aktivieren Sie DoTrans Vollversion und so genießen Sie alle Funktionen ohne Beschränkung.
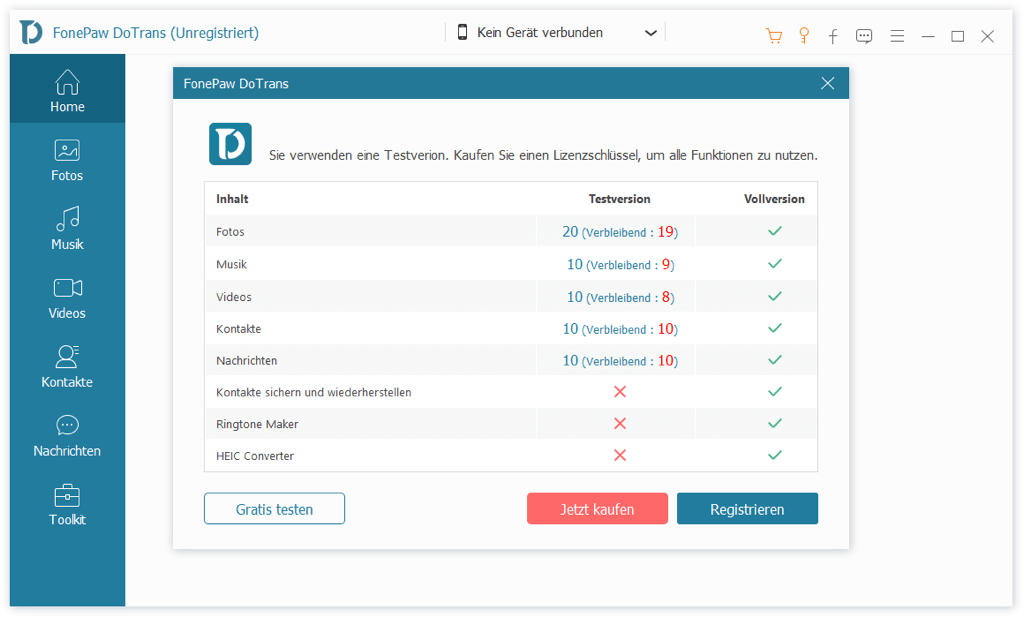
Auf dem Programm klicken Sie oben rechts im Menü aufs Schlüssel-Symbol. Geben die Information zur Registrierung ein und klicken auf den Aktivieren-Button.
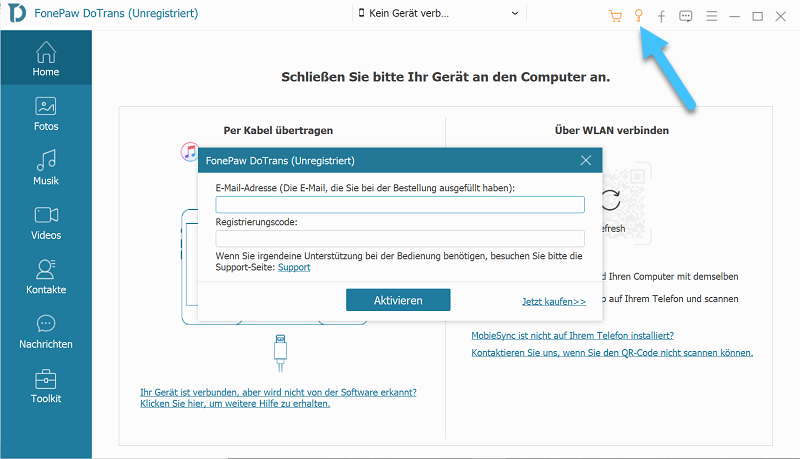
Dateien verschieben zwischen iPhone/iPad und PC
Schritt 1. iPhone/iPad mit dem PC verbinden
Öffnen das
DoTrans Programm auf dem Desktop. Schließen dann das iOS-Gerät mit einem
USB-Kabel an den Computer an.
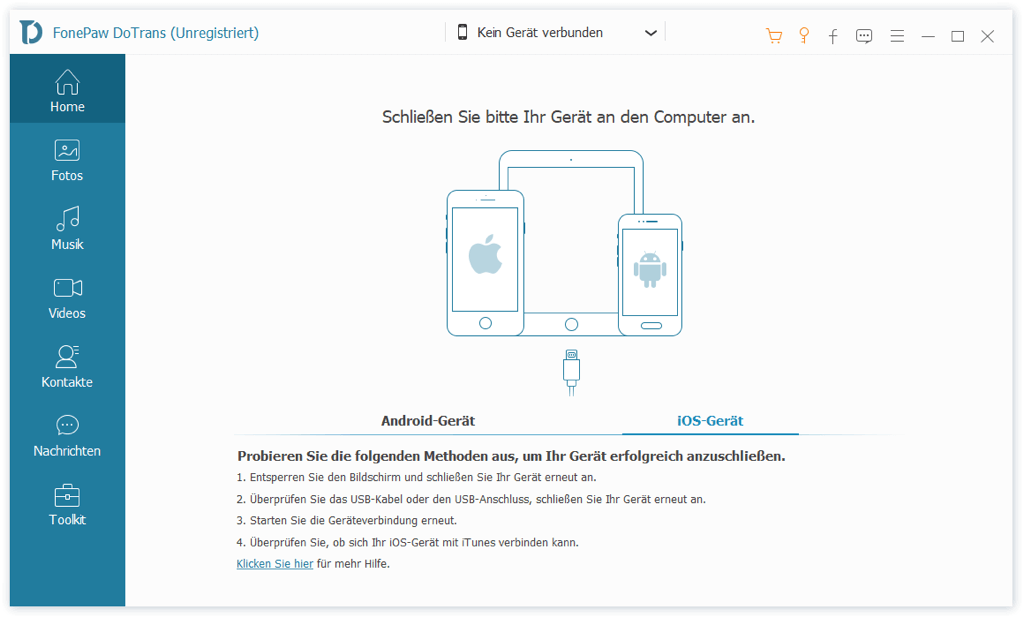
Entsperren den Handy-Bildschirm. Die Benachrichtig „Diesem Computer vertrauen?“ soll da steht, tippen Sie auf „Vertrauen“, und geben dann den Passcode ein, damit die Verbindung richtig eingerichtet.
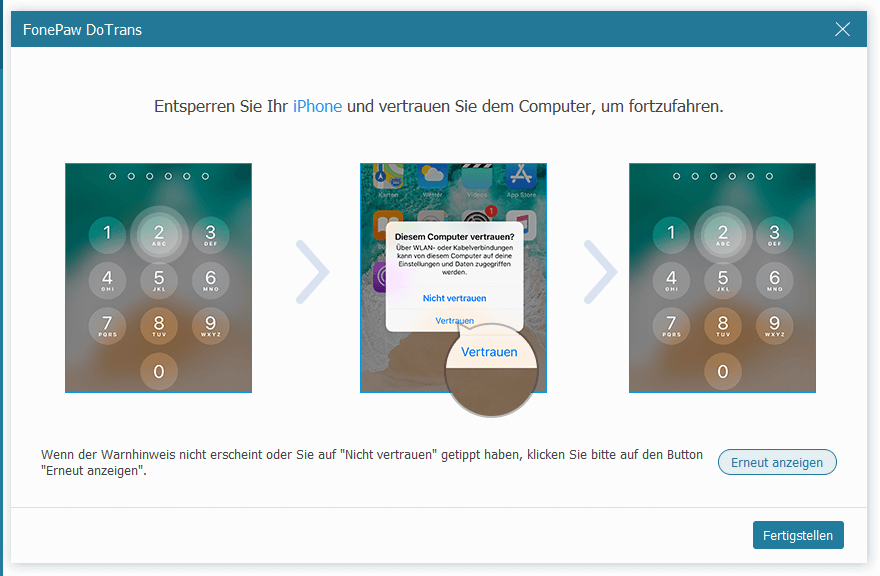
Ihr iPhone/iPad wird dann automatisch erkannt. Die Gerät-Infos werden auf dem Programms Interface angezeigt z.B. Modell, iOS-Version, Speicherplatz etc. Darüber hinaus alle verfügbare Funktionen.
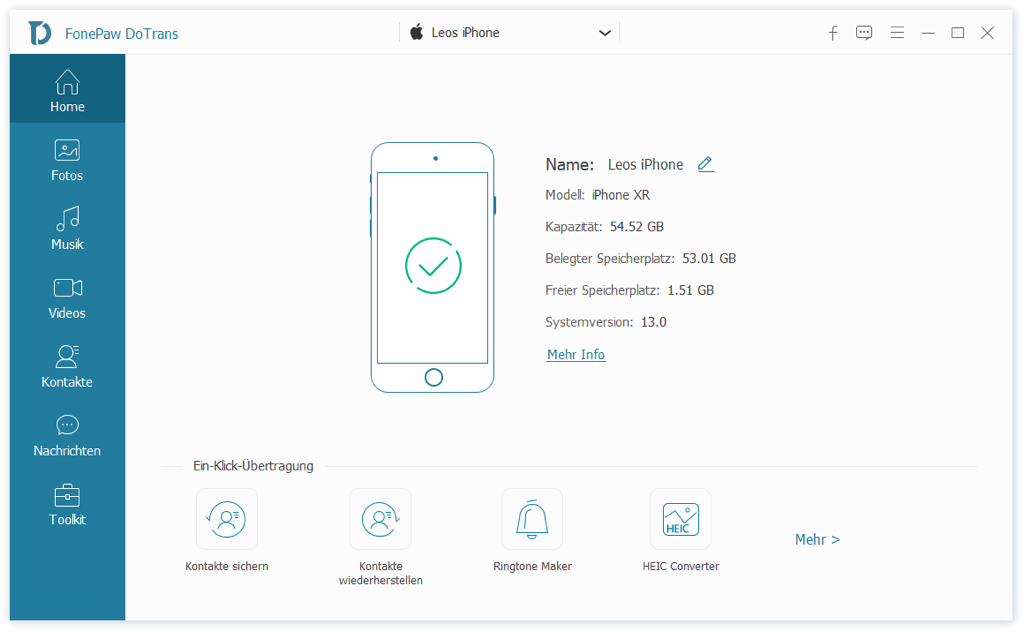
Schritt 2. Daten zur Übertragung auswählen
Wählen Sie den
gewünschten Datentyp auf der linken Seite aus. Es gibt ein paar, wie Kontakte,
Nachrichten, Fotos, Videos, Audio. Alle aktuelle Dateien auf dem Gerät werden
dann synchronisiert und Sie erhalten eine Vorschau, wo man die detallierten
Informationen davon überprüfen kann, z.B. Dateiname, Erstellungsdatum, Größe,
usw.

Schritt 3. Auf den PC exportieren
Nun klicken Sie oben im
Menü aufs Symbol „Auf PC exportieren“. Wählen einen Zielort aus. Dann werden die
ausgewählten Dateie dort schnell übertragen.
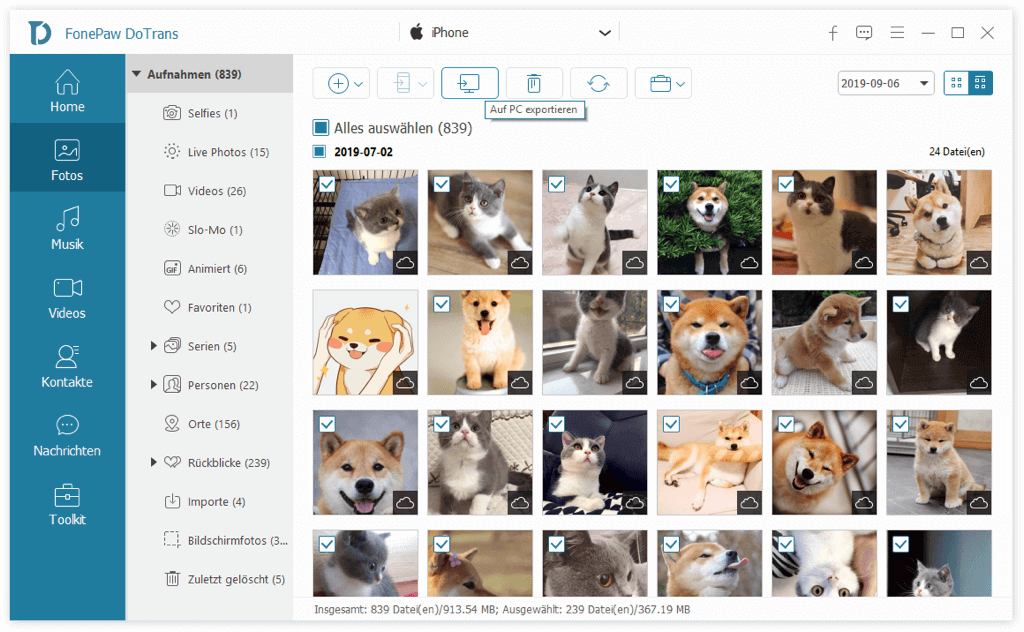
Schritt 4. Aufs Handy importieren
Umgekehrt kann man
auch lokale Dateien vom PC aufs iPhone/iPad importieren. Oben im Menü klicken
Sie aufs „+“-Symbol und wählen die Dateien zum Import aus. Die Übertragung
läuft.
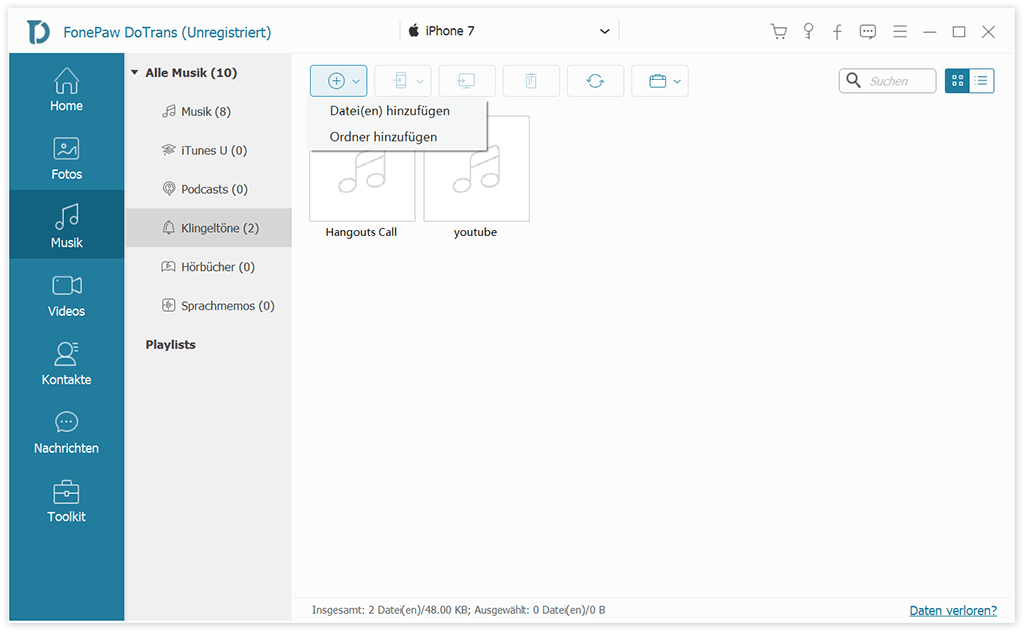
Dateien bewegen zwischen Android und PC
Schritt 1. Android mit dem PC verbinden
Starten Sie
DoTrans und schließen Ihr Handy mit an den Computer an über USB.
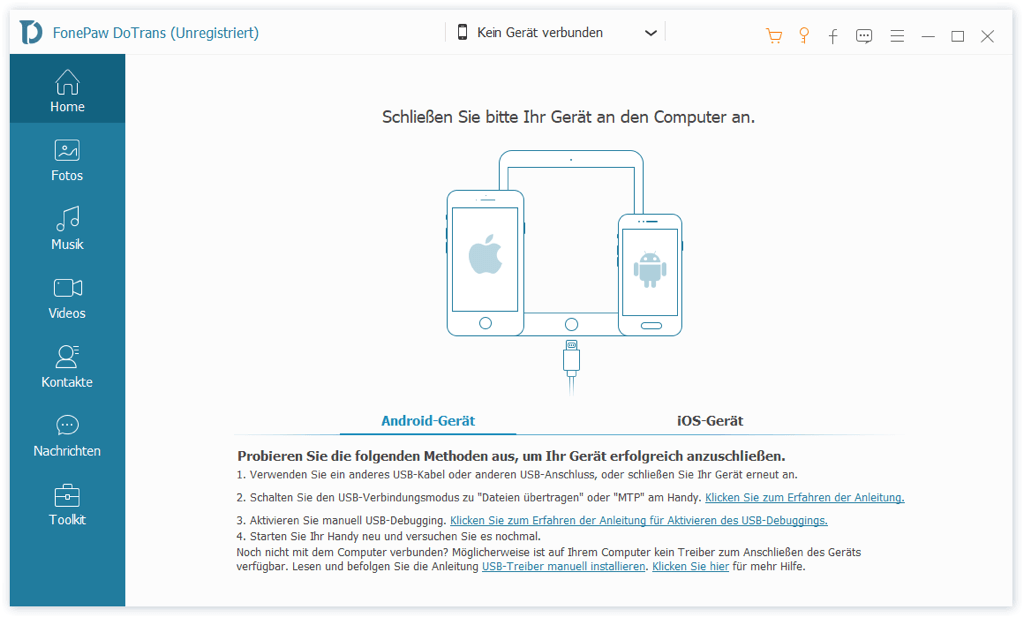
Auf dem Handy stellen Sie den USB-Verbindung-Modus „Dateien übertragen“ um. Anschlißend erlauben Sie den USB Debugging. Folgen nur den Anweisungen auf dem Bildschirm.
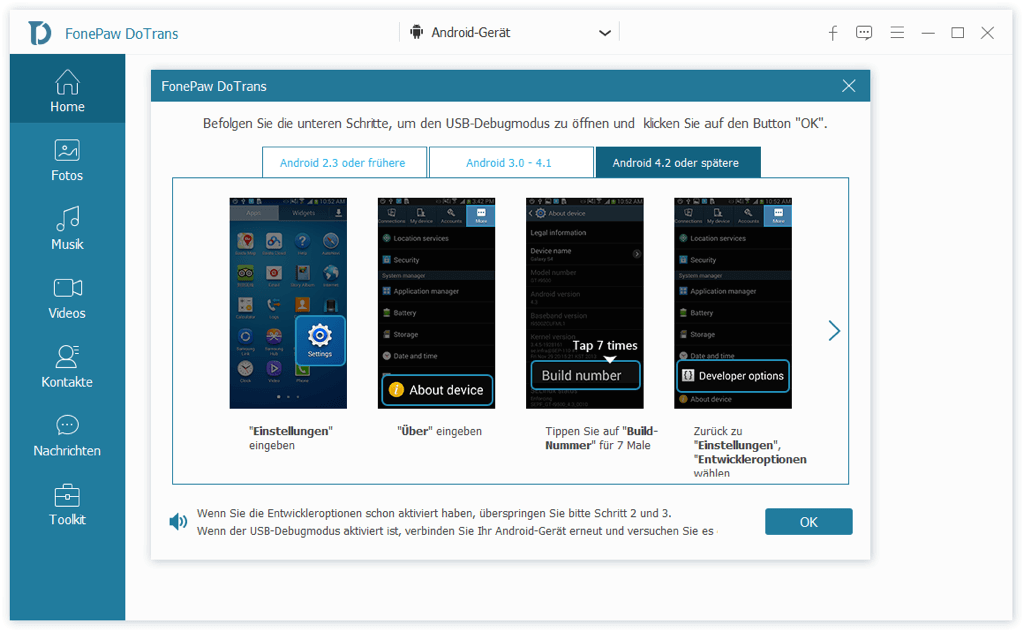
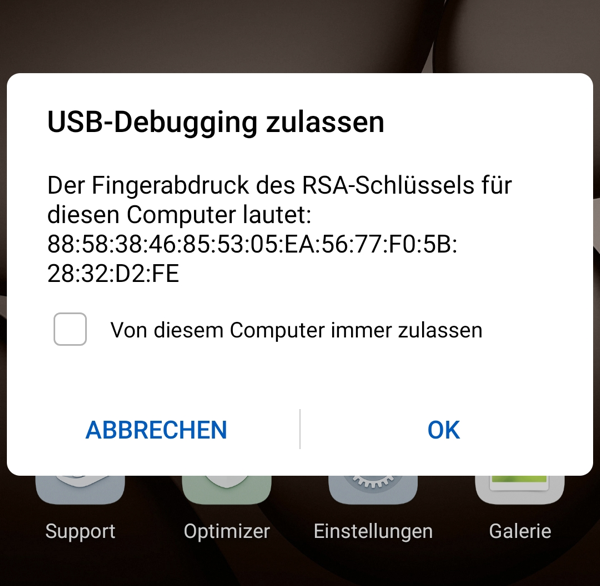
Hinweis: Bei ersten Mal wird Ihnen auch befragt, die FonePaw App aufs Handy zu installieren.

Schritt 2. Datenzugriff autorisieren
Jetzt erkennt
DoTrans Ihr Handy richtig. Die Gerätsinfo sowohl alle verfügbare Funktionen
werden auf dem Home-Interface angezeigt. Zur Datenübertragung wählen Sie auf der
linken Seite einen Datentyp, z.B. Fotos.
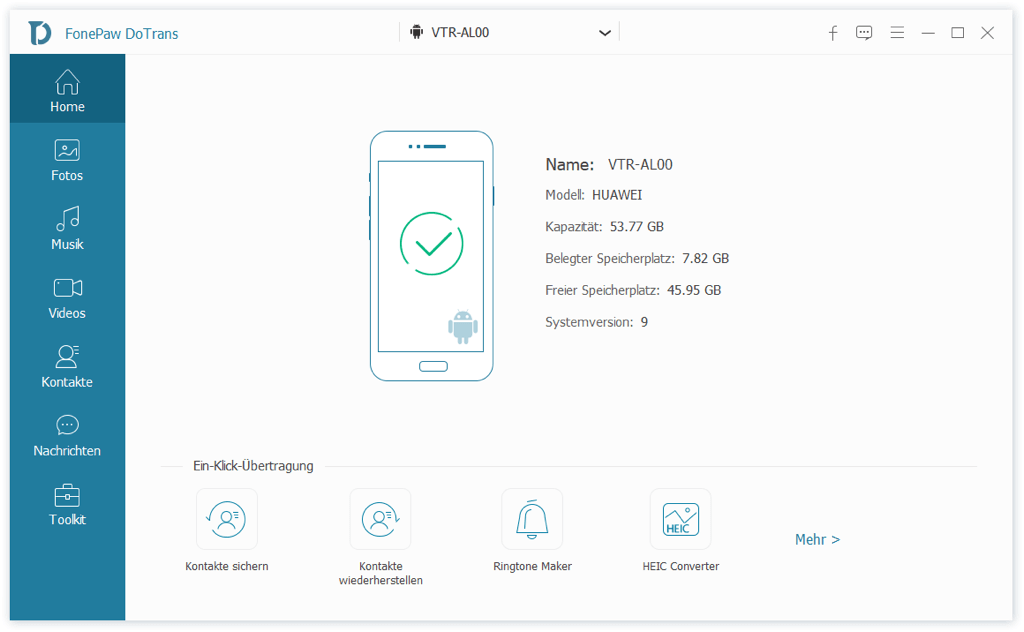
Bei ersten Mal wird Ihnen befragt, DoTrans den Datenzugriff zu autorisieren. Folgen den Anweisungen auf dem Handy.
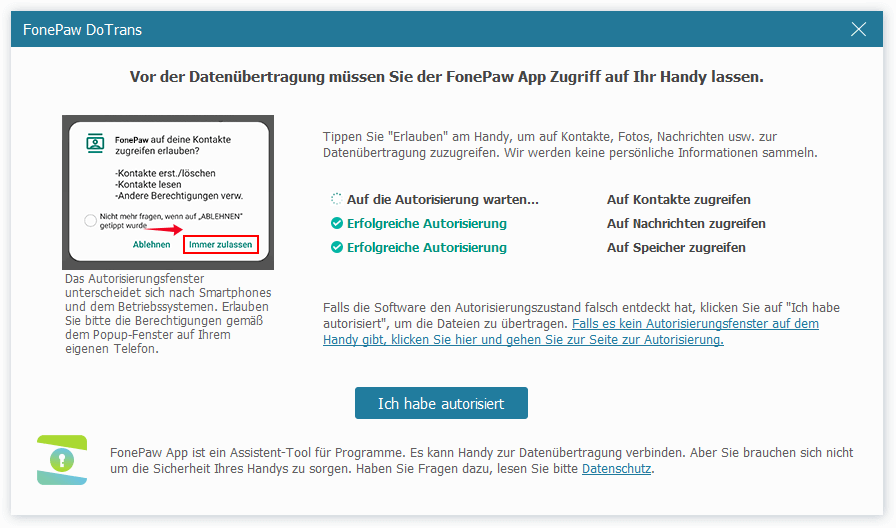
Schritt 3. Auf den PC exportieren
Nun bekommen Sie eine
Vorschau aller Daten auf Ihrem Android. Prüfen und markieren die gewünschten.
Anschließend klicken Sie oben im Menü aufs Symbol „Auf PC exportieren“. Wählen
einen Zielort aus. Dann werden die ausgewählten Dateie dort schnell übertragen.

Schritt 4. Aufs Handy importieren
Umgekehrt kann man
auch lokale Dateien vom PC aufs Android Handy importieren. Oben im Menü klicken
Sie aufs „+“-Symbol und wählen die Dateien zum Import aus. Die Übertragung
läuft.

Daten übertragen Handy zu Handy (iOS/Android)
Schritt 1. Beide Handy mit dem PC verbinden
Starten
DoTrans und schließen beide die Handys (hier z.B. ein iPhone und ein Huawei) mit
zwei USB-Kabel an den Computer an.
Folgen den Anweisungen auf dem Programm um die Verbindung einzurichten bis DoTrans die beiden Geräte richtig erkennt. (Details sehen Sie oben in den Teilen wie man Daten zwischen iPhone/Android und PC übertragen)

Schritt 2. Daten übertragen Handy zu Handy
Wählen z.B.
das iPhone als Quell-Gerät aus, und z.B. Fotos als Datentyp auf der linken
Seite. Alle aktuelle Bilder auf dem Gerät werden dann mit Vorschau angezeigt.
Nun klicken oben aufs Symbol „Aufs Gerät exportieren“ und dann wählen das
Android Handy als Ziel-Gerät aus. (Oder rechtsklicken Sie auf die ausgewählten
Objekte und wählen „Aufs Gerät exportieren“ > Ihr Android Handy)
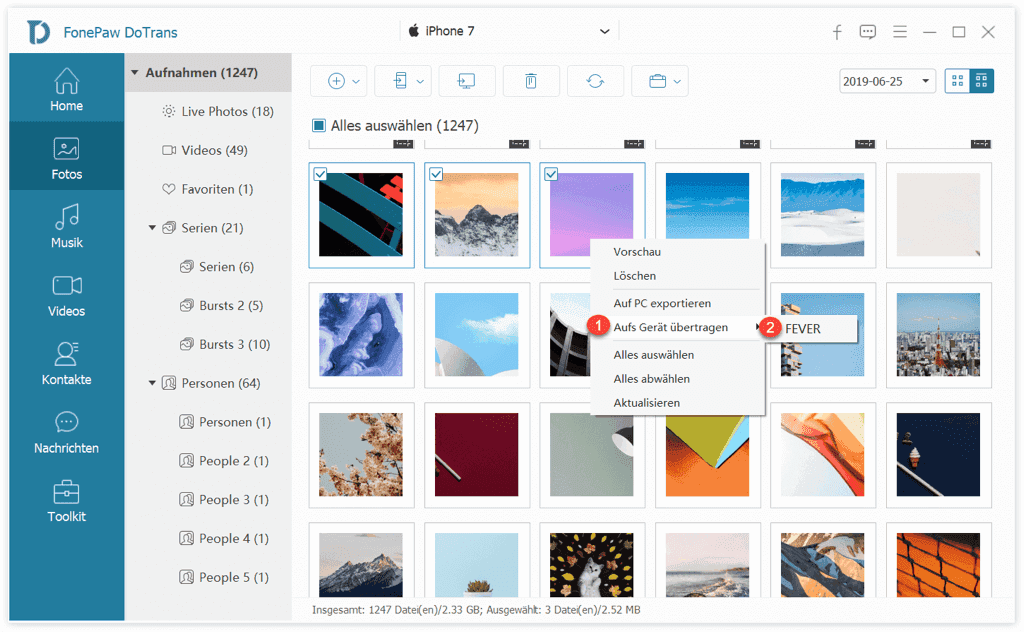
Die Übertragung läuft und wird in Minuten abgeschlossen sein.
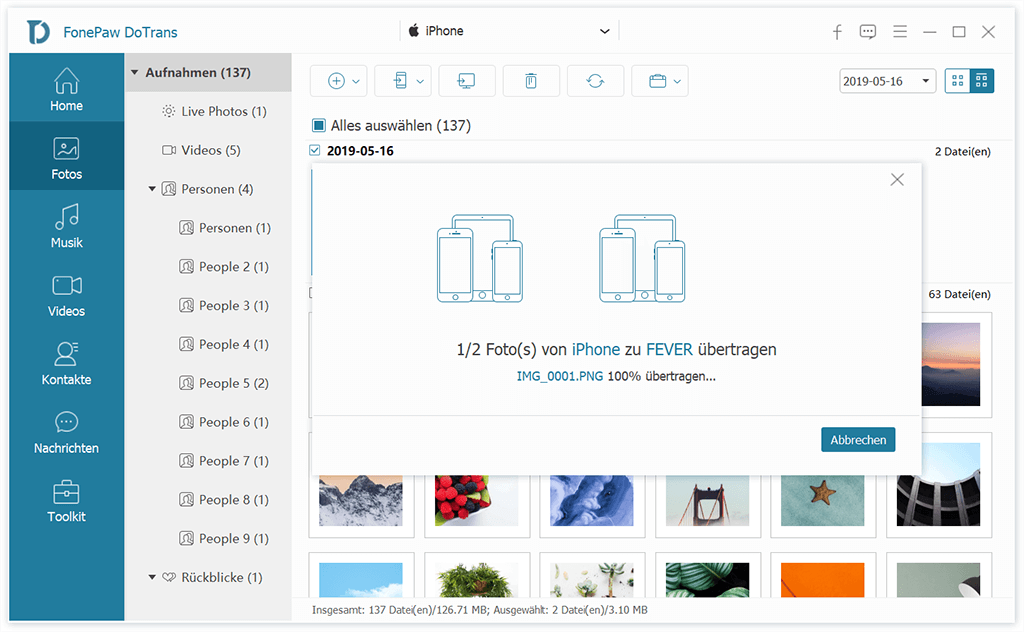
Dateien von Android auf PC mit MobieSync-App ohne Kabel
Für Android Benutzer gibt es jetzt zwei Methoden, Android-Gerät mit PC zu verbinden. Eine ist mit USB, andere ist mithilfe von WIFI und MobieSync/MobieMate-App (nur verschiedene Namen). In Folgenden sind die Schritte:
Sie haben zwei Möglichkeiten, MobieSync zu downloaden. Sie können es von Google Play installieren oder downloaden Sie automatisch sie von DoTrans.
Methode 1. MobieSync von Google Play installieren
Öffnen Sie Google Play auf Ihrem Android-Gerät. Suchen Sie die App in dem Suchfeld. Klicken Sie auf „Installieren“ und sie wird auf Ihrem Gerät installiert.

Methode 2. MobieMate automatisch installieren
Schritt 1. Verbinden Sie Ihr Handy mit PC. Gehen Sie zu Entwickleroptionen und aktivieren Sie USB-Debugging. Manchmal wird eine Meldung automatisch auf Ihrem Android nach dem Verbinden gezeigt und Sie können direkt auf „OK“ klicken.

Schritt 2. Dann erscheint ein Pop-up Fenster und zeigt, ob Sie MobieMate installieren möchten. Tippen Sie auf installieren.
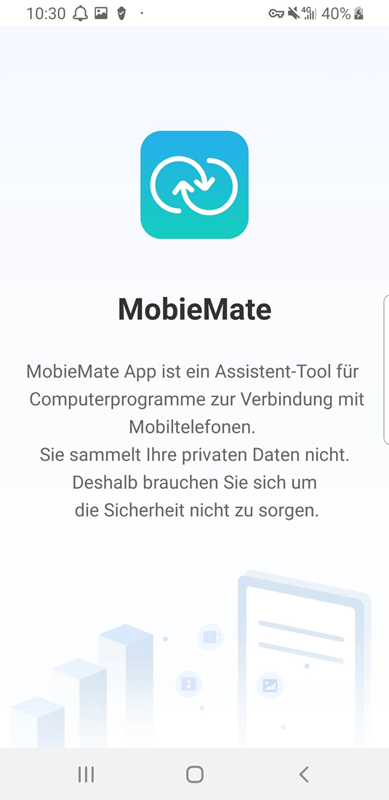
Schritt 3. Nachdem Sie der App erlaubt haben, Ihre mobilen Dateien zu lesen, verbinden Sie Android erfolgreich mit DoTrans.
Hauptfunktionen der MobieSync App:
- Android to PC Transfer: Dateien von Android auf PC übertragen.
- Android to Phone Transfer: Daten von Android auf anderem Handy.
- Dateimanager: Dateien auf mobilen Geräten einfach & bequem verwalten.
Hinweis : MobieSync bietet sowohl einen Gastmodus als auch einen Anmeldemodus. Wenn Sie die App als Besucher verwenden, wird es auch keine Auswirkungen auf Ihren Dateiübertragungsprozess haben.
Mit WiFi Dateien übertragen von Android auf PC
DoTrans hat
eine neue Funktion hinzugefügt: Dateien übertragen über Wifi ohne
Kabel. Aber diese Funktion ist jetzt nur auf Android-Geräten
verfügbar. Bleiben Sie auf der FonePaw-Website und erhalten Sie die neuesten
Update-Informationen über DoTrans. Bevor Sie Dateien über Wi-Fi übertragen,
achten Sie darauf:
- Android to PC Transfer: Dateien von Android auf PC übertragen.
- Android to Phone Transfer: Daten von Android auf anderem Handy.
- Dateimanager: Dateien auf mobilen Geräten einfach & bequem verwalten.
Schritt 1. Nachdem Sie Ihr Android-Gerät und den PC mit dem gleichen Wifi verbunden haben, scannen Sie mit Ihrem Android-Gerät den QR-Code auf dem Hauptbildschirm von DoTrans, um die Software zu verbinden.
Schritt 2. Nach dem Verbinden können Sie die Informationen vom Handy sehen. Jetzt können Sie die Daten verwalten oder übertragen. Dotrans kann Bilder, Musik, Kontakte und Video, usw. übertragen.
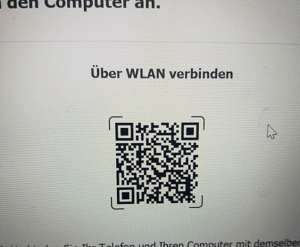
Die Verbindung wird nach dem Sperren des Bildschirms nicht getrennt, aber durch das Schließen der App wird sie automatisch unterbrochen.
Dateien verwalten Tipps mit DoTrans
Foto verwalten
1. Doppelklicken Sie auf ein Bild damit erhalten eine große Vorschau.
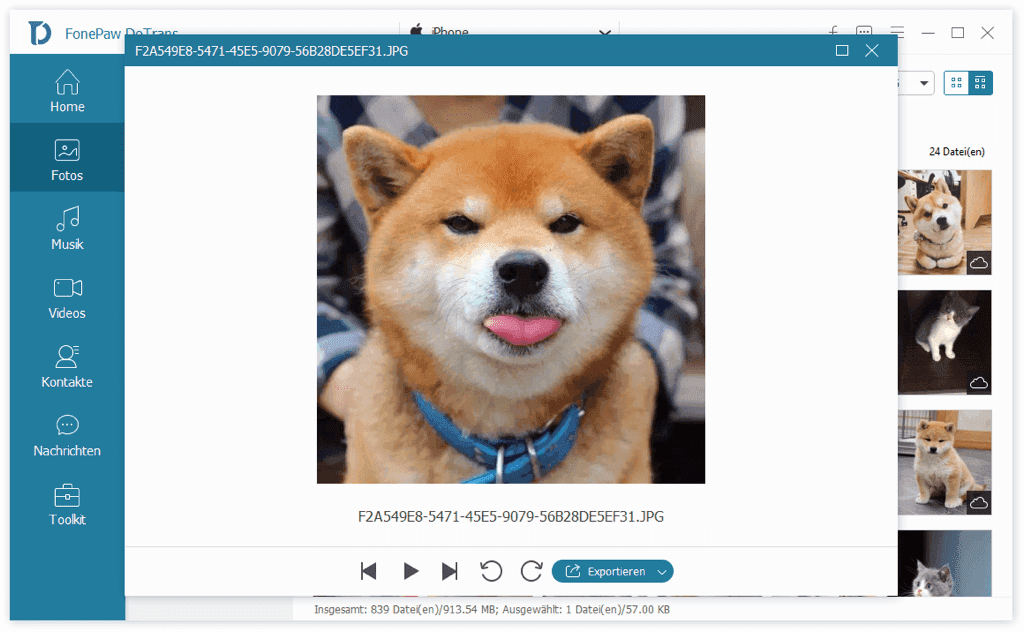
2. Kliken oben rechts aufs Symbol „Ansicht nach Datum“ damit werden die Bilder nach Daten angezeigt. Man kann auch ein bestimmtes Datum auswählen um die dazugehörigem Fotos schnell lokalisieren.
3. Markieren ein Bild und klicken oben im Menü aufs „Papirkorb“-Symbol damit wird es permanent vom Handy gelöscht. Vorsicht, der Vorgang kann man nicht rückgängig machen. Zum Wiederherstellen braucht man eine Datenrettungssoftware.
4. Markieren ein Bild und klicken oben im Menü aufs „Toolbox“-Symbol. Hier kann man z.B. Fotoinfo anzeigen, das Bild auf anderes Album kopieren/bewegen, neues Album erstellen u.m.
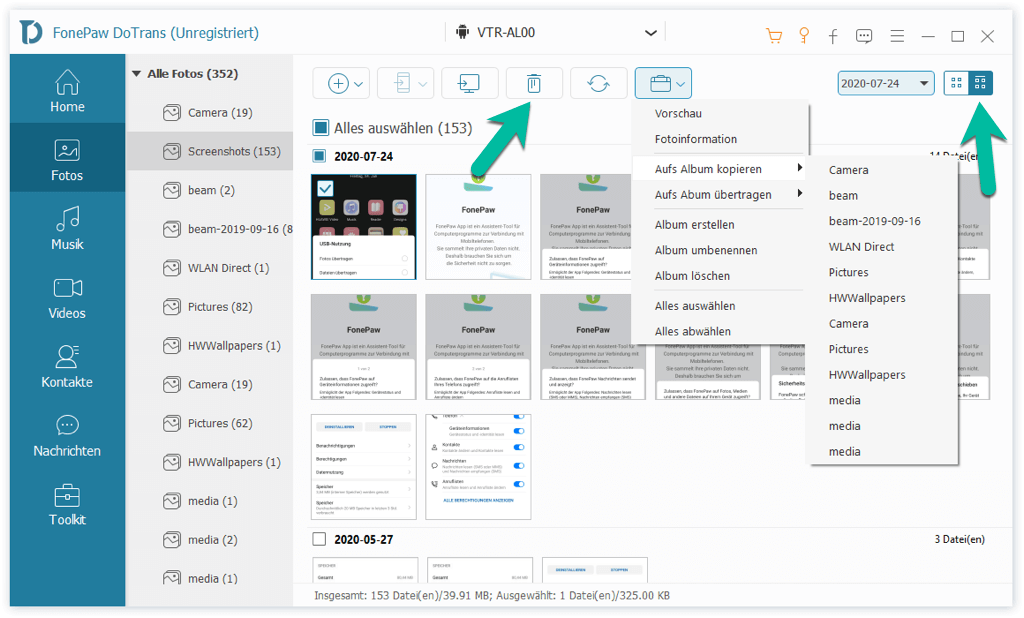
Musik verwalten
1. Doppelklicken Sie auf ein Musiktitel damit kann man es auf dem PC abspielen.
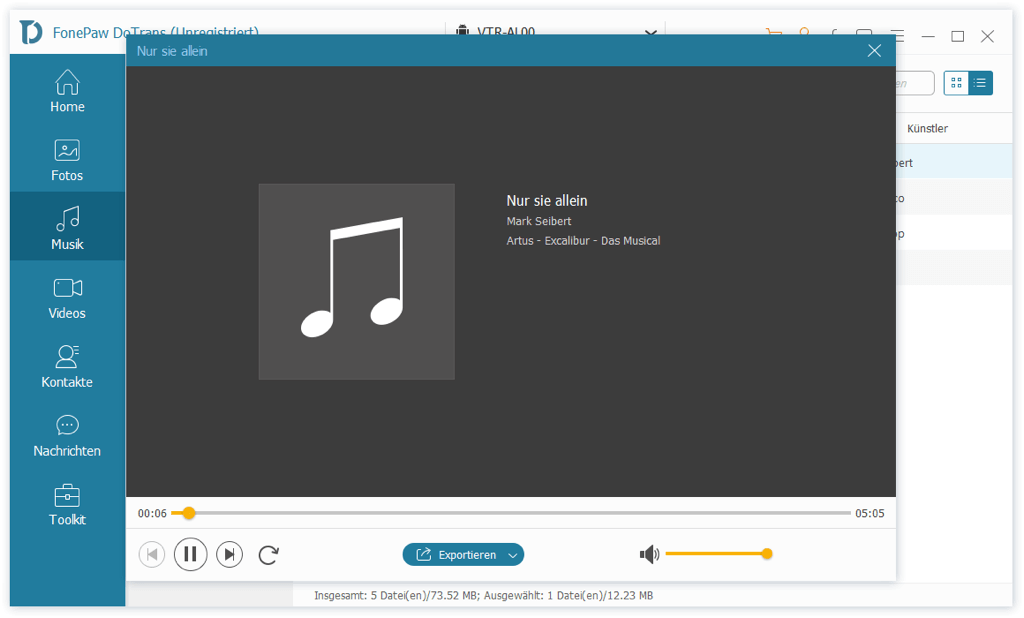
2. Markieren ein Titel und klicken oben im Menü aufs „Papirkorb“-Symbol zum Löschen, aufs „Klingel“-Symbol damit wird der Ringtone Maker sich öffnet, wo Sie Klingelton daraus erstellen können.
3. Markieren ein Titel und klicken oben im Menü aufs „Toolbox“-Symbol. Hier kann man z.B. ID3-Tags davon anzeigen, der Songs zu anderer Playlist hinzufügen oder eine neue Playlist erstellen u.m.
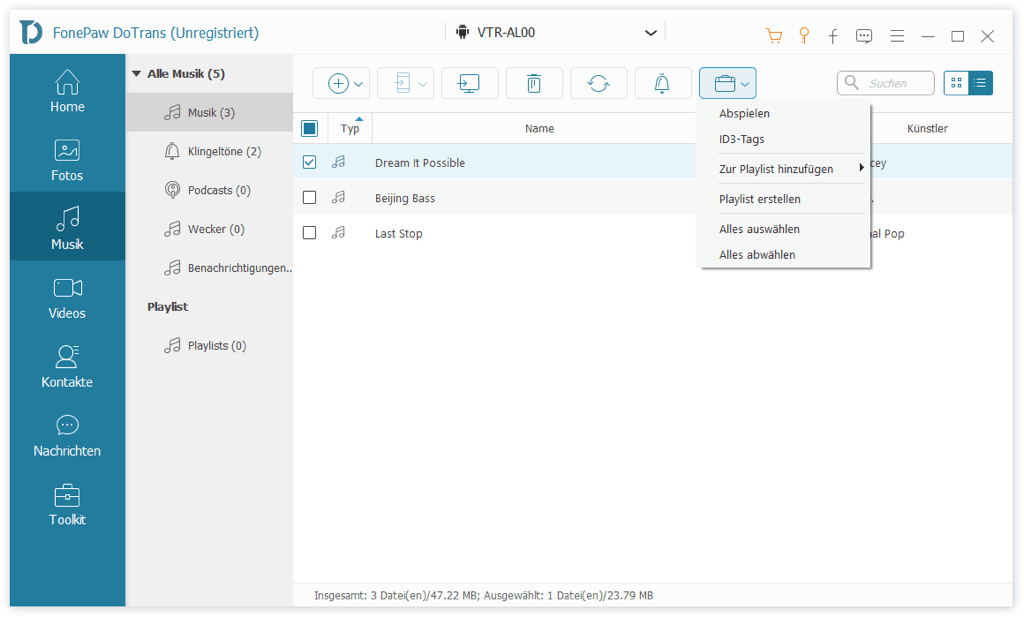
Video verwalten
1. Doppelklicken Sie auf ein Video damit kann man es auf dem PC abspielen.
2. Markieren ein Video und klicken oben im Menü aufs „Papirkorb“-Symbol zum Löschen.
Kontakt verwalten
1. Auf einer Kontakt-Karte klicken Sie aufs „Bearbeiten“-Button damit kann man die Kontakt-Info selbst modifizieren.
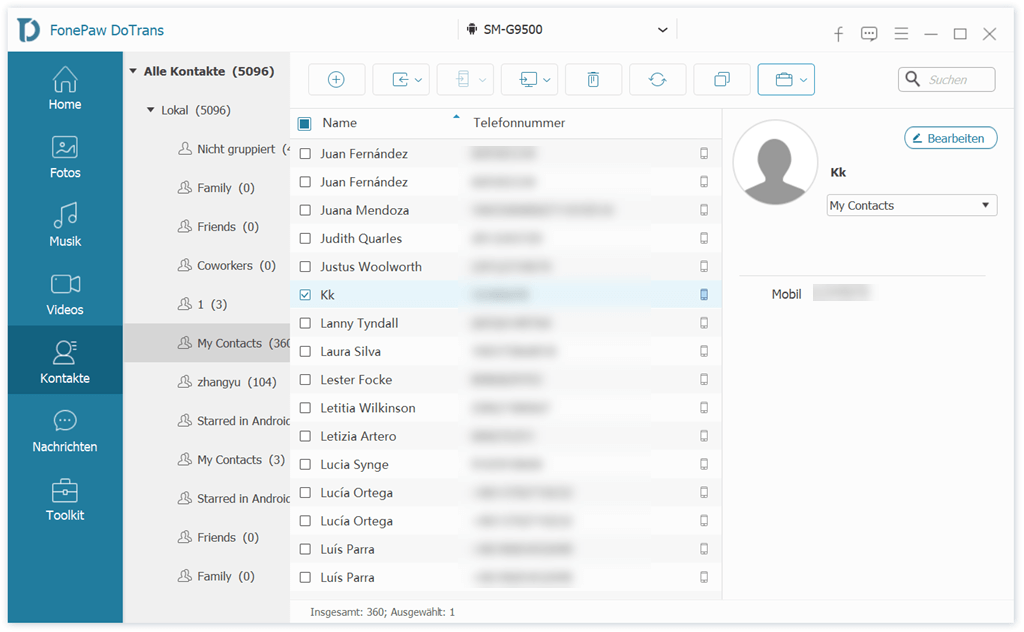
2. Oben im Menü klicken Sie aufs „+“-Button zum Erstellen einer neuen Kontakt-Karte.
3. Oben im Menü klicken Sie aufs „Import/Export“-Button, damit kann man Kontakte aus CSV/vCard importieren oder die aktuellen Kontakte als CSV/vCard exportieren.
4. Oben im Menü klicken Sie aufs „Duplikate“-Button, damit kann man doppelte Kontakte auf dem Gerät finden, zusammenfügen oder bearbeiten.
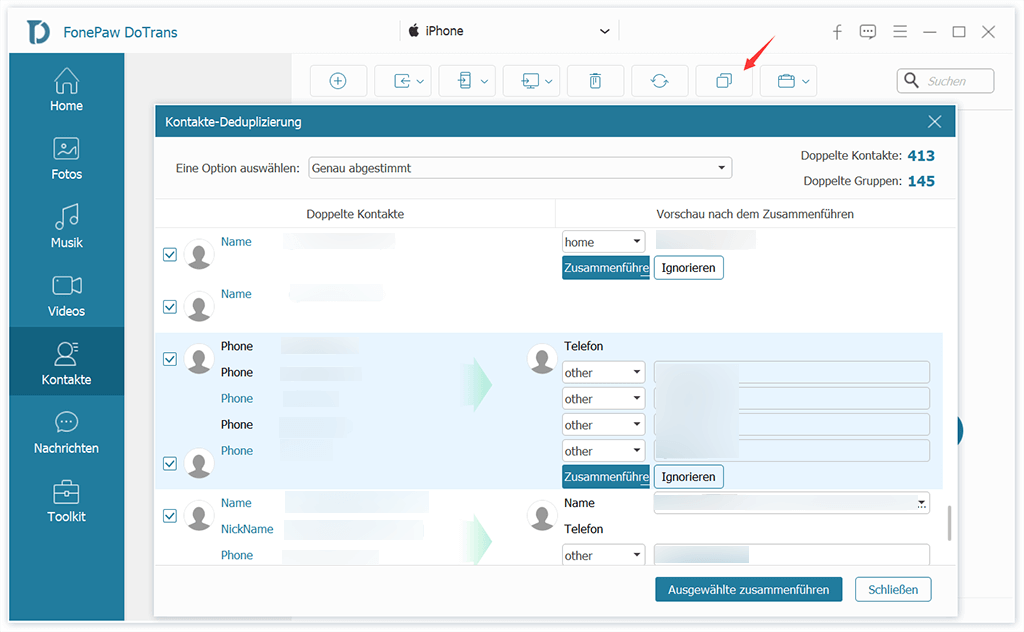
5. Oben im Menü klicken Sie aufs „Toolbox“-Button. Hier kann man Kontakte gruppieren und die Gruppen bearbeiten.
SMS verwalten
1. Auf DoTrans kann man SMS von Android/iPhone auf PC lesen und als CSV-/HTML-/TXT-Datei sichern.
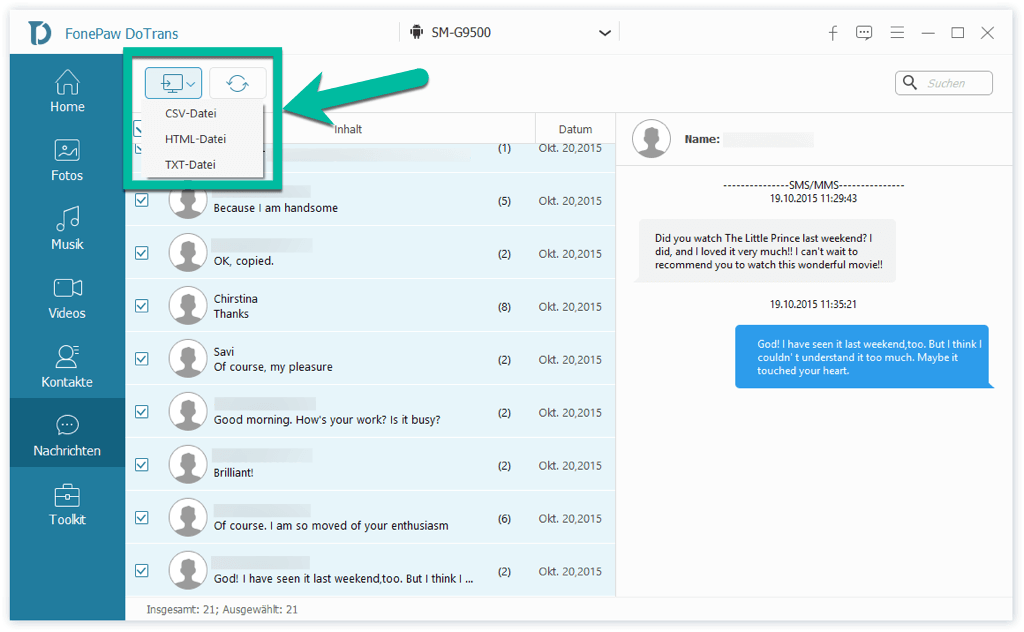
1 Klick Kontakte sichern und wiederherstellen
Als Schnellzugriff bietet DoTrans das Feature 1 Klick Backup für Handy Kontakte.
Hier ist wie es läuft.
Schritt 1. Handy mit dem PC verbinden
Starten DoTrans und
schließen Sie Ihr Handy (iPhone/Android) mit einem USB-Kabel an den Computer an.
Folgen den Anweisungen auf dem Programm um die Verbindung einzurichten bis DoTrans das Gerät richtig erkennt. (Details sehen Sie oben in den Teilen wie man Daten zwischen iPhone/Android und PC übertragen)

Schritt 2. Kontakt sichern mit 1 Klick
Auf dem
Home-Interface klicken Sie unten auf Kontakte sichern. DoTrans lädt dann alle
Kontakte vom Handy. Nun klicken Sie auf „Jetzt sichern“.
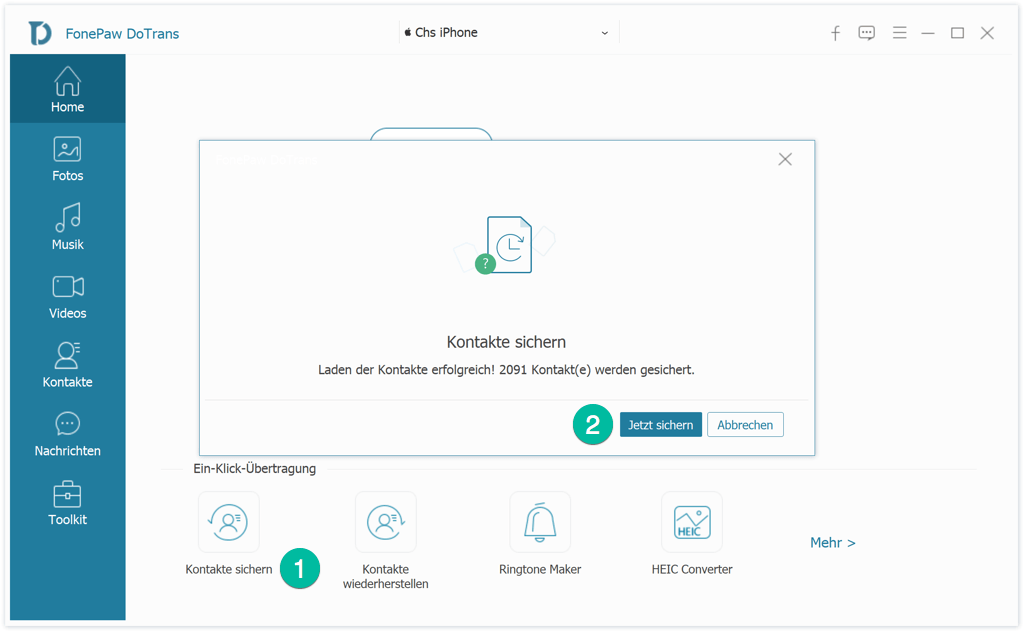
Schritt 3. Kontakt wiederherstellen mit 1 Klick
Auf dem
Home-Interface klicken Sie unten auf Kontakte wiederherstellen. All die vorher
erstellten Backups werden angezeigt. Wählen eines aus und klicken auf
„Wiederherstellen“. Tipp: Man kann nach Bedarf die aktuelle Kontakte auf dem
Handy dadurch ersetzen.
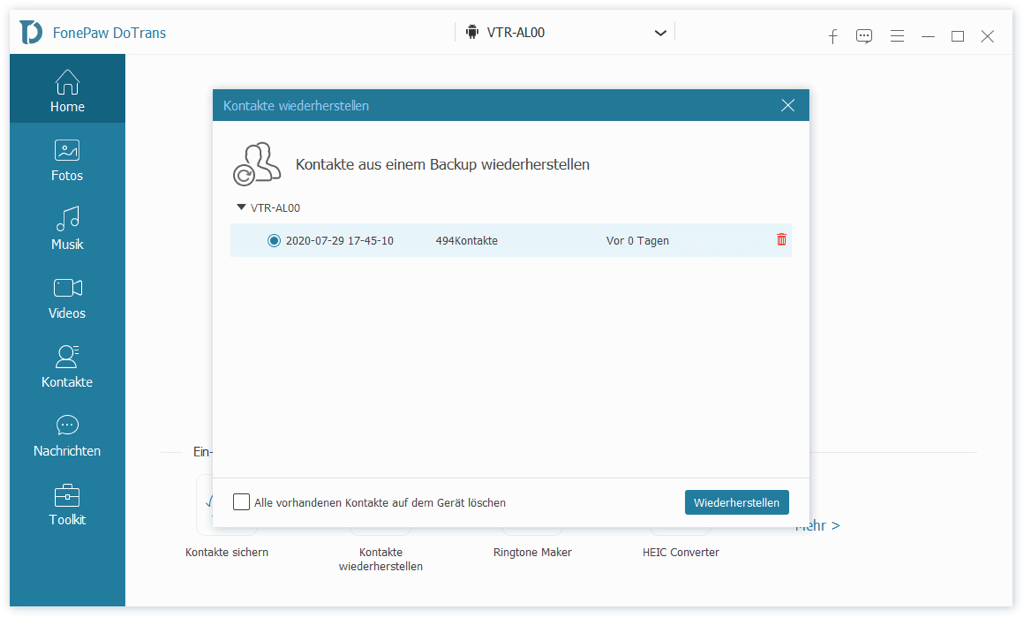
Klingelton selbst fürs Handy erstellen
Nutzen Sie den Ringtone Maker auf DoTrans und machen Ihre eigene Klingtone aus
Musik!
Schritt 1. Handy mit dem PC verbinden
Starten DoTrans und
schließen Sie Ihr Handy (iPhone/Android) mit einem USB-Kabel an den Computer an.
Folgen den Anweisungen auf dem Programm um die Verbindung einzurichten bis DoTrans das Gerät richtig erkennt. (Details sehen Sie oben in den Teilen wie man Daten zwischen iPhone/Android und PC übertragen)

Schritt 2. Musik auswählen
Öffnen Sie unten den Ringtone
Maker auf dem Programm. Man kann Musik zum Klingelton Erstellen von entweder dem
Handy oder vom PC importieren.
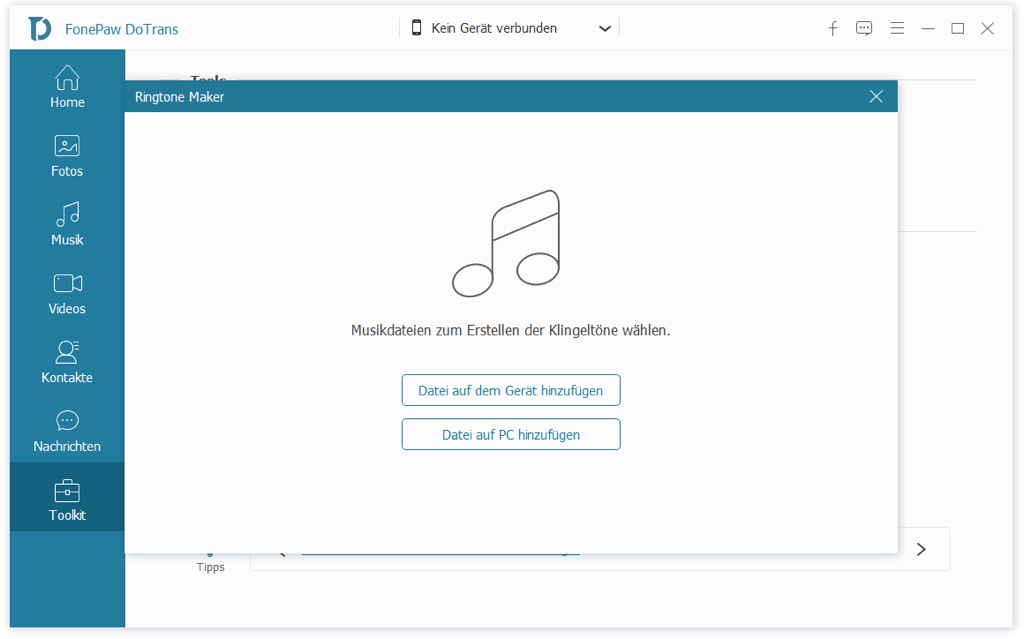
Schritt 3. Klington erstellen
Schneiden Sie das Musik
nach Geschmack. Wählen ob die Ausgabe auf Handy/PC zu speichern. Klicken zum
Schluss auf den „Erstellen“-Button. So klappt es.
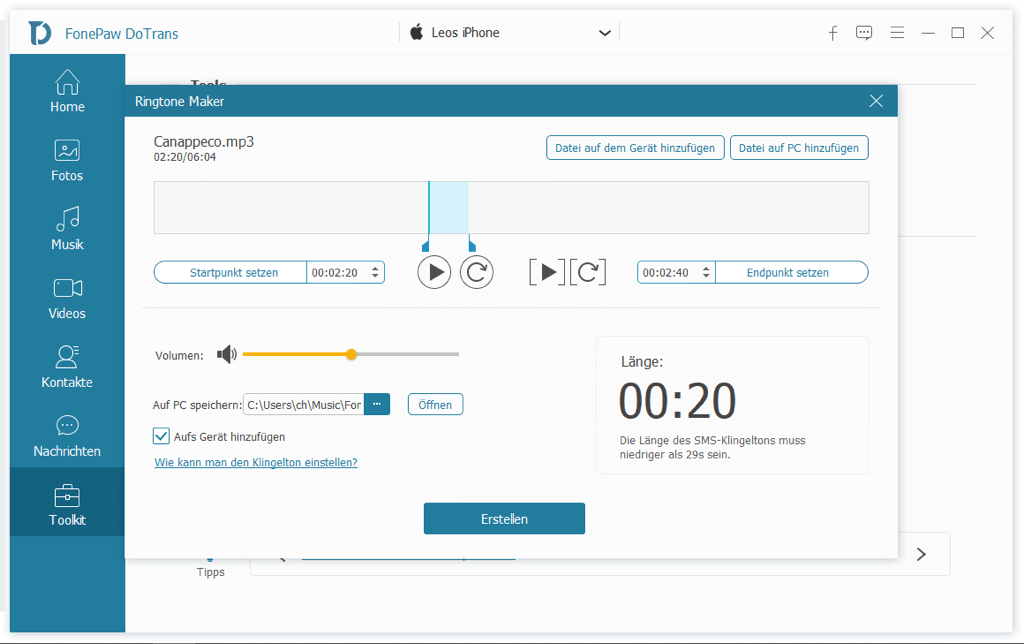
HEIC Bilder in JPG/PNG umwandeln
DoTrans bietet einen eingebauten HEIC Converter damit man HEIC Fotos schnell in
JPG/PNG konvertiert
Schritt 1. iPhone mit dem PC verbinden
Starten DoTrans
und schließen Sie Ihr iPhone mit einem USB-Kabel an den Computer an.
Folgen den Anweisungen auf dem Programm um die Verbindung einzurichten bis DoTrans das Gerät richtig erkennt. (Details sehen Sie oben im Teil wie man Daten zwischen iPhone und PC übertragen)
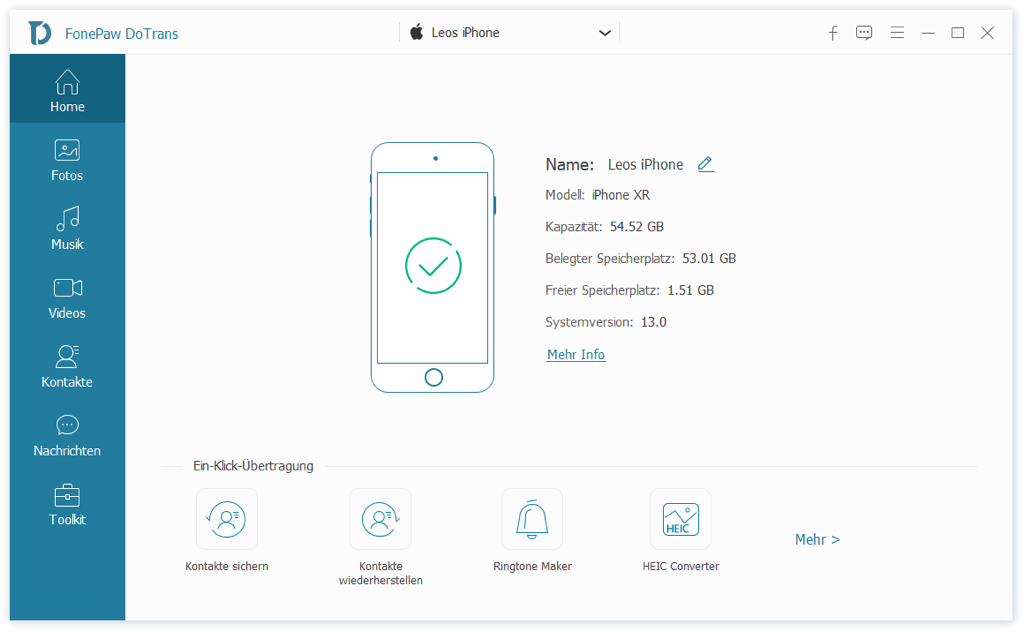
Schritt 2. HEIC Bilder importieren
Öffnen Sie unten den
HEIC Converter auf dem Home-/Toolkit-Interface. Man kann Fotos zum Konvertieren
von entweder dem Gerät oder vom PC importieren.
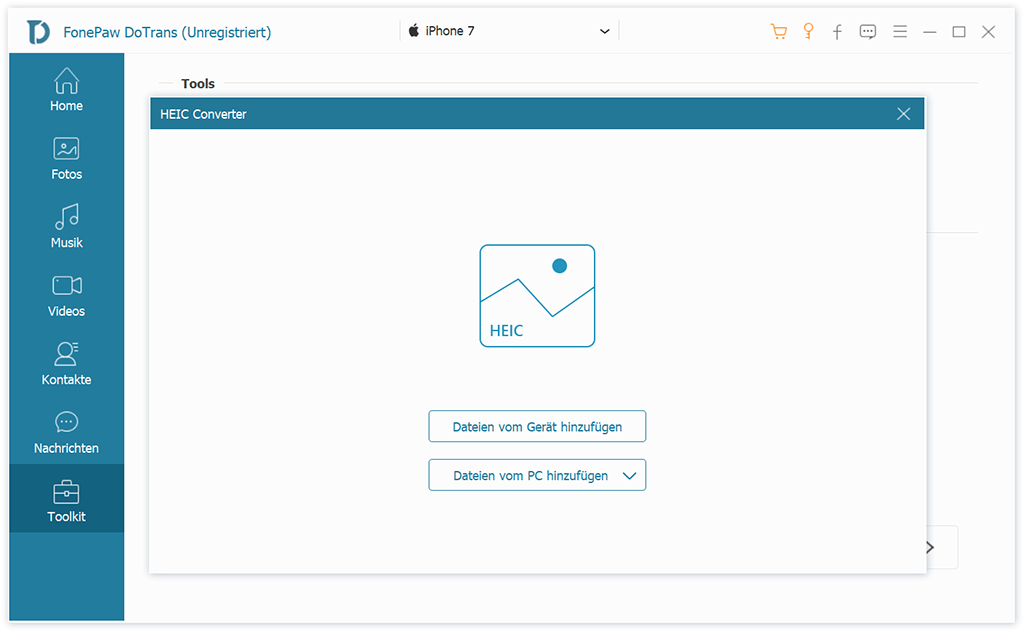
Schritt 3. HEIC Fotos umwandeln
Wählen ein Ausgabeformat
und den Zielort aus, passen die Qualität an. Klicken zum Schluss auf den
„Konvertieren“-Button. So klappt es.
Tipp: Man kann auch die konvertierten
Bilder direkt dabei aufs iPhone übertragen, indem Sie die Option „Aufs Gerät
übertragen“ aktivieren.
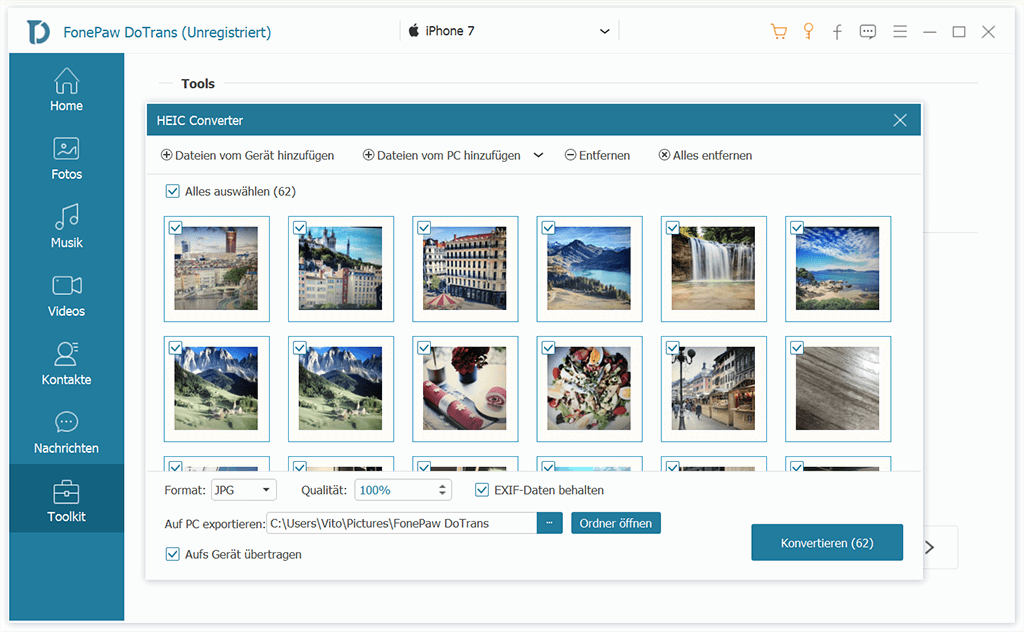
Problem bei der Benutzung? Das können Sie tun
Um irgendeines Programm bei der Benutzung von FonePaw DoTrans zu lösen versuchen Sie folgende Methoden.
Methode 1: Stellen Sie sicher, dass die Software auf die neuste Version aktualisiert ist. Ansonsten suchen nach Updates auf dem Programm und versuchen erneut.
Methode 2: Dann mal abchecken ob Sie Antwort finden können in Produkts FAQs.
Methode 3: FonePaw bietet Tutorials an über wie man in verschiedenen Fällen das Programm verwendet. Einen Blick auf DoTrans Tutorials und entdecken mehr.
Methode 4: Ein Feedback auf dem Programm senden - Schreiben einen Kommentar übers Problem und geben dafür ausreichende Informationen (z.B. Betriebssystem, Gerät-Modell). Wichtig: Vergessen Sie bitte nicht, die Log-Datei als Anhang zu senden. Damit analysieren wir das Problem effizienter und können Lösungen schneller anbieten.
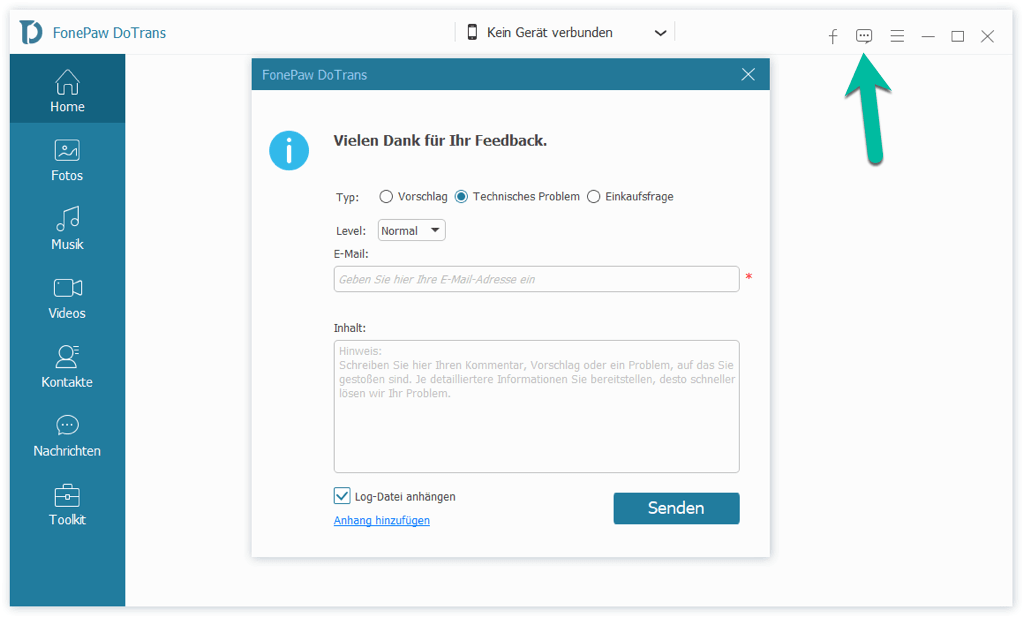
Methode 5: Kontaktieren unseres Support-Team - support@fonepaw.de ist der direkteste Weg. Beste Lösungen werden wir für Sie ausarbeiten.








