Sind Sie ein iPhone Benutzer? Oder haben Sie iOS 11 aktualisiert? Wenn Sie Ihr iPhone 7, iPhone 7 Plus, iPhone 8, iPhone 8 Plus oder iPhone X aktualisiert haben, finden Sie vielleicht eine Neuerung: Ihr Fotos belegen geringere interne Speicherung von Ihrem iPhone! Warum? Unter iOS 11 hat Apple ein neues Format mitgebracht. Mit diesem Format wird die Größe der Fotos kleiner als je zuvor. Ja! Das Format ist HEIC!
Zum Beispiel, Wenn Sie mit Ihrem iPhone einige Fotos aufnehmen, wird iPhone automatisch die aufgenommenen Fotos in HEIC umwandeln. Daher wird die Fotos als HEIC-Bilder an Ihrem Gerät gespeichert. Normalerweise wird ein 2 MB Foto zu einem 1 MB HEIC-Bilder konvertiert. So müssen Sie nicht Ihr iPhone mit 32 GB interne Speicherung wechseln.
Aber! Wie man schön gesagt hat, eine Münze hat zwei Seite. Es gibt auch Nachteile für dieses HEIC-Format. Es ist so schwer, dass Sie in Android oder Windows keine diese HEIC-Bilder öffnen können. HEIC-Format ist nur verfügbar in iPhone oder Mac. Achten! Nur unter iOS 11 für iPhone und High Sierra für Mac.
Das ist nicht so günstig, ja? Gibt es einige Methoden, mit den wir das Problem lösen können?
Natürlich! Sie können HEIC zu JPG umwandeln. Danach können Sie das Bilder in anderem Gerät ansehen und bearbeiten.
In diesem Artikel werden wir einige Lösungen Ihnen bieten! Dann fangen wir an!
Teil 1: HEIC-Bilder auf PC umwandeln und verwalten mit einem multifunktionalen Konverter
Wenn Sie Ihre HEIC-Bilder auf dem iPhone X auf einen Schlag in JPG-Dateien umwandeln, oder sogar danach auf ein anderes Gerät übertragen wollen, dann sollten Sie unbedingt FonePaw Dotrans (opens new window) ausprobieren, die Ihnen eine All-in-One Umwandlung- und Datenverwaltung-Lösung garantiert. Man kann auch mehrere interessante Funktionen darauf entdecken, wie iPhone-Klingeltönen erstellen oder Verdoppelte Dateien löschen, usw.
Um HEIC-Bilder mit Dotrans zu umwandlen nur folgen Sie diesen einfachen Schritten. Aber als Erstes sollten Sie mal die Software auf den PC downloaden.
Gratis Download Gratis Download
- Installieren und öffnen Sie FonePaw Dotrans. Auf der Oberfläche findet man sofort die Option „Toolkit“, ein praktisches Werkzeugzentrum. Darauf befindet sich der HEIC Converter von Dotrans.
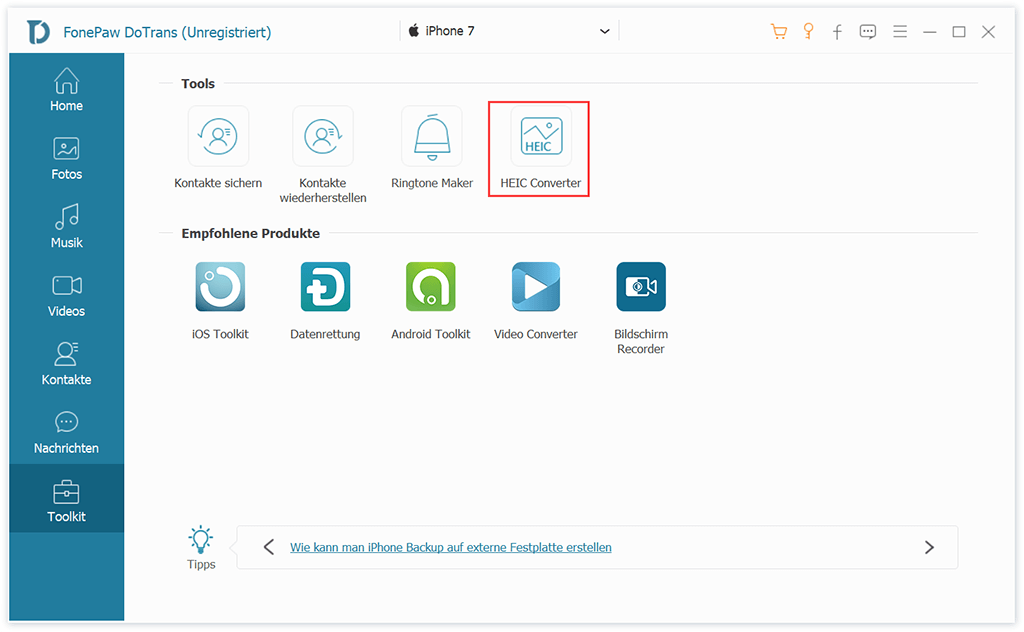
- Öffnen Sie der Konverter und klicken auf „Datei hinzufügen“. Sie können die HEIC-Fotos direkt aus dem Gerät oder aus dem PC-Computer hinzufügen.
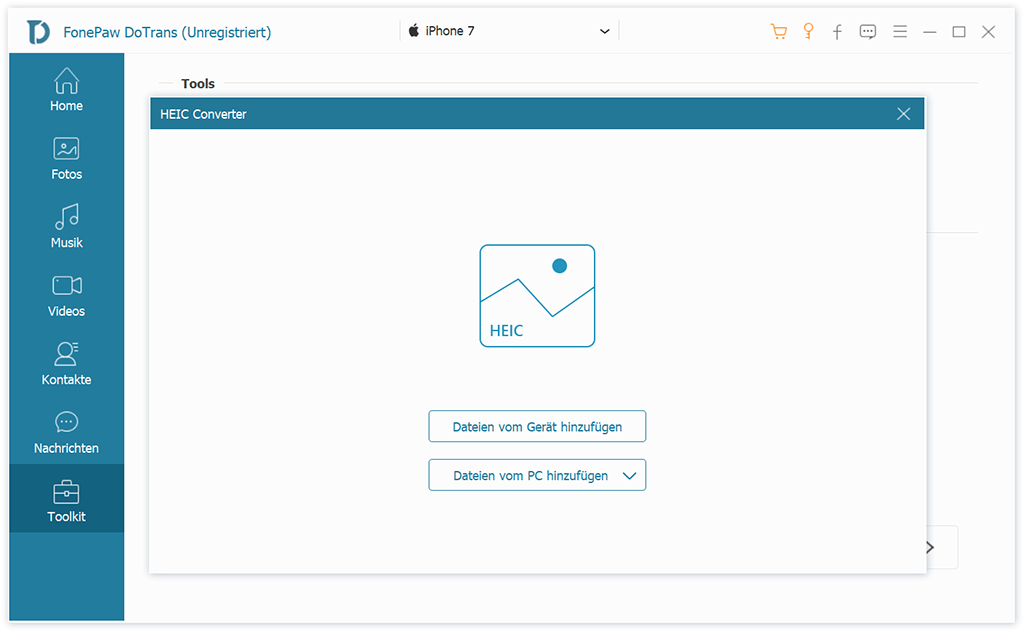
- Danach wählen Sie das Zielformat JPG. Anschließend klicken Sie auf „Konvertieren“. In einigen Sekunden wird die Konvertierung abgeschlossen.
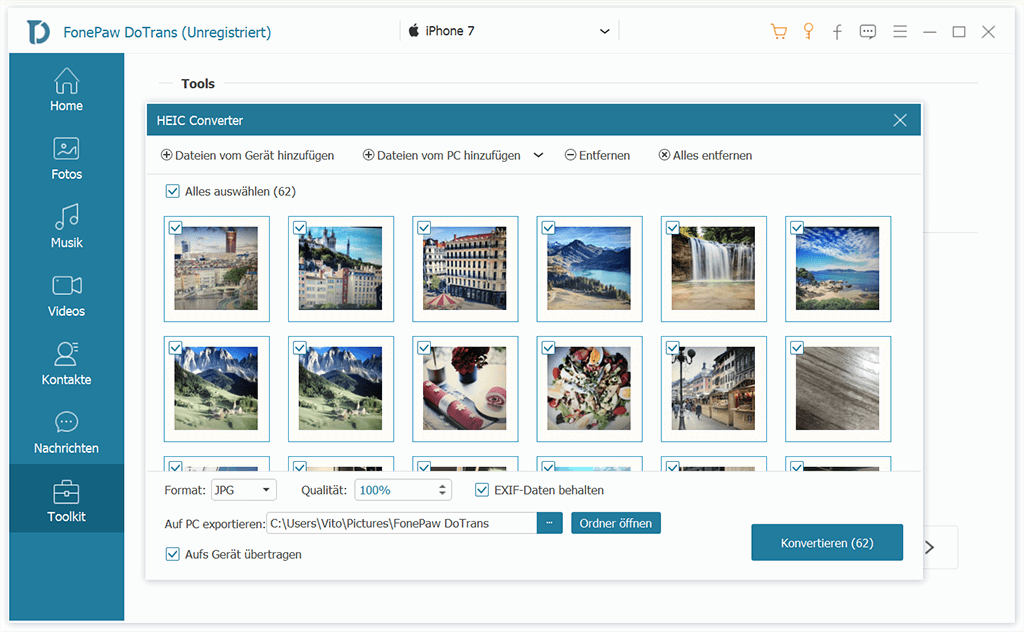
Jetzt können Sie die umwandelten Bilder auf dem PC ansehen, oder einfach auf das iOS-Gerät übertragen mit der Datentransfer-Funktion von DoTrans.
Teil 2: HEIC-Fotos in JPG kostenlos und einfach umwandeln mit Software
Wenn Sie nach einem günstigen und komplett kostenlosen HEIC-Konverter suchen, dann wird FonePaw Free HEIC Converter (opens new window) die beste Möglichkeit für Sie.
Obwohl gibt es online auch ein paar HEIC-Konverter, haben sie aber am meistens Beschränkungen von den zu bearbeitenden Elemente. Außerdem wenn Sie 100 Bilder in JPG konvertieren möchten, müssen Sie diese Fotos zuerst auf der Webseite hochladen. Und nach dem Konvertieren müssen Sie alle Fotos noch mal herunterladen. Dieser ganze Prozess scheit bestimmt sehr zeitaufwendig zu sein, insbesondere wenn die Netzwerkverbindung nicht so gut ist.
Mit FonePaw Free HEIC Converter also kann man offline HEIC zu JPG umwandeln. Ohne Netzwerk kann die Umwandlung sehr schnell erledigt sein.
Darüber hinaus ist das Programm total kostenlos! Nur laden Sie das Programm herunter und probieren Sie mal auf!
-
Installieren Sie FonePaw Free HEIC Converter auf Ihrem PC. Dann starten Sie das Programm.
-
Klicken Sie auf „Hinzufügen“, um die HEIC-Bilder auszuwählen. Oder Sie können direkt die HEIC-Dateien auf das Hauptfenster ziehen.
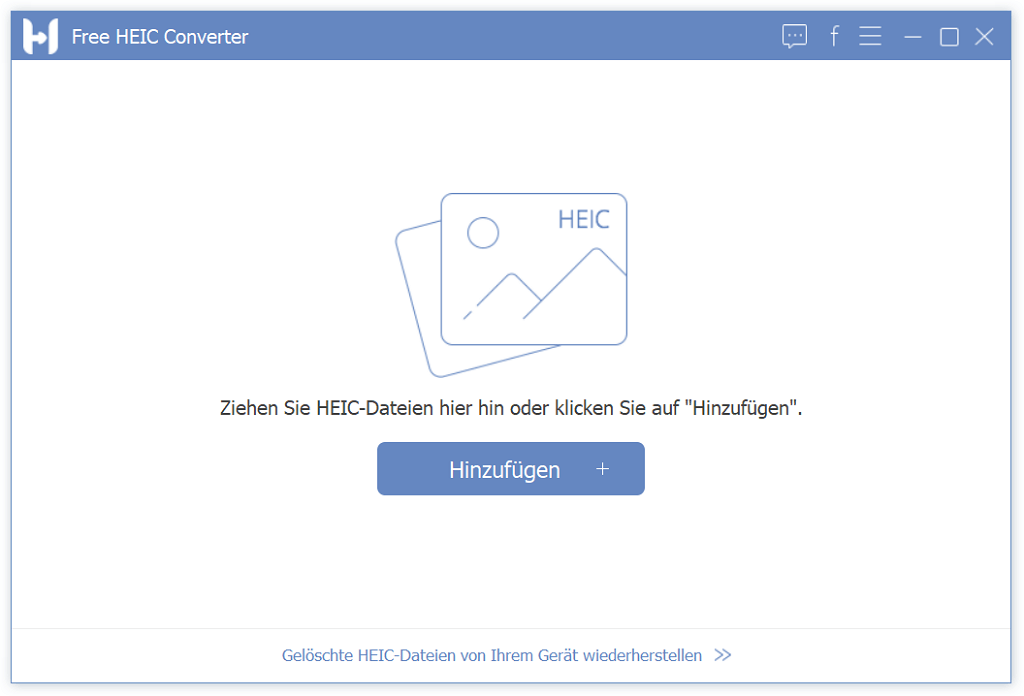
Hinweis: Wenn Sie einen Ordner von HEIC-Dateien konvertieren möchten, können Sie auf „+“ tippen. Danach drücken Sie „Einen Ordner hinzufügen“.
- In diesem Fenster können Sie das Zielformat wählen: JPG/JPEG oder PNG. Normalerweise werden die JPG-Dateien kleiner als PNG. Danach wählen Sie die Qualität der Bilder nach dem Konvertieren.
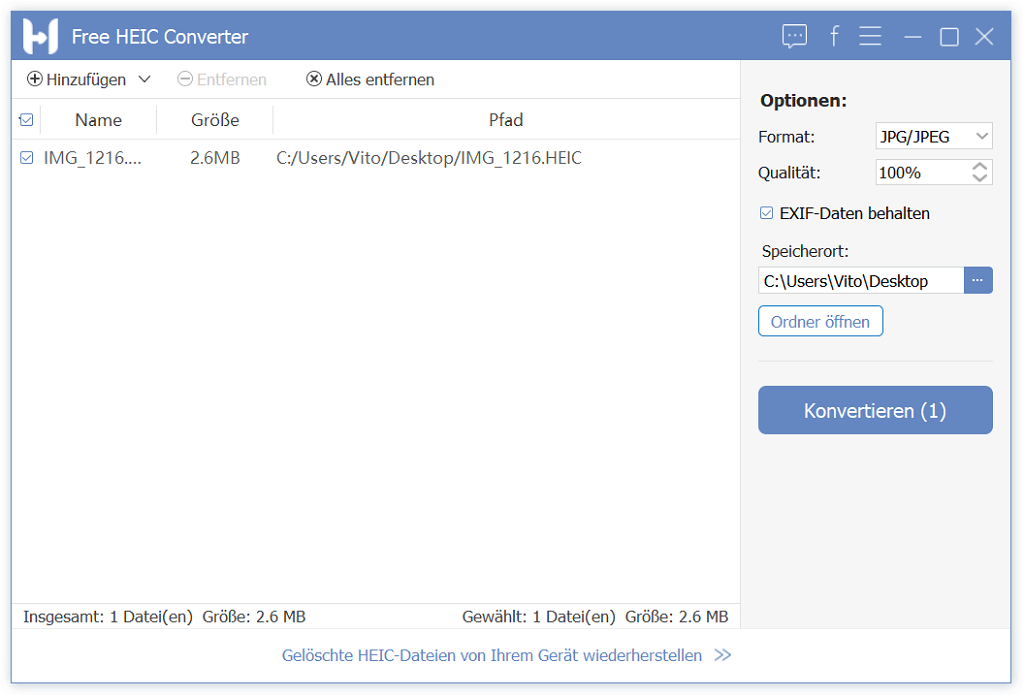
Hinweis: Wenn Sie den Speicherort einstellen möchten, können Sie klicken Sie das Icon von drei Punkte. Dann wählen Sie den passenden Speicherort.
- Tippen Sie auf „Konvertieren“. Das Programm wird die Umwandelung von HEIC zu JPG beginnen. Die Zeit von dem Prozess ist abhängig von der Größe der hinzugefügten Dateien. Doch kann ich feststellen, dass die Umwandelung mit FonePaw Free HEIC Converter schneller als dem Konvertieren online.
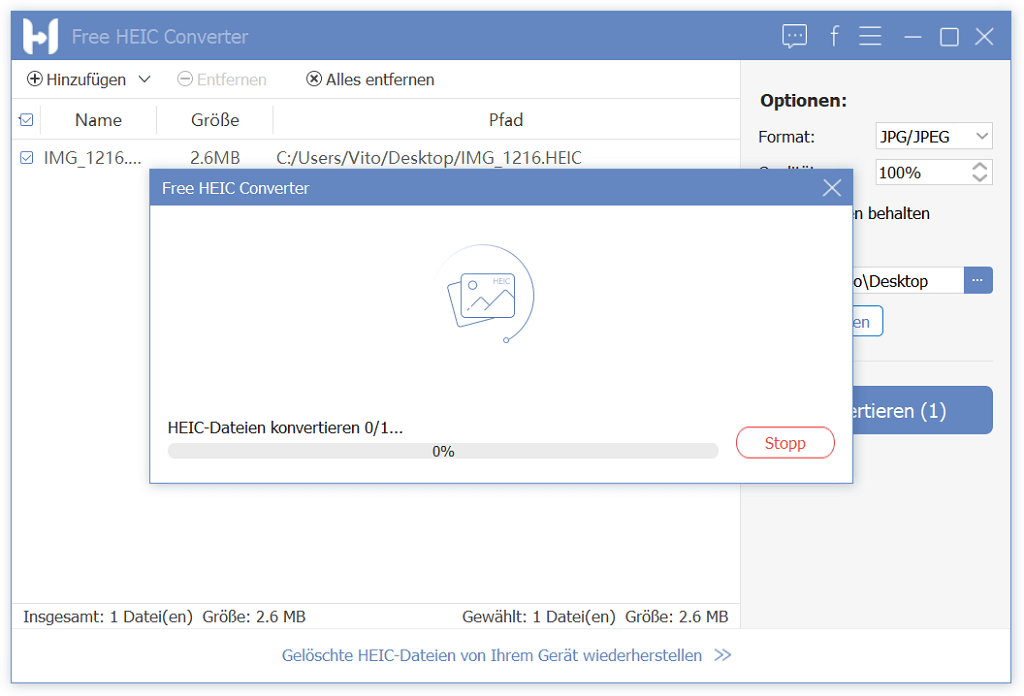
- Wenn das Prozess fertig ist, werden Sie „Konvertierung abgeschlossen“ sehen. Dann klicken Sie auf „Schließen“.

Teil 3: HEIC in JPG umwandeln online (Heictojpg.com)
Heictojpg ist eine Webseite, die spezielle Bilder im HEIC-Format in JPEG umwandeln kann. Es gibt nur diese Funktion in dieser Webseite. Und die Schritte für die Umwandelung sind sehr einfach und übersichtlich.

-
Wählen Sie die HEIC-Fotos auf Ihrem PC aus. Oder Sie können auch die Bilder direkt auf dem Fenster ziehen. Am meisten können Sie 50 Bilder gleichzeitig hochladen und konvertieren.
-
Nachdem Sie die gewünschte HEIC-Fotos ausgewählt und hochgeladen werden, wird diese Webseite automatisch die HEIC-Bilder in JPEG umwandeln.
-
Warten Sie noch einen Moment. Wenn das Konvertieren abgeschlossen ist, klicken Sie auf „JPEG herunterladen“, um die konvertierte Fotos auf Ihrem PC zu downloaden.
Teil 4: HEIC in JPG konvertieren online (Aconvert.com)
Aconvert ist auch eine online Lösung für Konvertieren von HEIC. Nicht nur kann diese Webseite HEIC in JPG konvertieren, sondern auch Word zu PDF umwandeln. Fast alles Konvertieren sind verfügbar hier, wie Videos konvertieren, Dokumente Konvertieren, Archive-Files Umwandelung, Audio-Files Konvertieren und so weiter. Es unterstützt mehre Funktionen als Aconvert
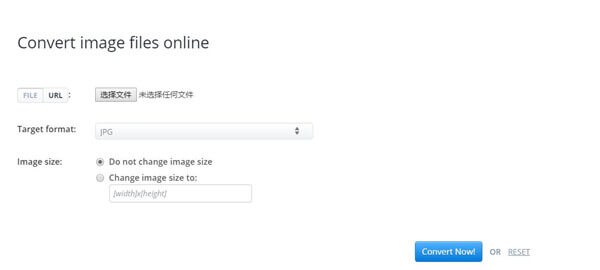
-
Öffnen Sie Aconvert.com an Ihrem Browser auf PC.
-
Wählen Sie „Konvertieren“ auf der Webseite. Und drücken Sie das Icon von Bilder nach links.
-
Wählen Sie die gewünschten Fotos und die Bilder hochladen. Oder Sie können das URL von diesem Foto kopieren und auf der Webseite eingeben.
Hinweis: Sie können auch die Größe von den konvertierten Fotos vorher einstellen. Nur geben Sie die entsprechende Zahl von der Größe ein. Dann wird die Webseite auch die passende Größe für Sie einstellen.
- In einigen Sekunden wird das Prozess fertig. Nur klicken Sie auf die „Downloaden“-Taste, um die Bilder zu downloaden.
Wenn Sie noch Frage haben, können Sie mit uns per Facebook, Twitter, Google+ oder Email kommunizieren!
- Hot Artikel
- 5 Wege: Gelöschte Dateien wiederherstellen auf Windows 10/8/7
- Top 6 kostenlose Bildschirm-Recorder ohne Wasserzeichen
- Android: USB-Debugging aktivieren trotz Display Defekt und Daten retten
- Wie man ein Amazon Prime Video auf den PC und Mac herunterlädt und rippt
- [Kostenlos] Das beste USB-Stick-Reparieren-Tool




















