














- Guía
- General
- Guía
- Especificaciones
- Comentarios
Guía de usuario - FonePaw Grabador de Pantalla
El mejor programa para grabar vídeo de su escritorio, audio música y capturar pantalla en PC y Mac.
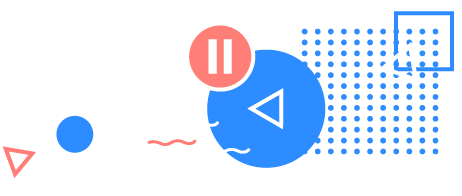
Contenido
- Instalación del grabador FonePaw
- ¿Debo registrar el programa?
- Preparación: Un vistazo a los ajustes
- Tutorial: Grabar video de pantalla
- Diferentes modos de grabación
- Tutorial: Grabar audio y música
- Tutorial: Tomar captura de pantalla
- Tutorial: Crear su propia grabación
- Tutorial: Programar la grabación
- Solución de problemas al usar
Cómo instalar el FonePaw Grabador de Pantalla
En Windows PC
Paso 1: Descargue el paquete de instalación haciendo clic en el botón “Descargar” en la parte superior. A continuación, haga doble clic en el archivo exe. y se abrirá el asistente de instalación. Seleccione las opciones según sea necesario y, a continuación, haga clic en Instalar.
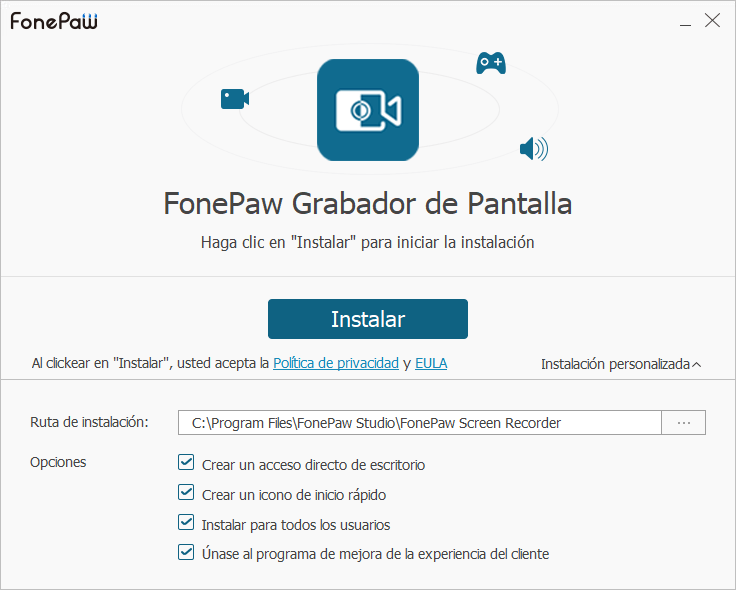
Paso 2: La instalación se está ejecutando y se completará en minutos.
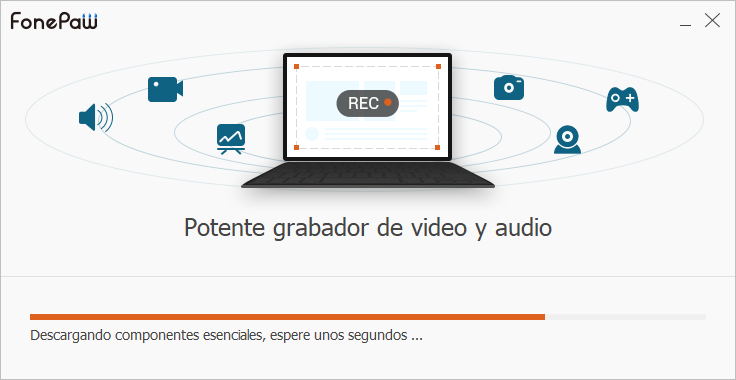
Paso 3: Aparece el mensaje “FonePaw Screen Recorder Successfully Installed”. Ahora haga clic en “Comenzar ahora” para ejecutar el programa.
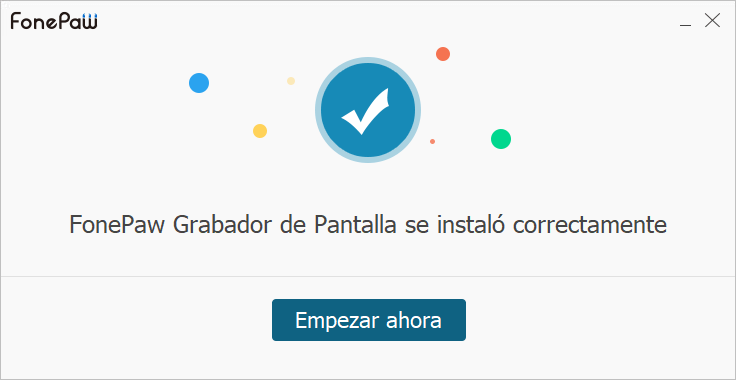
En un ordenador Mac
Paso 1: Descargue el paquete de instalación haciendo clic en el botón “Descargar” en la parte superior. Haga doble clic en el archivo dmg. y se abrirá el asistente de instalación.

Paso 2: A continuación, arrastre FonePaw.app a la carpeta Aplicaciones. La instalación se ejecutará automáticamente.
Paso 3: Abra Launchpad. Busque y abra el programa FonePaw Grabador de Pantalla.
¿Debo registrar el programa?
FonePaw ofrece la versión de prueba para que pueda grabar gratuitamente actividades de pantalla de hasta 3 minutos, así como sin marca de agua. Si desea grabar más con FonePaw, porqué no adquirir una licencia. Activa el programa y disfruta de todas las funciones sin límites.
Paso 1: Compra una licencia en la tienda online de FonePaw. O haciendo clic arriba en el botón Comprar del programa. La información de registro y el código de licencia se le enviarán por correo electrónico después del pedido.
Paso 2: Abra el programa y haga clic en el icono de clave en la parte superior del menú. O en el icono de menú > Registrarse.
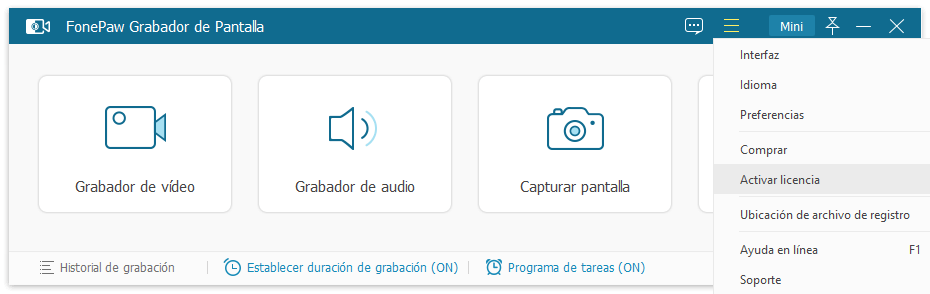
Paso 3: Introduzca su dirección de correo electrónico y código de licencia. A continuación, haga clic en “Activar”. El registro de mensajes aparece y el programa se activa correctamente.
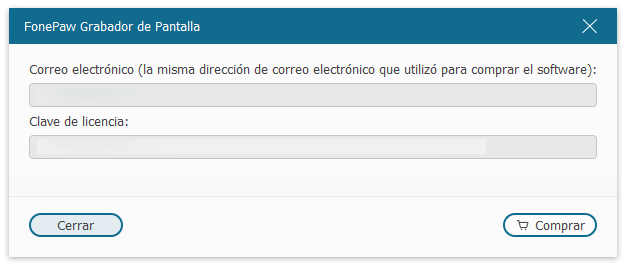
Preparación: Un vistazo a la configuración
Antes de grabar, primero compruebe los ajustes en el programa - la grabación, el puntero del ratón, la salida, las teclas de acceso rápido y otros. Puede personalizarlos según sea necesario.
1. Ajustes de grabación
Aquí puede cambiar la
configuración durante la grabación. Por ejemplo, puede mostrar/ocultar algunos
objetos durante la grabación.
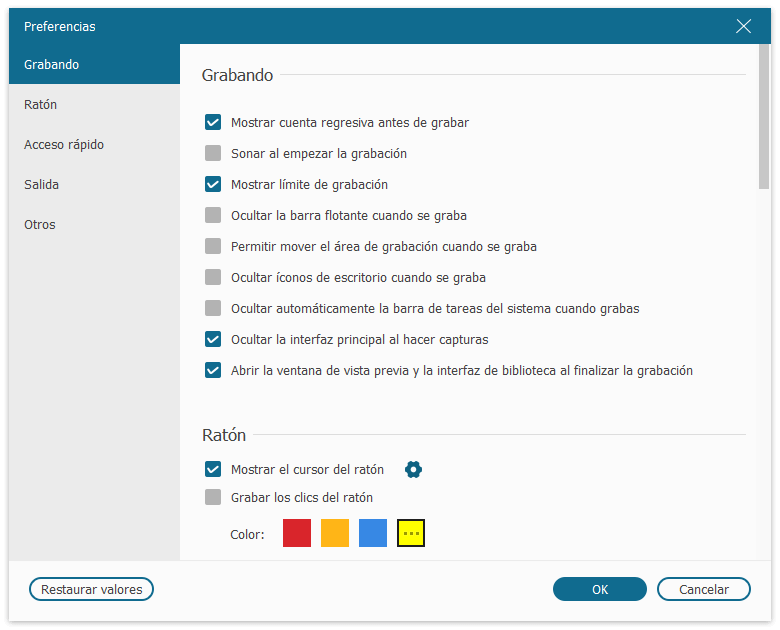
2. Adaptar el puntero del ratón
El puntero del ratón es un
elemento importante al grabar la pantalla. Puede añadir efectos aquí o si puede
mostrarlos u ocultarlos en absoluto.
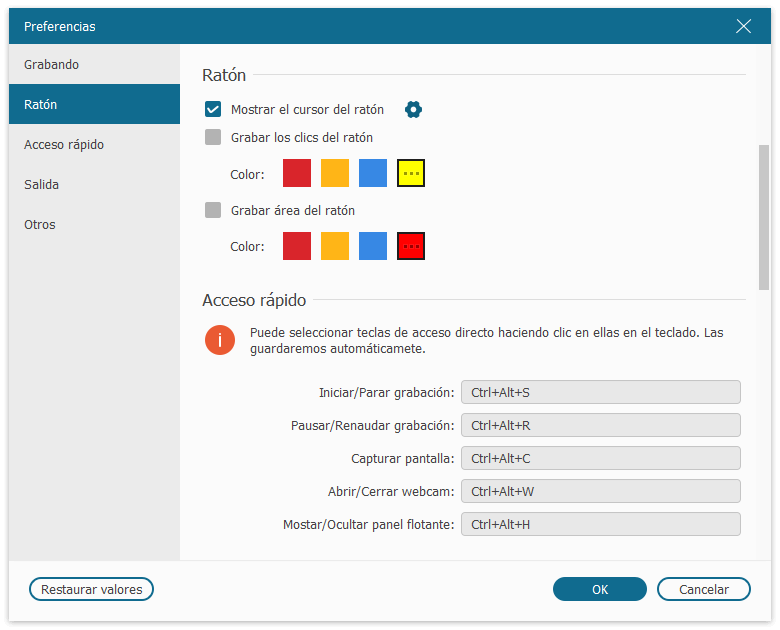
3. Configurar teclas rápidas
FonePaw ofrece algunos atajos
de teclado útiles para la grabación. Configurar y hacer todo el proceso fácil.

4. Modificar la salida
Es importante ajustar la salida si
desea cambiar el formato, la calidad o la ubicación para su archivo grabado.
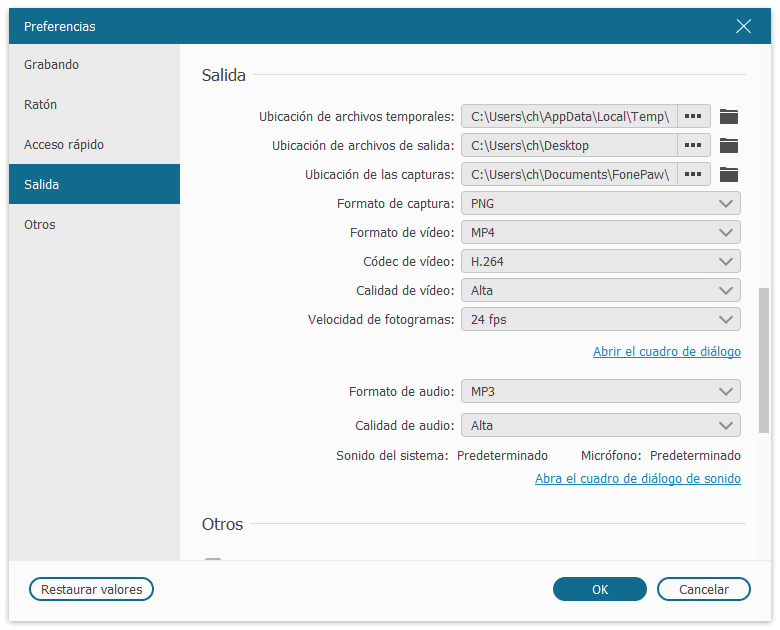
5. Otros ajustes
Estos son los ajustes sobre cómo se
ejecuta el grabador en su ordenador.
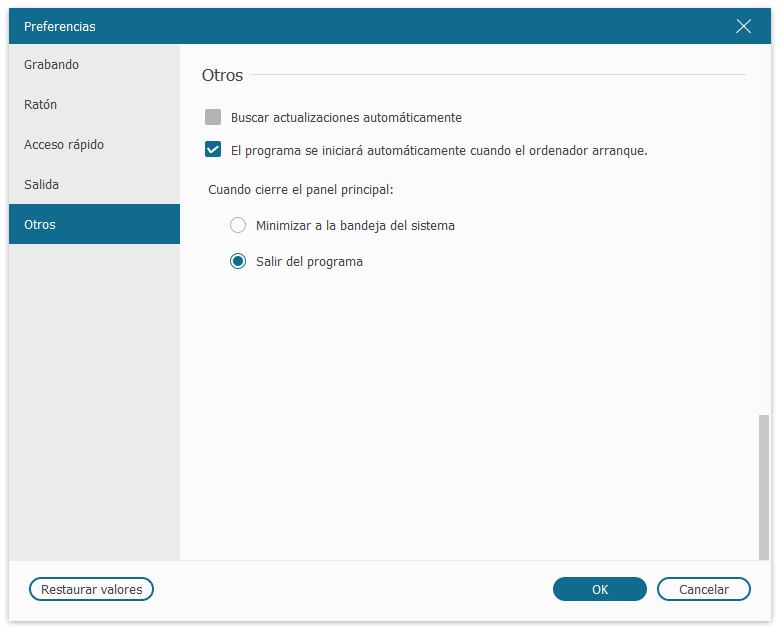
Tutorial: Grabar video desde la pantalla
Paso 1: Prepárese para la grabación
Inicie
el programa FonePaw Grabador de Pantalla. En la interfaz principal, seleccione
la función “Grabador de video”.
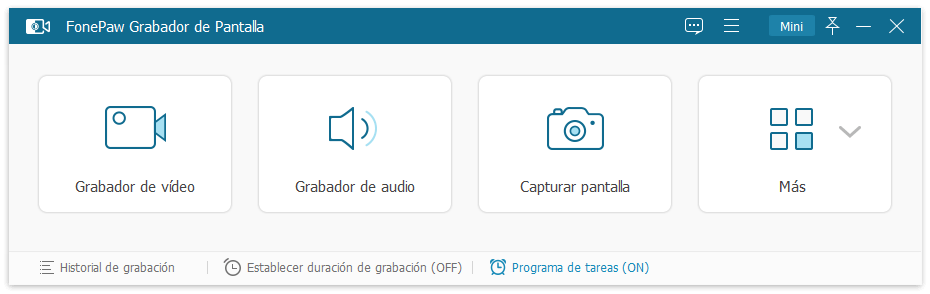
Establecer el área de grabación. Puede grabar la pantalla completa, o una zona fija, por ejemplo, 1280x720 (720p), o una ventana de programa específica, o totalmente usted mismo arrastrando con el puntero del ratón y luego estableciendo su área de grabación. Todo es posible.
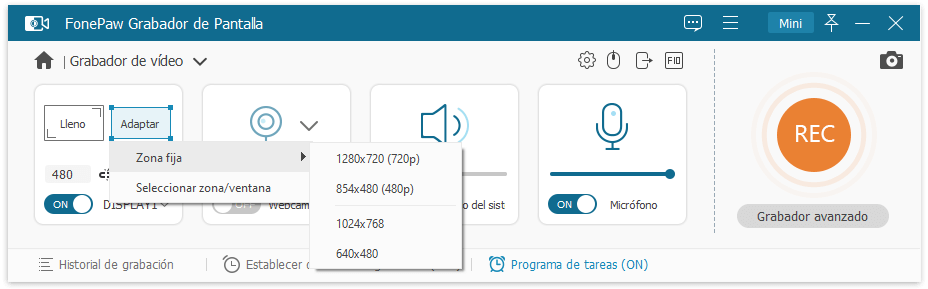
Configurar el sonido. Puede grabar la pantalla con entrada de sonido del sistema/ micrófono, o simplemente los dos. Active las opciones según sea necesario y ajuste el volumen.
También es capaz de grabar la pantalla simultáneamente con webcam, en caso de que también encienda la opción de cámara web.
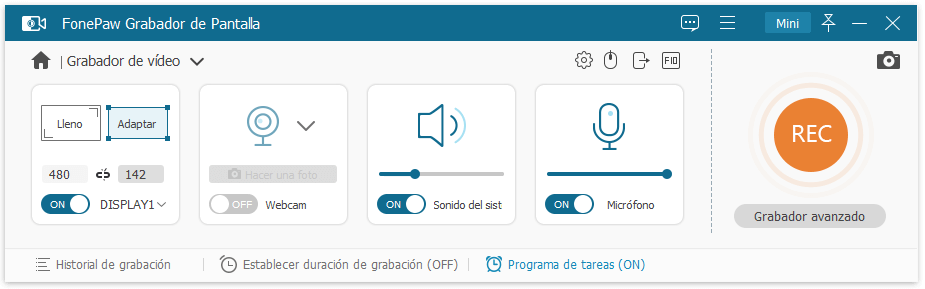
Paso 2: Iniciar la grabación
Ahora haga clic en el gran botón
“REC”. O puede presionar las teclas rápidas personalizadas para grabar. Después
de una cuenta regresiva, comienza el proceso.
Durante la grabación, se mostrará una barra de herramientas, puede dejarlo de esa manera o seguir trabajando con la grabación. A la izquierda puede pausar/detener la tarea o minimizar la barra de herramientas. Al minimizar está fijada en la barra de tareas de su PC.

A la derecha, encontramos unas características que podemos editar. Por ejemplo, haga clic en el icono de la cámara para tomar una captura de pantalla o puede establecer la duración de grabación haciendo clic en el icono del temporizador y dando una hora de finalización.
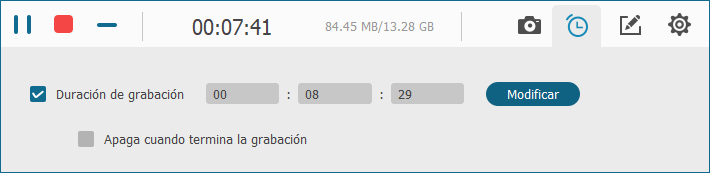
También puede añadir notas a la grabación. Haga clic en el icono de lápiz en la esquina superior derecha. Aquí puede escribir logotipos, texto, línea, flecha, número, etc. en el área de grabación.
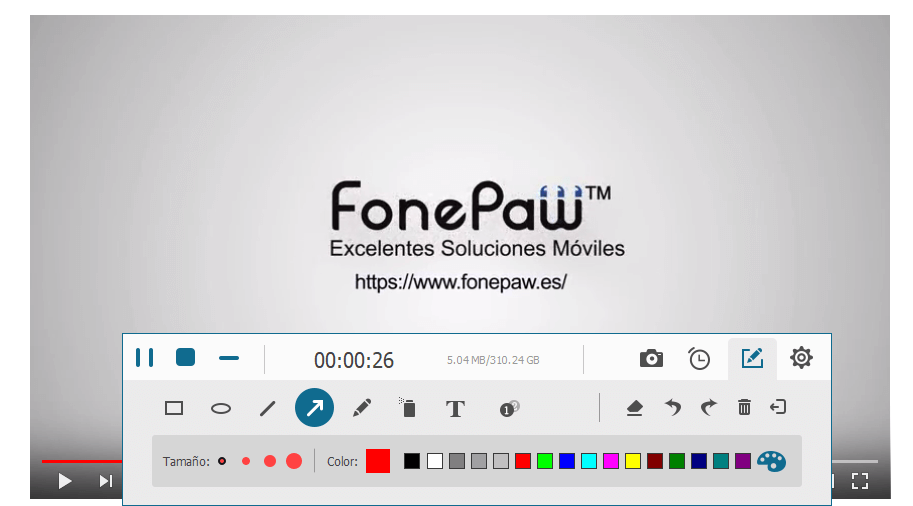
Y al hacer clic en el icono de engranaje, se mostrarán algunos ajustes cambiables. Por ejemplo, puede ajustar aún más el volumen de sonido/micrófono. O puede activar la cámara web. Además, puede eliminar ciertas ventanas que no desea grabar. Práctico.
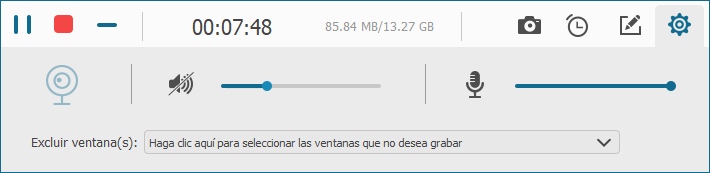
Paso 3: Terminar la grabación
Para detener la grabación, haga
clic en el botón Detener - el icono del rectángulo rojo situado junto al botón
de pausa.
Ahora obtienes una vista previa de la grabación. Reproducirlos y comprobar el resultado. Aquí también puede cortar la pieza deseada. Junto al botón de reproducción, introduce el punto inicial y final o arrastra la barra de progreso directamente para establecer la longitud.
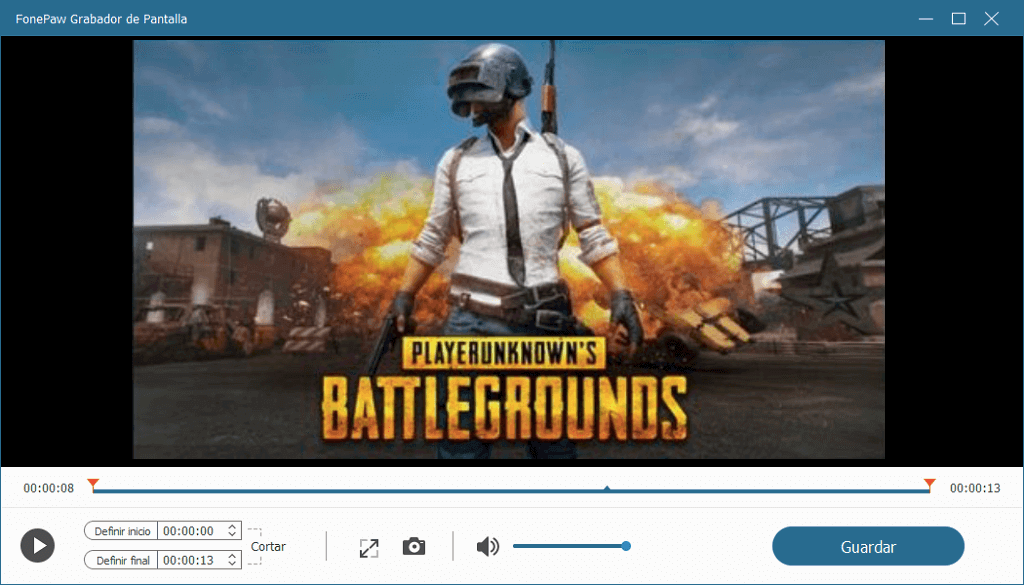
¿Satisfecho? A continuación, haga clic en el botón Guardar. De lo contrario, puede volver a grabar una otra vez. Para guardar, escriba un nombre para la tarea y seleccione un destino.
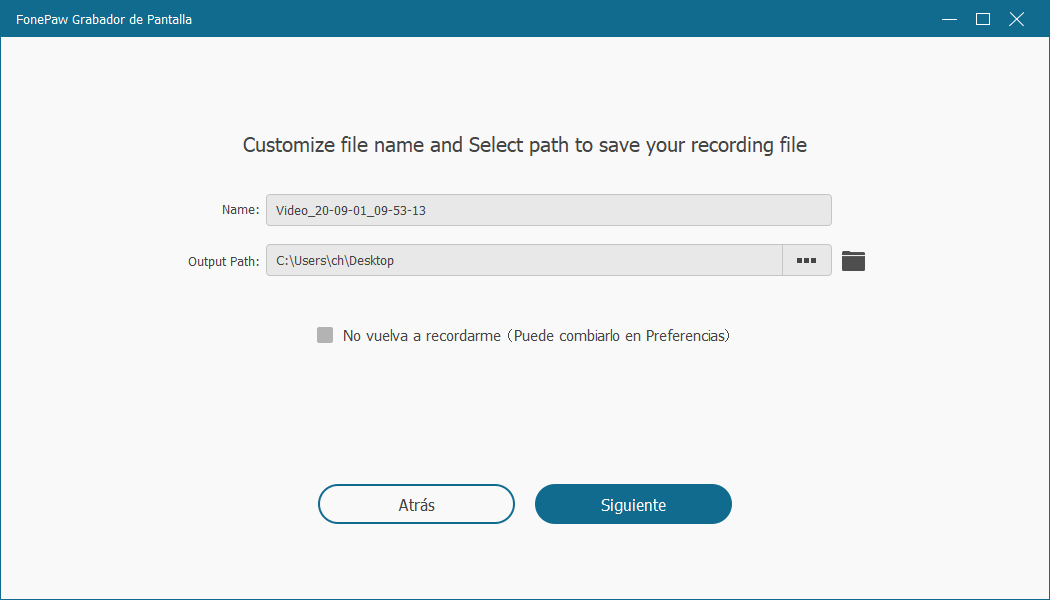
Ahora aparece la ventana Historial de grabación y encontrarás la tarea que acabas de realizar. Aquí puedes reproducir las grabaciones anteriores, renombrar, compartirlas en redes sociales. Puede pasarlas a su móvil utilizando otras herramientas o convertirlos a un formato de archivo diferente.
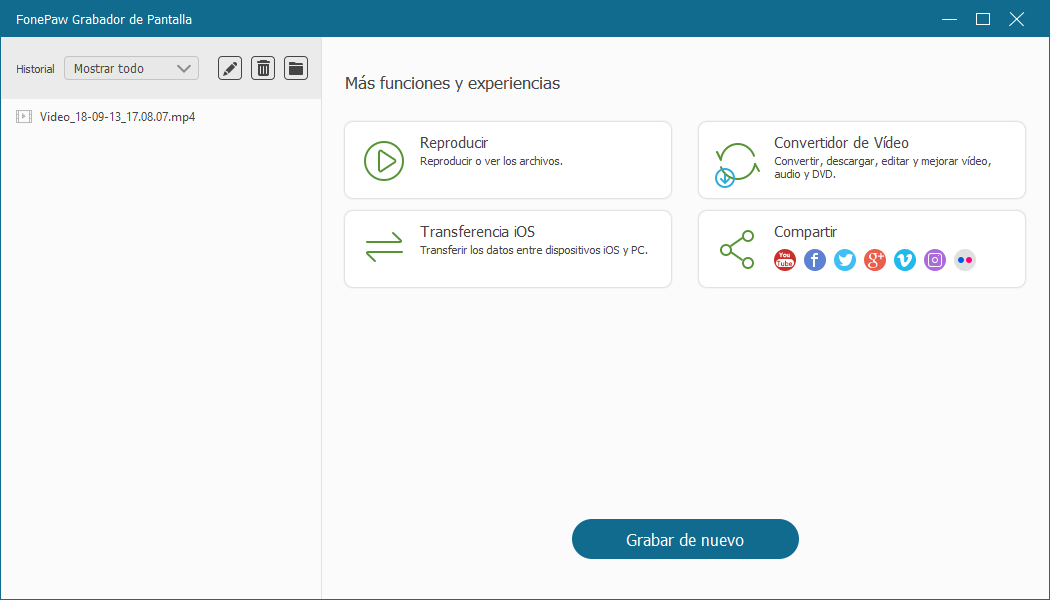
Diferentes modos de grabación
Además del modo estándar, FonePaw Grabador de Pantalla ofrece otras cuatro formas de grabar vídeo.
Grabar la zona del ratón
De esta manera,
solo puede grabar el área alrededor del puntero del ratón. Por ejemplo, si desea
grabar video para su teléfono móvil, este modo vale la pena intentarlo.
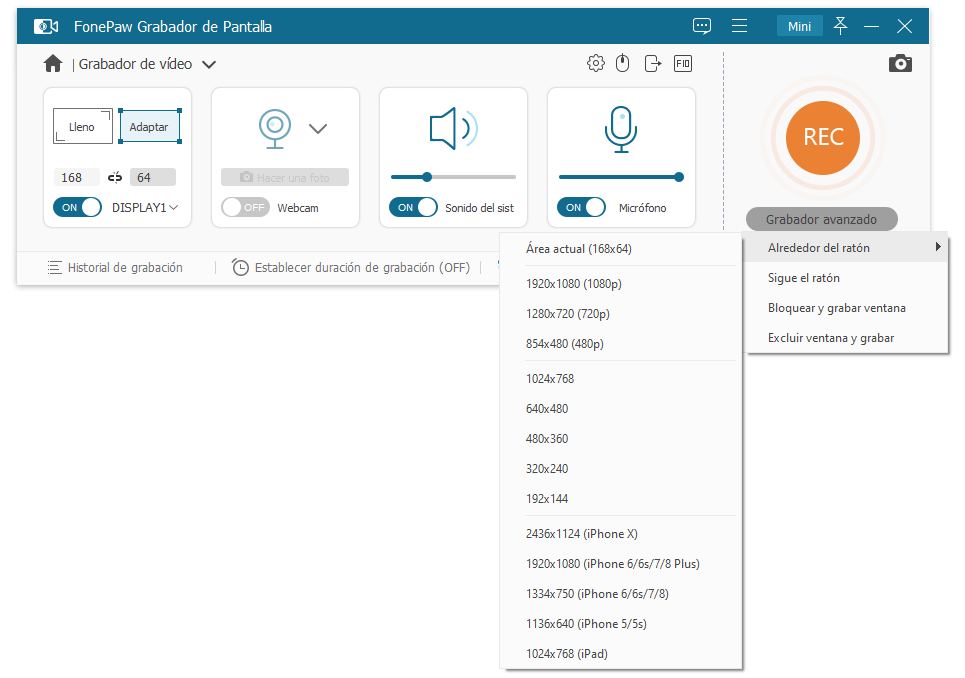
Así es como se ve la grabación en este modo.
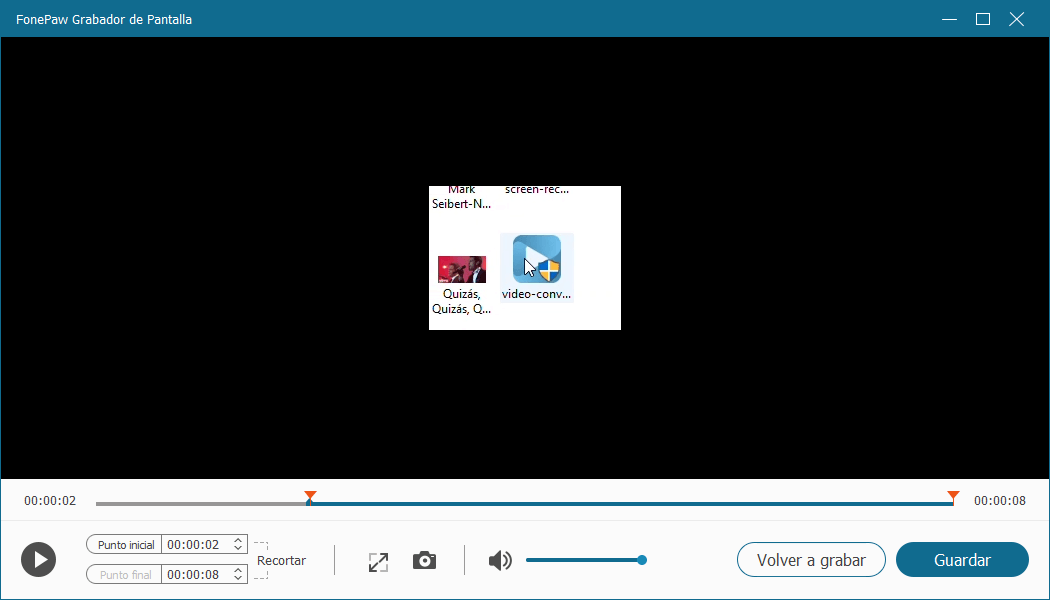
Seguir el puntero del ratón
En
comparación con el modo superior, se destacará y seguirá el puntero del ratón en
la grabación.
Fijar una ventana de grabación
Con este
modo, puede seleccionar una ventana específica en la pantalla y grabar el
contenido de la misma, sin preocuparse de las actividades en otras ventanas.
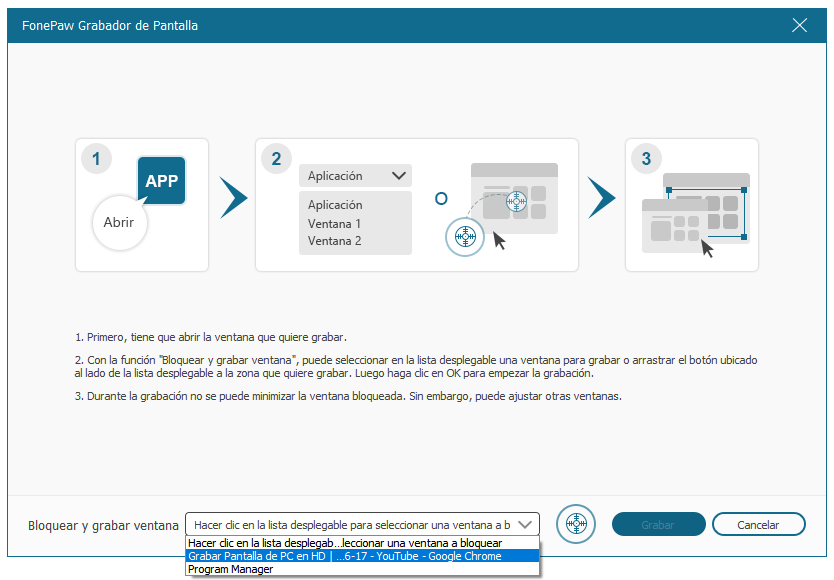
Así es como se ve la grabación en este modo.
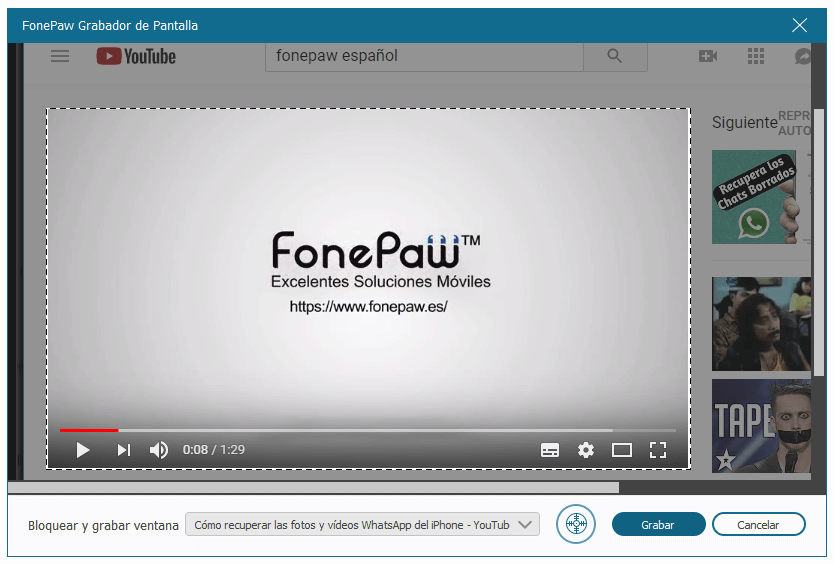
Excluir ventanas de la grabación
Puede
eliminar una o más ventanas del área de grabación para que solo firme la zona
deseada.
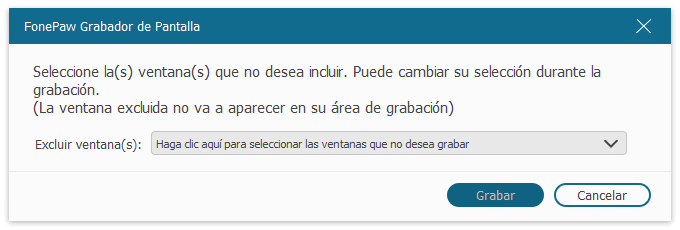
Tutorial: Grabar audio, radio y música
El FonePaw Grabador de Pantalla también funciona como una grabadora de audio. Esto le permite usarlo para la transmisión de música, por ejemplo, grabar Spotify o el sonido de una reunión en línea.
Paso 1: Prepárese para la grabación
Inicie
el programa FonePaw Grabador de Pantalla. En la interfaz principal, seleccione
la función “Grabador de audio”. A continuación, seleccione la entrada de sonido,
por ejemplo, simplemente encienda el sonido del sistema y, a continuación,
ajuste el volumen.
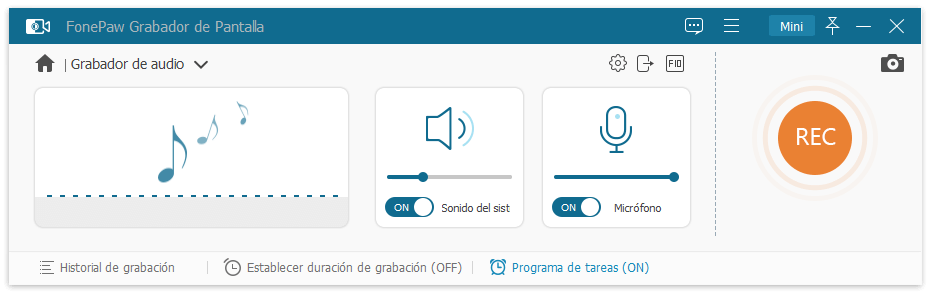
Tip:
Puede ajustar el tiempo de grabación usted mismo, por
ejemplo, si una canción dura 3 minutos, introduzca la duración. De esta manera
se finaliza automáticamente la grabación después de reproducir la canción.
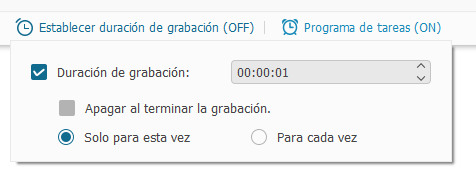
El programa tiene también una versión de mini interfaz, haga clic en el icono mini en la parte superior derecha y se cambia la interfaz. En el modo mini, puede arrastrar la grabadora a los bordes/ esquinas de la pantalla.
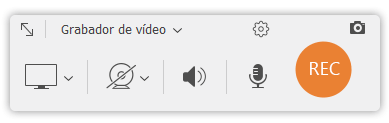
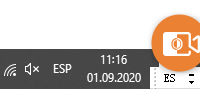
Paso 2: Iniciar la grabación de audio
Ahora haga clic en el gran botón “REC”. O puede presionar las teclas rápidas
para grabar. Después de una cuenta regresiva, comienza la grabación.
Durante el proceso, se muestra una barra de herramientas, puede dejarlo de esa manera o seguir trabajando con su grabación. A la izquierda puede Pausa/Detener la tarea o minimizar toda la barra de herramientas.

A la derecha, puede ajustar aún más el tiempo y el volumen de grabación.
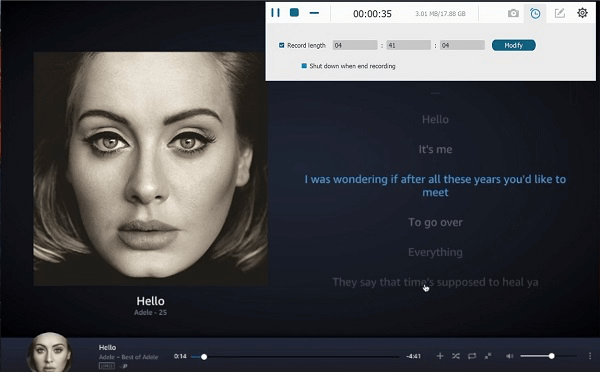
Paso 3: Grabación completa
Para detener
la grabación, haga clic en el icono del rectángulo rojo situado junto al botón
de pausa.
Ahora obtienes una vista previa de la grabación. Reproducirlos y comprobar el resultado. Aquí también puede cortar la pieza deseada. Junto al botón de reproducción, introduce el punto inicial y final o arrastra la barra de progreso directamente para establecer la longitud.
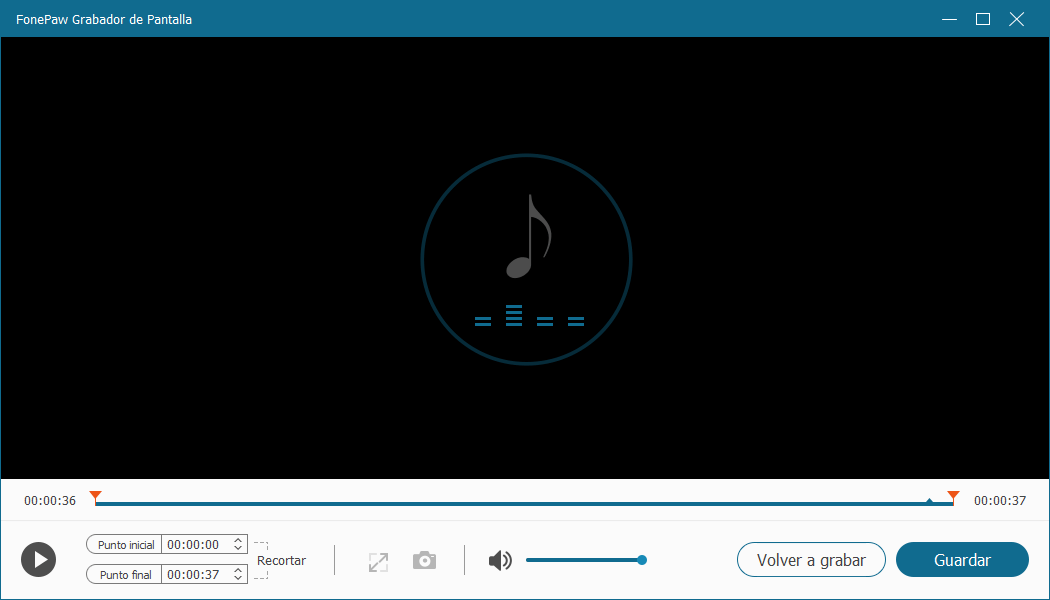
¿Satisfecho? A continuación, haga clic en el botón Guardar. De lo contrario, puede volver a realizar la grabación. Para guardar, escriba un nombre para la tarea y un destino.
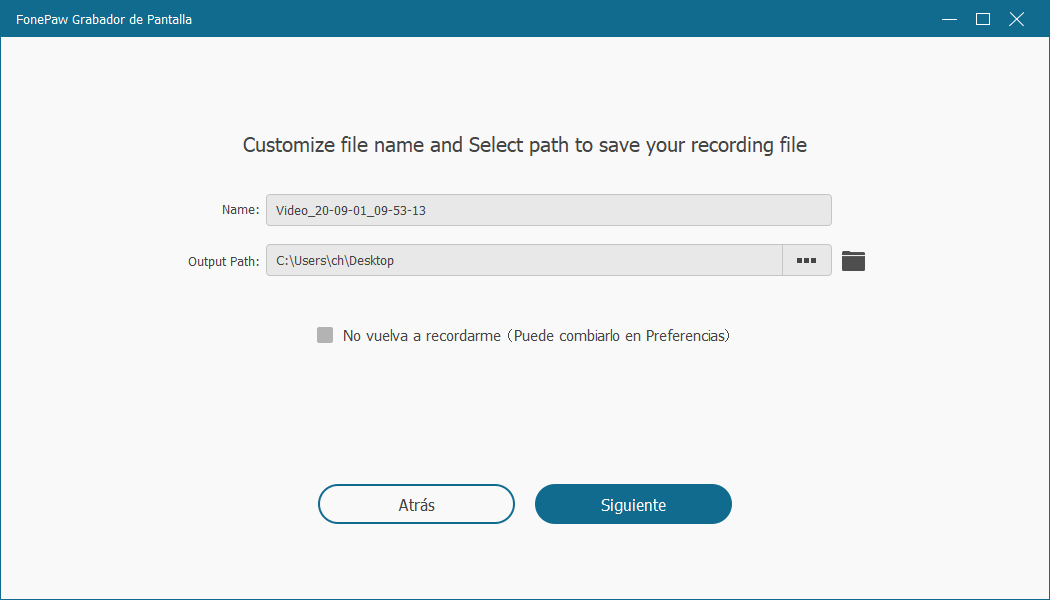
En la ventana Historial de grabación y encontrarás la tarea que acabas de realizar. Aquí puedes reproducir las grabaciones anteriores, renombrar, abrir la ubicación, compartirlas en redes sociales. Puede transferirlos a su teléfono móvil utilizando otras herramientas o convertirlos a un formato de archivo diferente.
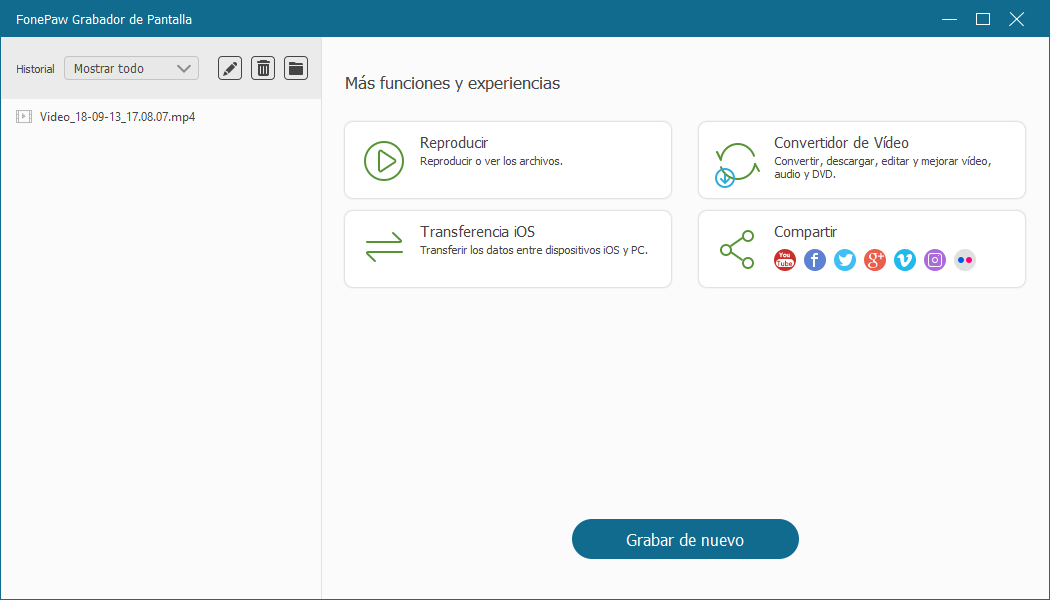
Tutorial: Tomar captura de pantalla
Como herramienta de captura de pantalla, FonePaw Grabador de Pantalla ofrece características mucho más prácticas en comparación con otras.
Paso 1: Tomar captura de pantalla
Inicie
el programa FonePaw Grabador de Pantalla. En la interfaz principal, seleccione
la función “Capturar pantalla”.
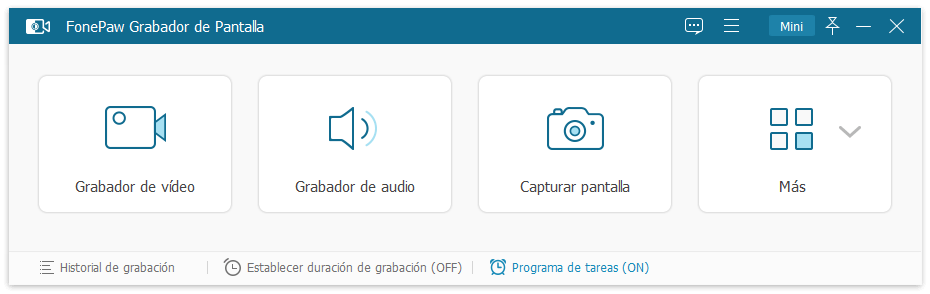
Ahora arrastre cualquier área en la pantalla, aparecerá una barra de herramientas para la captura. (Para tomar capturas de pantalla rápidamente, configure una combinación de teclas en Preferencias)
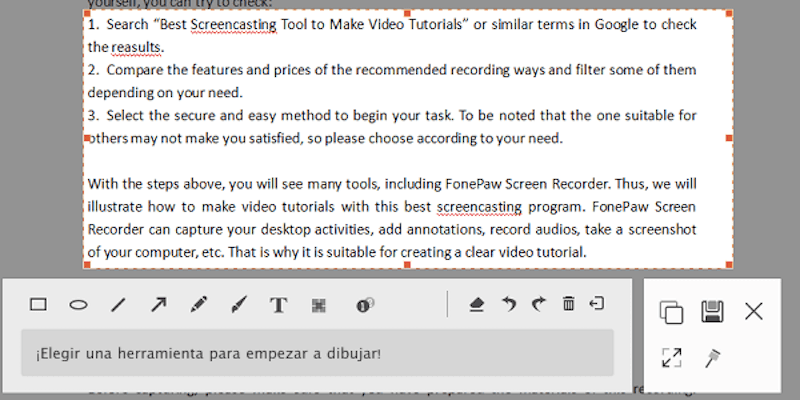
Paso 2: Editar captura de pantalla
A la
derecha de la barra de herramientas se puede copiar, guardar, capturar la
pantalla completa, fijar a la pantalla o simplemente cerrar y hacer de nuevo.
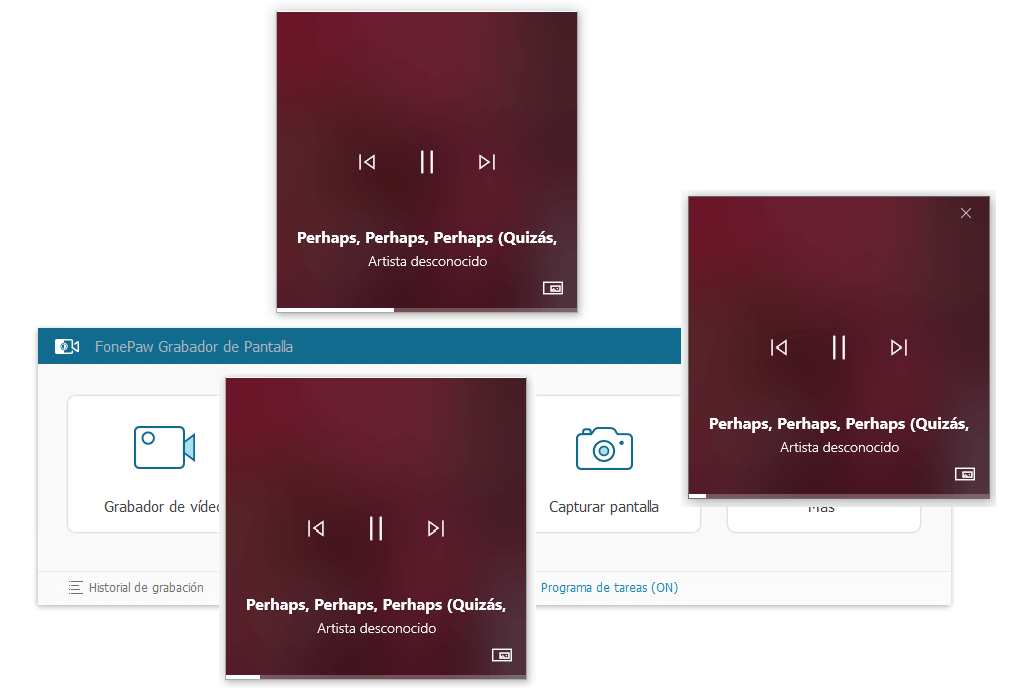
A la izquierda de la barra de herramientas puede dibujar la captura de pantalla, es decir, puede agregar logotipos, líneas, texto, flechas, número, etc. o puede hacer una parte de ella borrosa.
Paso 3: Guardar captura de pantalla
¿Todo
listo? A continuación, guarde la foto haciendo clic en el icono Guardar y
seleccionando un destino para ella.
Tutorial: Crear tu propia grabación
Los modos de grabación no son suficientes y quieres tu propio estilo? Aquí es cómo hacerlo con FonePaw Grabador de Pantalla.
Más modo de grabación disponible
Inicie
el programa FonePaw Grabador de Pantalla. En la interfaz principal, haga clic en
la función “Más”. Seleccione la opción “Ultima grabación" para volver al modo de
grabación que ha configurado.
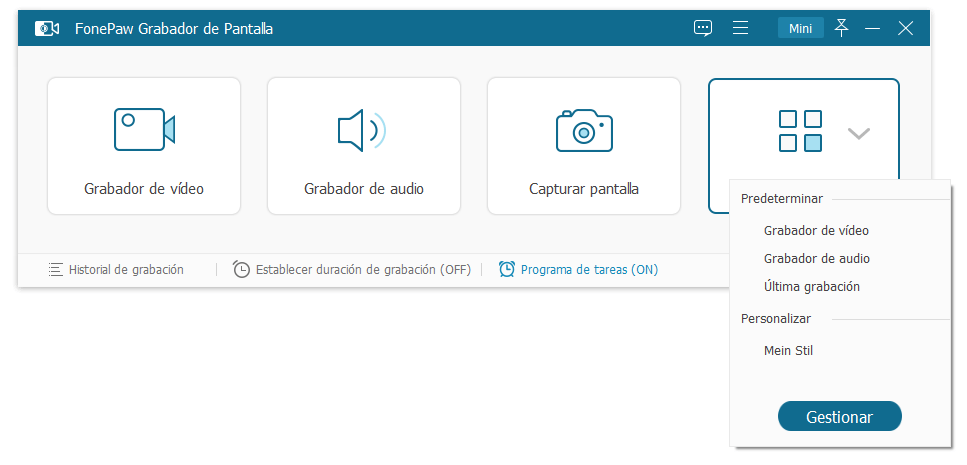
Configure el modo de grabación usted
mismo
También puede configurar su propio modo de grabación. Haga
clic en el botón Gestionar y agregue un nuevo modo de grabación. Aquí puede
modificar todos los ajustes para esto. Por último, haga clic en Aplicar y se
guardará y mostrará en la interfaz principal > Más > Personalizar.
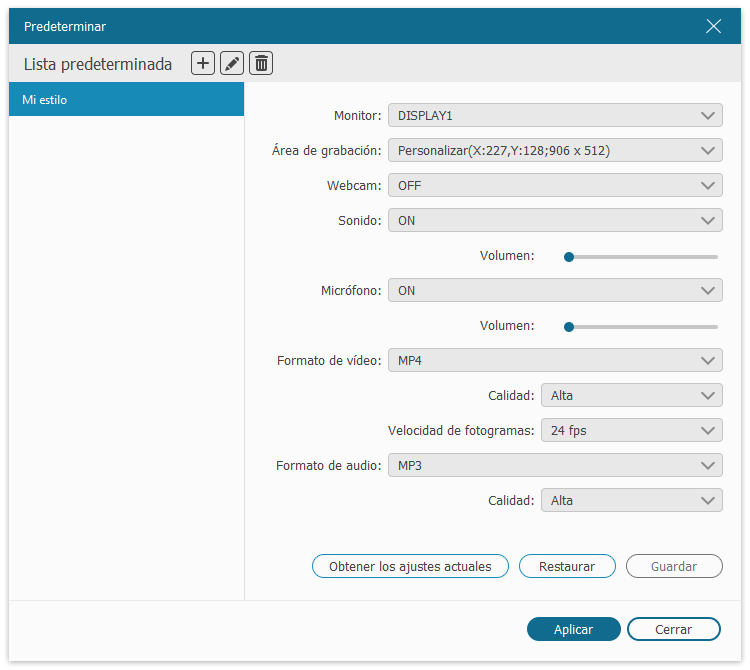
Tutorial: Programar tu grabación
¿Quieres repetir la grabación todos los días? Esto sucede a menudo durante las reuniones en línea o programas de streaming. FonePaw ofrece la posibilidad.
Paso 1: Activar la programación de
tareas
Inicie el programa FonePaw Grabador de Pantalla. En la
interfaz principal, haga clic en el icono “Reloj de alarma” en la parte
inferior.
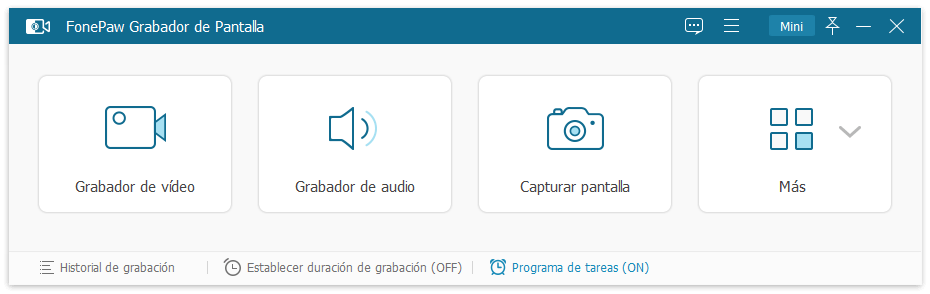
Paso 2: Agregar plan de tareas
Aparece la
ventana de gestión del plan de tareas, aquí puede cambiar los planes previamente
establecidos, por ejemplo, activarlos/desactivarlos o editarlos. Para crear un
nuevo plan, haga clic en el botón “Añadir nueva tarea”. Y dales un nombre.
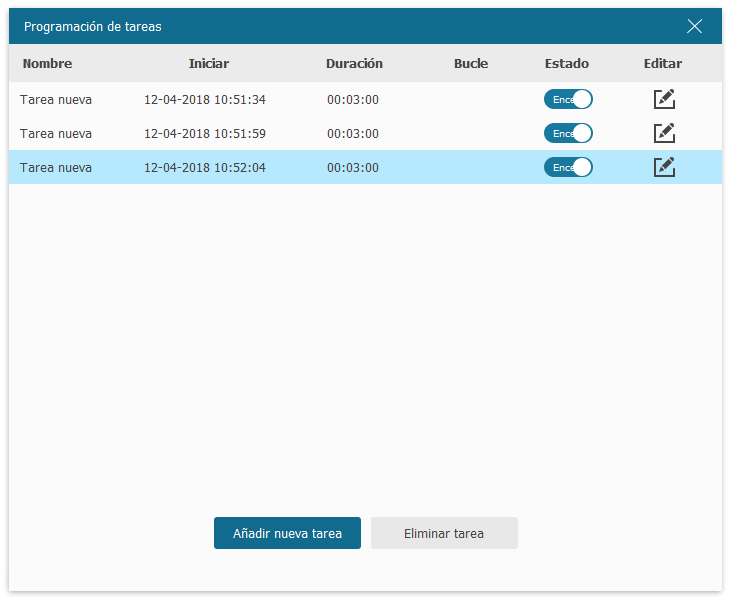
Paso 3: Configurar un plan de tareas
A
continuación, configure los ajustes según sea necesario para, por ejemplo,
introducir la hora de inicio/parada, cuánto tiempo tarda la grabación, qué modo
de grabación utilizar, si el plan se repite, etc. Por último, haga clic en OK.
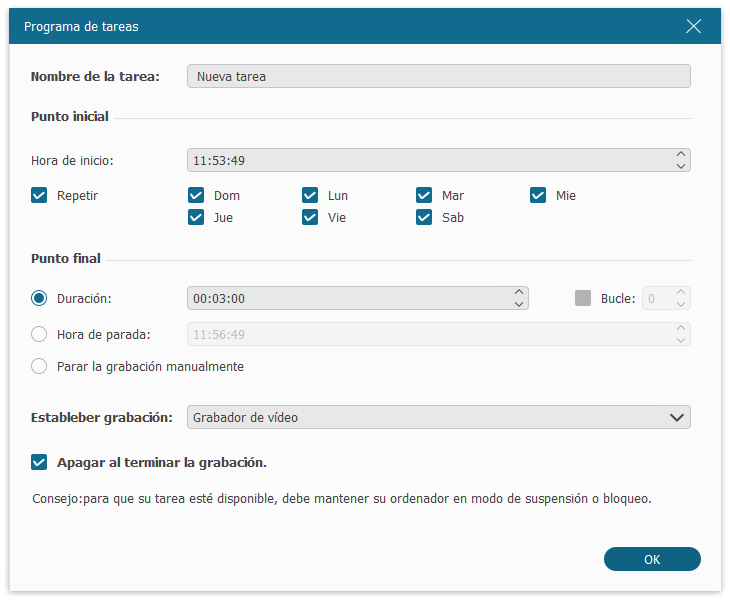
¿Problema con el uso? Lo que podemos hacer
Para resolver cualquier programa al utilizar FonePaw Grabador de Pantalla pruebe los siguientes métodos.
Método 1: Asegúrese de que el software está actualizado a la última versión. De lo contrario, compruebe si hay actualizaciones en el programa e inténtelo de nuevo.
Método 2: A continuación, compruebe si puede encontrar una respuesta en las preguntas frecuentes del producto..
Método 3: FonePaw ofrece tutoriales sobre cómo utilizar el programa en diferentes casos. Echa un vistazo a los tutoriales de FonePaw Grabador de Pantalla y descubre más.
Método 4: Enviar un feedback sobre el programa - escribir un comentario sobre el problema y dar suficiente información (por ejemplo, sistema operativo, modelo de dispositivo). Importante: Por favor, no olvide enviar el archivo de registro .log como archivo adjunto. Esto nos permite analizar el problema de forma más eficiente y ofrecer soluciones más rápidamente.
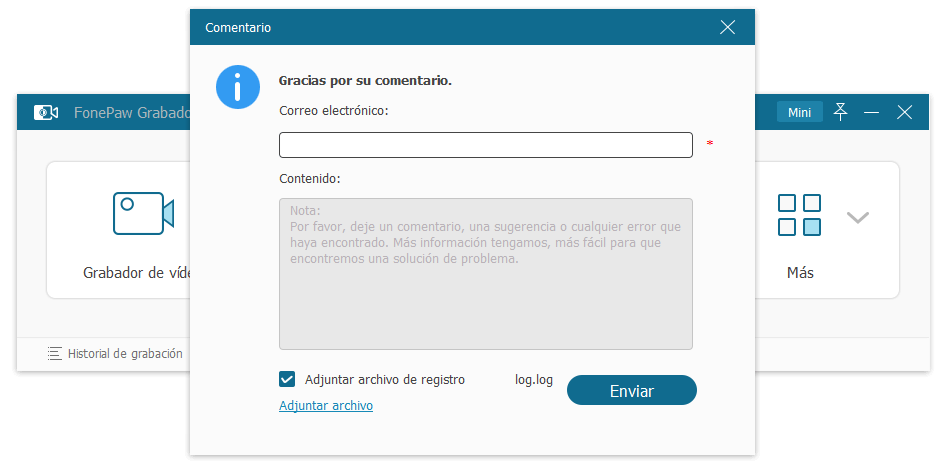
Método 5: Póngase en contacto con nuestro equipo de soporte es la forma más directa. Vamos a elaborar las mejores soluciones para usted.








