Si quieres grabar un gameplay en Steam, necesitaras un buen grabador de juegos de Steam. Aquí encontrarás 3 mejores programas para grabar juegos en Steam. Es recomendable usar FonePaw Grabador de Pantalla para grabar en Steam sin lag.
¿Qué es un buen grabador de juegos para Steam? Primero, el grabador debería poder grabar videos de tu gameplay en Steam sin causar retrasos en el juego. Y los videos deben ser grabados en alta calidad, capturando el gameplay a 120 fps o incluso más. Además seguramente querrás tener la posibilidad de grabar los videos de Steam con audio del juego, comentarios e imágenes de la cámara web.
Si este es el grabador que estás buscando para grabar juegos en Steam, entonces estas en el lugar correcto. Este artículo te presentara 3 grabadores de gameplay que son usados por la mayoría de YouTubers y jugadores de videojuegos para grabar videos en Steam.
Artículos relacionados:
10 Mejores programas para grabar juegos en Windows/Mac (opens new window)
Cómo grabar las partidas de League of Legends (4 maneras) (opens new window)
No.1 FonePaw Grabador de Pantalla
El primer grabador que te presentamos es FonePaw Grabador de Pantalla (opens new window). Habilitando la aceleración del Hardware, este grabador de FonePaw puede grabar gameplay en Steam con un menor impacto en el rendimiento general. Evitando así ralentizar el juego.
| Función | Grabar un gameplay en Steam con el modo de juegos |
| Características | 1. Grabar el juego en pantalla completa o parcialmente; 2. Grabar el audio del juego, micrófono y webcam simultáneamente; 3. Solo capturar las imagenes del gameplay al abrir otra ventana en el escritorio; 4. Programar y establecer un timer para grabar automáticamente. |
| Formato de salida | MP4, FLV, MOV, AVI, WMV y GIF |
| Otra | Soportar el códec H.265; Grabar videos en 60 fps; Permitir agregar anotaciones con líneas, flechas, textos y mucho más; Tomar apturas de pantalla durante la grabación. |
No solo cuenta con todas estas funciones, el grabador ha sido bien diseñado, con una interfaz amigable con el usuario para que así puedas iniciar a grabar la pantalla sin necesidad de instrucciones adicionales.
Paso 1. Configura el grabador de pantalla de Steam
Descarga e instala FonePaw Grabador de Pantalla en tu computadora Windows o Mac. Luego, selecciona "Grabador de juegos".
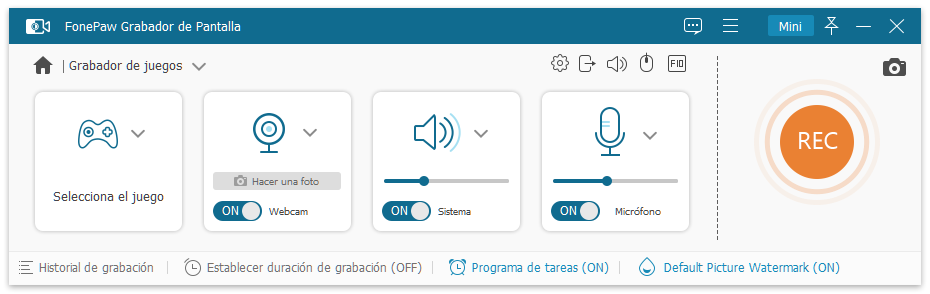
Luego, puedes seleccionar el juego para grabar y activar webcam, sonido del sistema o micrófono según sea necesario. A continuación, puedes clicar en el icono del engranaje para abrir "Preferencias" y cambiar el formato de salida o la calidad del video.
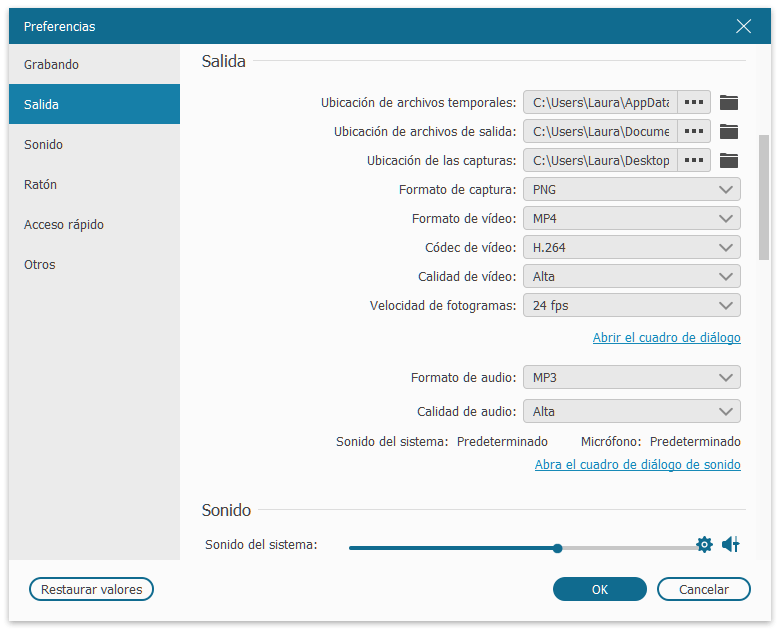
Paso 2. Inicia la grabación del gameplay en Steam
Abre el juego que quieres grabar en Steam. Cuando estés listo, haz clic en el botón "REC" o presiona las teclas "Ctrl + Alt + S" para iniciar la grabación de videos de los juegos.
Sugerencia: En el grabador de juegos, una vez minimizada la ventana, se terminará la grabación inmediatamente.
Paso 3. Toma capturas de pantalla. Añade notaciones/textos (Opcional)
Durante la grabación del gameplay, puedes usar atajos de teclado para tomar capturas de pantalla cada vez que quieras. O ajustar el nivel del volumen de tu micrófono o el audio del juego con el panel flotante del grabador.
Además, existen herramientas de anotaciones que podrás usar si quieres destacar algo en el juego. También puedes activar el temporizador y establecer la duración de grabación para grabar de manera automática.
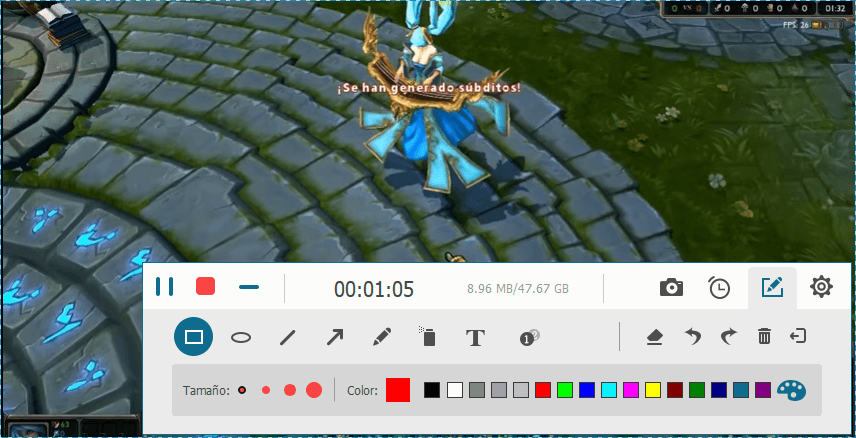
Paso 4. Finaliza la grabación del gameplay en Steam
Haz clic en el cuadro rojo para finalizar la grabación de Steam. Después, podrás previsualizar el video grabado o cortar el video para quedarte con los clips más asombrosos.
En "Historial de grabación", puedes presionar el icono "Compartir" para subir el video a las plataformas como YouTube, Facebook, Vimeo o Twitter con 1 clic.
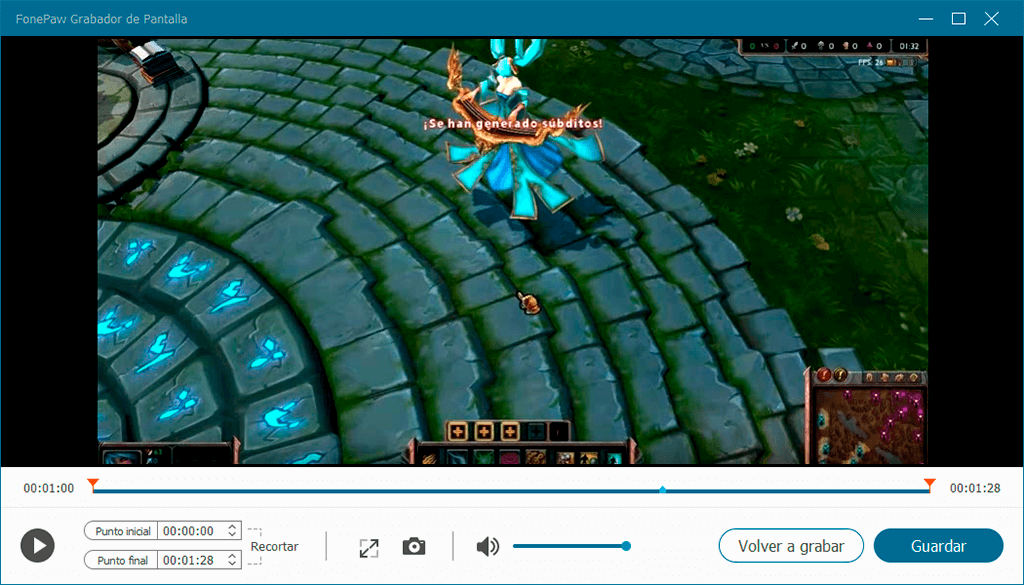
No.2 OBS Studio
OBS es otro grabador de pantalla usado por muchos jugadores de videojuegos en Steam. No solamente puede grabar videos en Steam, también puede transmitir tus gameplays en Twitch, YouTube y más. También puede grabar DirectX 8/9/10/11/12, juegos OpenGL en Steam a más de 120 fps. Juegos, superposición de cámara web, audio, todos pueden ser grabados.
Sin embargo, a diferencia de FonePaw Grabador de Pantalla (opens new window), el cual te permite iniciar la grabación de un gameplay con facilidad, OBS es complicado debido a su interfaz. Y ya que se trata de un software de grabaciones código abierto, no es lo suficientemente estable y deja de funcionar algunas veces, especialmente luego de actualizarlo.
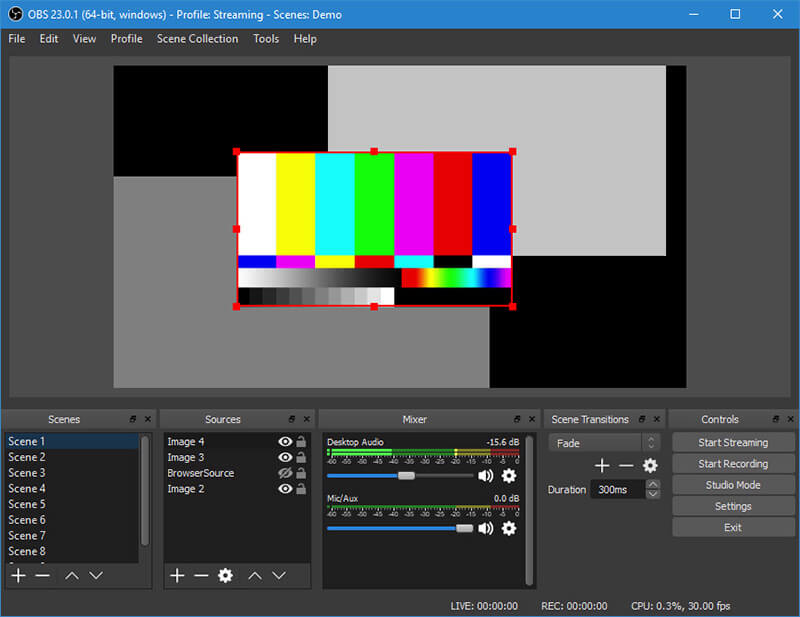
Paso 1. Descarga e instala OBS en tu computadora. Para instalar OBS, necesitar ejecutar su asistente de configuración automática, el cual podría cambiar la configuración de tu computadora en cuanto a grabación, resolución, cantidad de bits, codificador y más.
Paso 2. Para grabar el audio de un juego en Steam, asegúrate de haber seleccionado el dispositivo de audio correcto. Podrás ajustar los niveles de volumen en la sección del mezclador en su ventana principal.
Paso 3. Las fuentes son lo que vas a grabar con OBS. Para grabar juegos en Steam, haz clic en Captura de Juegos. Si necesitas añadir una cámara web, haz clic en Dispositivo de captura de Video.
Si OBS te muestra una pantalla negra en Captura de Juego, lee cómo reparar la pantalla negra de OBS (opens new window).
Paso 4. Abre el juego en Steam y haz clic en Iniciar Grabación en OBS para empezar a grabar tu gameplay.
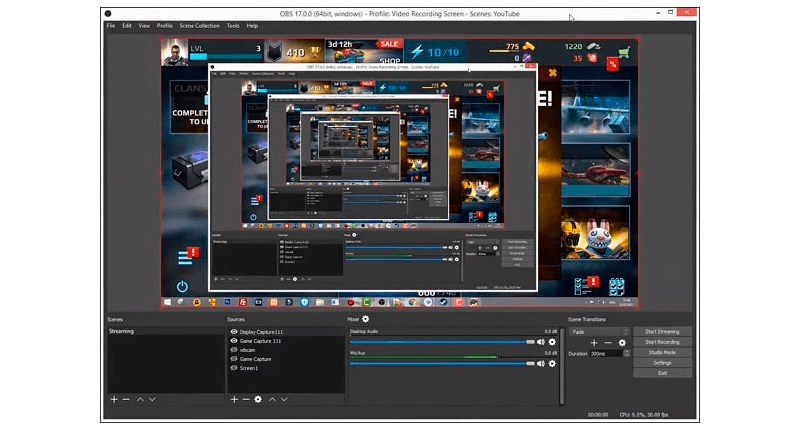
No.3 Xbox Game Bar
Para aquellos que quieras grabar juegos de Steam en Windows 10, existe un grabador simple. Podrás usar el grabador de juegos que viene incluido en Windows 10.
- Presionando los teclados "Win + G", abre Xbox Game Bar en tu Windows, el cual puede grabar gameplays en Steam con audio, micrófono y cámara web.
- Haz clic en el botón "Menú Widgets" > "Capturar".
Es simple de usar, así que no necesitar descargar otra aplicación para realizar la grabación.
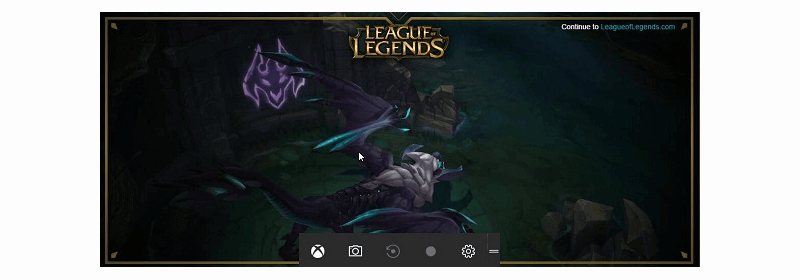
Si bien grabar juegos de Steam con el grabador de juegos de Windows 10 es conveniente, sus funcionalidades son muy simples y es probable que termines decepcionado si tienes requerimientos de alta calidad. Algunos usuarios han dicho que esta aplicación causó ralentizaciones o tuvo caídas de cuadros en algunas computadoras.
¿Cuál es tu grabador de juegos de Steam favorito? Déjanos tu opinión a través del correo electrónico.
















