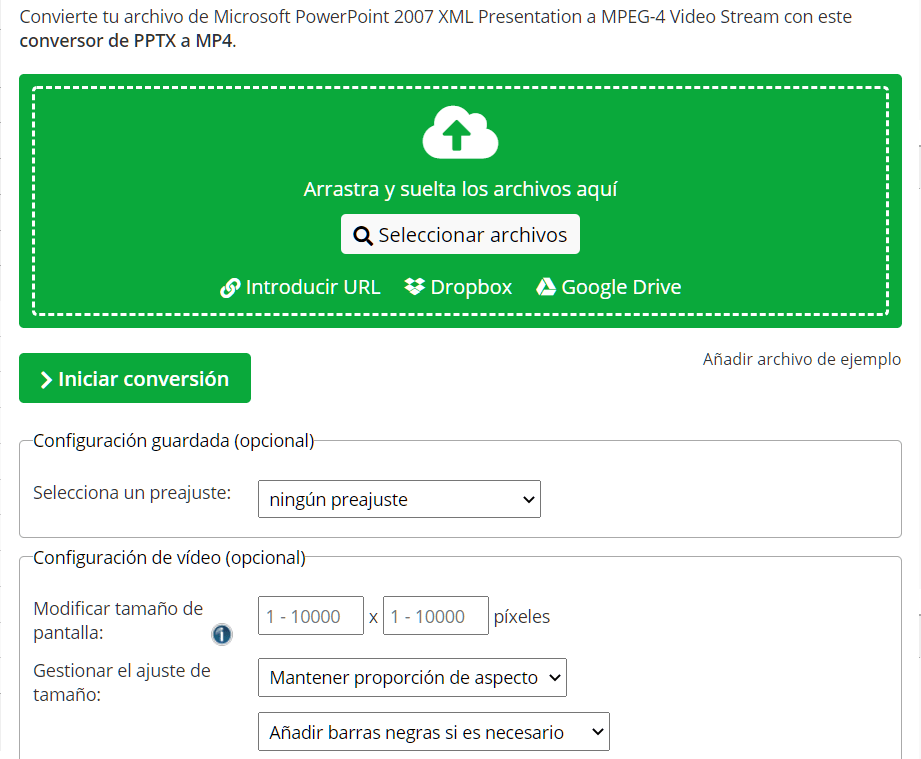¿Cómo hacer un vídeo con Powerpoint para convertir PPT/PPTX a MP4?, este artículo te presenta 3 maneras útiles. Es recomendable utilizar FonePaw Grabador de Pantalla para convertir tu PowerPoint a video con audio a través de grabar la pantalla con cámara y el movimiento del ratón.
Como es una idea práctica convertir la presentación de PowerPoint a un vídeo antes de presentarlo, o crear un videotutorial con PowerPoint para compartir online, cada día más gente pasar PPT a video para mejorar la calidad de su trabajo. Sin importar cuál versión de PowerPoint que usas, sea PowerPoint 2019/2016/2013 o sea las antigua PowerPoint 2010/2007, puedes encontrar las maneras útiles para convertir tu PPT a video con mayor facilidad.
En este artículo, te mostramos 3 maneras para convertir tu PowerPoint a un video. Aquí puedes leer la información detallada.
|
Manera |
Formato exportado |
Audio |
Anotación |
Cámara |
Recortar |
|
WMV, MP4, MOV, AVI, F4V y TS |
√ |
√ |
√ |
√ |
|
|
MP4/WMV |
√ |
√ |
√ |
× |
|
|
MP4 |
× |
× |
× |
√ |
Artículos relacionados:
2 maneras para recuperar un archivo PowerPoint no guardado (opens new window)
Cómo grabar una reunión de Zoom con o sin permiso (opens new window)
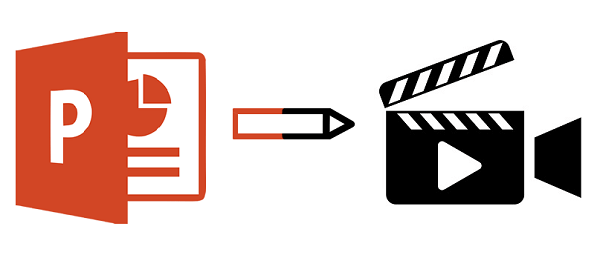
Convertir Powerpoint a video MP4 con FonePaw
A pesar de que PowerPoint 2010/2013/2016/2019 nos permite guardar un archivo de PowerPoint como un vídeo, de alguna forma existen problemas que nos pueden hacer fallar al momento de convertir o de exportar PowerPoint a vídeo. Cuando estos problemas aparezcan, puedes usar un método más simple: grabar el archivo PPT como un vídeo.
FonePaw Grabador de Pantalla (opens new window) puede funcionar como un convertidor de PowerPoint a vídeo en Windows y Mac. Este software multifuncional puede:
-
Grabar la presentación de PPT con audio del sistema, micrófono y webcam.
-
Ofrecer un panel de dibujo el cual te permite dibujar círculos, escribir palabras, pintar colores en las diapositivas durante la narración.
-
Perseguir el movimiento del ratón con color especial.
-
Establecer la duración de la grabación de PowerPoint con un temporizador
-
Recortar el vídeo directamente en el programa después de terminar la grabación.
-
Convertir PPTX a MP4, WMV, MOV, AVI, F4V y TS.
Paso 1. Ejecuta el programa y selecciona "Grabador de video". Luego, abre la presentación que vas a grabar.
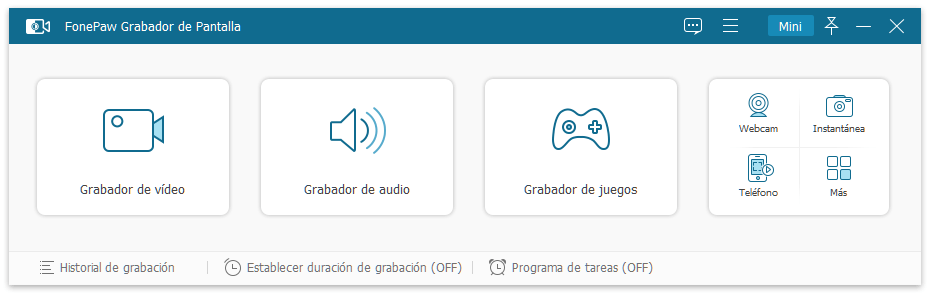
Paso 2. Haz clic en Grabador Avanzado > Bloquear y grabar ventana, lo cual te permite grabar únicamente la ventana de PowerPoint sin incluir las acciones en pantalla de tus otras aplicaciones. Es decir, puede reproducir tu PPT mientras leer tu discurso o textos mostrados en la pantalla. ¡Nunca te preocupes de olvidar las palabras!
A continuación, selecciona el área de grabación (el rectángulo de líneas azules) para ajustar tu presentación.
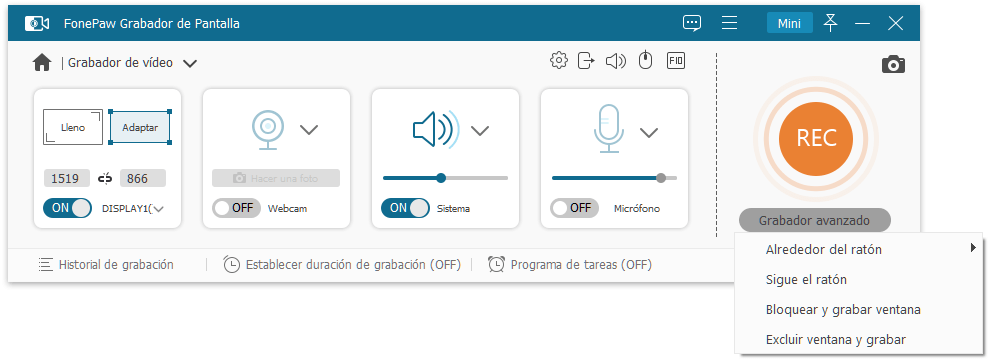
Paso 3. Enciende el sonido del sistema si necesitas grabar audio en el archivo PowerPoint y habilita el micrófono si quieres grabar una narración para la presentación. Además, habilita la cámara web si necesitas incluir tu rostro en el vídeo.
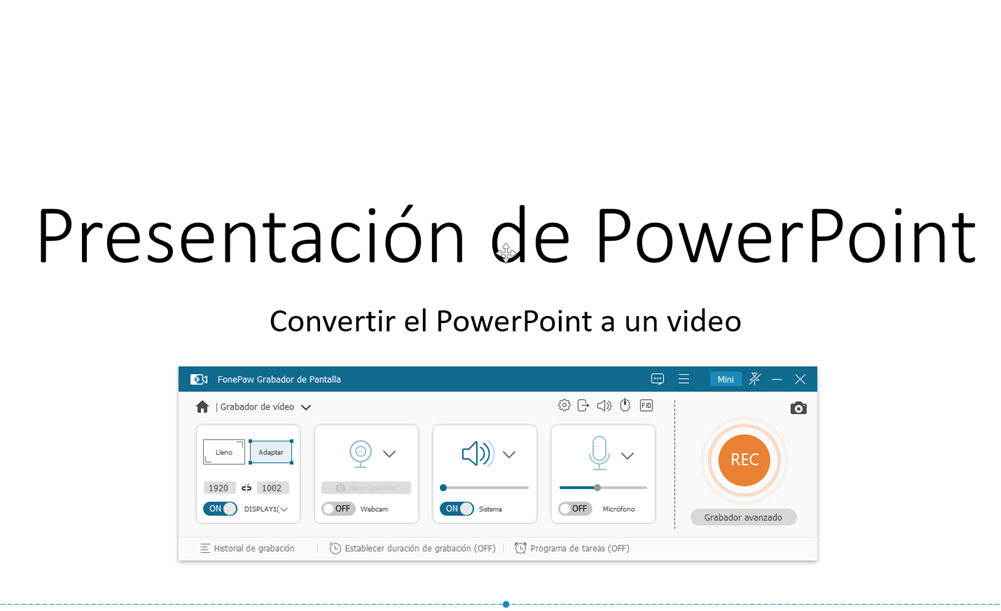
Paso 4. Cuando estés listo, haz clic en el botón "REC"para empezar con la grabación de la presentación. Puedes usar las herramientas de anotación para destacar cualquier parte de tu PPT.
Paso 5. Cuando la presentación esté terminada, clica en el botón rojo para detener la grabación. Luego, podrás previsualizar el vídeo de PowerPoint y recortarlo de manera rápida.
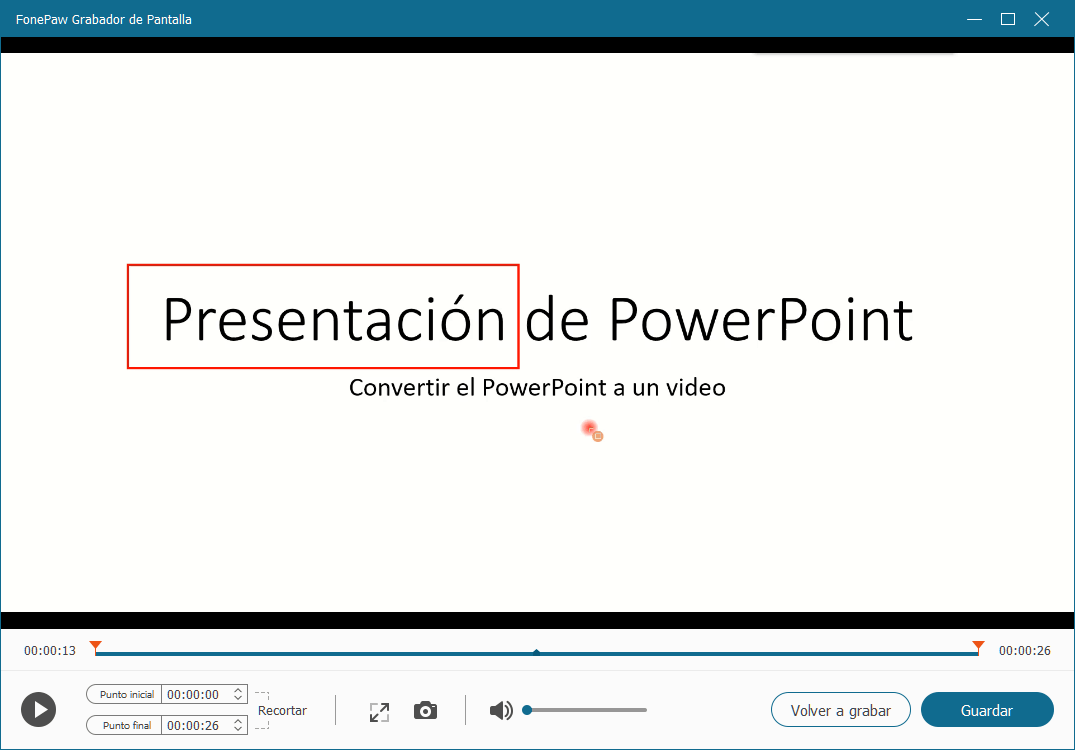
Sugerencia: El archivo PowerPoint puede ser guardado como MP4, MOV, TS, FLV, AVI, WMV en el grabador de FonePaw. Ve hacia las configuraciones de salida para seleccionar el formato del vídeo y la calidad antes de grabar.
Como el programa Microsoft PowerPoint solo te permite exportar la presentación en formato MP4 o WMV. Si deseas guardar el archivo en otro formato, puedes usar Convertir de Videos Supremo para cambiar el formato (AVI,MKV,FLV,MOV) o editar el video rápida y senciallamente.
Videotutorial sobre grabar una presentación de PPT/PPTX con FonePaw
Convertir PowerPoint a MP4 en Windows/Mac
Si estas seguro de querer convertir tu archivo PowerPoint en un vídeo, sigue esta guía para aprender cómo convertir y guardar PowerPoint como vídeo en computadoras Windows y Mac. Puedes convertir el archivo PowerPoint a un vídeo en todas las versiones de Microsoft PowerPoint, incluyendo:
Versiones de Windows: PowerPoint para Office 365, PowerPoint 2019/2016/2013/2010
Versiones de Mac: PowerPoint para Office 365 para Mac, PowerPoint 2019/2016/2010 para Mac
Sugerencia: La versión más antigua como PowerPoint 2007/2003 no dispone de la función para convertir PPT a video. Puedes actualizar tu software a las versiones superiores. También es recomendable utilizar FonePaw mencionado para pasar tu PPT a video con audio en formato MP4 y más.
# Cómo convertir PPTX a vídeo (Office 365, 2019, 2016, 2013) en Windows
Aquí está la guía sobre cómo convertir un archivo PPT a vídeo en PowerPoint para Office 365, PowerPoint 2019, PowerPoint 2016.
Paso 1. Abre el archivo PPT que quieres convertir en un vídeo.
Paso 2. Haz clic en Archivo > Exportar > “Crear un vídeo”, lo cual permitirá a PowerPoint crear un vídeo con la presentación en curso.
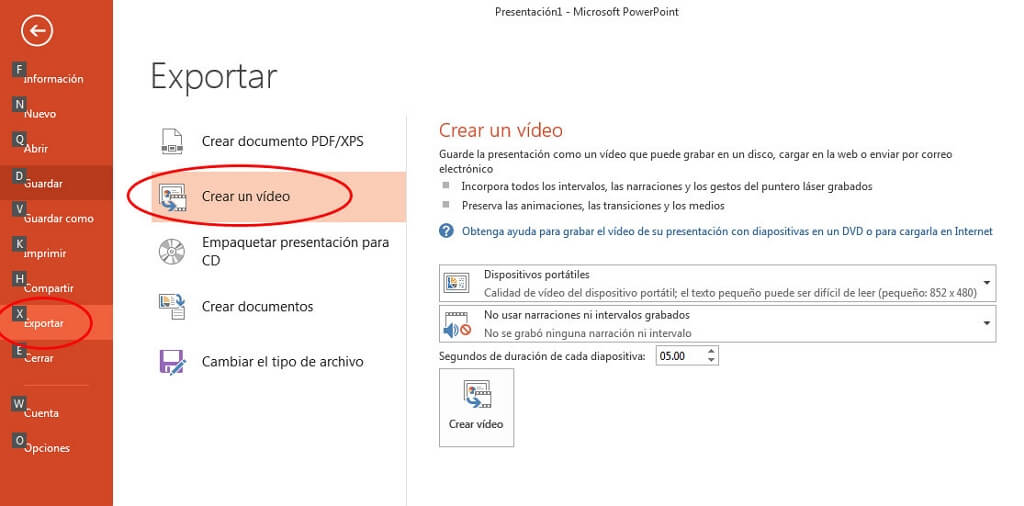
Paso 3. Selecciona la calidad del vídeo de la presentación, decide por una de las cuatro opciones: Ultra HD (4K), Full HD (1080p), HD (720p), Standard (480p).

Sugerencia: En PowerPoint 2013, solo están disponibles los formatos 1080p, 720p, 480p.
Paso 4. Selecciona "Usar narraciones y intervalos grabados" según sea necesario. Si quieres incluir audio en el vídeo PPT, graba tu narración con anticipación.
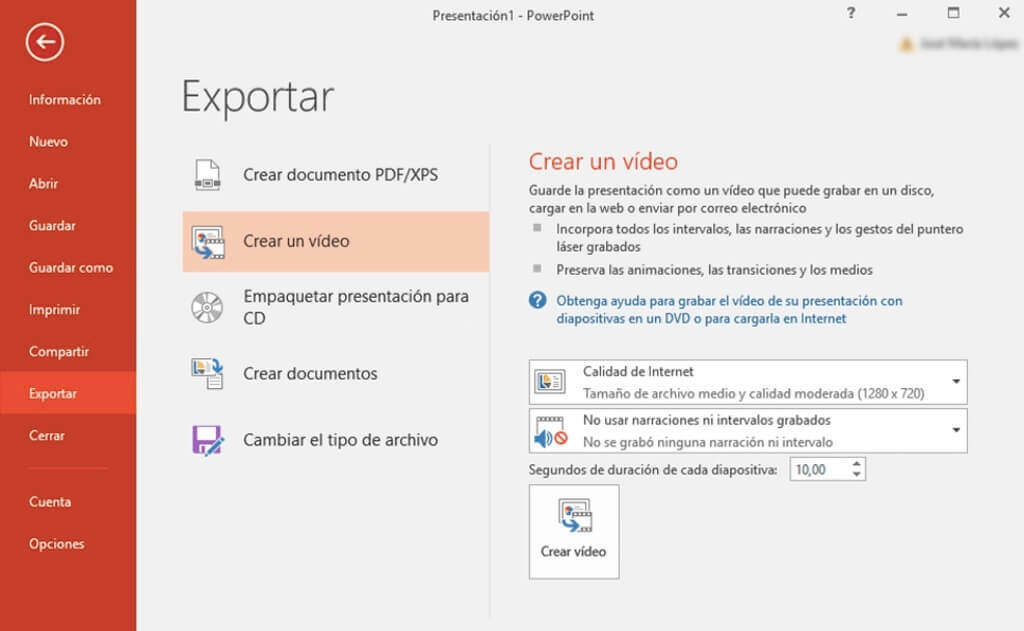
Paso 5. Configura el tiempo en que se debe presentar cada diapositiva en el vídeo
Paso 6. Haz clic en “Crear vídeo” y guarda el vídeo en la carpeta de tu elección. El proceso de crear un vídeo en PowerPoint podría tomar horas, dependiendo del tamaño de tus diapositivas. Espera hasta que el vídeo esté terminado.
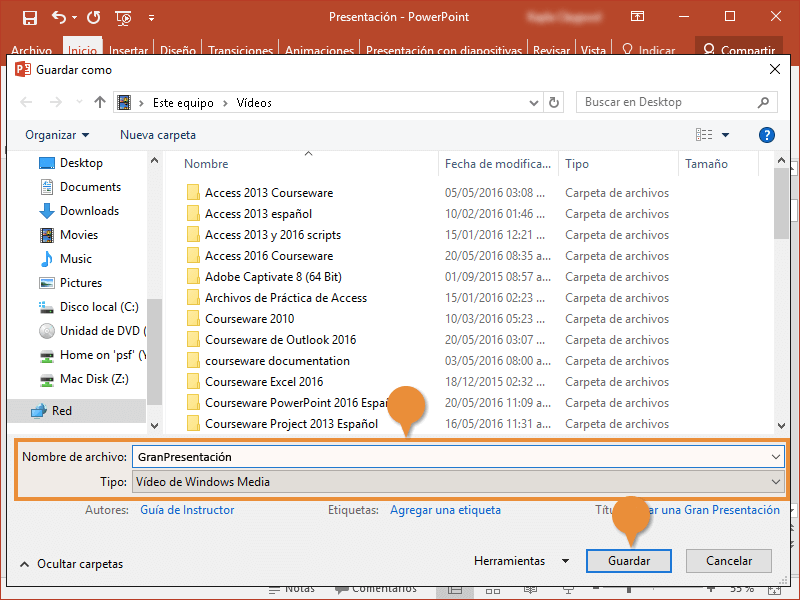
FAQs:
-
¿Qué se puede convertir a vídeo en un archivo PowerPoint?
En Office 365, PowerPoint 2019/2016, prácticamente todos los elementos, narraciones, transiciones, animaciones, movimientos del puntero, intervalos, vídeos insertados, etc., de un archivo PPT pueden ser convertidos a un vídeo, excepto los archivos multimedia insertados de versiones previas de PowerPoint, QuickTime Vídeo, Macros, Controles de OLE/ActiveX.
-
¿A qué formato de vídeo se puede convertir un archivo PowerPoint?
Las presentaciones de PowerPoint puede ser convertidas en archivos de vídeo MP4 o WMV.
-
¿Que calidad deberías escoger para guardar un vídeo hecho de un archivo de PowerPoint?
Depende del dispositivo que será usado para reproducir el vídeo de PowerPoint. Ultra HD (4K) es la calidad más alta, es adecuado para hacer vídeos de PowerPoint en un monitor grande. Para pantallas de computadora, un vídeo en 1080p es perfecto. La mayoría de los sitios web y plataformas de vídeo soporta vídeos HD 720p. Así que si necesitas cargar tu vídeo de PowerPoint a YouTube, Facebook, etc. , escoge la calidad HD.
# Cómo convertir PPTX a vídeo (Office 365, 2019, 2016, 2013) en Mac
Para los usuarios de Mac, los pasos para convertir un archivo PowerPoint a un vídeo (Office 365, 2019, 2016) son iguales a los de Windows. Solo necesitas presionar "Archivo > Exportar" y luego sigue la instrucción de arriba.
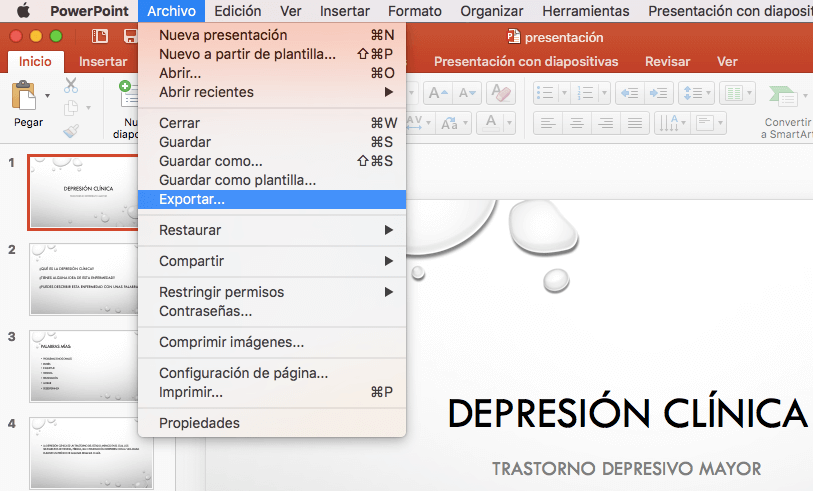
# Cómo convertir PowerPoint a vídeo en Office 2010
Los pasos para guardar un archivo PowerPoint como vídeo en PowerPoint 2010 son similares a los mencionados en las versiones previas de PowerPoint.
Paso 1. Abre el archivo PPT que quieres convertir a un vídeo
Paso 2. Haz clic en Archivo > Guardar y enviar > Crear un vídeo
Paso 3. Haz clic en "Pantalla de PC y de alta definición" y selecciona la calidad de salida del vídeo de PowerPoint. Tienes tres opciones: Pantalla de PC y de alta definición, Internet y DVD, Dispositivos portables, los cuales son 1080p, 720p, 480p respectivamente.
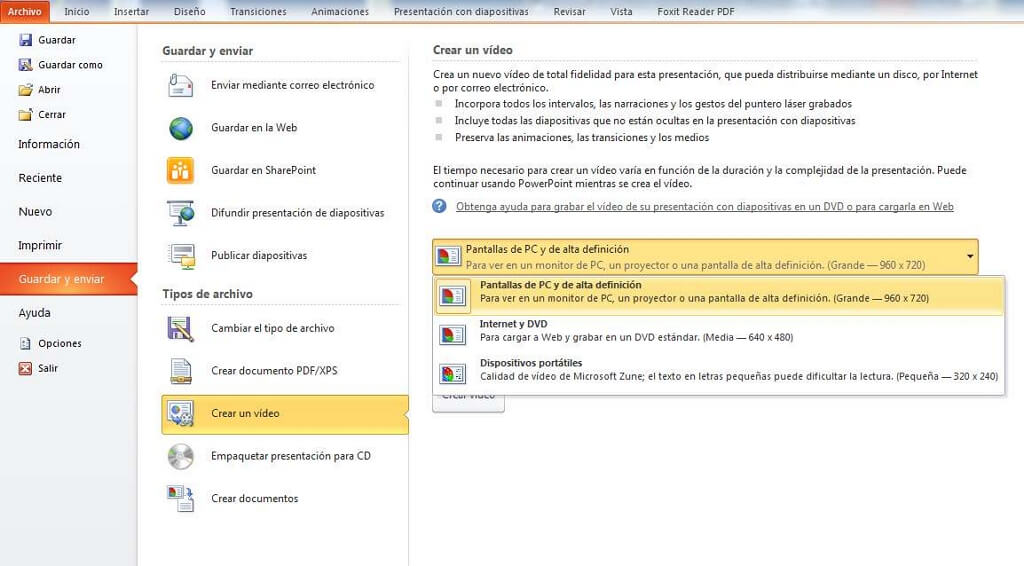
Paso 4. Para obtener un vídeo de PowerPoint con narración, selecciona "Usar narraciones y intervalos grabados".
Paso 5. Haz clic en "Crear vídeo" y guarda el vídeo. El vídeo tomará algo de tiempo para ser guardado si la presentación contiene muchos archivos multimedia, animaciones y narraciones.
Sugerencia:
-
Las presentaciones de PowerPoint 2010 pueden únicamente ser guardadas en vídeos de formato MP4.
-
Si estás usando la versión antigua de PowerPoint, PowerPoint 2009 o 2003, desafortunadamente, no existe una opción por defecto para convertir un archivo PowerPoint a un vídeo. Te recomendamos utilizar la siguiente manera para lograrlo.
-
PowerPoint 2010 en la Mac no cuenta con la opción de convertir la presentación a un vídeo. Para guardar un archivo PowerPoint 2010 a un vídeo en una Mac, usa FonePaw Grabador de Pantalla para grabar la presentación con narración, animaciones, intervalos, acciones del cursor del ratón.
Convertir PowerPoint a vídeo/MP4 online gratis
Si solo deseas convertir tu presentación PowerPoint a video online, aquí te presentamos un sito web para hacerlo gratis. Online-convert es una plataforma potente para realizar la conversión de archivos entre diferentes formatos, incluyendo convertir PPT a MP4 online. Sube el archivo de PowerPoint y establece la configuración según sea necesario, luego, puedes un video de PPT con mayor facilidad.
Sugerencia: Este sitio no te permite crear un video con narraciones. Si necesitas grabar audio, puedes leer las maneras anteriores.