Para gravar live/transmissão ao vivo do YouTube, você pode usar a função de gravação do FonePaw Gravador de Tela, até mesmo iniciantes podem gravar transmissões ao vivo com operações simples. Agora você pode usá-lo gratuitamente, experimente!
Artigos recomendados:
Como gravar vídeo do YouTube|Gravador de vídeo e áudio (opens new window)
Como gravar live - 5 melhores gravadores de live para PC (opens new window)
Neste artigo, apresento as ferramentas para gravar live do YouTube e também explica em detalhes como gravar live do YouTube no computador Windows, Mac, iPhone e Android aproveitando essas ferramentas.
Como gravar live do YouTube em computador
Você pode assistir a transmissões ao vivo no YouTube, mas não há função para salvar os lives do YouTube. Além disso, os baixadores de vídeo comuns também não podem baixar as transmissões ao vivo do YouTube. Portanto, você precisa gravar live do YouTube para assisti-lo offline. Aqui recomendo sinceramente o FonePaw Gravador de Tela, (opens new window) você pode não só gravar live do YouTube, mas também gravar todos os vídeos e áudios favoritos usando essa ferramenta.
Usando este gravador profissional e fácil de usar, você pode gravar a tela com áudio enquanto assiste à transmissão ao vivo e salvá-la como MP4/ WMV/ MOV/ F4V/ TS/ AVI/ GIF de alta qualidade. E mesmo os iniciantes podem realizar a gravação facilmente. O gravador do FonePaw está compatível com Windows e Mac, leia o seguinte para saber como usá-lo.
Etapa 1. Baixe e inicie o gravador de tela
Primeiro, instale o FonePaw Gravador de Tela em seu PC Windows ou Mac clicando no botão de download abaixo. Em seguida, abra o YouTube e inicie o gravador.
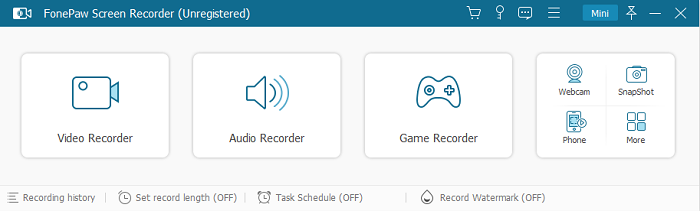
Etapa 2. Ajuste as configurações de gravação
Se você desejar gravar live do YouTube, selecione Gravador de vídeo. Aqui você pode definir a área e o volume de gravação. Se você também desejar alterar as configurações avançadas, como taxa de quadros e formato de saída, clique no ícone de engrenagem e faça isso na seção de Saída em Preferências.
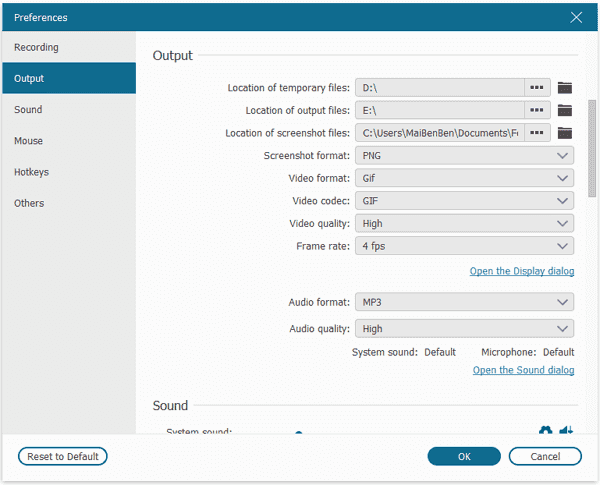
Depois de ajustar as configurações, pressione o botão REC na parte direita da interface. Após uma contagem regressiva de 3 segundos, a gravação começará.
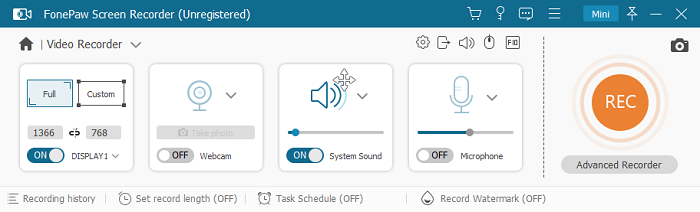
DICA: Você também pode pressionar em Recursos avançados para gravar apenas a janela de live do YouTube usando a função Bloquear e gravar uma janela. Para saber mais sobre os recursos avançados, leia o guia: como gravar uma parte da tela. (opens new window)
Etapa 3. Grave live do YouTube
Durante a gravação, o tempo decorrido e tamanho do arquivo de vídeo são exibidos no painel de operação. No painel de operação, Você pode tirar uma captura de tela a qualquer momento e fazer as anotações, como por exemplo, textos, setes e números. Se quiser interromper a gravação após o live do YouTube, você pode clicar no botão quadrado para concluir a gravação.

Etapa 4. Salve a gravação de live do YouTube
Após a gravação, você pode visualizar o vídeo gravado do YouTube e verificar o conteúdo. Se você gravar partes extras, use a função de Cortar vídeo para excluir cenas desnecessárias. Por fim, clique no botão Salvar, selecione a pasta onde deseja salvar a gravação e salve o vídeo em seu computador. Isso conclui a gravação da transmissão ao vivo do YouTube em seu computador.
Com apenas alguns cliques, você pode facilmente gravar e salvar live do YouTube em seu computador Windows/Mac imediatamente. Você também pode compartilhar diretamente os vídeos gravados com seus amigos no Facebook, Instagram, Twitter, etc. Acha que a ferramenta é muito útil e prático? Tente imediatamente.
# Como gravar live do YouTube em celular
Se você preferir usar um dispositivo móvel em vez de um computador, leia as duas partes a seguir para saber como gravar live do YouTube no iPhone e Android.
No entanto, vale a pena mencionar que, existem duas desvantagens em gravar um live do YouTube no iPhone e Android: primeiro, se o sistema do seu iPhone for inferior ao iOS11, você precisa primeiro atualizar o sistema para o iOS11 ou posterior; em segundo lugar, como visualizador, você não sabe a duração do Transmissão ao vivo de Youtuber, talvez ele faça um live por 10 minutos, talvez ele transmita transmissão ao vivo por uma hora e meia, mas a memória e energia do seu celular podem não lhe dar suporte para gravar uma longa transmissão ao vivo no YouTube. Por isso, recomenda-se usar o gravador de tela do FonePaw profissional.
Como gravar live do YouTube no iPhone
Na verdade, no ios11 e posteriores, o iPhone já pode gravar a tela com áudio. Se você ainda não adicionar essa ferramenta para gravar a tela em seu iPhone, leia as etapas a seguir agora para ver como fazer isso!
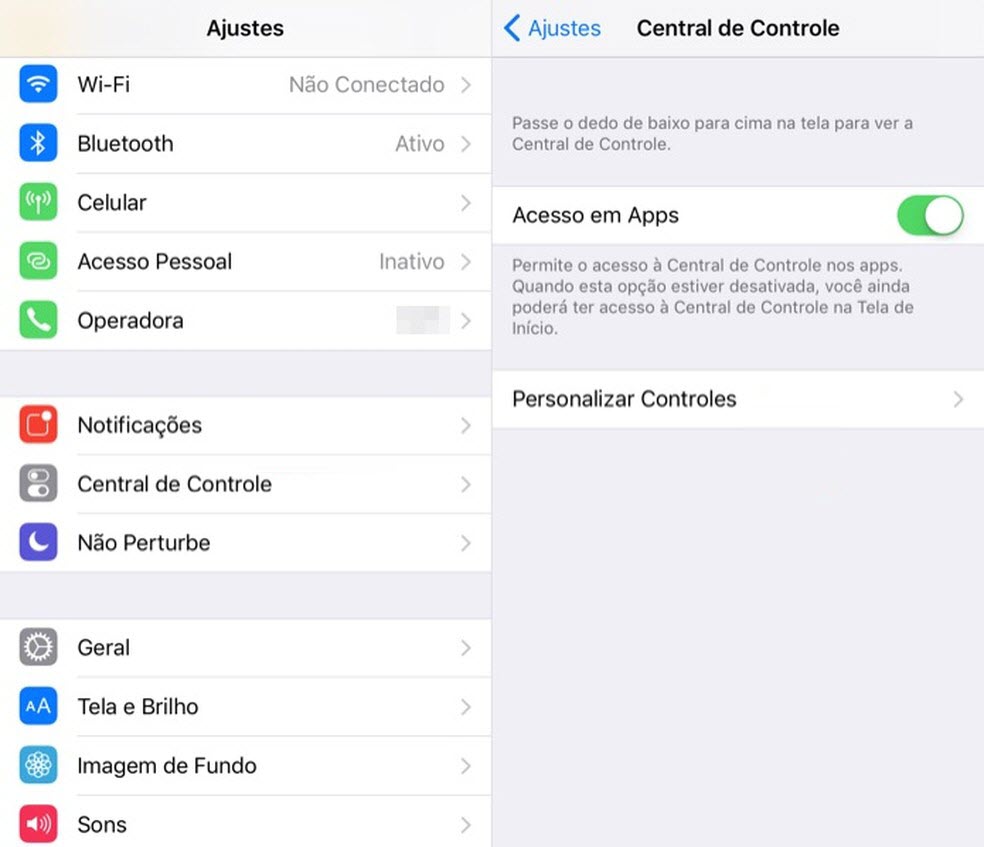
Etapa 1. Se você não configurá-lo no iPhone, a função de gravação de tela não será exibida, portanto, primeiro exiba o botão de gravação de tela no centro de controle. Toque em Ajustes > Central de Controle. Em seguida, clique em Personalizar controles. Role para Mais controles e toque no botão “+” à esquerda de Gravação de Tela.
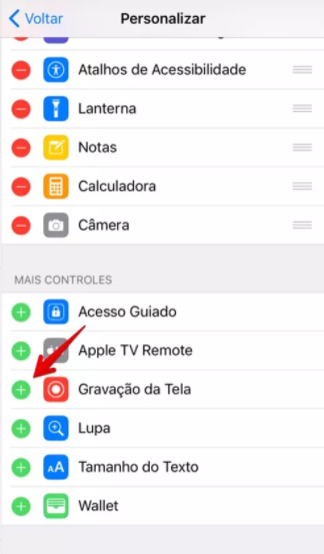
Etapa 2. Deslize a tela do iPhone de baixo para cima e toque no ícone de Gravação de Tela para começar a gravar live do YouTube.
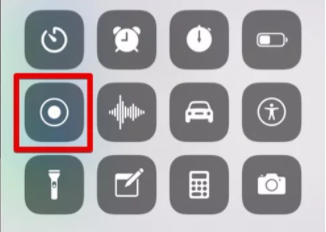
Etapa 3. Se você quiser interromper a gravação, toque no botão de gravação novamente no Central de controle para concluir a gravação ou clique na barra de status vermelha na parte superior da tela e toque em Parar.
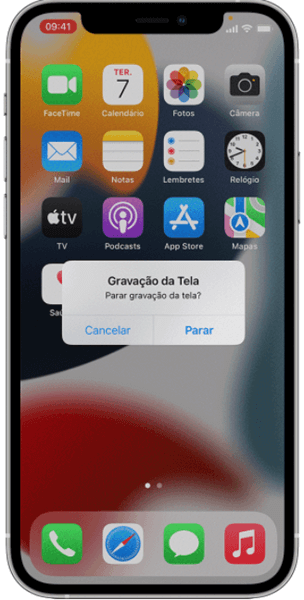
Como gravar live do YouTube no Android
No mercado, a maioria dos celulares equipados com sistema Android possuem ferramentas de gravação de tela integradas. Acontece que diferentes marcas e modelos de celulares Android têm diferentes maneiras de ativar o gravador de tela, você pode pesquisar online diretamente o método correspondente do celular que está usando. Como existem muitas marcas e modelos de celulares, não vou entrar em detalhes sobre eles aqui.
Para celulares Android sem um gravador de tela embutido ou se você tiver requisitos profissionais para gravar a tela do seu celular, pode escolher baixar um aplicativo de gravação de tela útil. Aqui está o AZ Gravador de Tela recomendado para você.
Ele pode gravar tela, vídeos, facecam e voz do microfone e, também tem outros recursos avançados. O mais importante é que ele é gratuito! Mas se você estiver satisfeito com ele, pode comprar o pacote de doação.
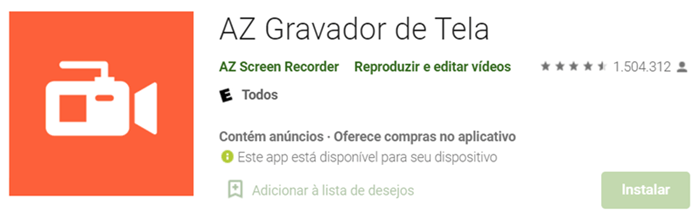
Etapa 1. Baixe e instale o aplicativo.
Etapa 2. Inicie o aplicativo para visualizar o menu na tela. Aqui estão o botão de gravação, o botão de configuração, o botão de pasta de destino e o botão de saída.
Etapa 3. Se você desejar iniciar a gravação, clique no botão de gravação. Em seguida, clique em Iniciar agora para iniciar a contagem regressiva e comecer a gravar.
Etapa 4. Se quiser interromper a gravação, abra a barra de status e clique no botão Parar para interromper a gravação.
Etapa 5. Depois de parar a gravação, o arquivo de vídeo da transmissão ao vivo do YouTube será salvo na pasta de saída. Se você clicar no botão da pasta, poderá assistir ao live do YouTube que acabou de gravar. Você pode compartilhar ou excluir vídeos salvos. Se você adquiriu o aplicativo PRO, também pode usar as funções de Cortar e Converter.
# Conclusão
Os detalhes acima mostram como gravar live do YouTube no iPhone, Android, Windows PC e Mac. Este guia é imperdível quando você deseja salvar vídeos ao vivo do YouTube em seu smartphone ou computador. Especialmente para usuários de PC, é recomendado usar o FonePaw Gravador de Tela, que é muito prático.













