Notas de Voz e QuickTime Player são dois aplicativos embutidos no Mac que podem ajudá-lo a gravar áudio no Mac. No entanto, nenhum deles pode gravar áudio interno no Mac. Então, como gravar áudio interno no Mac? Um gravador de áudio de terceiros geralmente é uma escolha melhor. Por exemplo, o FonePaw Gravador de Tela pode gravar não apenas o som externo, mas também o áudio interno do sistema.
«COMO GRAVAR ÁUDIO NO MAC??? Preciso de um gravador de áudio para Mac que possa gravar não só o áudio tocado pelo Mac, mas também o som do meu microfone!»
Na Internet, essas perguntas são feitas com frequência. Nos últimos anos, tem havido cada vez mais usuários de Mac, e a demanda por gravação de áudio no Mac também aumentou. No entanto, devido a permissões do sistema e outros problemas, alguns programas de gravação, com por exemplo, o QuickTimePlayer, não podem gravar o som interno do Mac, mas apenas o som do microfone.
Simplificando, se você desejar gravar chamadas, reuiões, músicas e muito mais no seu Mac, é complicado. Para isso, neste artigo, recomenda-se 4 métodos que permitem gravar livremente o som interno do seu Mac ou o som do microfone.
Como gravar áudio interno e externo no Mac com gravadores de terceiros
Gravar áudio no Mac com FonePaw Gravador de Tela🔥
Caso deseje gravar facilmente o áudio externo e interno no Mac, primeiro recomendo que você experimente o FonePaw Gravador de Tela. Como um gravador de áudio profissional, o FonePaw vem com alguns recursos dedicados à gravação e você pode gravar qualquer áudio no seu Mac com apenas alguns passos simples.
- Gravar áudio interno e externo no Mac simultaneamente ou separadamente.
- Exportar áudio nos formatos MP3, M4A, WMA, CAF, FLAC, OGG e OPUS.
- Definir a duração da gravação e terminar a gravação automaticamente.
- Aparar as gravações de áudio quando a gravação for concluída.
📌 Siga as etapas abaixo para gravar áudio no Mac com FonePaw
PASSO 1 Inicie o FonePaw Gravador de Tela, em seguida, clique em "Gravador de áudio" para gravar apenas o áudio no Mac. Aliás, é possível gravar a tela do Mac com áudio. Se você precisar gravar a tela com áudio, use "Gravador de vídeo".
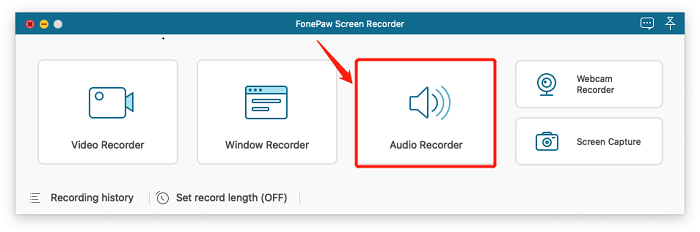
PASSO 2 Ligue "Áudio do sistema" e "Microfone" e ajuste o volume conforme suas necessidades.
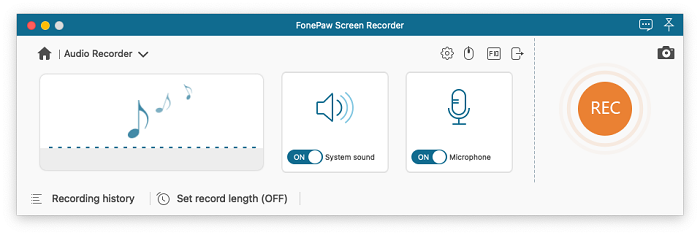
Ao ativar a opção de som do sistema pela primeira vez, você será solicitado a instalar um plug-in de áudio para gravar seu áudio interno no Mac. Basta seguir a notificação para fazer.
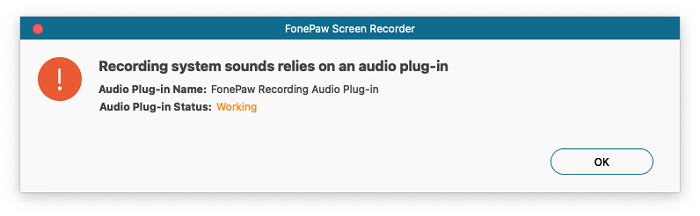
PASSO 3 Você pode definir as configurações de gravação de áudio avançadas. Clique no ícone de engrenagem ou ícone de três linhas para abrir "Preferências". Neste painel, você pode alterar o formato de saída, a qualidade de áudio, etc.
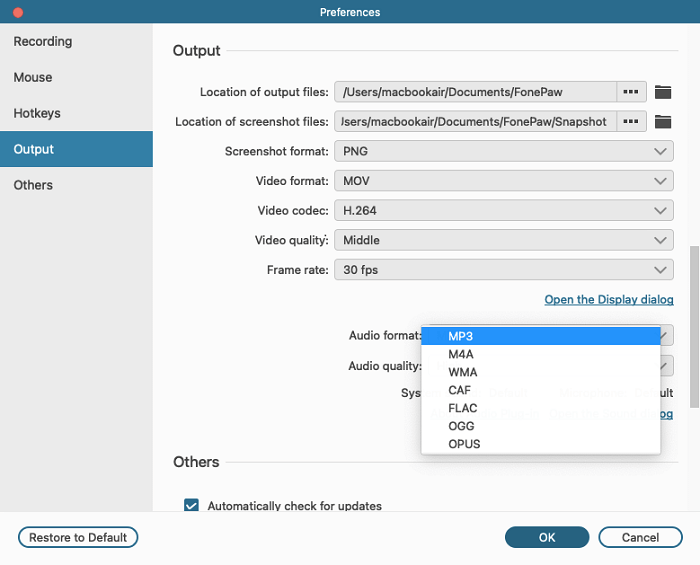
PASSO 4 Clique em REC para começar a gravar áudio no Mac. Quando terminar, clique no botão quadrado vermelho no canto superior esquerdo e verifique o som que você gravou. Se você encontrar um erro, pode recriá-la com um clique. Você também pode cortar as gravações aqui.
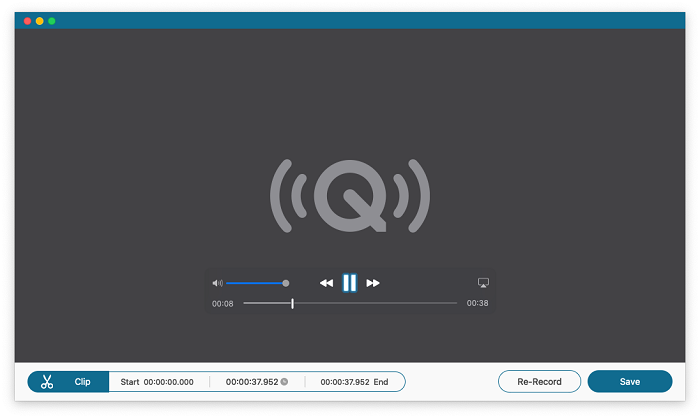
Como gravar áudio no Mac com Movavi Screen Recorder
O Movavi Screen Recorder é bem recebido no campo da gravação de tela na área de trabalho. Ele funciona no Windows e no macOS, portanto, quando você tiver dúvidas sobre como gravar áudio no Mac, experimente o Movavi. Sua interface intuitiva e fácil de usar é perfeita para iniciantes, e você pode gravar facilmente áudio interno ou de várias fontes internas/externas. Além disso, você pode editar suas gravações com ferramentas de edição.
Observação: Movavi não pode apenas gravar áudio! Você tem de selecionar uma área de gravação, gravar um vídeo com áudio do sistema e do microfone e selecionar o formato MP3 ao enviar o arquivo.
📌 Siga as etapas abaixo para gravar áudio no Mac com Movavi
PASSO 1 Clique no link acima para abrir o site oficial da Movavi. Baixe e instale o Movavi.
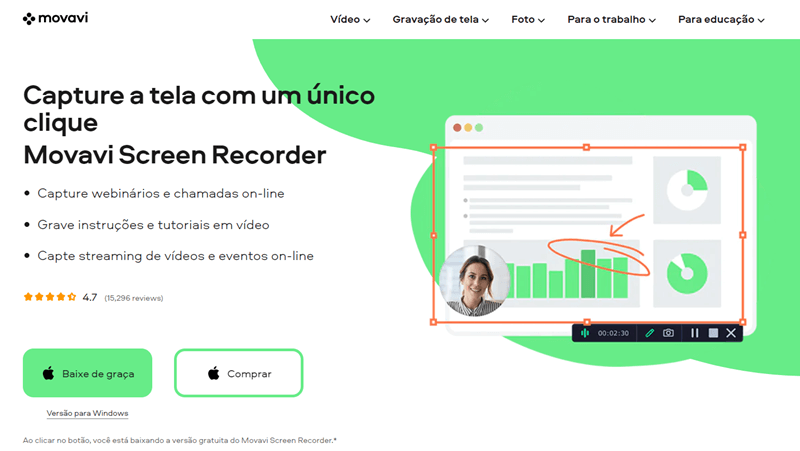
PASSO 2 Abra o Movavi no Mac, selecione a área de gravação de tala. Sim, você leu certo, você precisa gravar apenas áudio no Mac, mas precisa escolher uma área de tela de gravação. Mas como tudo o que você precisa é o arquivo de áudio, basta escolher uma área aleatoriamente.
PASSO 3 Ative as opções de áudio e microfone do sistema. Pressione REC para iniciar a gravar áudio no Mac.
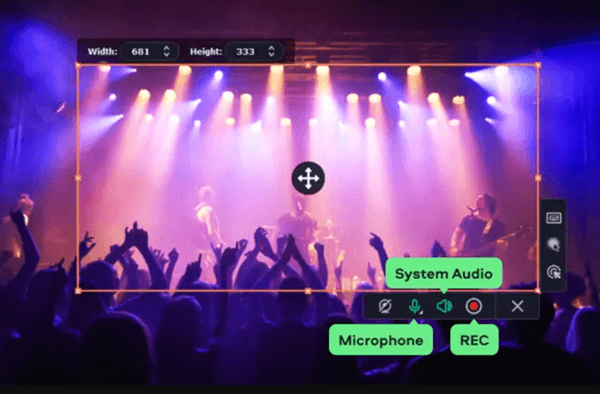
PASSO 4 Depois de terminar a gravação, uma janela de visualização será exibida. Aqui, você pode reproduzir seu áudio e cortar quaisquer partes desnecessárias.
PASSO 5 As atividades na tela e faixas de áudio são gravadas. Para obter apenas o arquivo de áudio, escolha MP3 como formato de saída.
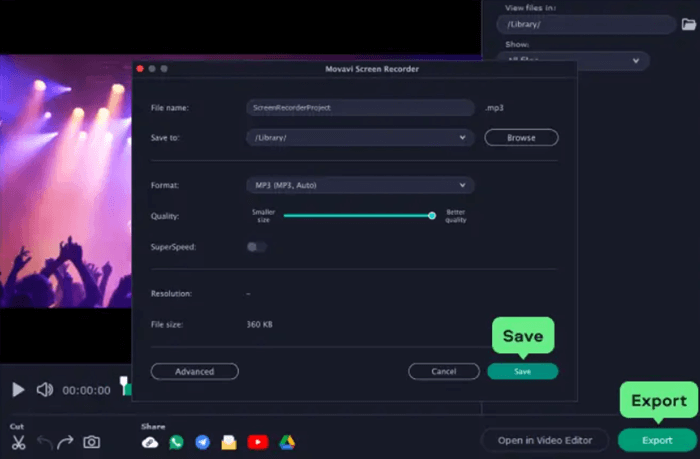
Como gravar áudio do microfone no Mac com ferramentas oficiais
Como gravar áudio do microfone no Mac com QuickTime Player
Você também pode gravar áudio no Mac com QuickTime Player, de fato, QuickTime Player pode não só reproduzir vídeos, mas também gravar áudio pelo microfone no Mac.
PASSO 1 No Launchpad, inicie o QuickTime Player e toque em "Nova Gravação de Áudio" no menu "Arquivo".
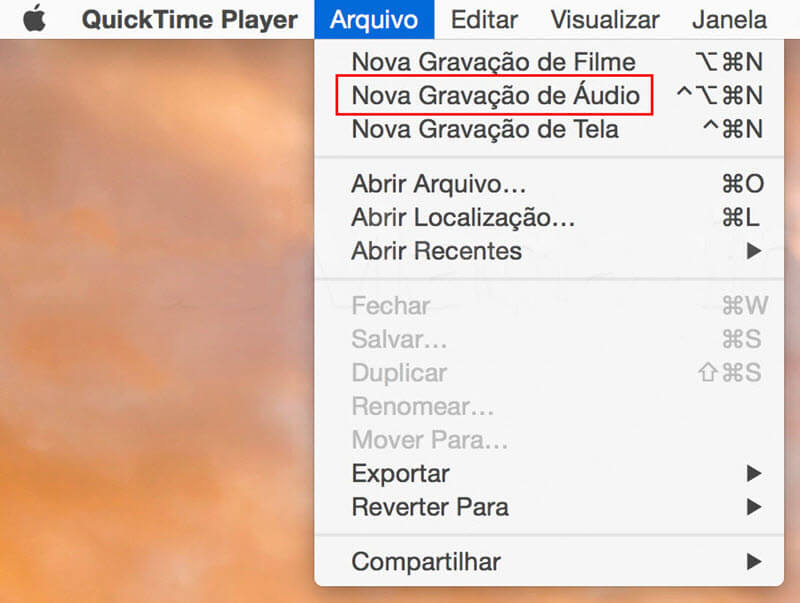
PASSO 2 O botão no meio da tela permite que você controle o início e a parada da gravação de áudio do Mac.
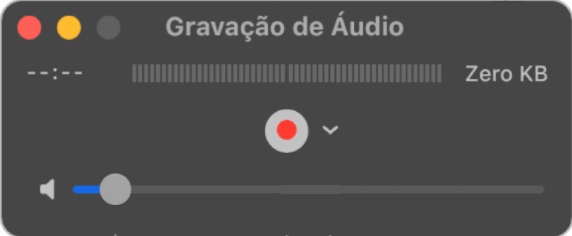
PASSO 3 Se quiser salvar a gravação finalizada, você pode selecionar "Exportar" em "Arquivo", e decidir o nome e destino do salvamento do arquivo.
Como gravar áudio do microfone no Mac com Notas de Voz
Além do QuickTime Player, que pode ajudá-lo a gravar áudio do microfone embutido no Mac, você também pode usar o outro aplicativo Notas de Voz, para gravar áudio do microfone externo no seu Mac. É um gravador de voz padrão no macOS 14 ou mais recente. Ele pode ajudá-lo a gravar sua voz facilmente e depois sincronizar em seus dispositivos Apple. Para usuários que usam o macOS 13 ou anterior, se você também desejar gravar notas de voz, pode usar o iPhone, o QuickTime no Mac ou o FonePaw.
PASSO 1 Para iniciar a gravação, no aplicativo, clique no botão de círculo vermelho, ou use a Touch Bar.
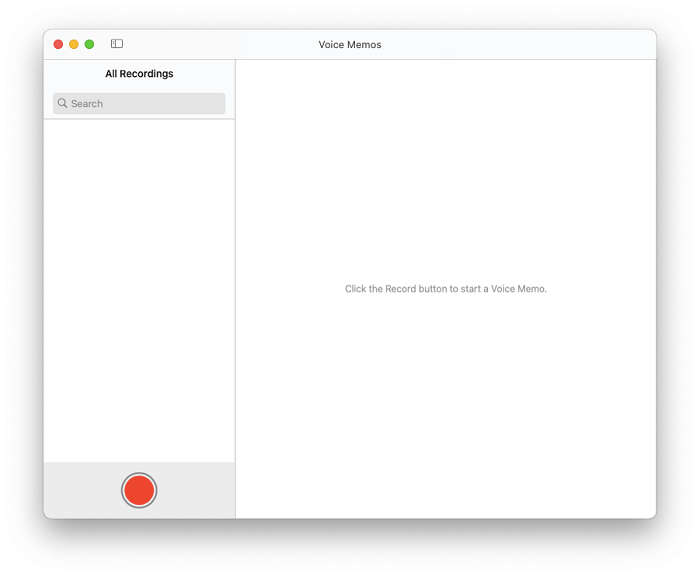
PASSO 2 Clique no botão de Pausa para pausar a gravação. Para continuar, clique em Retomar.
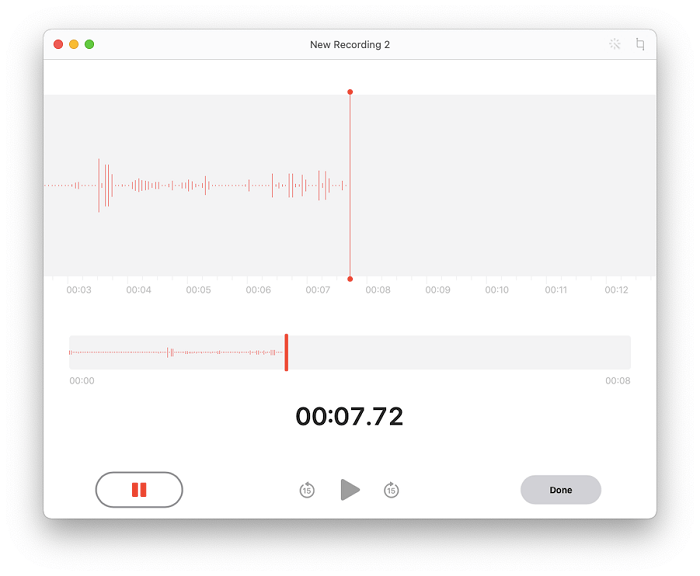
PASSO 3 Quando terminar, clique em "Concluir" para salvar o arquivo. Você pode verificar, editar e compartilhar seu áudio no aplicativo Notas de Voz.
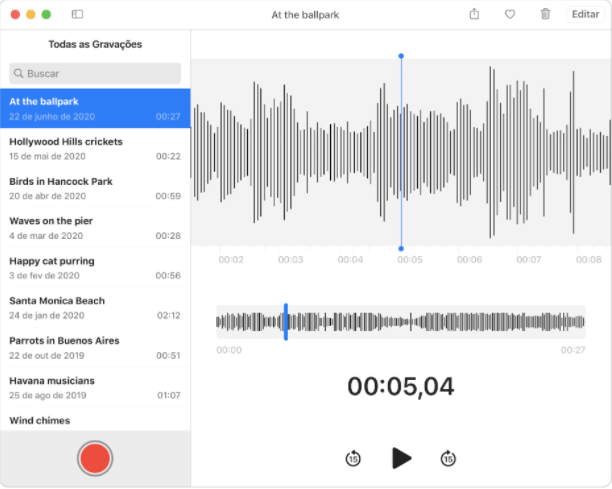
Comparação e resumo dos 4 métodos sobre como gravar áudio no Mac
| Gravador | FonePaw | Movavi | QuickTime | Notas de Voz |
| Avaliação | ★★★★★ | ★★★★ | ★★★ | ★★ |
| Microfone | √ | √ | √ | √ |
| Áudio do sistema | √ | √ | × | × |
| Pré-visualize e pré-verificação | √ | × | × | × |
| Melhor para | Gravar tela, áudio, jogos e webcam | Gravar a tela com áuio interno e externo | Reproduzir arquivos multimídia e gravação simples | Gravações de voz simples |
Para o tópico de como gravar áudio no Mac, acredito que agora você tenha a resposta. Os gravadores de áudio acima tem suas próprias características. Escolha o gravador adequado para gravar áudio no Mac. Do ponto de vista prático, o FonePaw Gravador de Tela pode não apenas gravar áudio interni e exrerno do Mac, mas também gravar vídeo, jogos, facecam e microfone. Achamos que é o melhor. Você pode baixá-lo gratuitamente se estiver interessado.
FAQ: Onde os arquivos de áudio gravados são armazenados?
Para esta pergunta, a resposta é dividida em dois casos: primeiro, se você optar por usar FonePaw, Movavi ou QuickTime, você mesmo pode escolher o caminho de saída, então basta ir até a pasta de destino para encontrá-lo.
Se você selecionar Notas de Voz para gravar áudio do microfone no Mac, volte para a tela principal de Notas de Voz, clique e segure a nota de voz que deseja salvar na barra do lado esquerdo e arraste-o para a área de trabalho ou para uma pasta. O arquivo será salvo como um arquivo de áudio. Além disso, você também pode acessar seus memorandos de voz via iCloud em qualquer dispositivo Apple.
FAQ: Como gravar a tela do Mac com áudio?
Se você precisar de mais do que áudio, mas quiser gravar a tela do Mac com áudio do microfone e do sistema, infelizmente o QuickTime e o Notas de Voz não podem ajudar, o que você precisa é de um gravador de tela profissional, como o FonePaw Gravador de Tela. Ele também pode funcionar bem em gravação de tela do Mac com áudio. Se precisar de um tutorial específico, é recomendado ler: Gravar tela do Mac com áudio interno e externo [3 maneiras].













