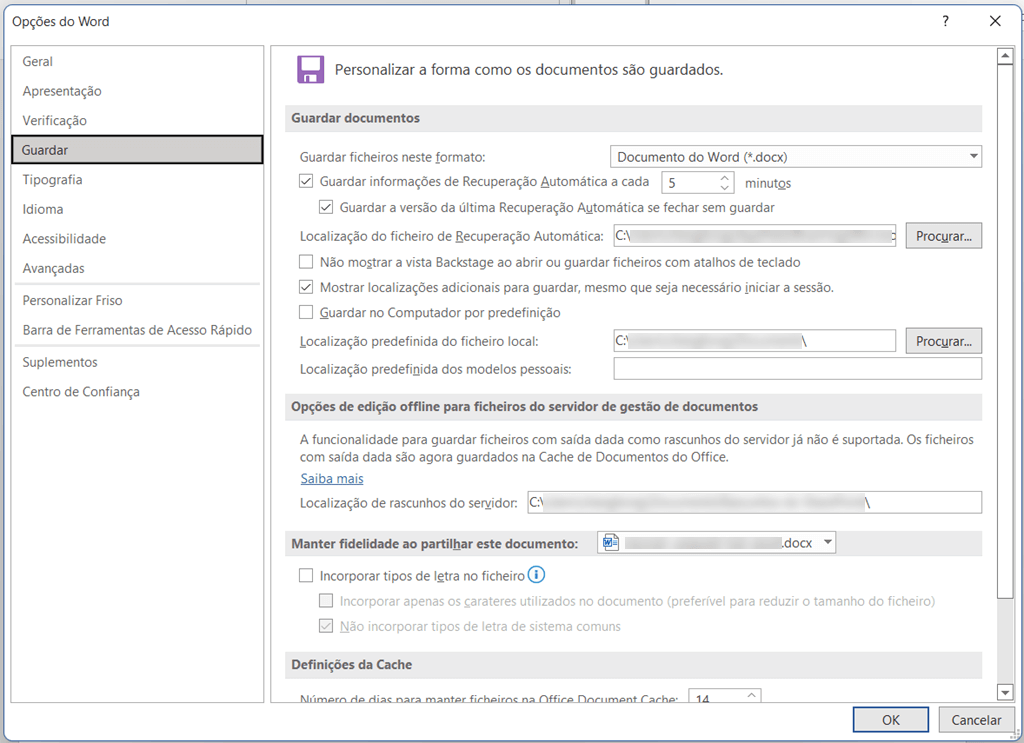Este tutorial será dividido em três partes, fornecendo os métodos úteis para ajudá-lo a resolver como recuperar arquivos não salvos ou apagados acidentalmente no Word. É especialmente recomendado usar o FonePaw Recuperação de Dados para recuperar arquivo do Word sem backup.
Na vida ou no trabalho, nosso computador pode encontrar muitas situações inesperadas, como ficar sem bateria ou travar repentinamente. Se você estiver trabalhando no Word, mas esqueceu de salvá-lo com antecedência, como recuperar o arquivo do Word?
Para arquivos excluídos acidentalmente ou não salvos no Word, este artigo fornecerá três métodos no total para ajudá-lo a resolver o problema, permitindo que você recupere arquivo do Word 2007, 2010, 2013, 2016 e 2019.
Como recuperar arquivos não salvos no Word
Agora você pode seguir as etapas abaixo para encontrar o local do arquivo de Recuperação Automática e recuperar os documentos perdidos do Word recentemente trabalhados.
Para Word 2019/2016:
Abra o Word 2016 e vá para "Ficheiro" > "Abrir" onde você verá uma lista de todos os arquivos que você usou recentemente. Role até o final da lista e clique em "Recuperar documentos não salvos".
Isso abrirá uma pasta contendo todos os documentos não salvos dos últimos dias. Selecione aquele que você deseja recuperar e clique duas vezes para abri-lo.
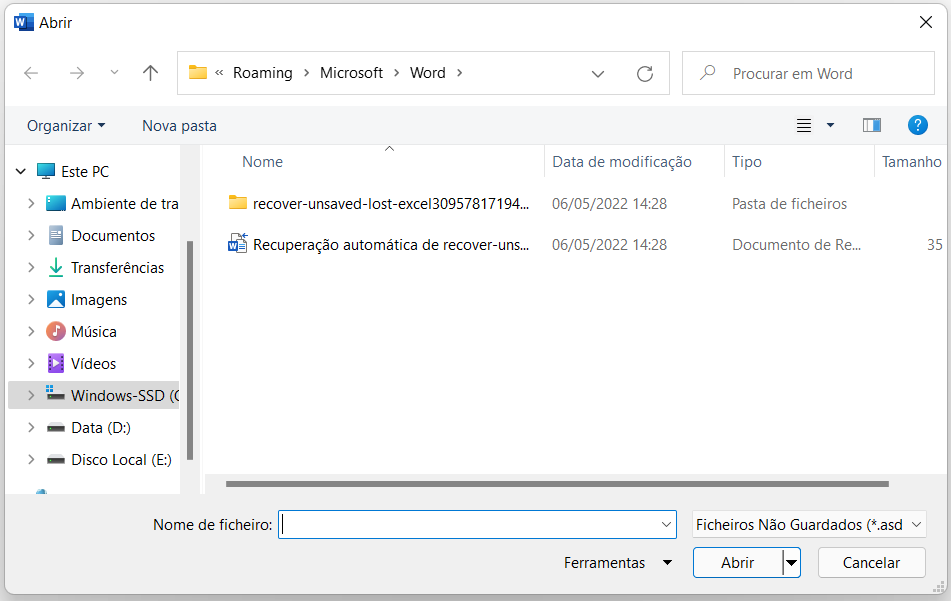
Para Word 2013:
Abra o Word 2013 e vá para "Ficheiro" > "Informações" > "Gerenciar versões". Escolha a opção "Recuperar documentos não salvos". Em seguida, selecione um arquivo ASD para recuperar arquivo do Word.
Para Word 2010:
Abra o Word 2010 e vá em "Ficheiro" > "Recente". Em seguida, clique em "Recuperar documentos não salvos" e selecione o arquivo do Word desejado.
Para Word 2007:
Abra o Word 2007 e clique no botão de Microsoft Office. Em seguida, pressione "Opções do Word". No Painel de Navegação, selecione "Salvar". Copie o caminho do painel e vá para a pasta em "Este computador". Encontre o arquivo no formato ".asd" e abra-o.
Como recuperar arquivo do Word no Windows/Mac
Caso você tenha excluído arquivos do Word por engano ou queira recuperar um documento do Word excluído há muito tempo, você pode usar um programa profissional. FonePaw Recuperação de Dados é uma ferramenta útil que o ajudará a recuperar arquivos apagados como Word, Excel, PowerPoint ou PDF com maior possibilidade. Funciona perfeitamente em Windows PC e Mac. Tente agora recuperar seus arquivos do Word.
Etapa 1. Execute o programa. Na interface inicial, você pode selecionar o tipo de arquivo "Documento" e o disco rígido. Depois, clique em "Scan" para pesquisar todos os documentos perdidos e existentes no seu computador.

Etapa 2. Uma deteção rápida será feita primeiro. Se você não conseguir encontrar arquivos do Word não salvos, selecione "Deteção Profunda".

Etapa 3. Após a deteção, selecione os arquivos perdidos do Word que você deseja e clique no botão "Recuperar" para guardá-los para o seu computador.
Sim, é tão simples e conveniente, você pode clicar para reproduzir o vídeo abaixo para obter todos os detalhes.
Como recuperar arquivos do Word com backup
Se você ativou a opção “Criar sempre cópia de segurança”, uma cópia de backup do seu documento do Word será criada automaticamente. Para habilitá-la, você pode ir em "Ficheiro" > "Opções" > "Avançados" > "Guardar". Em seguida, marque a opção "Criar sempre cópia de segurança".
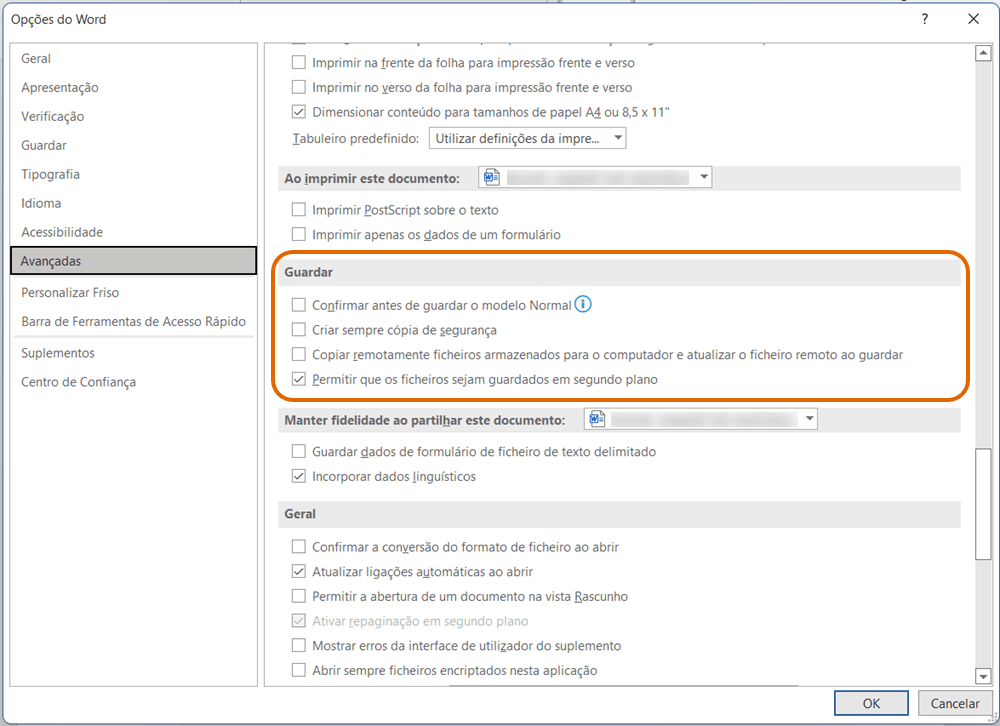
Se esta opção estiver habilitada, você pode seguir as etapas abaixo para recuperar arquivos do Word do backup.
Para Word 2019/2016:
Inicie o Word e clique em "Ficheiro" > "Abrir" > "Procurar". Em seguida, navegue até a pasta onde você salvou o arquivo perdido pela última vez. Na lista de tipos de arquivos, selecione “Todos os ficheiros” em vez de "Todos os Documentos do Word". Pegue o arquivo de backup e abra-o.
Para Word 2013:
Inicie o Word 2013 e clique em "Ficheiro" > "Abrir‘ > ”Computador“ > ”Procurar“. Em seguida, encontre a pasta onde você salvou o arquivo perdido pela última vez. Na lista de tipos de arquivos para procurar, clique em “Todos os arquivos” em vez de “Todos os Documentos do Word”. Pegue o arquivo de backup e abra-o.
Para Word 2010:
Inicie o Word 2010 e clique em ”Ficheiro“ > ”Abrir“. Em seguida, vá para a pasta onde você salvou o arquivo perdido pela última vez. Na lista de tipos de arquivos, clique em "Todos os arquivos". Pegue o arquivo de backup e abra-o.
Para Word 2007:
Abra o Word 2007 e clique no botão de Microsoft Office > "Abrir". Em seguida, vá para a pasta onde você salvou o arquivo perdido pela última vez. Na lista de tipos de arquivos, clique em "Todos os arquivos". Pegue o arquivo de backup e abra-o.
Se você não encontrar os arquivos de backup listados dessa forma, você também pode procurar arquivos .wbk do Word em todas as pastas. Mas lembre-se de que isso pode levar muito tempo e você pode considerar usar o FonePaw Recuperação de Dados.
Dica - Como guardar arquivos do Word automaticamente
Para evitar a perda de conteúdo importante de documentos do Word, é melhor ativar a opção "Recuperação Automática" para salvar o Word automaticamente e periodicamente. Vá para "Ficheiro” > "Opções" > "Guardar" > "Guardar documentos" e defina as configurações.