Não sabe como recuperar arquivos apagados no Mac? Não se preocupe. Aqui estão 5 maneiras para ajudá-lo a recuperar arquivos apagados no Mac OS X. Especialmente o FonePaw Recuperação de Dados, é 100% eficaz e rápido.
Em quais casos você ainda pode recuperar os arquivos apagados no Mac?
- Arquivo deletado com a combinação de teclas CMD + Del
- Arquivo excluído após esvaziar o Lixo
- Arquivo apagado após formatar o disco rígido do Mac
- Arquivo excluído permanentemente pela função Excluir Imediatamente
- Arquivos apagados por aplicativos de terceiros, malware ou vírus
Esses arquivos apagados ainda permanecem no seu MacBook ou iMac e, portanto, são recuperáveis.
Nota: Se você desejar recuperar arquivos apagados no computador Windows, consulte o artigo: Recuperar arquivos apagados do PC Windows 10 [6 métodos]
Recuperar arquivos apagados no Mac (100% eficaz)
FonePaw Recuperação de Dados pode recuperar arquivos apagados no Mac e Windows em qualquer circunstância.
Mas cuidado! Não deve continuar usando o seu Mac depois de excluí-los. Caso contrário, os dados excluídos podem ser substituídos, reduzindo assim a taxa de sucesso.
Principais características:
- Recupera arquivos apagados no Mac, incluindo discos rígidos internos/externos, cartões SD e unidades flash USB(pen drive).
- Todos os arquivos, incluindo mensagens, fotos, vídeos, documentos(Word, Excel, PDF, PPT e mais), áudio, e-mails, histórico de navegação, Notas são recuperáveis com ele.
- Funciona perfeitamente com iMac, MacBook, Mac Mini.
- Compatível com macOS Mojave 10.14, macOS High Sierra 10.13, macOS Sierra 10.12, Mac OS X El Capitan 10.11/ Yosemite 10.10/ Mavericks 10.9/ Mountain Lion 10.8/Lion 10.7. Suporta recuperação de arquivos apagados para formatos de arquivo NTFS, HFS+, FAT, etc..
Faça o download gratuito e experimente o programa de recuperação de dados do Mac.
Recuperar arquivos apagados no Mac em 3 etapas
Etapa 1. Inicie o FonePaw Recuperação de Dados no seu Mac.
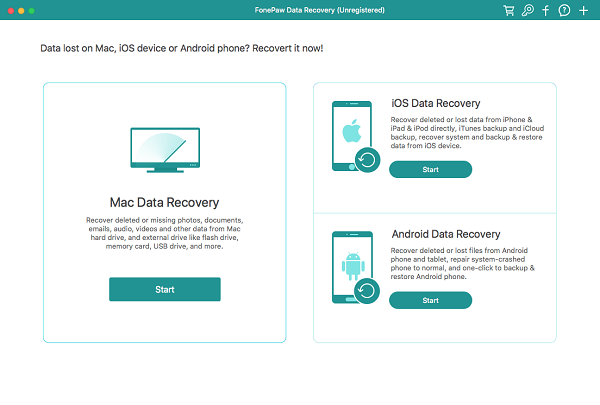
Etapa 2. Escolha o tipo de seus arquivos excluídos, por exemplo, Fotos, e seu local de armazenamento no seu Mac. Em seguida, clique em "Scan".
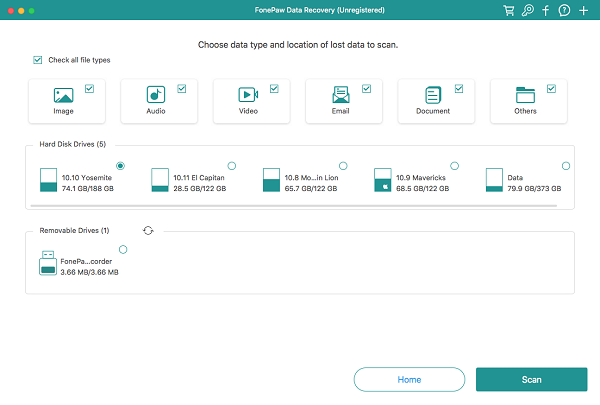
Etapa 3. Encontre os arquivos importantes apagados após a detetação. Marque-os e, clique em "Recuperar".

Dicas:
- Os arquivos marcados em laranja são arquivos que foram excluídos.
- Você pode digitar o nome do arquivo que deseja restaurar na barra de pesquisa.
- Por padrão, a varredura de dados começa com uma "Deteção Rápida". Mas se você não conseguir encontrar os arquivos excluídos, tente o modo "Deteção Rápida".
Recuperar arquivos apagados do Lixo no Mac
Principalmente, os arquivos apagados no Mac são movidos para o Lixo. Se você
- Clicar com o botão direito do mouse num arquivo e selecionar "Mover para o Lixo"
- Selecionar um arquivo ou uma pasta no Mac e pressionar CMD + Delete
Então você pode facilmente recuperá-los do Lixo.
Etapa 1. No Dock, abra o Lixo.
Etapa 2. Encontre e selecione o arquivo apagado recentemente
Etapa 3. Clique com o botão direito nele e escolha "Colocar de Volta".
Isso moverá o arquivo de volta para seu local original.
Recuperar arquivos apagados no Mac via backup do Time Machine
Se você fizer backup do seu Mac via Time Machine, pode tentar recuperar arquivos deletados do Mac com backup do Time Machine. Você não precisa baixar nenhum software adicional.
Se você não tiver um backup disponível, sempre poderá usar o primeiro método.
Etapa 1. No Finder, vá para "Aplicativos" e abra o aplicativo "Time Machine".
Etapa 2. Clique na seta para cima à direita e procure os arquivos excluídos nos backups antigos do Mac.
Etapa 3. Depois de encontrar os arquivos, selecione-os e clique em "Recuperar".
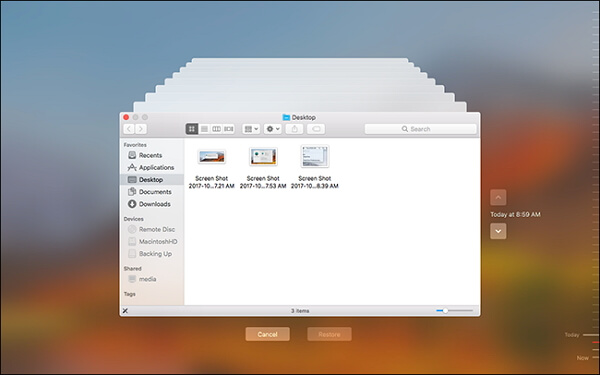
Recuperar arquivos apagados no Mac diretamente
Se você acabar de excluir um arquivo importante no Mac e ainda não fizer mais nada, você sempre pode desfazer a ação.
Etapa 1. Vá para a barra superior do aplicativo onde a exclusão ocorre, por exemplo, o Finder.
Etapa 2. Abra o menu "Editar".
Etapa 3. Escolha "Desfazer Movimentação de XXX(o nome do arquivo)".
Isso só funciona para arquivos excluídos recentemente. Se o arquivo for excluído permanentemente, por exemplo, excluindo imediatamente a lixeira ou usando a combinação de teclas Option + CMD + Del, é melhor tentar com o FonePaw Recuperação de Dados
Recuperar arquivos apagados via Terminal no Mac
Pode-se usar o aplicativo Terminal para excluir arquivos ou recuperar arquivos excluídos no Mac OS X.
Etapa 1. Vá para Aplicativos > Utilitários e abra o aplicativo Terminal.
Etapa 2. Digite o comando cd .Trash e pressione Enter.
Etapa 3. Continue digitando mv xxx(o nome do arquivo) ../ e pressione Enter.
Etapa 4. Abra o Finder e digite o nome do arquivo excluído na barra de pesquisa. O arquivo recuperado deve aparecer imediatamente.
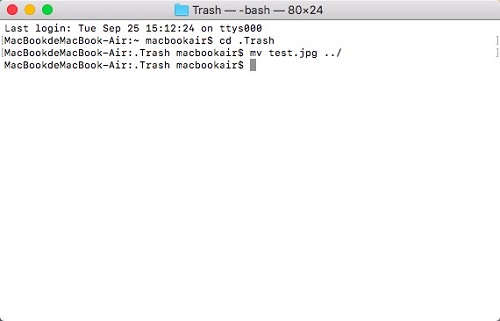
Dicas para evitar a perda de dados no Mac OS X
Para evitar que seus arquivos e documentos importantes desapareçam e sejam perdidos, pode experimentar estas dicas para evitar a perda de dados no Mac
- Faça backup regular dos dados valiosos. Por exemplo, com o Time Machine, no iCloud ou transferir para um disco rígido externo.
- Implemente e mantenha uma boa gestão de documentos.
- Limpe o espaço de armazenamento do Mac, libere a memória para que os programas não travem os arquivos que estão funcionando não sejam perdidos.
- Mantenha a saúde da bateria.
- Realize novas atualizações para o sistema operacional e aplicativos para eliminar bugs que podem levar à perda de dados.













