Ao editar os arquivos do Excel, alguns usuários sempre esquecem de salvar os arquivos do Excel. Se você desejar recuperar Excel não salvo, este artigo o ajudará. Siga as maneiras de restaurar seu documento. Também é recomendável usar o programa FonePaw Recuperação de Dados para recuperar os arquivos.
Falhas no computador e desligamentos por energia ocorrem com frequência e inesperadamente. Se você estiver trabalhando duro num arquivo do Excel e não salvá-lo a tempo quando o Excel parar de funcionar; ou se você não salvar o arquivo e fechá-lo acidentalmente, seria uma grande tragédia. Mas, felizmente, o Microsoft Excel possui recurso interno de Recuperação Automática que podem ajudá-lo a evitar a perda de dados importantes. Siga-nos para ver como esses recursos recuperam Excel não salvo no Excel 2016/ 2013/ 2011/ 2007/ 2003.
Também apresentaremos um recuperador de arquivos profissional que pode ajudá-lo a recuperar Excel não salvo quando os recursos internos Recuperação Automática e Salvamento Automático do Excel não funcionarão para recuperar arquivos do Excel que não são salvos.
Recuperar arquivos do Excel não salvos via Recuperação Automática
O Microsoft Excel agora tem um recurso de Recuperação Automática integrado que pode ajudar os usuários a recuperar os arquivos se o Excel fechar inesperadamente devido a uma falha da energia ou desligamento do computador. Ele pode restaurar o arquivo do Excel não salvo para a última versão salva. Quando o Excel fecha inesperadamente sem salvar seu trabalho, não se preocupe, na próxima vez que você executar o Excel, o Excel irá lembrá-lo de que você recuperar os arquivos que não foram salvos da última vez.
Mas deve-se notar que o Recuperação Automática do Excel não é viável, a menos que você tenha salvo o Excel pelo menos uma vez. Se você nunca salvar o arquivo antes que o Excel pare de funcionar acidentalmente, o arquivo não será recuperado.
Dica: Alterar o local e as configurações do Recuperação Automática do Excel
Para os usuários que ainda não ativaram a Recuperação Automática ou quer alterar o local de Recuperação Automática no Excel e também por quanto tempo o Excel deve salvar um documento automaticamente, siga as etapas abaixo.
Etapa 1. Acesse as configurações de Recuperação Automática do Excel em seu computador.
- Microsoft Excel 2013, 2016 e mais recentes: No Excel, clique em "Ficheiro" > "Opções". Em seguida, no painel "Opções do Excel", selecione "Guardar".
- Microsoft Excel 2007: Clique no botão de Microsoft > "Excel" > "Guardar".
Etapa 2. Marque "Guardar informações de Recuperação Automática a cada XX minutos" e "Guardar a versão da última Recuperação Automatica se fechar sem guardar".
Etapa 3. Depois de habilitar essas duas funções, você pode definir o tempo e a pasta.
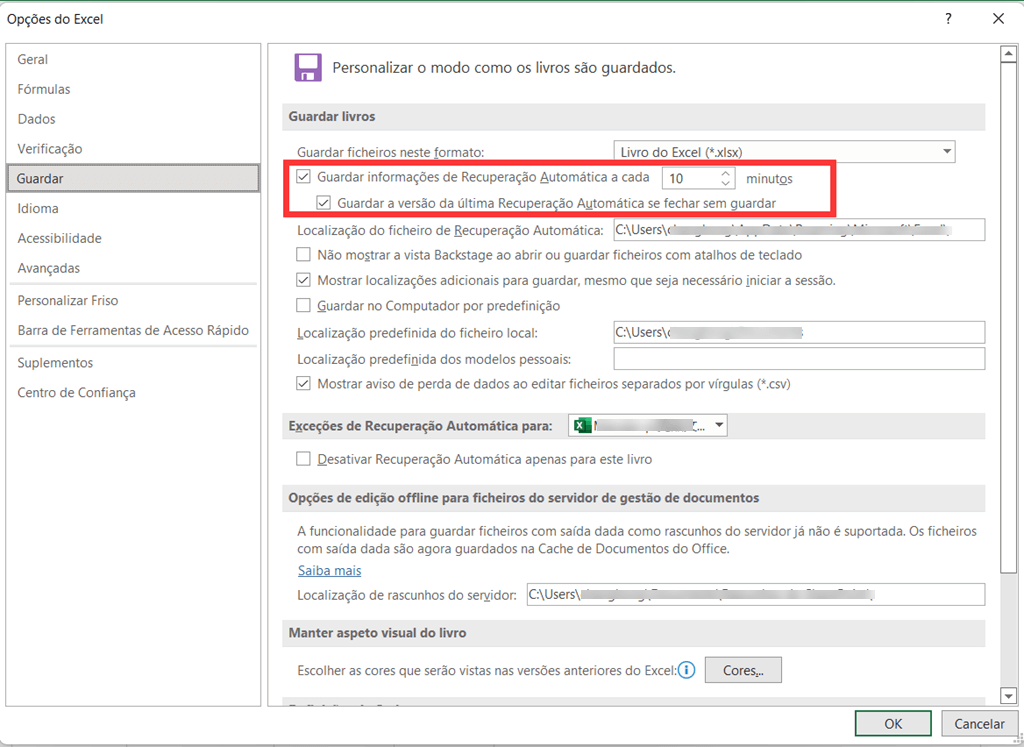
Localizar e recuperar Excel não salvo através do Salvamento Automático
Com o Salvamento Automático, outro recurso interno do Microsoft Excel, o arquivo do Excel recém-criado pode ser salvo automaticamente no momento. Mesmo que os usuários esqueçam de salvar o arquivo, não perderá totalmente o Excel se algo acontecer.
Assim como a Recuperação Automática, o Salvamento Automático é ativado por padrão no Excel e permite que os usuários definam o intervalo de salvamento automático e o local do arquivo do Excel salvo. Depois de fechar os documentos do Excel sem salvá-los, a primeira coisa que você precisa fazer é reiniciar o Excel para recuperar arquivos do Excel não salvos da pasta Recuperação Automática.
Para obter os arquivos do Excel salvos automaticamente, siga as etapas abaixo:
Etapa 1. Clique em "Ficheiro" > "Abrir" > "Recentes".
Etapa 2. Vá para "Recuperar Livros Não Guardados".

Etapa 3. Selecione os arquivos necessários e clique em "Abrir".
Etapa 4. Quando o documento abrir no Excel, lembre-se de clicar no botão "Guardar como" na barra superior e salvar o arquivo no local desejado.
Recuperar arquivos do Excel não salvos com programa
Embora Recuperação Automática seja um recurso muito útil, como os outros recursos internos, não sempre funciona bem. Na verdade, de vez em quando ouvimos reclamações de usuáriosos usuários reclamarem que na barra de tarefas mostra que o Excel salvou o arquivo várias vezes automaticamente, mas não há a última versão.
É um pesadelo se seus esforços no trabalho forem desperdiçados. Mas não fique frustrado ou assustado, um recuperador de dados profissional como o FonePaw Recuperação de Dados pode ajudá-lo muito. O programa pode recuperar arquivos do Excel, Word e muito mais perdidos ou apagados acidentalmente do seu computador. Em apenas alguns passos, você pode recuperar seus arquivos do Excel perdidos.
Etapa 1. Baixe e instale o FonePaw Recuperação de Dados.
Etapa 2. Selecione "Documento" e comece a detetar.
Na página inicial, você pode selecionar o tipo de arquivos e o disco rígido para a verificação de recuperação de dados. Se você quiser encontrar sua pasta de trabalho perdida do Excel, clique em "Documento" e no disco rígido onde você a perdeu, por exemplo, Disco (C:) e clique em "Scan" para iniciar o processo.
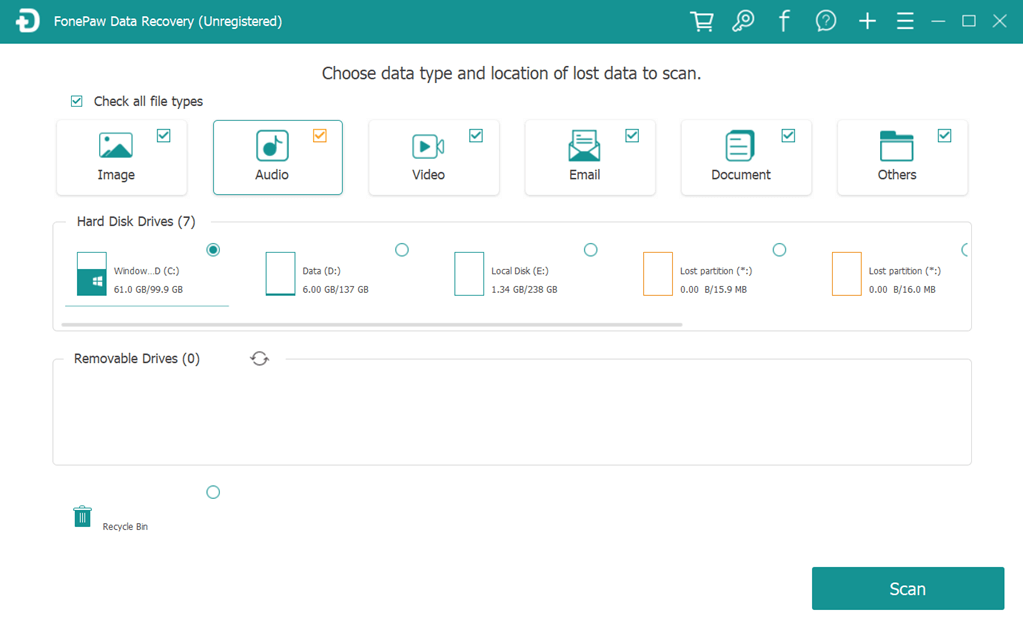
Etapa 3. Visualize os resultados detetados.
O FonePaw Data Recovery apresentará os arquivos digitalizados em duas listas, uma é tipo lista onde todos os dados são categorizados de acordo com seus formatos; a outra é a lista de caminhos em que os documentos fundadores são classificados por sua localização.
Na Lista de tipos, selecione " .xlsx" . Se houver documentos ".xlk", você também deve selecioná-los, pois o documento ".xlk" é a cópia de backup do arquivo Excel.
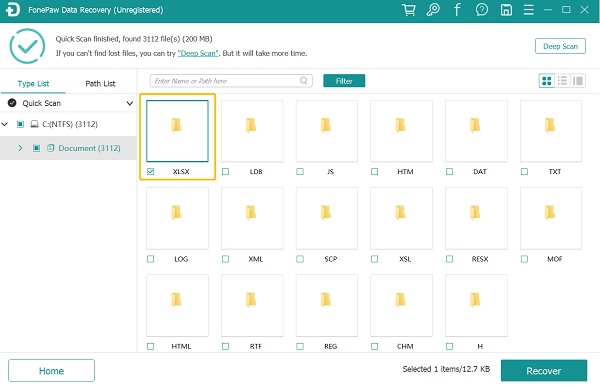
Etapa 4. Recupere o arquivo Excel perdido.
Quando você encontrar o arquivo Excel perdido, selecione-o e clique em "Recuperar", então ele será recuperado com segurança no seu dispositivo. Se seus excels estiverem corrompidos e você ainda precisar deles, esse método também funciona.
Depois de ler este artigo, você tem uma melhor compreensão de como recuperar Excel não salvo? Lembre-se, se Recuperação Automática e Salvamento Automático não funcionarem, você pode recorrer ao FonePaw Recuperação de Dados para obter ajuda. E não se esqueça de adquirir o hábito de salvar o arquivo a tempo e fazer backup dele a qualquer momento depois de recuperar o arquivo do Excel! Um bom hábito de salvar arquivos do Excel a tempo e preparar uma cópia de backup funcionará nesse caso.













