Se você desejar recuperar dados de pen drive corrompido, você pode usar FonePaw Recuperação de Dados, que o ajudará a restaurar os dados perdidos após reparar seu pen drive ou disco rígido corrompido.
É muito comum encontrar seu pen drive USB não aparecendo e abrindo, ou com vários erros na área de trabalho, como "dispositivo USB não reconhecido", "insira uma unidade removível", "você precisa formatar o disco em unidade antes de poder usá-la" e "memória USB RAW" etc.. Como recuperar arquivos de pen drive/unidade flash USB corrompido? Continue lendo para explorar mais.
Artigos recomendados:
- Recuperar arquivos apagados do PC Windows 10 [6 métodos]
- Como recuperar arquivos apagados do pen drive USB?
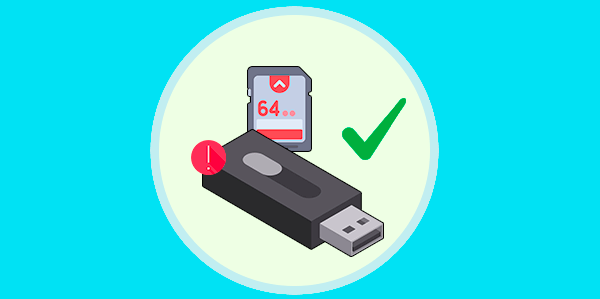
Como recuperar dados de pen drive corrompido?
Geralmente, os dados armazenados em pen drive são mais valiosos do que a própria unidade flash USB. Primeiro temos que recuperar os arquivs armazenados no pendrive e fazer o backup. Depois de garantir a segurança dos dados, podemos proceder à correção do pendrive. Agora vamos ver como recuperar arquivos do pen drive(unidade flash USB) corrompido usando o FonePaw Recuperação de Dados.
FonePaw Recuperação de Dados é um aplicativo fácil de usar que pode recuperar fotos, vídeos, áudio, documentos e muito mais de pen drive(unidade USB), disco rígido(HD) no computador. O programa fornece dois modos para encontrar todos os dados perdidos: Detectação Rápida e Detectação Profunda, quando a verificação for concluída, você poderá salvar os dados perdidos no seu computador.
Etapa 1. Baixe, instale e inicie o FonePaw Recuperação de Dados no seu PC.
Etapa 2. Depois de abri-lo, você pode reduzir o perímetro de recuperação para diminuir o tempo de detectação selecionando o tipo de arquivo que deseja recuperar ou desmarcar todos os arquivos para ter certeza.
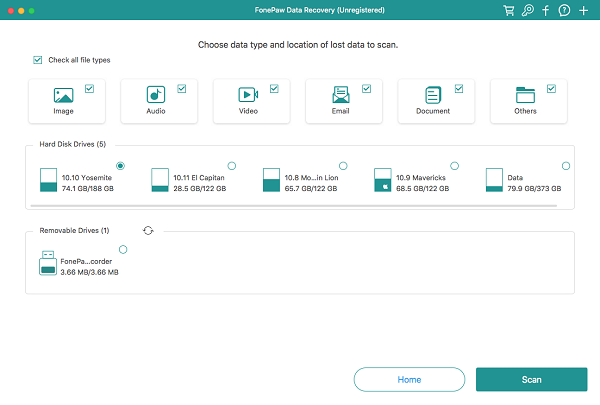
Etapa 3. Selecione a unidade USB que deseja digitalizar na lista de Unidade removível. Certifique-se de que o pen drive esteja conectado ao computador. Em seguida, clique em "Scan" no canto superior direito.
Etapa 4. Após a detectação, todos os arquivos excluídos em pen drive serão exibidos de acordo com o tipo de arquivo ou caminho. Você pode escolher o formato de visualização selecionando "Lista de tipos" ou "Lista de caminhos".
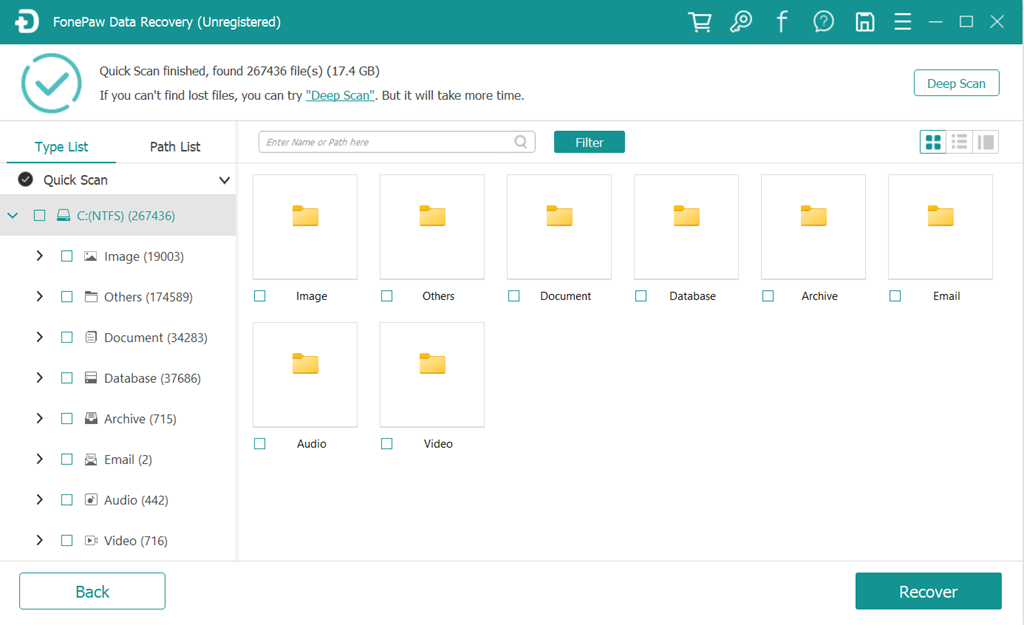
Dessa forma, você pode recuperar seus arquivos do pen drive corrompido e, depois disso, pode fazer backup dos dados importantes no pen drive apenas por precaução.
Tutorial em vídeo: Como recuperar arquivos no pen drive usando o FonePaw
5 maneiras de corrigir pen drive corrompido no Windows
As cinco soluções abaixo são resumidas pelo autor de acordo com seu grau de complexidade. Você pode experimentá-los em ordem.
1. Tente outra porta USB ou tente outro PC
Quando seu pen drive não pode ser detectado no PC, o problema não é necessariamente causado pelo seu pen drive. A porta de USB do computador pode estar danificada. Você pode desconectar sua unidade e inseri-la em outra porta de USB caso haja mais ou em outro PC.
2. Inicie a ferramenta de reparo do Windows para discos removíveis
Etapa 1. Abra "Este Computador" e encontre seu pen drive.
Etapa 2. Clique com o botão direito do mouse em sua unidade e abra "Propriedades".
Etapa 3. Clique na guia "Ferramentas" na lista suspensa.
Etapa 4. Clique em "Verificar".
Etapa 5. Selecione as duas opções: "Corrigir automaticamente erros do sistema de arquivos" e "Procurar e tentar recuperar setores defeituosos”.
Etapa 6. Clique em "Iniciar" e aguarde até que o processo seja concluído.
3. Habilite o dispositivo USB no Gerenciador de Dispositivos
Esta solução é especialmente eficaz quando o sistema o lembra do dispositivo não detectado.
Etapa 1. Clique com o botão direito do mouse em Iniciar e clique em "Gerenciador de Dispositivos".
Etapa 2. Expanda a lista de "Unidades de disco".
Etapa 3. Clique com o botão direito na sua memória e ative-a.
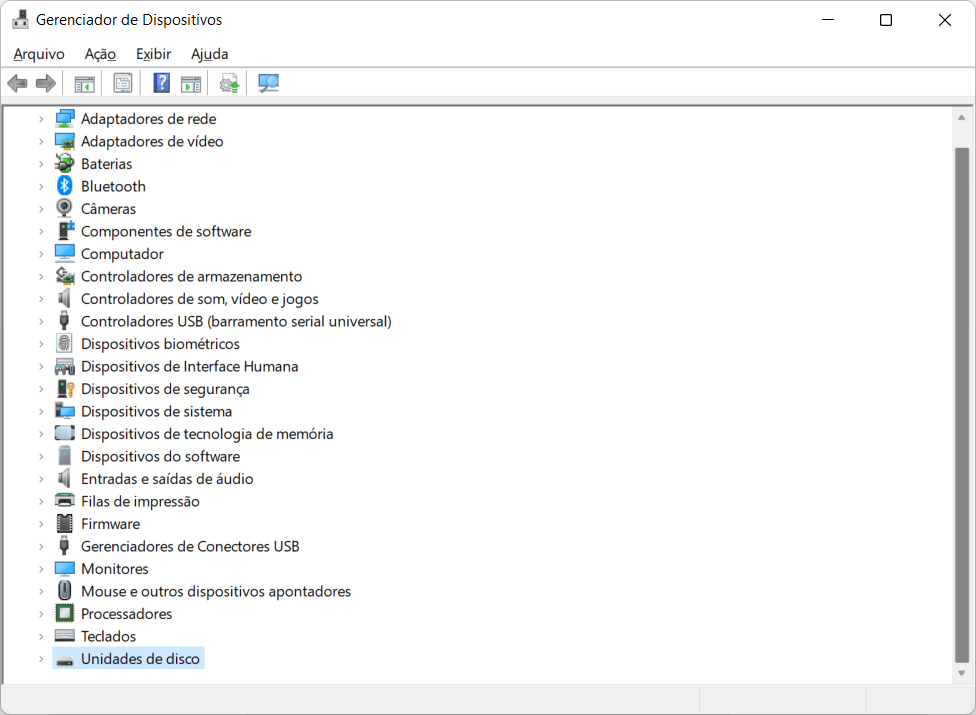
Depois de habilitá-lo, você também precisa atribuir uma letra de unidade:
Etapa 4. Clique com o botão direito em "Este Computador" > clique em "Gerenciar" > clique em "Gerenciamento de disco".
Etapa 5. Clique com o botão direito do mouse no seu pen drive e selecione a opção "Alterar letra de unidade e caminho...".
Etapa 6. Na janela pop-up, clique em "Alterar". Atribua qualquer letra disponível ao pen drive clicando nela.
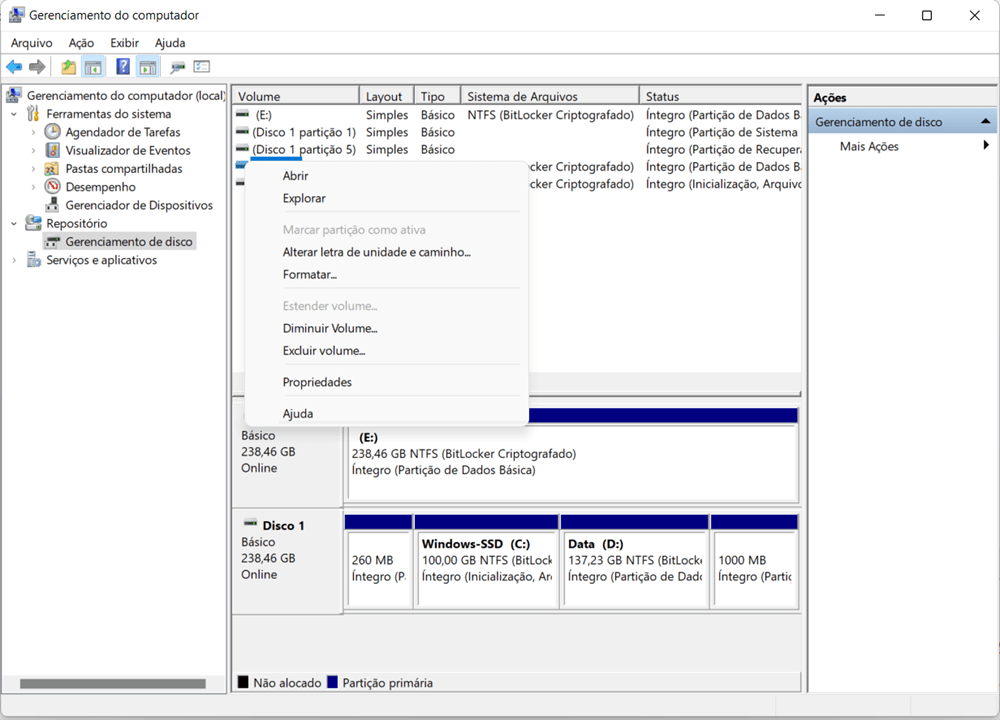
4. Reinstale os controladores
É possível que os drivers que executam o pen drive USB sejam danificados antes que o sistema reconheça a unidade. Portanto, você deve tentar reinstalar os drivers.
Etapa 1. Clique com o botão direito em "Este Computador" e abra o guia "Gerenciar".
Etapa 2. Selecione "Gerenciamento de Dispositivos" à esquerda.
Etapa 3. Expanda a opção "Unidades de disco".
Etapa 4. Clique com o botão direito do mouse no nome da unidade, clique em "Excluir" e clique em "OK".
Ejete seu pen drive com segurança e reinicie seu PC. Em seguida, veja se o seu pen drive pode ser detectado e reconhecido.
5. Formate um pen drive ou cartão SD corrompido via CMD
O uso do prompt de comando (CMD) pode forçar a formatação da unidade USB e possivelmente resolver o problema. Vamos ver como é feito.
Etapa 1. Pressione "Windows + R" e digite "cmd".
Etapa 2. Digite "diskpart" e pressione Enter.
Etapa 3. Digite "list disk" e pressione Enter.
Etapa 4. Digite "select disk x" [x é o número do seu pendrive]. Você pode julgar o número dependendo do tamanho do seu pen drive.
Etapa 5. Digite "clean" e pressione Enter.
Etapa 6. Digite "active" e pressione Enter.
Etapa 6. Digite "select partition 1" e pressione Enter.
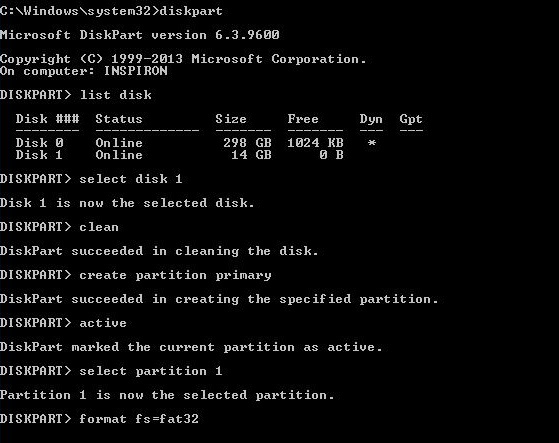
Haverá uma resposta: "A partição 1 agora é a partição selecionada. E digite: format fs=fat32 e pressione Enter" (Se você precisar salvar arquivos com tamanho maior que 4 GB, digite NTFS). Aguarde até que o processo termine.
Você pode tentar as soluções acima uma a uma para excluir o possível problema ou resolvê-lo. Se o seu pen drive ainda estiver ilegível após tentar cada uma das soluções, pode ser que seu pen drive tenha sido fisicamente danificado. Você pode procurar ajuda de profissionais se os dados nele não tiverem sido copiados e não puderem ser recuperados. Caso contrário, é um bom momento para comprar um novo!













