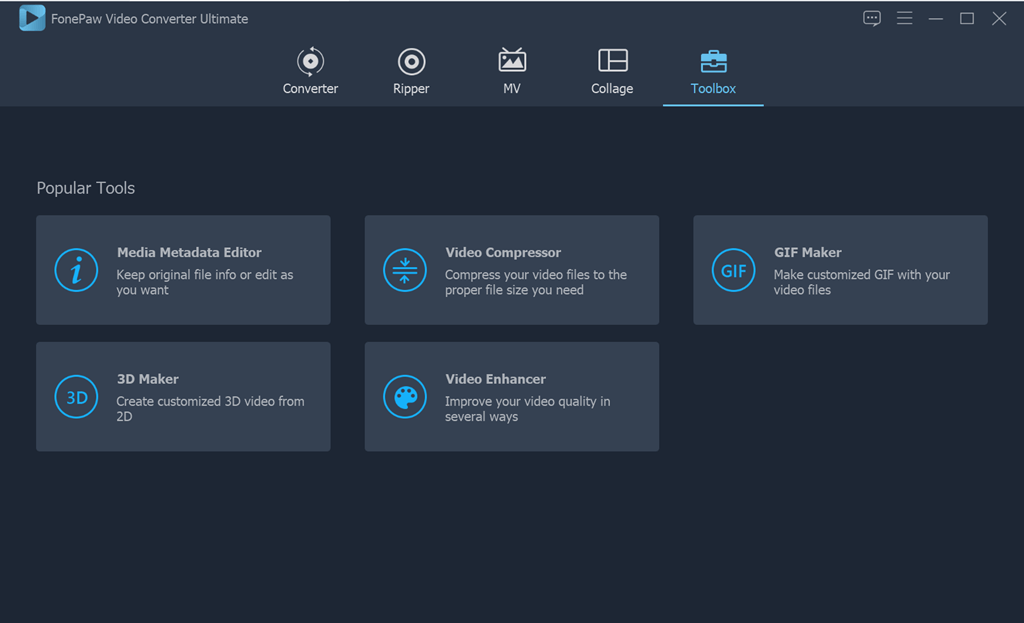O guia oferece várias soluções para gravar a tela do MackBook sem atrasos e em um tamanho pequeno usando o QuickTime Player. E se você estiver decepcionado com o QuickTime, há uma alternativa recomendada - FonePaw Gravador de Tela para ajudar a resolver todos os problemas na gravação de tela.
Como resolver o atraso do QuickTime ao gravar um jogo?
Como reduzir o tamanho do arquivo de gravações do QuickTime?
-- De usuários da comunidade da Apple
Muitos usuários de MacBook podem ter os mesmos problemas mencionados acima. Como reprodutor de vídeo e gravador de tela integrado do MacBook, o QuickTime Player pode ser considerado versátil. No entanto, quando se trata de seu desempenho durante a gravação da tela do Mac e de tamanho do arquivo de vídeos gravados que produz, o QuickTime perderá sua vantagem competitiva.
Alguns usuários do MacBook reclamam que o QuickTime Player fica instável durante a gravação e a reprodução de vídeos. E é comum descobrir que o tamanho do arquivo gravado pode ser muito grande, como 1 GB para uma gravação de 2 minutos, o que está ocupando grande espaço em seu MacBook.
Mas isso não precisa se preocupar. Com os 4 métodos a seguir, o problema de atraso do QuickTime será corrigido e o QuickTime pode criar um arquivo de gravação menor para você.
1. Alterar a resolução de tela - reduzir o atraso e o tamanho
Na verdade, alterar a resolução da tela no MacBook/iMac para uma resolução mais baixa pode, de alguma forma, corrigir o atraso do QuickTime e criar os vídeos gravados em tamanhos menores. Mas observe que isso pode sacrificar um pouco a qualidade visual.
PASSO 1. Clique em menu da "Apple" > "Preferências do Sistema" na lista.
PASSO 2. Clique no ícone de Monitores > "Monitor".
PASSO 3. Escolha "Resolução" > "Rendimensionada".
PASSO 4. Clique em uma resolução comparativamente mais baixa.
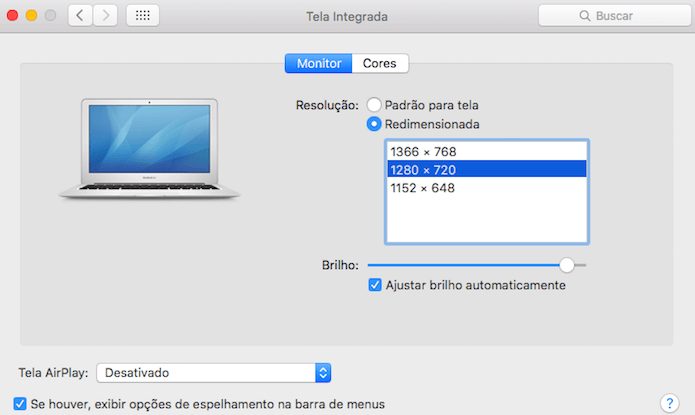
2. Modificar a qualidade de saída - gravar tela do MacBook em tamanho menor
Outra forma de reduzir o tamanho do arquivo de gravações do QuickTime Player é exportar a gravação em qualidade média após o término da gravação. Entendo que você deseja a gravação de tela com a mais alta definição, no entanto, considerando que isso resultará em um tamanho de arquivo grande, é recomendável escolher uma qualidade moderada. Se você não quiser fazer isso, precisará do software profissional de gravação de tela do MacBook, FonePaw Gravador de Tela, para ajudá-lo.
PASSO 1. No QuickTime, escolha "Arquivo" > "Exportar" depois de terminar a gravação de tela do MacBook.
PASSO 2. Você terá 4 opções na barra de menu do QuickTime Player: 1080p, 720p, 480p e Somente áudio.
PASSO 3. De acordo com sua situação real, escolha um deles.
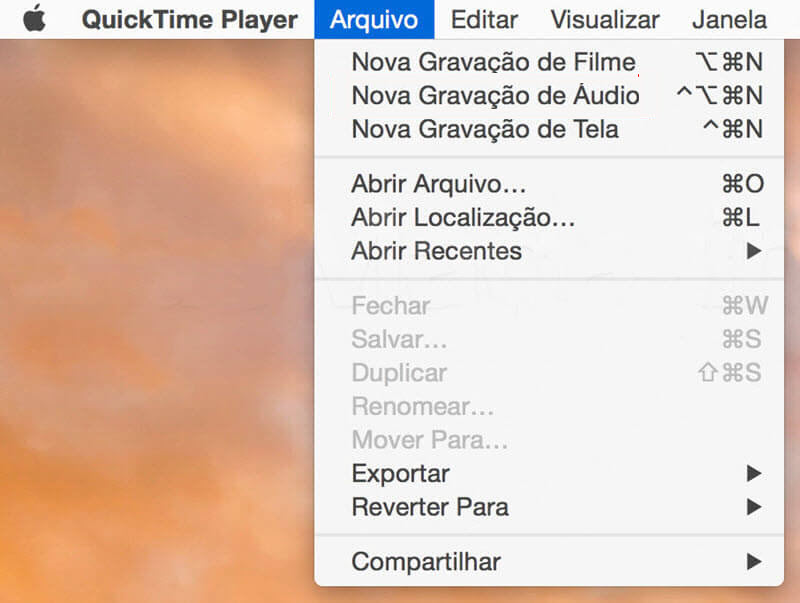
 Dica:
Dica:
- Os usuários com a versão mais antiga do QuickTime Player devem ajustar a qualidade do vídeo no menu suspenso no painel de controle de gravação.
3. Gravar a tela do MacBook com FonePaw Gravador de Tela
A razão pela qual há atrasos e tamanho excessivo do arquivo de saída ao usar o QuickTime para gravar a tela do MacBook é porque o QuickTime Player é apenas uma ferramenta multimídia que vem com o Mac. Acredito que você também possa perceber pelo nome que não é uma ferramenta profissional de gravação de tela.
Portanto, um atalho para corrigir esses problemas de gravação do QuickTime é substituí-lo por uma ferramenta de gravação de tela mais multifuncional. FonePaw Gravador de Tela é uma alternativa ideal quando se trata de gravar a tela do MacBook. E agora pode experimentá-lo gratuitamente.
Alternativa prática - FonePaw Gravador de tela
Tamanho menor: O vídeo gravado de mesmo comprimento e qualidade pelo FonePaw é consideravelmente menor em tamanho em comparação com o QuickTime Player. Em experimento, um vídeo de 40 segundos gravado pelo gravador do FonePaw tem 304 KB, enquanto a mesma gravação do QuickTime Player leva 3,1 MB.
Sem atrasos: O FonePaw gravador de tela suporta a gravação da tela do seu Mac em até 60fps. Este recurso útil pode criar um vídeo mais suave e ajuda a evitar atrasos na imagem ao reproduzir os arquivos gravados.
Fácil de usar e interface intuitiva: Se você instalar e abrir o FonePaw Gravador de Tela, verá que a interface desse gravador de tela é muito intuitiva e clara e você pode gravar a tela do MacBook quase sem instruções. O programa também é amigável. Por exemplo, durante a gravação, há uma barra flutuante que permite pausar a gravação da tela, habilitar a webcam e dizer por quanto tempo você gravou, etc.
Recursos mais avançados e profissionais: capturas de tela durante a gravação, vários formatos de saída, área de gravação personalizada, anotação em tempo real, etc.
Como usar o FonePaw Gravador de Tela no Mac
PASSO 1. Depois de instalar o programa na área de trabalho, clique duas vezes no ícone do FonePaw Gravador de tela para abrir o aplicativo em seu Mac.
PASSO 2. Você verá a interface principal, selecione "Gravador de vídeo". Em seguida, aparecerá um painel onde pode selecionar a área gravada, ativar a webcam, gravar áudio do microfone e fazer capturas de tela.
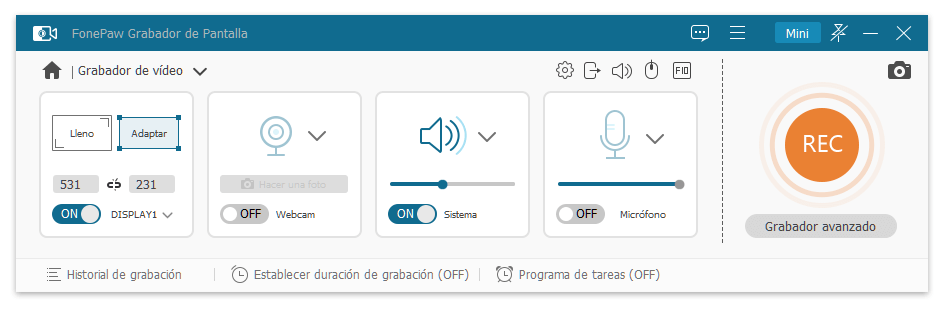
Clique no botão de engrenagem ou no ícone de três linhas para fazer configurações detalhadas de gravação.
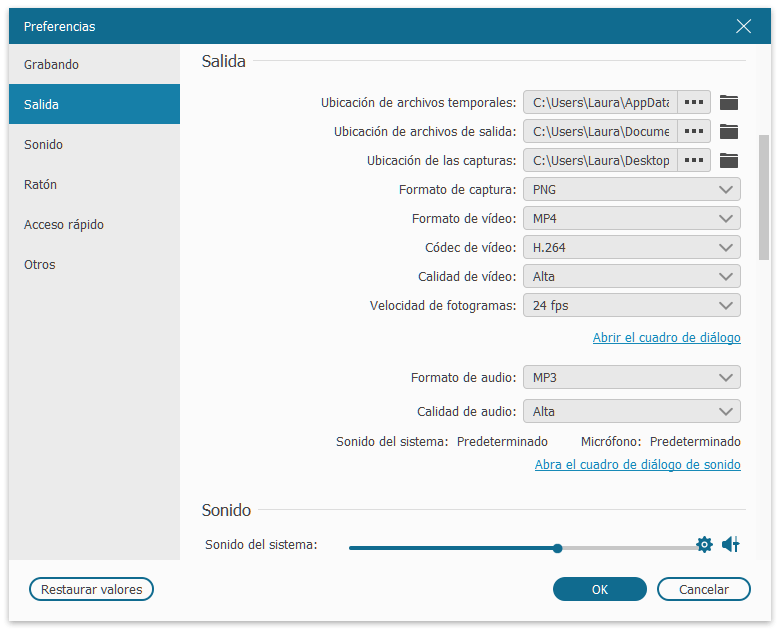
PASSO 3. Depois de selecionar a área de gravação e definir todas as configurações de gravação, clique no botão "REC" para iniciar a gravação.
PASSO 4. Durante a gravação, você verá uma pequena barra de ferramentas, onde pode pausar ou parar a gravação. Na barra de ferramentas, você também pode clicar no ícone de caneta para adicionar anotações em tempo real.

PASSO 5. Quando a gravação terminar, o vídeo gravado será salvo em forma predefinido pelo você. Para acessar o vídeo gravado, clique no botão no canto superior direito para ver o histórico de gravação, onde você pode ver e compartilhar todos os vídeos e capturas de tela gravados.
4. Reduzir o tamanho do arquivo de gravações do QuickTime Player
As gravações de tela do QuickTime são salvas como arquivos de vídeo .mov. Dado o fato de que MOV usa compatação sem perdas, o fluxo de vídeo codificado em MOV é geralmente maior em tamanho do que em muitos outros formatos de multimídia. Para reduzir o tamanho do arquivo, é aconselhável converter MOV para MP4, AVI ou outros formatos, ou compatar vídeos gravados do QuickTime Player para reduzir o tamanho do arquivo. FonePaw Converter de Vídeo é capaz de lidar com o trabalho de compressão e conversão.
Na verdade, ao converter vídeo de MOV para MP4 ou comprimir o vídeo diretamente, você não apenas economiza espaço de armazenamento do seu MacBook, mas também permite que os vídeos sejam reproduzidos facilmente no PC Windows e celulares.